Ringkasan Excel Hasil dengan garis. Tampilkan '' dari puluhan pertama '' data. Menampilkan data terperinci
Salah satu sifat paling menjengkelkan dari tabel ringkasan adalah bahwa total hasil, di mana data diringkas selalu di bagian bawah tabel, yaitu, Anda harus menggulir seluruh tabel, hanya untuk melihat angka. Mari kita pindahkan hasil keseluruhan ke atas di mana lebih mudah ditemukan.
Meskipun tabel ringkasan adalah alat yang sangat baik untuk menyimpulkan sesuai dengan data dan mengalokasikan informasi signifikan, mereka tidak memiliki fungsi bawaan memindahkan hasil total ke atas di mana mudah dideteksi. Sebelum kita menggambarkan cara yang sangat umum untuk memindahkan hasil total, kita pertama-tama melihat bagaimana hal ini dapat dilakukan dengan menggunakan fungsi. Data .dodes. Tablet (GetPivotdata), yang dirancang khusus untuk mengekstrak data dari tabel konsolidasi.
Fitur ini dapat digunakan sebagai berikut: \u003d getPivotdata ("jumlah jumlah"; $ B $ 5), dalam versi Rusia Excel \u003d untuk mendapatkan. Data. Peralatan. Tabel ("jumlah bidang"; $ 5) atau lebih: \u003d getpivotoata ("jumlah"; $ B $ 5), dalam versi Rusia Excel untuk mendapatkan. Data. Peralatan .Tube ("jumlah"; $ 5).
Kedua fungsi akan memungkinkan Anda untuk memilih data yang diperlukan dan melacak hasil umum jika Anda bergerak ke atas, bawah, kiri atau kanan. Kami menggunakan alamat sel $ 5, tetapi jika Anda menentukan sel apa pun dalam tabel konsolidasi, selalu dapatkan hasilnya.
Fungsi pertama menggunakan jumlah bidang jumlah, dan di kedua - jumlah bidang. Jika ada bidang dalam bidang data (data) data, Anda harus menetapkan jumlah nama ke bidang ini. Namun, jika jumlahnya, lapangan digunakan dalam area data (data) beberapa kali, Anda harus menentukan nama yang Anda ditugaskan kepadanya, atau nama default (Gbr. 4.5).
Untuk mengubah bidang ini, Anda perlu mengkliknya dua kali. Itu dapat membingungkan jika Anda belum sepenuhnya memahami tabel ringkasan. Untungnya, di Excel 2002 dan versi yang lebih baru, prosesnya menjadi jauh lebih mudah, karena argumen dapat ditempatkan di dalam sel dan menerapkan fungsi sintaks yang benar menggunakan mouse. Dalam sel apa pun, enter \u003d (tanda sama) dan klik sel di mana total umum berada. Excel akan secara otomatis memasukkan argumen yang diperlukan.
Sayangnya, jika Anda menggunakan wizard wizard fungsi atau memperkenalkan pertama \u003d menerima. Data. Unduh .table () (\u003d getPivotdata ()) dan kemudian klik sel di mana ada hasil umum, Excel akan membuat kebingungan, mencoba menempatkannya Sel adalah fitur lain yang akan diterima. Data. Peralatan. Tabel (GetPivotdata).
Mungkin cara termudah dan kurang membingungkan untuk mendapatkan hasil umum - gunakan fungsi \u003d maks (pivgtcol), dalam versi Rusia Excel \u003d makc (pivgtcol), di mana kolom yang berisi total umum memiliki nama pivgtcol.
Selain itu, untuk mendapatkan serangkaian angka dari tabel konsolidasi, tergantung pada seberapa besar mereka, Anda dapat menggunakan fungsi-fungsi terbesar (besar) dan terkecil (kecil). Misalnya, formula berikut mengalokasikan angka terbesar kedua dari tabel konsolidasi: \u003d besar (pivgtcol; 2), dalam versi Rusia Excel \u003d terbesar (PivGTcol; 2).
Anda dapat menambahkan beberapa baris segera di atas tabel konsolidasi dan menempatkan rumus ini di sana untuk segera melihat informasi jenis ini, tanpa menumpahkan tabel konsolidasi ke akhir.
Toolbar khusus dimaksudkan untuk bekerja dengan tabel konsolidasi. PivotTable (tabel ringkasan) yang memungkinkan Anda untuk dengan cepat melakukan operasi dasar terkait dengan mengedit dan memformat tabel konsolidasi.
 Menu drop down PivotTable (tabel ringkasan)
Bilah alat berisi operasi yang diletakkan di panel itu sendiri dan beberapa perintah lain. Misalnya, menggunakan submenu Formula (formula)
Anda dapat membuat bidang yang dihitung dan mengatur urutan perhitungan.
Menu drop down PivotTable (tabel ringkasan)
Bilah alat berisi operasi yang diletakkan di panel itu sendiri dan beberapa perintah lain. Misalnya, menggunakan submenu Formula (formula)
Anda dapat membuat bidang yang dihitung dan mengatur urutan perhitungan.
Tim Opsi (Parameter) Memungkinkan Anda menentukan nama tabel ringkasan, parameter tampilan dan pemformatan, serta mengkonfigurasi pengaturan data eksternal jika tabel dibangun di atas sumber data eksternal.
Pemilihan data.
Ada dua mode pemilihan data dalam tabel ringkasan: Anda dapat memilih bagian dari tabel atau menggunakan pilihan yang biasa. Secara default, mode alokasi seluruh bagian dari tabel konsolidasi dihidupkan. Dalam mode ini, dengan mengklik tajuk bidang, Anda memilihnya bersama dengan elemen bidang, dan ketika Anda mengklik item bidang, data yang sesuai dengan item ini akan dialokasikan. Selain itu, sorot bagian dari tabel pivot, Anda memilih judul tabel dan data itu sendiri. Anda dapat mengalokasikan hanya judul atau hanya data dengan memilih alat yang sesuai pada bilah alat. PivotTable (tabel ringkasan) :
 Anda dapat mengatur metode menyorot bagian dari tabel konsolidasi dan menggunakan perintah Pilih (mengalokasikan)
menu drop down PivotTable (tabel ringkasan)
Pada bilah alat. Di sini Anda dapat memilih seluruh tabel sepenuhnya dengan memilih perintah Seluruh Tabel (seluruh tabel)
. Untuk beralih ke mode pemilihan yang biasa (I.E., Pilih bukan bagian, tetapi sel-sel tabel), Anda harus menekan tombol
Di menu yang sama. Untuk membuat format wilayahnya setelah memperbarui dan mengubah struktur tabel pivot, tombol Aktifkan Pilihan (Izinkan Seleksi)
harus ditekan.
Anda dapat mengatur metode menyorot bagian dari tabel konsolidasi dan menggunakan perintah Pilih (mengalokasikan)
menu drop down PivotTable (tabel ringkasan)
Pada bilah alat. Di sini Anda dapat memilih seluruh tabel sepenuhnya dengan memilih perintah Seluruh Tabel (seluruh tabel)
. Untuk beralih ke mode pemilihan yang biasa (I.E., Pilih bukan bagian, tetapi sel-sel tabel), Anda harus menekan tombol
Di menu yang sama. Untuk membuat format wilayahnya setelah memperbarui dan mengubah struktur tabel pivot, tombol Aktifkan Pilihan (Izinkan Seleksi)
harus ditekan.
Bidang, item lapangan dan hasil dapat dihapus dari tabel konsolidasi. Untuk melakukan ini, sorot bagian tabel yang dihapus (tombol Aktifkan Pilihan (Izinkan Seleksi) Saya harus ditekan) dan pilih perintah Hapus (Hapus) Dari menu konteks.
Memperbarui data sumber.Jika Anda mengubah data di tabel sumber, Anda perlu memperbarui tabel konsolidasi berdasarkan data ini. Untuk melakukan ini, klik tombol Toolbars. PivotTable (tabel ringkasan) Atau pilih perintah Refresh Data. Dari menu drop-down PivotTable (tabel ringkasan) . Data juga diperbarui dan jika Anda telah menambahkan garis (atau kolom dalam kasus konsolidasi rentang) dalam Rentang sumber.
Jika baris atau kolom telah ditambahkan untuk Rentang sumber, Anda perlu memanggil Ringkasan Tables Wizard dengan mengklik tombol Wizard PivotTable (Ringkasan Wisaya) Pada bilah alat. Kembali ke Langkah Kedua Wizard, Anda dapat mengesampingkan rentang sumber.
Hasil umum dan menengah. Memilih perintah Opsi (Parameter)
Dari menu drop-down PivotTable (tabel ringkasan)
Anda dapat menentukan apakah dalam tabel ringkasan jumlah total baris dan / atau kolom. Jika ada bidang halaman dalam tabel konsolidasi, beberapa nilai bidang ini disembunyikan, di sini Anda dapat menentukan apakah data sesuai dengan nilai-nilai tersembunyi bidang halaman dalam jumlah akhir. Jika bendera Item halaman tersembunyi subtotal (termasuk nilai tersembunyi)
Dinonaktifkan Saat melihat tabel ringkasan yang sesuai dengan semua nilai bidang halaman, nilai-nilai tersembunyi tidak akan jatuh ke dalam hasil umum.
Memilih perintah Opsi (Parameter)
Dari menu drop-down PivotTable (tabel ringkasan)
Anda dapat menentukan apakah dalam tabel ringkasan jumlah total baris dan / atau kolom. Jika ada bidang halaman dalam tabel konsolidasi, beberapa nilai bidang ini disembunyikan, di sini Anda dapat menentukan apakah data sesuai dengan nilai-nilai tersembunyi bidang halaman dalam jumlah akhir. Jika bendera Item halaman tersembunyi subtotal (termasuk nilai tersembunyi)
Dinonaktifkan Saat melihat tabel ringkasan yang sesuai dengan semua nilai bidang halaman, nilai-nilai tersembunyi tidak akan jatuh ke dalam hasil umum.
Jika sebuah ringkasan Tabel Ini memiliki beberapa bidang berorientasi kolom atau beberapa bidang orientasi halaman, pengguna dapat menentukan hasil perantara untuk setiap bidang tersebut.

 Untuk menentukan hasil perantara untuk bidang ini, cukup klik atau pilih ikon PivotTable Feeld (bidang meja pivot)
Pada bilah alat. Hasil perantara untuk bidang dapat dipilih
Untuk menentukan hasil perantara untuk bidang ini, cukup klik atau pilih ikon PivotTable Feeld (bidang meja pivot)
Pada bilah alat. Hasil perantara untuk bidang dapat dipilih
- otomatis - untuk setiap elemen bidang akan dihitung jumlah. Hasil Otomatis hanya dapat dipilih untuk bidang eksternal (dalam contoh kami bidang ini tahun);
- dihitung menggunakan fungsi standar yang dipilih dari daftar (Anda dapat memilih beberapa hasil seperti itu dan untuk eksternal, dan untuk bidang dalam);
- tinggalkan hasil perantara sama sekali.
Pengelompokan data.
![]() Mungkin terjadi bahwa Anda akan memerlukan hasilnya bukan oleh semua elemen bidang, tetapi oleh beberapa grup data di dalam bidang (misalnya, elemen-elemen bidang adalah nama bulan, dan hasilnya harus disentuh oleh kuartal) . Dalam hal ini, elemen-elemen lapangan dapat dikelompokkan dengan menyoroti mereka dan mengklik ikon. Grup (Groupe)
Pada bilah alat. Anda akan memiliki bidang lain, elemen-elemen yang akan menjadi tajuk grup. Selain itu, setiap elemen tidak dilarang membentuk kelompok independen, nama yang bertepatan dengan nama elemen. Dalam contoh di atas, ada satu bidang kolom yang berisi empat elemen: januari, februari, maret dan april. Tiga elemen ( januari, februari, maret) dikelompokkan. Elemen april Grup tidak masuk. Akibatnya, bidang lain muncul bulan2.berisi dua elemen: Grup 1 dan april. Bidang bulan Masih berisi nama bulan: januari, februari, maret dan april. Bidang bulan2. adalah bidang eksternal, mis. Kelompok dalam bidang bulan. Anda dapat mengatur hasil perantara untuk bidang baru, dan hasil yang diperlukan akan dihitung untuk setiap grup data. Untuk mengukur item bidang, cukup untuk menyoroti grup yang diinginkan dan klik ikon Ungroup (Ungroup)
Pada bilah alat. Ketika item yang dikelompokkan tidak akan tetap, bidang eksternal tambahan akan hilang.
Mungkin terjadi bahwa Anda akan memerlukan hasilnya bukan oleh semua elemen bidang, tetapi oleh beberapa grup data di dalam bidang (misalnya, elemen-elemen bidang adalah nama bulan, dan hasilnya harus disentuh oleh kuartal) . Dalam hal ini, elemen-elemen lapangan dapat dikelompokkan dengan menyoroti mereka dan mengklik ikon. Grup (Groupe)
Pada bilah alat. Anda akan memiliki bidang lain, elemen-elemen yang akan menjadi tajuk grup. Selain itu, setiap elemen tidak dilarang membentuk kelompok independen, nama yang bertepatan dengan nama elemen. Dalam contoh di atas, ada satu bidang kolom yang berisi empat elemen: januari, februari, maret dan april. Tiga elemen ( januari, februari, maret) dikelompokkan. Elemen april Grup tidak masuk. Akibatnya, bidang lain muncul bulan2.berisi dua elemen: Grup 1 dan april. Bidang bulan Masih berisi nama bulan: januari, februari, maret dan april. Bidang bulan2. adalah bidang eksternal, mis. Kelompok dalam bidang bulan. Anda dapat mengatur hasil perantara untuk bidang baru, dan hasil yang diperlukan akan dihitung untuk setiap grup data. Untuk mengukur item bidang, cukup untuk menyoroti grup yang diinginkan dan klik ikon Ungroup (Ungroup)
Pada bilah alat. Ketika item yang dikelompokkan tidak akan tetap, bidang eksternal tambahan akan hilang.
Elemen perhitungan lapangan dan bidang.
 Biasanya, struktur tabel dibuat dari header bidang daftar sumber dalam kasus satu rentang data atau objek Garis, Kolom, Nilai, HalamanJika rentangnya beberapa. Untuk menganalisis data yang terkandung dalam tabel sumber, bidang yang ada sering kekurangan. Misalnya, ada dua bidang data dalam tabel ringkasan: kuantitas dan jumlah, Dan Anda perlu menentukan harga barang rata-rata, yang didefinisikan sebagai dua bidang pribadi. Dalam hal ini, perlu untuk membuat milik Anda sendiri bidang yang dihitung
- bidang tabel konsolidasi menggunakan rumus yang dihasilkan pengguna dan memungkinkan Anda untuk melakukan perhitungan berdasarkan nilai bidang lain dari tabel konsolidasi. Untuk melakukan ini, perintah secara berurutan. Formula (formula)
, Bidang yang dihitung (bidang terhitung)
Dari menu drop-down PivotTable (tabel ringkasan)
. Mengoperasikan bidang yang dapat dipilih dari daftar, Anda dapat membuat formula sendiri untuk bidang yang dihitung. Menggunakan Ringkasan Tabel Wizard, bidang baru dapat ditempatkan di area yang diperlukan dari tabel konsolidasi.
Biasanya, struktur tabel dibuat dari header bidang daftar sumber dalam kasus satu rentang data atau objek Garis, Kolom, Nilai, HalamanJika rentangnya beberapa. Untuk menganalisis data yang terkandung dalam tabel sumber, bidang yang ada sering kekurangan. Misalnya, ada dua bidang data dalam tabel ringkasan: kuantitas dan jumlah, Dan Anda perlu menentukan harga barang rata-rata, yang didefinisikan sebagai dua bidang pribadi. Dalam hal ini, perlu untuk membuat milik Anda sendiri bidang yang dihitung
- bidang tabel konsolidasi menggunakan rumus yang dihasilkan pengguna dan memungkinkan Anda untuk melakukan perhitungan berdasarkan nilai bidang lain dari tabel konsolidasi. Untuk melakukan ini, perintah secara berurutan. Formula (formula)
, Bidang yang dihitung (bidang terhitung)
Dari menu drop-down PivotTable (tabel ringkasan)
. Mengoperasikan bidang yang dapat dipilih dari daftar, Anda dapat membuat formula sendiri untuk bidang yang dihitung. Menggunakan Ringkasan Tabel Wizard, bidang baru dapat ditempatkan di area yang diperlukan dari tabel konsolidasi.

 Kadang-kadang tidak hanya ada bidang tambahan untuk laporan, tetapi juga elemen bidang. Ini terjadi dalam kasus-kasus di mana lapangan diperlukan, yang entah bagaimana menganalisis data bidang bidang yang ada. Misalnya, bidang string atau bidang kolom berisi elemen. kuantitas dan jumlahDan Anda perlu menentukan nilai rata-rata barang, yang didefinisikan sebagai dua elemen pribadi ini. Dalam kasus seperti itu, bidang yang tidak dihitung harus dibuat, tetapi item yang dihitung
- Elemen bidang tabel pivot yang menggunakan rumus yang dihasilkan pengguna dan memungkinkan Anda untuk melakukan perhitungan berdasarkan nilai elemen lain dari bidang tabel pivot. Untuk membuat item yang dihitung, Anda perlu menyorot bidang atau item bidang yang akan ditambahkan dan perintah tertentu secara berurutan Formula (formula)
, Item yang dihitung (objek yang dihitung)
Dari menu drop-down PivotTable (tabel ringkasan)
. Setelah itu, Anda harus menentukan nama elemen baru dan mengatur rumus yang harus dihitung. Dalam formula di mana elemen tambahan dihitung, nama elemen-elemen yang ada dari bidang tabel pivot digunakan. Jika beberapa bidang memiliki elemen dengan nama yang sama, Anda harus memasukkan nama bidang sebelum nama elemen. Elemen baru akan ditambahkan ke bidang yang Anda alokasikan (atau elemen yang dialokasikan) sebelum membuat objek yang dihitung.
Kadang-kadang tidak hanya ada bidang tambahan untuk laporan, tetapi juga elemen bidang. Ini terjadi dalam kasus-kasus di mana lapangan diperlukan, yang entah bagaimana menganalisis data bidang bidang yang ada. Misalnya, bidang string atau bidang kolom berisi elemen. kuantitas dan jumlahDan Anda perlu menentukan nilai rata-rata barang, yang didefinisikan sebagai dua elemen pribadi ini. Dalam kasus seperti itu, bidang yang tidak dihitung harus dibuat, tetapi item yang dihitung
- Elemen bidang tabel pivot yang menggunakan rumus yang dihasilkan pengguna dan memungkinkan Anda untuk melakukan perhitungan berdasarkan nilai elemen lain dari bidang tabel pivot. Untuk membuat item yang dihitung, Anda perlu menyorot bidang atau item bidang yang akan ditambahkan dan perintah tertentu secara berurutan Formula (formula)
, Item yang dihitung (objek yang dihitung)
Dari menu drop-down PivotTable (tabel ringkasan)
. Setelah itu, Anda harus menentukan nama elemen baru dan mengatur rumus yang harus dihitung. Dalam formula di mana elemen tambahan dihitung, nama elemen-elemen yang ada dari bidang tabel pivot digunakan. Jika beberapa bidang memiliki elemen dengan nama yang sama, Anda harus memasukkan nama bidang sebelum nama elemen. Elemen baru akan ditambahkan ke bidang yang Anda alokasikan (atau elemen yang dialokasikan) sebelum membuat objek yang dihitung.
Untuk melengkapi alat Excel untuk pemrosesan data (add-in Laporkan manajer. dan Cari solusi ) Di kotak dialog Superstruktur. Tidak bisa Layanan Tandai sakelar yang sesuai dan klik BAIK. (Gbr.1).
Jika suatu indikasi muncul bahwa superstruktur yang dipilih tidak dapat ditemukan, maka kemungkinan besar tidak diinstal. Dalam hal ini, Anda harus memasang superstruktur dari disket instalasi.
Gbr.1. Jendela dialog Superstruktur.
Persiapan laporan akhir
Objektif: belajarlah untuk membuat hasil menengah.
Kami akan mengeksekusi, misalnya, analisis nilai untuk tabel yang berisi data pengadaan dengan printer dan pemindai untuk divisi (Tabel. 1). Tugas ini dapat diselesaikan dengan menggunakan formula konvensional, tetapi penggunaan fungsi perhitungan otomatis memungkinkan Anda untuk secara signifikan menyederhanakan eksekusinya.
Tabel 1
|
Produk |
Nama |
Harga |
Menghitung- di |
Jumlah |
|
|
Matriks | |||||
|
Matriks | |||||
|
Matriks | |||||
|
Jet |
Epson Stylus 1520. | ||||
|
Jet |
Epson Stylus 3000. | ||||
|
Jet |
Epson Stylus 1500. | ||||
|
Jet |
Epson Stylus Photo 700 | ||||
|
Laser |
HP Laser Jet 4000 | ||||
|
Laser |
HP Laser Jet 5000 | ||||
|
Laser |
HP Laser Jet Color 8500 | ||||
|
Lembar |
Paragon Page 630. | ||||
|
Lembar |
Halaman Paragon mudah. | ||||
|
Tablet |
Paragon 800IIEP. | ||||
|
Tablet |
ScanExpress 6000 sp. | ||||
|
Tablet |
Paragon 1200 sp. | ||||
|
Tablet |
Scanexpress A3 P. |
Kami akan menemukan jumlah yang dihabiskan untuk pembelian secara terpisah untuk semua printer dan secara terpisah untuk semua pemindai menggunakan fungsi perhitungan hasil otomatis. Untuk ini:
Urutkan topping tabel dengan jenis barang jika belum diurutkan. Sebagai kriteria penyortiran kedua, Anda dapat menentukan, misalnya, Nama;
Pilih tabel atau setidaknya satu sel tabel;
Di menu Data Pilih Tim. HASIL . Kotak dialog terbuka Subtotal. (Gbr. 2.).

Dalam daftar drop-down Dengan setiap perubahan di Pilih judul kolom yang diperlukan untuk menghitung panduan menengah dari setiap perubahan data di lembar kerja. (Dalam kasus Anda, pilih item Produk).Untuk menentukan data yang akan disimpulkan, dari bidang daftar Operasi Pilih fitur Jumlah. Di kotak dialog ini, Anda juga harus menentukan kolom yang sel-selnya digunakan untuk menghitung hasilnya. Dalam kasus kami, untuk meringkas jumlah barang dan jumlah yang dihabiskan untuk pembelian di lapangan Tambahkan Outogi. Periksa kotak centang di depan baris Jumlah dan Jumlah.
Sebagai hasil dari eksekusi fungsi, tabel akan ditambah dengan baris di mana hasilnya akan ditampilkan untuk setiap kelompok secara terpisah (Gbr. 3). Pada akhirnya garis yang dimasukkan ke dalam tabel berisi informasi tentang hasil umum.

Gbr.3. Tabel - Contoh penerapan fungsi perhitungan otomatis.
Untuk data masing-masing kelompok kolom yang dipilih di kotak dialog Subtotal. Fungsi-fungsi berikut dapat dilakukan:
|
Fungsi |
Tujuan |
|
Lipat semua nilai dan memberikan hasil umum |
|
|
Jumlah nilai |
Menentukan jumlah elemen kelompok |
|
Menentukan nilai aritmatika grup |
|
|
Maksimum |
Menentukan nilai terbesar dalam grup dan nilai terbesar di seluruh kolom |
|
Menentukan nilai terkecil untuk setiap kelompok dan untuk seluruh kolom |
|
|
Komposisi |
Menentukan produk dari semua nilai dalam grup dan produk dari nilai seluruh kolom |
|
Jumlah angka |
Menentukan jumlah sel yang mengandung nilai numerik dalam grup dan jumlah sel total dengan nilai numerik untuk semua kelompok kolom |
|
Penyimpangan belum dipakai |
Menentukan nilai standar deviasi untuk satu set, jika data membentuk sampel |
|
Penyimpangan terlantar |
Menentukan nilai standar deviasi untuk agregat jika data membentuk totalitas |
|
Dispersi belum dipakai |
Menentukan nilai dispersi jika data membentuk sampel |
|
Dispersi pengungsi. |
Menentukan nilai dispersi untuk set, jika data membentuk totalitas |
Saat menghitung hasilnya, tabel disusun - Anda dapat memastikan bahwa Anda melihat layar. Menggunakan level struktur, Anda dapat memberikan kontrol visual terbaik dari data. Untuk hanya menampilkan data akhir di layar, klik tombol untuk tingkat kedua struktur, sebagai akibat dari mana data tingkat ketiga (nilai individu) akan disembunyikan (Gbr. 4, 5). Untuk menampilkan nilai terpisah lagi, Anda perlu mengklik tombol untuk level ketiga. 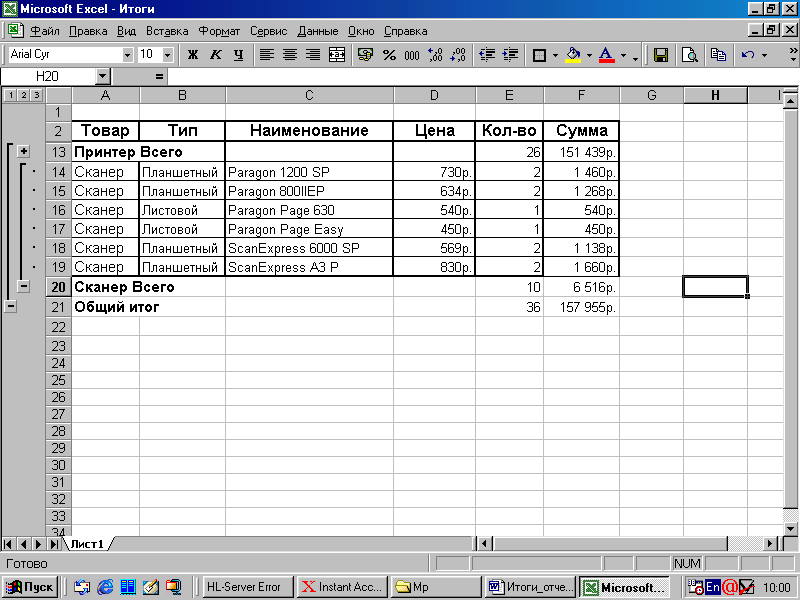
Gbr.4. Opsi untuk menampilkan data hasil (level ketiga disembunyikan).
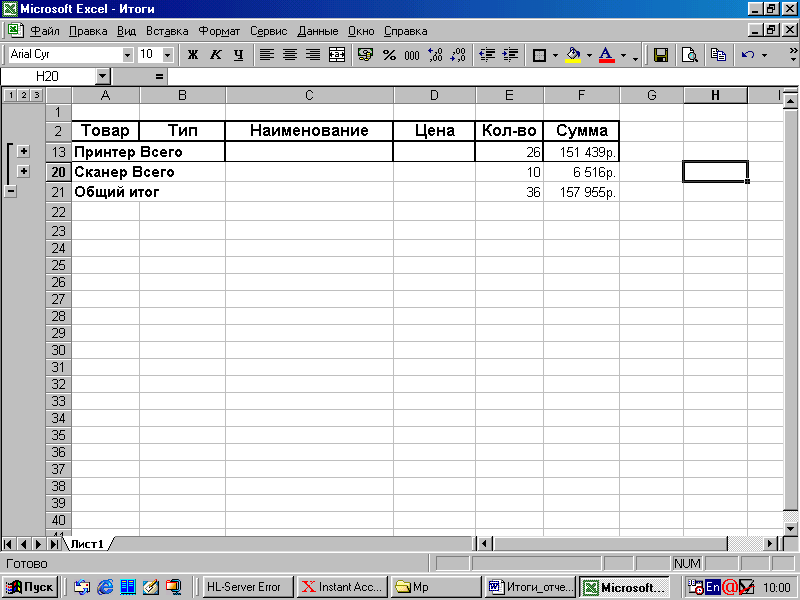
Gbr.5. Tampilan opsi data akhir.
Untuk menghapus hasil perantara yang diperkenalkan, cukup untuk memilih perintah HASIL di menu Data dan klik tombol Hapus segalanya .
Hitung secara independen :
Harga rata-rata printer dan pemindai;
Jumlah varietas printer dan pemindai;
Jumlah yang dihabiskan untuk pembelian setiap jenis produk (Gbr. 6)
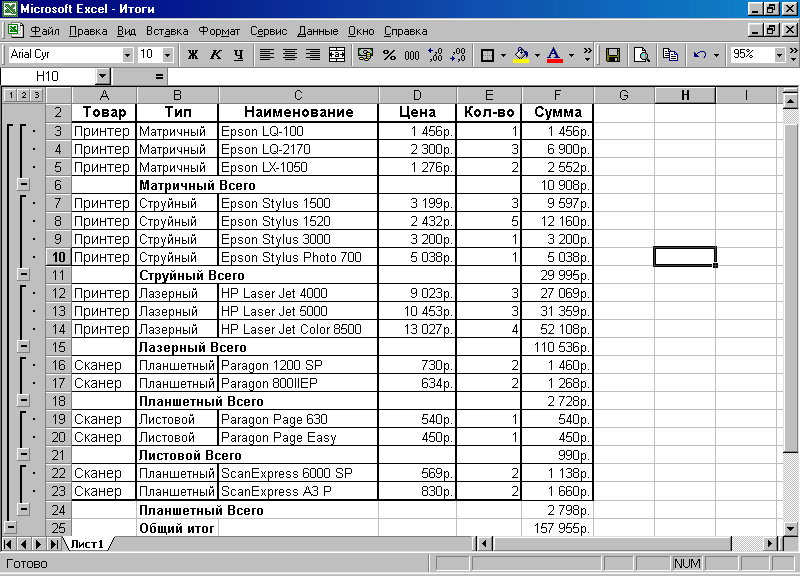 Gbr.6. Jumlah yang dihabiskan untuk pembelian setiap jenis produk.
Gbr.6. Jumlah yang dihabiskan untuk pembelian setiap jenis produk.
Secara default, string yang berisi hasil hasil akan dimasukkan di bawah garis dengan nilai terpisah dari grup data. Jika hasilnya harus diserahkan ke data grup, Anda harus menonaktifkan opsi HASIL Cond Data di kotak dialog Subtotal. .
Saat menarik untuk mencetak, setiap grup data dengan hasil dapat dikirimkan pada halaman terpisah. Untuk melakukan ini, atur opsi Akhir halaman antara grup di kotak dialog Subtotal. .
Menyusun laporan konsolidasi
Objektif: belajarlah untuk mengkompilasi laporan konsolidasi.
Fungsi konsolidasi Digunakan dalam acara yang diperlukan untuk menghitung hasil untuk data yang terletak di berbagai bidang tabel. Menggunakan fungsi konsolidasi atas nilai yang terletak di rentang sel non-komunikasi, Anda dapat melakukan operasi yang sama seperti menggunakan definisi otomatis hasil perantara. Melakukan rentang sel dapat ditempatkan pada satu lembar kerja dan pada lembar yang berbeda, serta dalam berbagai buku.
Sebagai contoh, kami akan menggunakan contoh sebelumnya. Tentukan hanya data printer dan data pemindai untuk dua pekerja Daun, ganti nama " Sheet1."Di" printer ", dan" Sheet2." di " Pemindai”.
Laporan konsolidasi tentang printer dan pemindai (data diposting pada lembar buku kerja yang berbeda). Untuk ini:
Pilih " Lembar3."Dan memberinya nama baru" Melaporkan". Buat "topi" dari tabel baru (Gbr. 8);
Sorot sel SEBUAH. 7 (“Produk"), Dan dalam menu Data Pilih Tim. Konsolidasi . Di kotak dialog yang terbuka, tentukan rentang sel konsolidasi dan jenis operasi (fungsi) (Gbr. 7):

Gbr.7. Jendela dialog Konsolidasi
pastikan di lapangan Fungsi Ada suatu fungsi Jumlah ,
klik di Bidang Tautan dan kemudian pada label selembar " Printer", Sorot blok sel dengan informasi tentang printer, termasuk judul, klik tombol Menambahkan . Tindakan serupa dilakukan dengan data untuk pemindai.
instal di bidang Menggunakan pilihan Tanda tangan dari baris teratas dan Nilai kolom kiri Untuk menetapkan konsolidasi dengan nama, sedangkan nilai-nilai dalam baris dengan label yang sama, bahkan jika mereka berada dalam rentang sel yang tidak megah, akan disimpulkan,
Klik baik , dalam laporan kolom konsolidasian " Sebuah tipe” dan " Nama” Anda dapat bersembunyi (Gbr. 8)
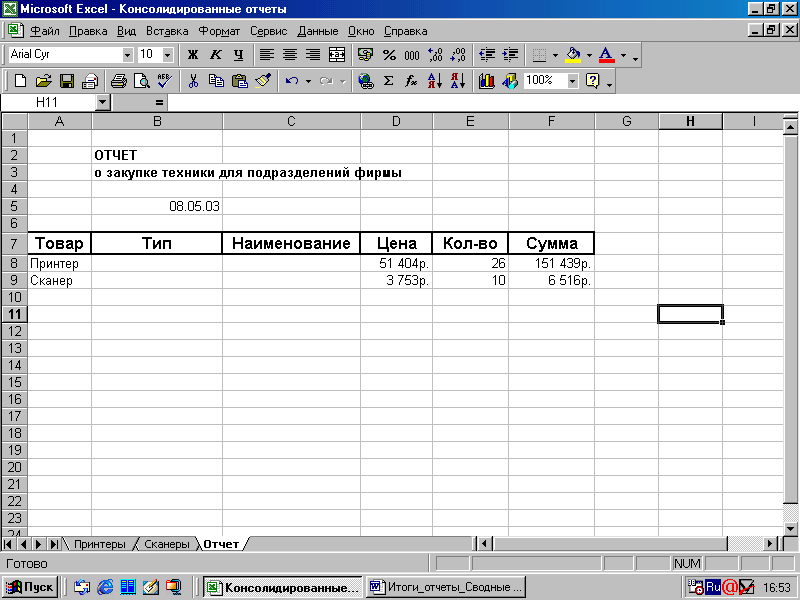
Gbr.8. Laporan konsolidasi.
Saat mengubah nilai-nilai dalam rentang sumber sel, konsolidasi harus diulang. Jika struktur tabel sumber (rentang sel) tidak berubah, maka pengulangan konstan dari prosedur ini dapat digunakan dengan mengikat data konsolidasi dengan sumber. Dalam hal ini, kisaran sel konsolidasi akan berisi sel-sel dengan referensi eksternal ke data sumber. Saat mengubah data dalam rentang sumber sel akan secara otomatis mengubah data konsolidasi. Untuk menginstal koneksi antara data konsolidasi dan sumber, Anda harus menetapkan opsi saat menentukan konsolidasi Buat tautan dengan data sumber di kotak dialog Konsolidasi (Gbr. 7) .
Dalam hal ini, setelah menekan tombol baik Antara data sumber dan hasil konsolidasi, defusi dinamis akan diinstal, memberikan pembaruan data otomatis. Konsolidasi dengan penciptaan tautan memiliki keunggulan lain: Dalam hal ini, data dikonsolidasikan dengan menggunakan struktur struktur, dan pada tingkat kedua struktur, nilai-nilai individu akan disajikan, berdasarkan nilai konsolidasian mana Dihitung.
Jika data sumber berada dalam satu buku kerja, pembaruan akan terjadi secara otomatis. Tetapi untuk sumber data yang terletak di buku-buku kerja lainnya, pembaruan data harus secara paksa menggunakan perintah. Komunikasi Tidak bisa Edit .
Konstruksi tabel ringkasan dan diagram konsolidasi
Ringkasan tabel dirancang untuk menganalisis array data besar. Dengan bantuan mereka, data tabel yang dianalisis dapat disampaikan secara selektif dalam bentuk yang memungkinkan Anda untuk mencerminkan ketergantungan di antara mereka.
Tabel ringkasan digunakan untuk menganalisis data yang disimpan di Excel, yaitu, akan memerlukan data yang kami tawarkan untuk menyalin dari tabel berikut pada Gambar. 9 ke desktop Anda.

Gbr.9. Data untuk tabel konsolidasi.
Membuat tabel pivot.
Pilih Tim. Ringkasan Tabel Tidak bisa Data atau klik tombol Tabel konsolidasi. Toolbar untuk memulai tabel master dan grafik. Kotak dialog muncul di layar. Master dari tabel ringkasan (Gbr.10) .

Ara. 10 Wisaya Ringkasan.
Dalam kelompok Buat tabel berdasarkan data : Instal sakelar yang sesuai dengan sumber data yang tersedia. Dalam contoh kami, data disajikan dalam daftar Microsoft Excel.
Dalam kelompok Pandangan laporan yang dibuat: Atur tabel konsolidasi. Klik pada tombol Lebih lanjut - Window muncul:

Di bidang Jarak : (Gbr.11) Tentukan kisaran yang berisi data sumber. Ini dapat dilakukan dengan dua cara: Masukkan alamat atau nama rentang sel dari keyboard atau pilih rentang sel dalam lembar kerja menggunakan mouse.

Pilih lokasi tabel konsolidasi yang sedang dibuat (Gbr.12). Jika lokasi pada lembar yang sama dipilih, tentukan rentang lokasi atau hanya sel awal.
Klik pada tombol Tata letak .... Kotak dialog untuk membangun tabel konsolidasi (Gbr.13) muncul.
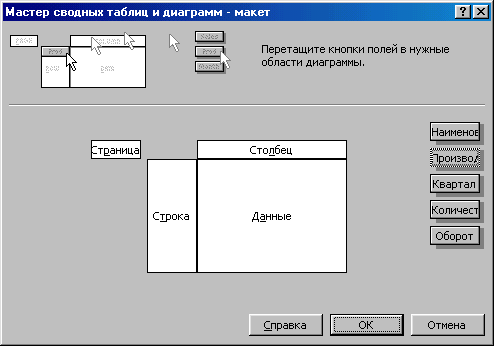
Saat meletakkan tata letak, seret tombol bidang di area dengan mouse:
Seret tombol Nama di daerah Garis , tombol Pabrikan di daerah Halaman tombol, tombol Perempat di daerah Kolom , TOMBOL Pergantiandan jumlah di daerah Data (Gbr.14).
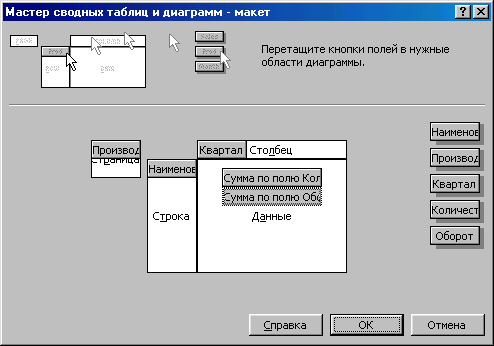
tekan tombolnya baik , lalu Siap . Anda akan menerima tabel konsolidasi (Gbr.15.)

Gbr.15 Tabel ringkasan.
Mengatur pengaturan tabel konsolidasi.
Klik kanan pada sel apa pun yang sudah dibuat oleh tabel pivot dan di menu yang muncul, pilih Parameter tabel. Sebuah jendela akan muncul di layar. Posting Pengaturan Tabel (Gbr.16).
![]()
Gbr.16. Jendela parameter dari tabel konsolidasi.
Di kotak dialog ini di lapangan Nama Nama tabel konsolidasi ditentukan. Bendera yang diinstal Total kolom. dan Garis Total untuk baris tentangberarti bahwa dalam tabel pivot akan dicetak hasil akhir dan Hasil berdasarkan bidang. Bendera yang diinstal AutoFormat. berarti bahwa tabel konsolidasi default akan diterapkan AutoFormat.. Bendera yang diinstal Termasuk nilai-nilai tersembunyi Ini berarti bahwa dalam penghitungan akhir, nilai-nilai sel tersembunyi akan diperhitungkan. Untuk menggabungkan sel dengan tanda tangan dari semua baris eksternal dan kolom perlu menginstal kotak centang Gabungkan sel-sel tajuk utama . Untuk melindungi format sel pelunak dari perubahan saat memperbarui atau mengubah tata letak Anda harus memeriksa kotak centang Simpan pemformatan . Di ladang Tampilan untuk kesalahan , Untuk tampilan sel kosong Masukkan nilai yang akan ditampilkan pada sel dalam hal kesalahan atau kurangnya data. Bidang-bidang ini hanya akan tersedia jika ada bendera yang sesuai. Centang kotaknya Simpan data bersama dengan tabel untuk menyalin sumber data berdasarkan yang dibuat meja iniUntuk selalu memiliki akses ke mereka. Centang kotaknya Penyebaran diizinkan Untuk dapat menampilkan data terperinci dengan mengklik dua kali pada area data tabel konsolidasi. Centang kotaknya Menyegarkan saat dibuka Sehingga tabel konsolidasi diperbarui ketika Anda membuka buku Excel, di mana itu terkandung. Dalam hal menggunakan sumber eksternal saat membuat tabel ringkasan, instal parameter yang diperlukan dalam grup Data eksternal .
Tutup klik tombol baik .
Penyaringan data.

Klik baik Lembar ekstra muncul di buku kerja Anda. Excel akan menempatkan setiap kelompok data pada lembar kerja terpisah.
Menampilkan data terperinci.
Klik dua kali pada item bidang yang ingin Anda tampilkan data terperinci. Sebuah jendela akan muncul di layar. Tampilkan rincian (Gbr.18).

Gbr.18. Jendela untuk menampilkan data terperinci.
Pilih bidang yang berisi item yang akan ditampilkan dalam daftar yang diusulkan, dan klik tombol. baik . Baris atau kolom yang sesuai akan dimasukkan ke dalam tabel konsolidasi.

Gbr.19. Data tabel konsolidasi terperinci.
Untuk mengabaikan tampilan data terperinci, klik dua kali item bidang data.
Menyortir data.
Kolom dalam tabel konsolidasi secara otomatis diurutkan sebagai peningkatan sesuai dengan nama mereka, di masa depan urutan penyortiran dapat diubah.
Urutkan data bidang hasil akhir. Untuk melakukan ini, sorot data untuk menyortir, pilih dari menu Data elemen Penyortiran . Kotak dialog muncul di layar. Penyortiran . Atur kisaran dalam grup Sortir dengan , dan dalam kelompok Menyortir atur sakelar nilai-nilai . Klik tombol baik (Gbr.20).

Gambar.20 Jendela penyortiran data.
Untuk memperbarui (mengubah) tabel bidang data secara otomatis diurutkan berdasarkan nama, klik dua kali pada tombol bidang yang diurutkan dan di jendela yang muncul Klik pada tombol Lebih lanjut . Sebuah jendela akan muncul di layar. (Gbr.21). Dalam kelompok Urutkan parameter Pasang sakelar naik atau turun, dalam daftar menggunakan bidang, pilih bidang yang barangnya akan diurutkan. Menutup jendela.

Gbr.21. Jendela parameter tambahan.
Untuk mengurutkan elemen tabel pivot secara manual oleh area data area data, di kotak dialog Parameter tambahan bidang tabel pivot dalam kelompok Urutkan parameter atur sakelar secara manual. , Lalu tutup jendela. Sorot bidang yang diurutkan dan pilih perintah. Penyortiran tidak bisa Data . Di jendela yang muncul di lapangan menyortir oleh Tentukan bidang area data yang diurutkan. Jalankan penyortiran. Jika tabel konsolidasi berisi elemen yang biasanya disortir bukan dalam urutan abjad, dan dalam urutan kronologis, misalnya, Minggu, Senin, Selasa, dll. , Excel secara otomatis menggunakan urutan pengurutan pengguna. Excel berisi beberapa daftar penyortiran, dan menggunakan tab Daftar jendela Pilihan (elemen Pilihan tidak bisa Layanan ) anda dapat mendefinisikan daftar sortir Anda sendiri.
Tampilkan '' dari puluhan pertama '' data.
Dalam tabel ringkasan yang dibuat, Anda dapat mencerminkan jumlah item yang ditentukan hanya dengan nilai maksimum atau minimum.
Klik dua kali pada bidang data, elemen-elemen yang akan ditampilkan secara selektif.
Di jendela yang muncul Perhitungan bidang tabel konsolidasi Klik pada tombol Lebih lanjut . Sebuah jendela akan muncul di layar. Parameter tambahan bidang tabel pivot .
Dalam kelompok Tampilan parameter Atur sakelar otomatis(Gbr.21). Di bidang display. tentukan jumlah item yang ditampilkan, dan dalam daftar display. Pilih opsi penyortiran yang diinginkan: naibol. atau terkecil . Dalam daftar menggunakan bidangpilih bidang data yang barangnya akan ditampilkan. Klik pada tombol baik . Menutup jendela.
Mengubah fungsi fungsi fungsi.
Saat membuat tabel Excel konsolidasi secara otomatis menampilkan hasil umum menggunakan jumlah fungsi di bidang dengan nilai numerik, dan di bidang dengan data lain - jumlah fungsi penghitungan nilai. Di masa depan, fungsi-fungsi ini dapat diubah.
Klik pada tombol Parameter bidang Di toolbar Tabel konsolidasi. . Sebuah jendela akan muncul di layar. Perhitungan bidang tabel konsolidasi.
Pilih fitur yang sesuai dalam daftar. Operasi (Gbr.22) dan klik tombol baik .

Gbr.22. Terapkan fungsi untuk menghitung hasil umum.
Mengatur perhitungan tambahan saat meringkas.
Untuk merangkum hasilnya, Anda dapat menggunakan grup fungsi lain yang memungkinkan untuk menghitung hasil untuk nilai-nilai di area data berdasarkan nilai area data lain untuk membandingkannya.
Pilih bidang yang berisi secara otomatis dikirimkan dalam tabel pivot.
Klik pada tombol Parameter bidang di toolbar Tabel konsolidasi. . Sebuah jendela akan muncul di layar. Perhitungan bidang tabel konsolidasi . Klik pada tombol Selain itu , untuk memperluas jendela.
Pilih dalam daftar Perhitungan tambahan Fungsi yang diinginkan. Jika perlu dalam daftar bidang Pilih nama bidang, dan dalam daftar elemen - Elemen yang digunakan sebagai nilai dasar saat melakukan perhitungan tambahan. Klik pada tombol baik (Gbr.23.)

Gbr.23. Lakukan perhitungan tambahan.