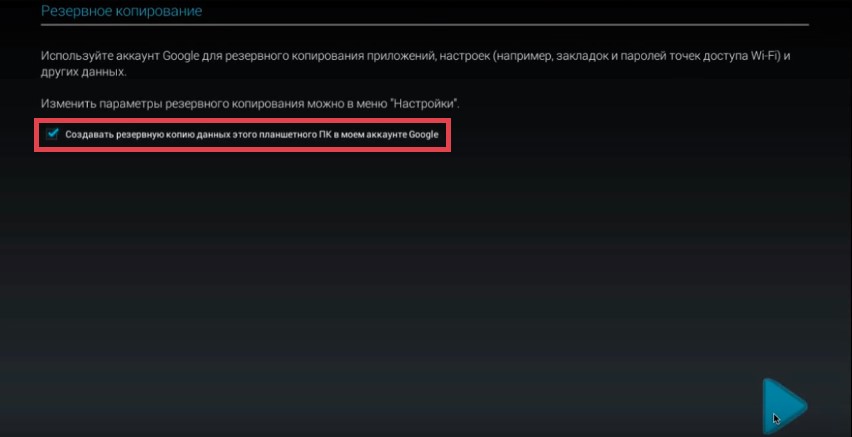Vodič: Kako prilagoditi tablet na Androidu. Postavljanje i korištenje Android tableta
- odgovoran, važan i zanimljiv događaj, posebno za korisnike koji to čine prvi put. Nakon čitanja podataka u nastavku, postat će jednostavni i razumljivi. Prva i osnovna postavka tablet računala sa sustavom iOS i Android praktički nema razlike: sve započinje uključivanjem, odabirom jezika, određivanjem Touch ID-a / podataka za autorizaciju u Googleovim uslugama, postavljanjem internetske veze itd.
U slučaju gadgeta sa sustavom Windows, situacija je nešto drugačija: Microsoft iz nekog razloga tablet smatra istim prijenosnim računalom, samo bez tipkovnice i s dodirnim zaslonom, pa je tablet računalo s ovim operativnim sustavom obično odmah spremno za uporaba i u posebnoj konfiguraciji, osim specificiranja nekih korisničkih podataka, nije potrebna.
Kao primjer, predloženo je razmotriti postupak za početno postavljanje tableta s operativnim sustavom Android.
Upute za postavljanje android tableta
Uključite tablet pritiskom na odgovarajući gumb na kućištu. Obično se baterije malo napune, pa bi se uređaj trebao uključiti. Inače se prvo povežite punjač... Tablet će vas pozdraviti i zatražiti odabir jezika.Sljedeći je korak povezivanje vašeg Google računa. Ako želite, to možete učiniti kasnije, ali bolje je da to ne odgađate kako ne biste gubili vrijeme u budućnosti. Povezivanje će vam omogućiti upotrebu trgovine aplikacija i ostalih korisnih funkcija bez ograničenja.
Sustav nudi dvije mogućnosti odgovora:
odaberite "Da" ako već imamo Google račun i u prijavljeni obrazac unesite relevantne podatke;
odaberite "Ne" ako nema računa i registrirajte poštu slijedeći upute sustava.

Nakon prijave Android će postaviti nekoliko pitanja. Prije svega potvrđujemo svoj pristanak na postupak izrade sigurnosne kopije - ovo će biti jamstvo sigurnosti naših korisničkih podataka i omogućit će ih slobodno vraćanje u slučaju gubitka.
Također ćemo biti zamoljeni da navedemo svoje prezime i ime. Unesene podatke sustav će koristiti, na primjer, prilikom sastavljanja potpisa za e-poštu.
Važna nota! Postupak postavljanja i izgled komponente se mogu malo razlikovati ovisno o verziji operativnog sustava i pokretaču određenog proizvođača, ali osnovni principi ostaju isti.
Za postavke Wi-Fi veza otvorite odgovarajući odjeljak izbornika.

U istom odjeljku Postavke možete postaviti potrebne parametre ostalih funkcija sustava, na primjer, promijeniti vrijeme i datum itd.
Otvorite da biste preuzeli potrebne igre i programe Play Market... Redoslijed interakcije s trgovinom aplikacija prikazan je na sljedećem snimku zaslona.

U slučaju tableta na iOS i Windows narudžba akcija ostaje ista. Jedine promjene su nazivi tržišta: App Store za Apple tablete i Store za Windows tablete.
Sad kad znate kako napraviti osnovno postavljanje Android tableta nakon prvog pokretanja, male osobne postavke su vaše.
Nije prošlo puno vremena otkako su ušli u našu svakodnevicu. Prije samo nekoliko godina malo je ljudi čulo za njih, ali danas potražnja za tim uređajima raste svakim danom. I to zasluženo djeluje pod operacijski sustav Android kompaktni uređaj kombinira mogućnosti osobnog računala i mobitela. A da biste iskoristili najviše od upotrebe, pomoći će postavljanje Android tableta za specifične potrebe vlasnika.
Prije svega, tablet je dizajniran za surfanje globalnom mrežom. Zahvaljujući ekran na dodir, i mogućnost upravljanja gestama, pregledavanje weba događa se drugačije nego na računalu: stvara učinak web mjesta "na dlanu" Uz to, pametni uređaj može zamijeniti mobitel, organizator, čitač knjiga, audio i video uređaj, fotoaparat, omogućuje vam preuzimanje mnogo programa za rad i zabavu i još mnogo toga.
Postavljanje tableta
Mogućnosti prilagodbe tableta opremljenog Android OS-om omogućuju vam da ga uistinu učinite osobnim. Razmotrimo glavne značajke na primjeru Samsung Galaxy Tab.
Uzimajući u ruke potpuno novi tablet, prvo što vidite je zaključani zaslon. Klizanjem brave prstom "probudite" uređaj i vidite glavni zaslon radnog područja. U verziji Android OS 4, kontekstualne tipke nalaze se na dnu zaslona, \u200b\u200ba pristup glavnom izborniku je na vrhu. Glavne opcije za upravljanje sustavom dostupne su iz glavnog izbornika.
Odjeljak "Osobni podaci" omogućuje vam sinkronizaciju vašeg uređaja s uslugama u oblaku i upravljanje računima na Googleovim uslugama i šire. Ako nemate Google račun, od vas će se zatražiti da ga izradite. To bi trebalo učiniti barem kako bi se mogle preuzeti aplikacije s Android tržišta. Ako želite, u "Osobnim postavkama" možete omogućiti određivanje vašeg mjesta ili stvoriti nekoliko korisničkih računa.
Odjeljak "Sustav" sadrži postavke za datum, vrijeme, pristupačnost i druge stvari, a odjeljak "Uređaj" pomoći će vam u dizajniranju izgleda zaslona.
Sigurnost, zaključavanje i otključavanje
Sigurnosne opcije, također dostupne u programu Privacy, omogućuju vam upravljanje zaključavanjem tableta i šifriranjem korisničkih podataka. Pristup možete blokirati na nekoliko načina: od pomicanja brave na zaslonu do unosa uzorka i prepoznavanja lica vlasnika. Postupak otključavanja obično je jednostavan, ali ako se ne možete prijaviti, predlažu se sljedeće metode.
Dakle, kako otključati Android tablet:
- koristiti Googleovu uslugu oporavka lozinke;
- vraćanje iz sigurnosne kopije (ako postoji);
- koristite programe nezavisnih proizvođača za otključavanje tableta, na primjer HiSuite;
- povratak na tvorničke postavke (Hard Reset).
Kako se koristi Android tablet
Tableti mogu pristupiti Internetu sa koristeći WiFi i ugrađeni 3G modem (potreban). Ako ste morali postaviti mrežu na računalu, nećete naići na poteškoće, glavno je znati postavke vašeg operatora. Povezivanje bežičnih uređaja također je moguće putem Bluetootha. Za pregled web stranica, Android OS je opremljen ugrađenim preglednikom.
Radi lakšeg korištenja e-mail - Klijenti e-pošte i Gmaila omogućuju vam organiziranje rada s nekoliko poštanskih sandučića odjednom. Sučelje aplikacije je intuitivno i sliči postavljanju klijenta e-pošte na računalu.
Samsung tablet Galaxy Tab lako se čita i opremljen je programom koji ima pristup ogromnoj knjižnici. Ovaj program, kao i drugi, dostupan je u odjeljku Aplikacije glavnog izbornika.
Zbirku aplikacija (plaćenih i besplatnih) možete nadopuniti na tržištu Androida, gdje ih ima više od 100 000. Da biste koristili uslugu, potreban vam je Google račun.
Firmware za tablete
Ako gadget ne radi stabilno ili imate zadatak (posebno se odnosi na to kako bljesnuti Android tablet radi poboljšanja njegove funkcionalnosti, kao i zatvaranja ranjivosti sustava, morat ćete bljesnuti uređaj. Postoji službeni firmware koji je izdao Dobavljač Android OS-a i neslužbeni (prilagođeni).
Neslužbeni firmver koristi se za stjecanje privilegija koje omogućuju softveru da regulira rad hardvera, poveća performanse, proširi mogućnosti sustava i koristi programe koji nisu dostupni u uobičajenoj verziji OS-a.
Ako se službeni firmver izda s ciljem da se upotreba tableta učini sigurnijom i stabilnijom, tada neslužbeni puno obećavaju, ali ne garantiraju ništa. Instaliranjem firmwarea nepoznatog proizvođača na vlastitu odgovornost i rizik, vlasnik riskira nepopravljivo pokvariti skupi uređaj.
Bilo koja elektronička novost kupljena za kućnu ili profesionalnu upotrebu zahtijeva upoznavanje s pravilima rada, početnim ispravnim postavkama za optimizaciju rada. U ovom ćemo članku otkriti sve glavne korake za pravilno postavljanje Android tableta kupljenih za pristup Internetu, zabavu i ugodan rad s uređajem.
Početne radnje
Nakon novi tablet isporučen iz trgovine i raspakiran, trebali biste pročitati upute za uporabu i postavke - bez toga možete unaprijed oštetiti novi uređaj koji će zahtijevati njegov popravak ili pogoršati potrošačka svojstva elektroničke novosti. Obično prodajni komplet, pored samog tableta, uključuje:
- punjač;
- povezivanje USB-a - kabel koji se koristi za povezivanje punjača s tabletom i za povezivanje s vanjskim uređajima;
- adapter kabel sa uSB konektori - microUSB;
- akustične slušalice (slušalice);
- upute za uporabu s jamstvenom karticom.
Prije uporabe potpuno napunite baterija naprava.
Pretpostavke
Većina modela modernih tableta ima dva ili tri fizička gumba na jednom od krajeva kućišta. Prva (manja) koristi se za uključivanje / isključivanje uređaja, a druge dvije (ili jedan gumb za klackanje) koriste se za povećanje / smanjenje glasnoće ugrađene akustike. Uređaj se uključuje pritiskom i držanjem prve tipke nekoliko sekundi. Uključivanje tableta označit će se početnim zaslonom koji se pojavljuje - obično zeleni android-čovjek, nadopunjen informativnim naljepnicama o modelu ili marki.
U početku morate konfigurirati postavke jezika, datum i vrijeme i provjeriti vezu s Wi-Fi mrežama. Svi su ovi parametri uključeni u zasebne odjeljke u izborniku "Postavke", koji se pozivaju pritiskom odgovarajuće dodirne tipke smještene u donjem lijevom dijelu matrice zaslona, \u200b\u200bizvan njenog radnog područja. U pravilu je jezik već konfiguriran jer proizvođač unaprijed postavlja jezične parametre ovisno o zemlji u koju se isporučuje gadget.
U postavljanju datuma i vremena nema ništa teško. Međutim, postoji jedno upozorenje za ovu postavku. Zbog otkazivanja prijelaza s ljetnog na zimsko računanje vremena u Rusiji i obratno, neki modeli samostalno provode taj prijelaz 1. listopada i 1. ožujka. Zbog toga prilikom postavljanja vremena morate staviti kvačicu (kvačica) u stavke "Mrežni datum i vrijeme" i "Mrežna vremenska zona". Vremenski parametri mogu se vidjeti na zaslonu odmah nakon postavljanja.
Mogućnost rada na Wi-Fi mreži dostupne su za većinu suvremenih tablet računala, pa u sljedećoj fazi preliminarnih postavki tableta s Androidom morate uspostaviti ovu vezu. Da biste izveli ovaj postupak, morate otići do odjeljka "Bežične mreže" i u njemu pomaknite ručicu dodira u položaj "UKLJUČENO". Pronalaženje odgovarajućeg Wi-Fi-ja označit će odgovarajuća ikona koja se pojavljuje u gornjem polju matrice na zaslonu. Za povezivanje s dostupnim mrežni resurs morate unijeti lozinku. Kada ispravna veza, ikona bežične mreže promijenit će svoju boju u plavu.
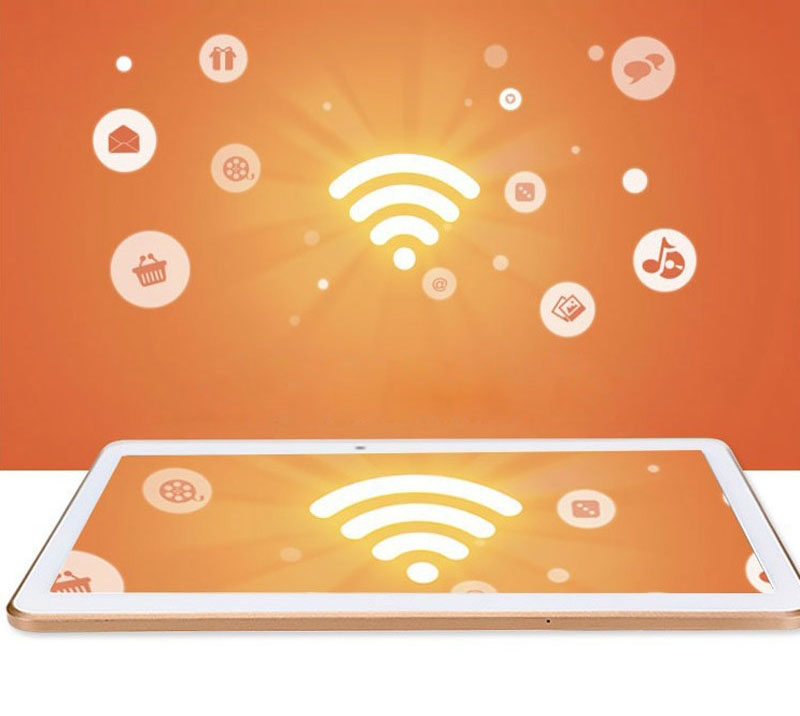
Da biste tablet s Androidom postavili za rad u GSM mrežama, morate stvoriti svoj račun. Budući da se Android platforma razvija i održava s IT konzorcijem Google Inc, preporučljivo je stvoriti osobni račun u ovom sustavu, dok će adresa e-pošte izgledati poput "[email protected]". Ako je tablet namijenjen zajedničkoj upotrebi, preporučljivo je stvoriti nekoliko računa za dva ili više korisnika, što će zaštititi povjerljivost osobnih podataka. Bez ovog postupka, sljedeće mogućnosti bit će dodatno ograničene:
- koristeći e-poštu
- potpuno korištenje usluga trgovine GooglePlay sadržaja;
- navigacija pomoću usluge GoogleMap;
- pristup mnogim internetskim uslugama i mrežnim resursima.
Postavke po želji korisnika
Svi su mobilni uređaji unaprijed instalirani softver... Većina ih je povezana s raznim Googleovim uslugama. Međutim, neki proizvođači na prvi pogled "pune" sve moguće uređaje, nepotrebne aplikacije... Neiskusni korisnik trebao bi znati da ih u početku neće biti moguće izbrisati. To zahtijeva root prava, koja zahtijevaju specifična znanja. Međutim, nepotrebni programski sadržaj možete isključiti. Da biste to učinili, idite na odjeljak izbornika "Programi", pronađite program koji vas zanima i pritisnite dodirni gumb da biste ga onemogućili u njegovom prozoru. Ako se vaš uređaj "zaklinje" i obavijesti o nemogućnosti pauziranja aplikacije, tada je sistemski i bolje ga je ne dirati.
Prilikom instaliranja novih aplikacija, preuzimanje prema zadanim postavkama dostupno je samo s GooglePlay resursa. Operativni sustav Android blokira instalaciju aplikacija trećih strana. Da biste dobili cjeloviti pristup, u odjeljku "Postavke" morate pronaći odjeljak "Sigurnost" i u njemu označiti stavku "Nepoznati izvori".
Paket uključuje USB kabel za spajanje na računalo. Zahvaljujući njemu, tablet se može povezati i sinkronizirati s osobno računalo ili prijenosno računalo. Prije spajanja kabela, u izborniku "Za programere" odaberite stavku "USB ispravljanje pogrešaka" i označite je kvačicom. Kad je povezan s računalom, zaslon tableta obično traži slučajeve upotrebe. Ovdje morate odabrati jednu od stavki (stil se može razlikovati):
- Omogućite USB pohranu - računalo tablet računalo doživljava kao vanjski bljesak pogon;
- "Koristi kao punjač" - baterija tableta puni se iz sistemske jedinice računala.
Zahvaljujući prvom načinu rada, korisnik može preuzeti bilo koje datoteke sa svog osobnog računala.
Nije rijetkost kod početne uporabe tablet računalo završava njegovim "kočenjem" ili čestim smrzavanjem. To se obično događa prilikom instaliranja neprovjerenih aplikacija ili zaraze virusima. Odgovor na pitanje - "... što učiniti u ovoj situaciji?" - dovoljno jednostavno - trebate se vratiti na tvorničke postavke. Da biste izveli ovaj postupak u " Postavke"Idi na odjeljak" Oporavak i resetiranje", I u njemu pritisnemo dodirnu ploču" Resetirati". Nakon pojave natpisa: „ jesi li siguran", Morate potvrditi svoje radnje, nakon čega će tablet samostalno izvršiti sve potrebne operacije" vraćanja "i vratiti se u stanje u kojem ga je korisnik kupio u trgovini. Istodobno, svi podaci o računu, korisničke lozinke i postavke, instalirane aplikacije bit će uništeno.
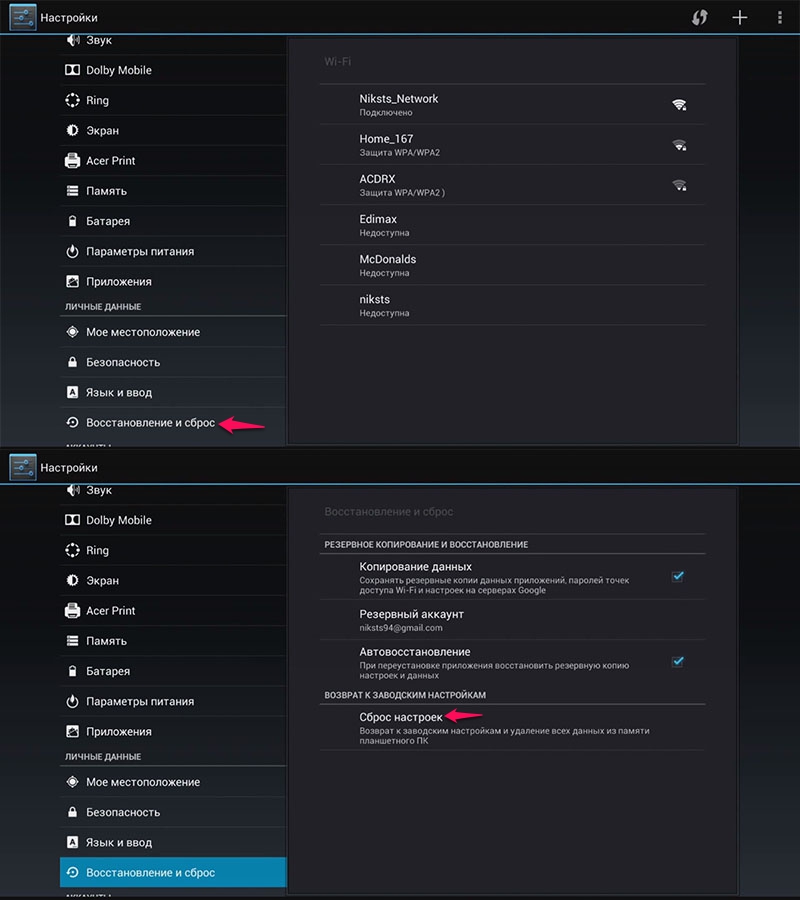
Zaključak
Tableti s operativnom platformom Android dizajnirani su za jednostavnog korisnika i da biste im naštetili, morate se jako potruditi. Stoga se prilikom postavljanja tableta za Android korisnik možda neće bojati, već će svladati korisničke vještine metodom pokušaja i pogrešaka. Moći će vratiti tvorničke postavke u bilo kojem trenutku pomoću sustava "vraćanja".
Kako započeti postavljanje tableta pod operativnim sustavom Android
Kada prvi put pokrenete operativni sustav - uz dobrodošlicu "Dobrodošli!" - odmah od vas traži da s popisa odaberete zemlju u kojoj se nalazite i jezik. Dalje, ona će vam ponuditi wi-Fi mreže, od kojih, opet, morate odabrati željenu i po potrebi unijeti lozinku. Sljedeći je korak vezanje uređaja za google račun... Ako ga nemate, nema veze, možete ga stvoriti odmah u procesu postavljanja tableta, a ako ga imate, samo unesite svoje korisničko ime i lozinku, nakon čega možete koristiti googleove usluge... Kada se račun stvori (ili poveže), s njim možete aktivirati sinkronizaciju podataka i sigurnosnu kopiju. Tada će sustav moći prenositi podatke s računa na tablet ili obrnuto - stvoriti sigurnosnu kopiju podataka s tableta tamo ili oboje, ovisno o tome koje stavke označite. Nakon toga, sustav će zatražiti da konfigurirate datum i vrijeme, definirate vremensku zonu i zatim konfigurirate upotrebu geopodataka. Zahvaljujući tome, aplikacije će moći odrediti vašu lokaciju, čak i ako GPS sustav iz nekog razloga nije dostupan.
Dakle, početno postavljanje je završeno. Tu se možete zaustaviti, koristeći zadane postavke u budućnosti, ali želite ne samo znati, već se i osjećati kao kod kuće na tabletu, zar ne? Da biste to učinili, morat ćete fino podesiti svoj Android tablet.
Prilagođavanje tableta uzimajući u obzir pojedinačne zahtjeve korisnika
Klikom na ikonu "Postavke" na zaslonu dolazimo do odgovarajućeg izbornika. U njemu ima puno točaka, pa obratimo pozornost na najvažnije.
Počnimo s odjeljkom "Mreža". Ako vaš promet nije neograničen, stavka "Upotreba podataka" bit će vam vrlo korisna, gdje možete postaviti točku resetiranja podataka na nulu i postaviti graničnu liniju prometa. Ovdje možete postaviti prijenos podataka putem Bluetootha, odabrati način mobilne mreže.
Prelazimo na odjeljak "Uređaji". U stavci "Zaslon" možete posebno prilagoditi vrijeme isključivanja zaslona kad je neaktivan.
Vrlo važna točka je "Ušteda energije" (ne zaboravimo da se tablet napaja ne iz mreže i nitko ne želi da se isključi u najnepovoljnijem trenutku). Hoćete li ovdje označiti okvire za sve dostupne stavke ili samo za neke, ovisi o načinu na koji koristite uređaj. Dakle, ako na njemu ne pokrenete igre koje zahtijevaju veliku potrošnju energije, sasvim je moguće uštedjeti energiju "u potpunosti".
Vrijedno je obratiti pažnju na "Račune", gdje možete dodati svoje račune na društvenim mrežama, uslugama u oblaku, uključujući (točnije, ostavljajući uključenu) sinkronizaciju podataka.
Naravno, to nije sve. Možete birati između svjetline zaslona i glasnoće zvuka te mnogih drugih parametara. Razumijevanjem postavki Androida možete učiniti tablet što ugodnijim.
Kada kupujete novi uređaj, kada ga prvi put uključite od korisnika koji prethodno nisu imali iskustva s mobilnim operativnim sustavom android sustav, može se postaviti pitanje kako postaviti tablet da biste počeli raditi s njim.
Nakon pokretanja tableta dugim pritiskom tipke za napajanje, što pri prvom pokretanju može zahtijevati prethodno punjenje baterije, pred korisnikom će se otvoriti izbornik dobrodošlice s prijedlogom za odabir jezika i države s popisa.
Označivši potrebnu stavku, morat ćete pritisnuti tipku za potvrdu da biste nastavili s postavkom.
Mrežna veza
Sljedeći korak, uređaj na Androidu ponudit će povezivanje s jednom od Wi-Fi mreža dostupnih korisniku.
Ako prvi put upotrebljavate tablet na Andoidu, možete upotrijebiti svoju prijavu i lozinku za Gmail, što će vam omogućiti da sve usluge i aplikacije na uređaju vežete za vlastitu poštu.
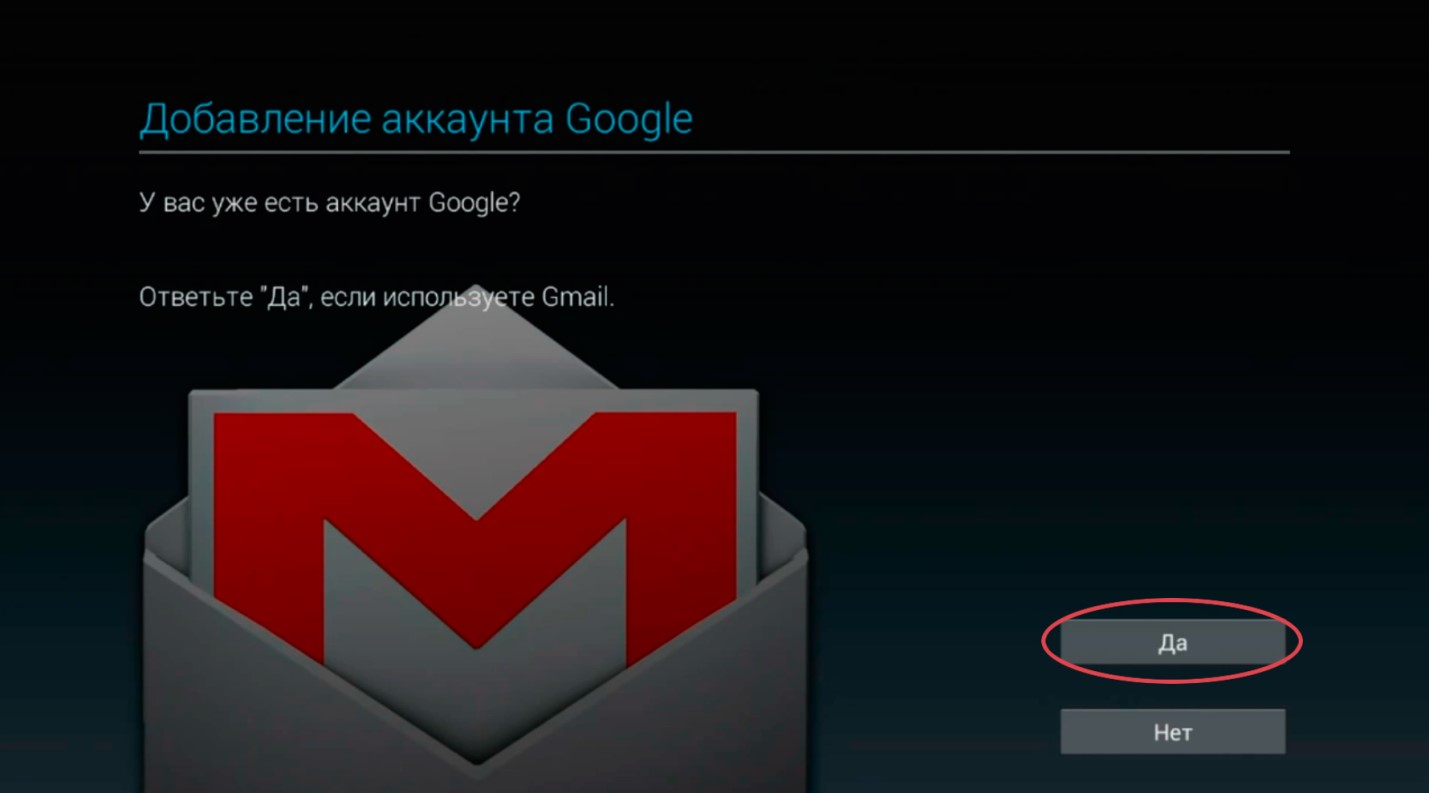
U nedostatku Gmail pošte, morat ćete se registrirati klikom na gumb za stvaranje novog računa. Odabirom stavke "Ne sada", možete odgoditi ovaj postupak do bitnih stvari, na primjer prilikom preuzimanja aplikacija s Play tržišta.
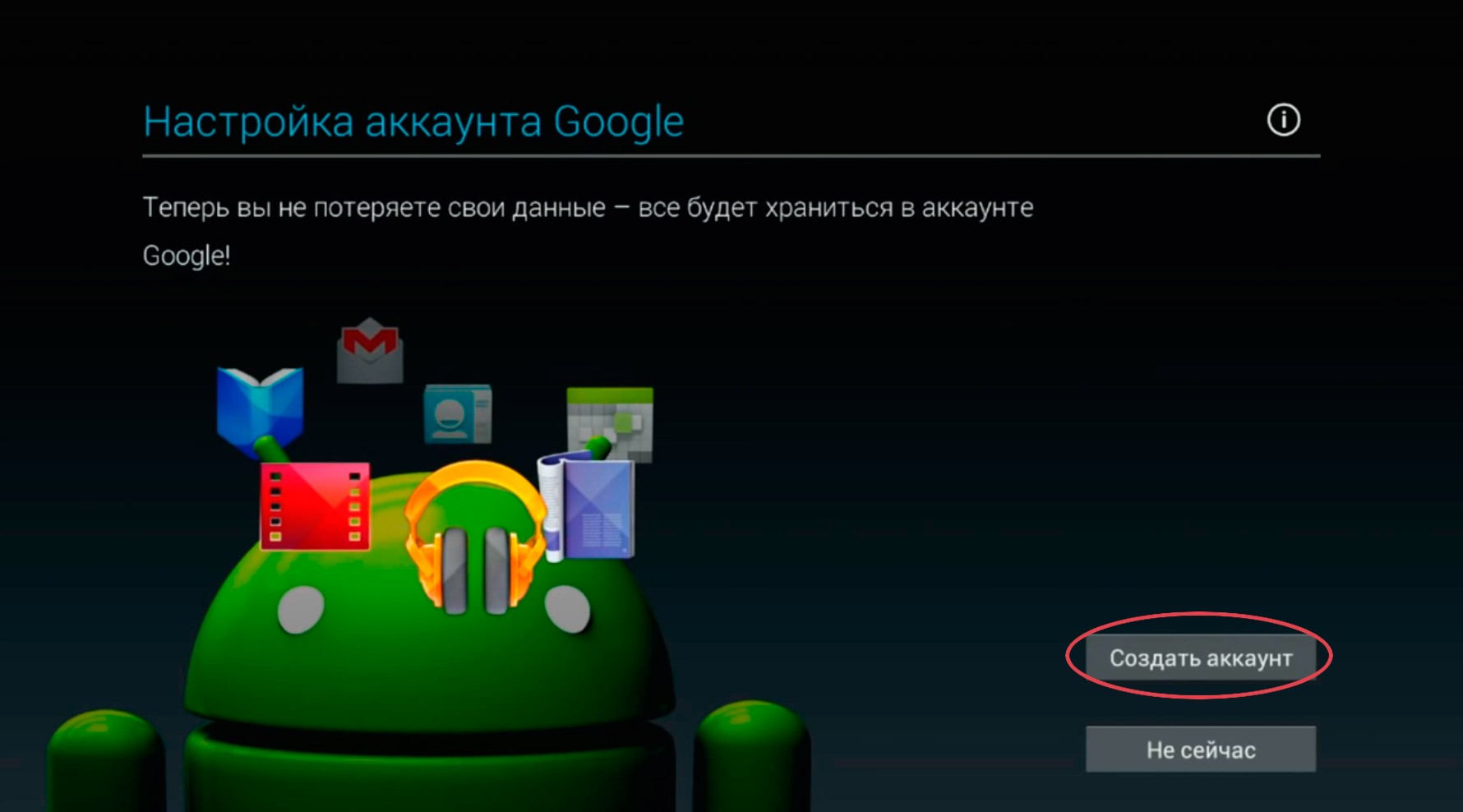
Postupak registracije
- Klikom na gumb "Izradi račun" korisnik će biti usmjeren na stranicu na kojoj će biti potrebno ispuniti polja s imenom i prezimenom.
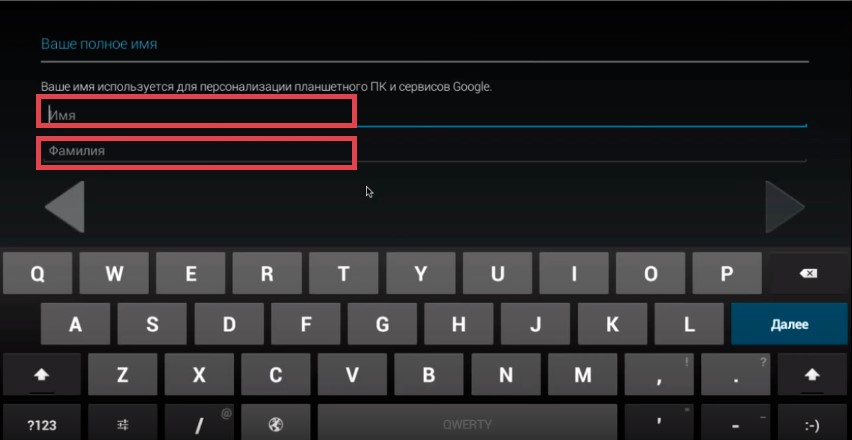
- Dalje, morat ćete odabrati korisničko ime, odnosno e-adresu koja djeluje u njegovoj ulozi. Ako je uneseni nadimak već zauzet, sustav će ponuditi slične besplatne opcije.
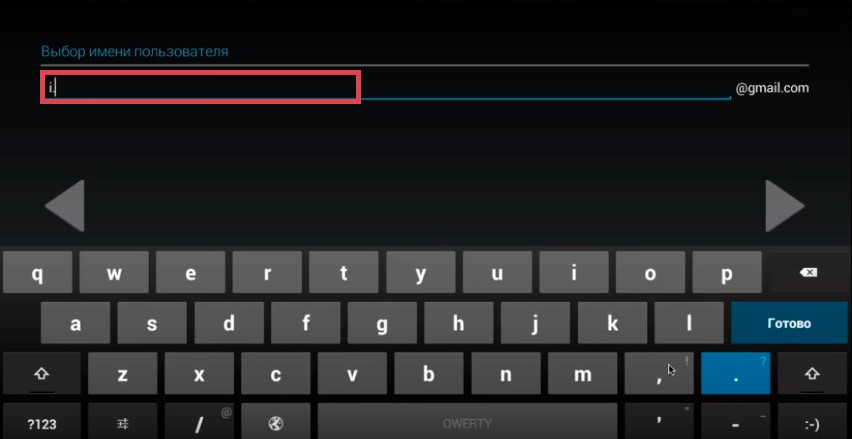
- U sljedećem prozoru morate stvoriti korisničku lozinku i ponovo je unijeti za potvrdu.
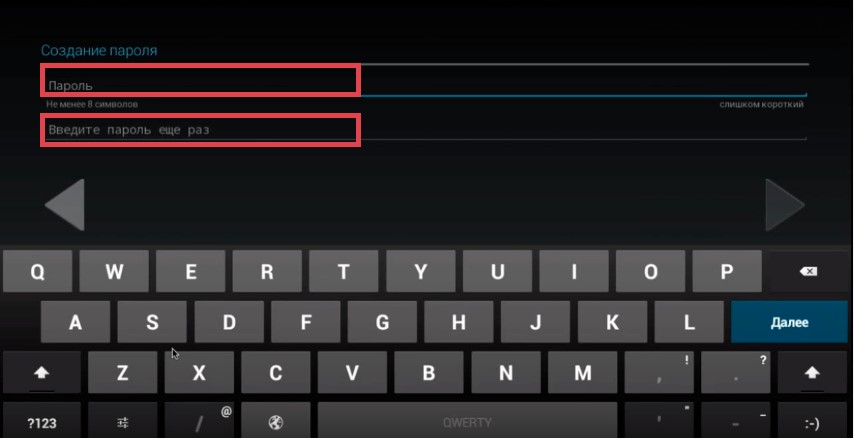
- Sada morate popuniti podatke za vraćanje računa u slučaju hakiranja ili gubitka lozinke. Morate odabrati sigurnosno pitanje s popisa ili ga osobno sastaviti i odgovor na njega unijeti u sljedeće polje.
Možete i dodati dodatnu adresu e-pošte radi lakšeg oporavka.
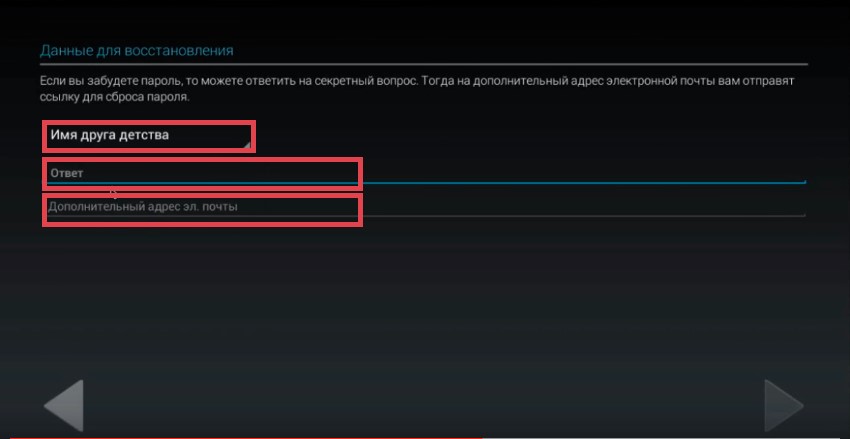
- U sljedećem prozoru od korisnika će se zatražiti da se pridruži Googleu +. Ako sudjelovanje u društvena mreža nije planirano, ovaj korak možete preskočiti klikom na gumb "Ne sada".
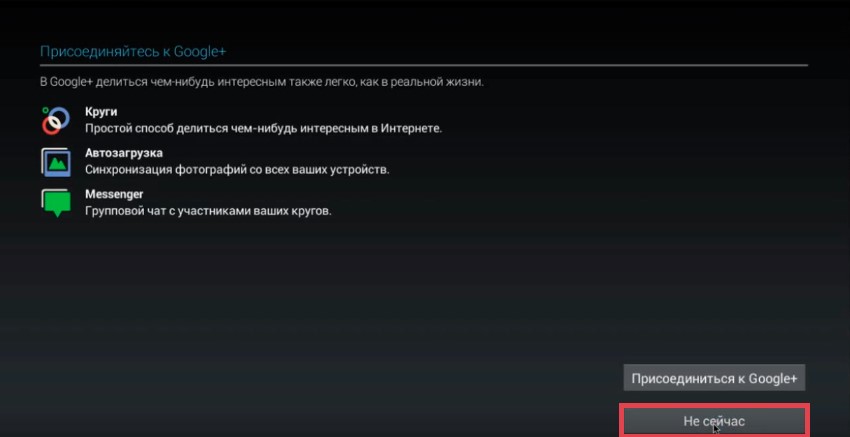
- Ako se želite pretplatiti na Googleov bilten i koristiti povijest web pretraživanja koja vam omogućuje da dobijete popis svih prethodno otvorenih adresa, korisnik može označiti odgovarajuće okvire.
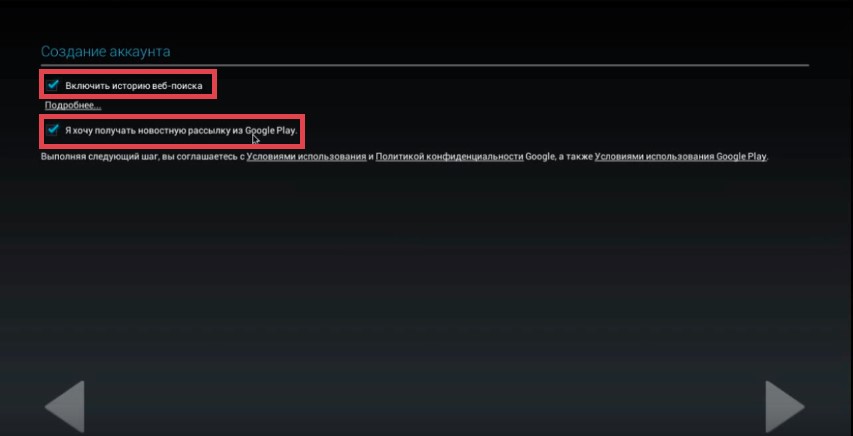
- U sljedećoj fazi morat ćete unijeti kontrolni kod sa slike.
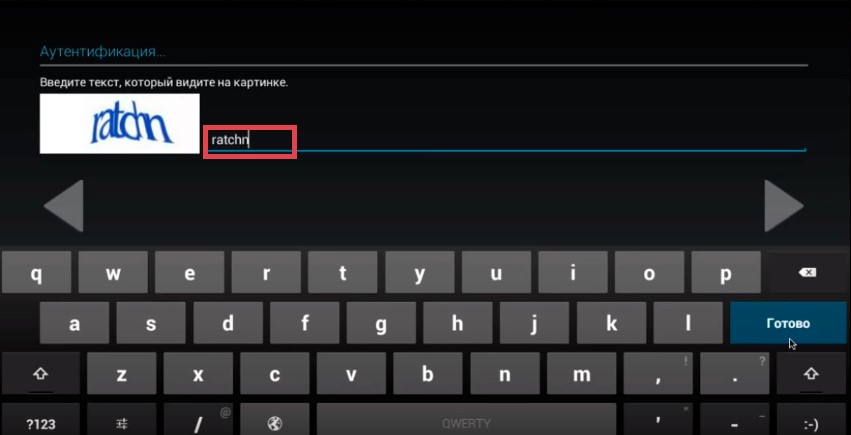
- U posljednjem će se prozoru tablet s operacijskim sustavom tvrtke Google ponuditi za izradu sigurnosne kopije podataka. Nakon toga, registracija računa bit će dovršena.