Kako vratiti tablet na tvorničke postavke. Kako vratiti tablet na tvorničke postavke
Mobilni operacijski sustav Android može biti ne samo prikladan alat za obavljanje svakodnevnih zadataka pomoću pametnog telefona, već i vrlo hirovit teret sa zamrzavanjem, pogreškama i problemima. Jedan od kardinala i pravim načinima rješavanje problema s "umornim" sustavom je potpuno resetiranje Android pametni telefon na tvorničke postavke. Potreba za ovim događajem može se pojaviti ako je potrebno prodati uređaj na sekundarnom tržištu.
Dakle, konačno ste odlučili da je vrijeme da vratite postavke na tvorničke postavke, jer je prilikom kupnje pametnog telefona "proletio", a sada dolazi do opipljivih kašnjenja prilikom otvaranja stavki izbornika ili pokretanja aplikacija. Postoji nekoliko načina za izvođenje resetiranja.
Važno! Prije izvođenja općeg resetiranja, svakako napravite sigurnosnu kopiju svih podataka pohranjenih u memoriji pametnog telefona: fotografije, kontakte, SMS poruke, bilješke. Vraćanje na tvorničke postavke u potpunosti će izbrisati informacije pohranjene u memoriji uređaja.
Metoda 1: vraćanje na tvorničke postavke putem izbornika
Najlakši način da vratite svoj Android pametni telefon u stanje prije prodaje je izvršiti resetiranje na tvorničke postavke iz odgovarajuće stavke izbornika. Ova je opcija relevantna za uređaje koji nemaju kritične probleme s navigacijom kroz stavke izbornika sustava.
1. Otvorite "Izbornik" - "Postavke" i odaberite "Vraćanje i resetiranje".
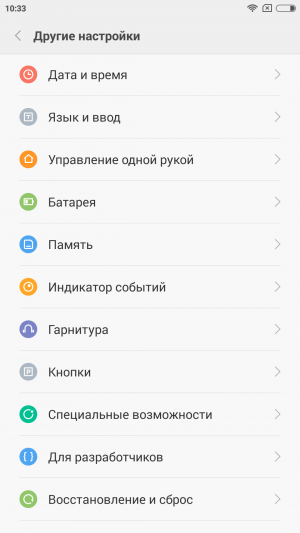

2. Pomaknite se na dno popisa koji se otvori i kliknite na stavku "Poništi postavke" (naziv ove stavke na različitim pametnim telefonima može izgledati drugačije: "Poništi postavke telefona", "Glavno resetiranje", "Izbriši sve podatke" itd.).

Sustav će vas upozoriti da će tijekom resetiranja svi osobni podaci, postavke, aplikacije i podaci biti izbrisani.
3. Potvrdite operaciju resetiranja odabirom "Izbriši sve".
Metoda 2: resetirajte pomoću hardverskih ključeva
Ovisno o trenutnom stanju uređaja, možda će biti potrebno izvršiti glavni reset pomoću hardverskih tipki pametnog telefona. Ako vaš uređaj čvrsto visi na logotipu prilikom učitavanja ili odmah nakon pokretanja sustava, počnu problemi s navigacijom kroz stavke izbornika, beskrajne iskačuće pogreške i potpuni neuspjeh u adekvatnom radu kapacitivnog zaslona, ova opcija resetiranja je ono što trebaš.
1. Pritisnite i držite tipku za uključivanje dok se pametni telefon potpuno ne isključi.
2. Prijeđite na način rada Oporavak Oporavak držeći istovremeno dvije (rjeđe tri) određene tipke. Ovisno o proizvođaču vašeg pametnog telefona, kombinacija tipki potrebna za ulazak u način oporavka može se razlikovati.
Asus, Acer
- Tipka za smanjivanje glasnoće + tipka za uključivanje
Lenovo
- Tipka za pojačavanje glasnoće +
- Pritisnite i držite tipku za uključivanje dok ne zavibrirate. Pritisnite tipku za povećanje glasnoće nekoliko puta.
Huawei
- Tipka za smanjivanje glasnoće + tipka za uključivanje. Držite 10 sekundi.
- Držite pritisnutu tipku za glasnoću u sredini + tipku za uključivanje. Držite 10 sekundi. Kada se pojavi logotip, otpustite tipku za uključivanje (držite pritisnutu tipku za glasnoću). Kada se pojavi ikona "robot sa zupčanicima", pomaknite prst od sredine tipke za glasnoću do tipke za povećanje glasnoće. Otpustite tipku kada se pojavi zelena traka statusa pokretanja.
Lg
Tipka za smanjivanje glasnoće + tipka za uključivanje. Nakon što se pojavi logotip, otpustite obje tipke na 1 sekundu i odmah ih ponovno pritisnite. Držite dok ne uđete u način oporavka.
Samsung
- Tipka za početak + tipka za povećanje glasnoće + tipka za uključivanje.
- Tipka za smanjivanje glasnoće + tipka za uključivanje.
Sony
- Tipka za povećanje glasnoće + tipka za uključivanje.
- Spojite uređaj na mrežu i pričekajte da se upali zeleni indikator napajanja. Pronađite rupu s udubljenim gumbom Reset i pritisnite spajalicu za papir. Čim se zaslon zasvijetli, držite pritisnutu tipku za uključivanje nekoliko sekundi. Otpustite tipku za napajanje i nekoliko puta pritisnite tipku za povećanje glasnoće.
Prestigio
- Tipka za povećanje glasnoće + tipka za uključivanje.
- Tipka za smanjivanje glasnoće + tipka za uključivanje.
Meizu, Xiaomi
- Tipka za povećanje glasnoće + tipka za uključivanje. Otpustite tipku za uključivanje odmah nakon što se pojavi logotip, dok i dalje držite tipku za povećanje glasnoće.
3. Pričekajte da se pojavi izbornik Recovery.
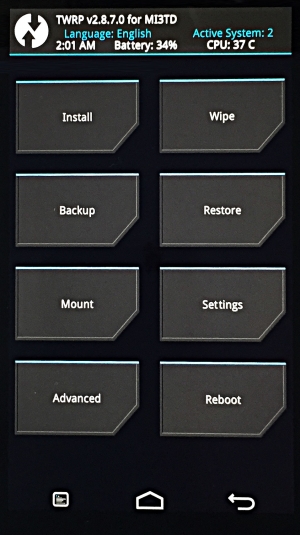
4. Ako izbornik Recovery ne reagira na dodire prstima, koristite tipke za povećanje/stišavanje glasnoće (gore/dolje) za kretanje kroz stavke. Pritisnite tipku za uključivanje jednom kako biste potvrdili svoj odabir određene stavke izbornika.
5. Odaberite Obriši podatke / vraćanje na tvorničke postavke za vraćanje pametnog telefona na tvorničke postavke.
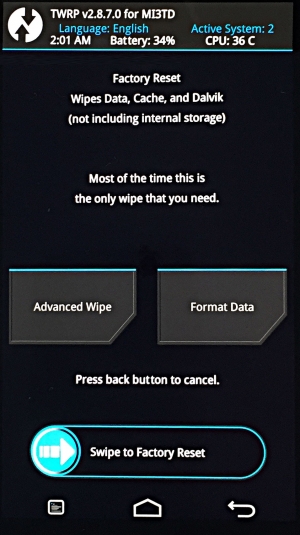
6. U izborniku koji se otvori prihvatite brisanje podataka ponovnim pritiskom tipke za uključivanje.

7. U ovom trenutku će početi brisanje svih podataka s pametnog telefona i on će se vratiti na tvorničke postavke. Nakon što je resetiranje dovršeno, odaberite Reboot System.
Čim se smartfon ponovno pokrene, dobit ćete potpuno „čist“ uređaj s tvorničkim postavkama i bez osobnih podataka.
Metoda 3: resetiranje pomoću digitalne kombinacije
Druga opcija za jednostavno vraćanje na tvorničke postavke je korištenje brojčanih kombinacija.
1. Otvorite aplikaciju Telefon.
2. Unesite jednu od opcija koda:
Pritisnite pozivnu tipku ako je potrebno.
Android tableti danas su vrlo napredni uređaji koji obavljaju mnoge funkcije i pohranjuju vrijedne informacije, datoteke, aplikacije, podatke i još mnogo toga. Ako se planirate riješiti svog starog tableta, nedavno ste napravili veliko ažuriranje softver ili ste bili previše pametni s postavkama i sada tražite način da očistite svoj uređaj, vraćanje tableta na tvorničke podatke je upravo ono što trebate učiniti. U ovom članku ćemo vam pokazati kako resetirati tablet i vratiti se na tvorničke postavke uređaja.
Resetiranjem postavki tableta, zapravo, brišu se sve informacije na uređaju i vraćaju se na tvorničke postavke, odnosno dobivate potpuno novi tablet kao iz dućana. Resetiranje pomaže u rješavanju pogrešaka i problema koji su se pojavili zadnja nadogradnja Android. Na primjer, veliko ažuriranje obilježilo je veliki broj grešaka na tabletima serije Nexus, a vraćanje na tvorničke postavke pomoglo je tisućama korisnika da se vrate na stabilan Android. Vraćanje tableta na tvorničke postavke također znači brisanje svih osobnih podataka, što je vrlo korisno kada želite prodati tablet.
Čitati: Kako napraviti sigurnosnu kopiju na Androidu 5? | Kako je izmijenjen i dopunjen...
Ako trebate vratiti tablet na tvorničke postavke, vjerojatno želite unaprijed spremiti sve informacije, uključujući datoteke, slike ili druge podatke, sa svog uređaja. Započnite s vodičem o tome kako sigurnosno kopirati svoje podatke koji se nalaze na gornjoj vezi, a zatim se vratite na ovaj vodič da saznate kako resetirati svoj Android tablet i izbrisati sve informacije s uređaja.
Kada vidite ovaj zaslon, morat ćete vratiti tablet na tvorničke postavke.
Opet, prije nego što počnemo, ponovno zapamtite da će poništavanje tableta izbrisati sve informacije, uključujući trenutačnu verziju Androida. Prvo se sve informacije brišu s tableta, zatim se vraćaju izvorni podaci koje ste pronašli na tabletu kada ste ga upravo kupili, u tom stanju je tablet došao iz tvornice, zbog čega se postupak naziva tvornički resetirati. Ovo rješenje, uz gore opisane prednosti, pomoći će vam da riješite probleme s trajanjem samostalan rad i problemi sa softverom nakon ažuriranja. Vraćanje tableta na zadano pomaže vam da pripremite svoj uređaj za prodaju.
Imajte na umu da se ovaj vodič može koristiti za resetiranje Android pametnih telefona i na kraju, krenimo:
Upute
Položaj željene tipke u izborniku postavki može se neznatno razlikovati od tableta do tableta, iako je cjelokupni rad Android sustav... Poanta je da proizvođači tableta poput Samsunga i HTC-a koriste jedinstvena korisnička sučelja koja imaju izvrsna izgled i može promijeniti raspored parametara i postavki izbornika. Ne očajavajte, u pravilu se funkcija resetiranja nalazi na sličan način na svim tabletima, pa vas samo 4-5 dodira po ekranu dijeli od tvorničkih postavki i čistog tableta.
Idite na postavke, povucite ploču s obavijestima i kliknite na ikonu postavki u obliku zupčanika. U suprotnom pronađite aplikaciju Postavke u ladici aplikacija na tabletu. Kada uđete u postavke tableta, pomaknite se prema dolje i potražite odjeljak " Osobno" ili " Osobno"(Osobno), i tamo biste trebali potražiti odjeljak" Sigurnosno kopiranje i resetiranje"(Sigurnosno kopiranje i resetiranje). Na nekim Android tabletima, funkcija resetiranja može se pronaći u izborniku postavki " Sigurnost"(Sigurnost).

Ovako izgleda izbornik Backup & Reset na Android 5.0 Lollipop tabletu.
Nakon što prijeđete na odjeljak "Sigurnosno kopiranje i resetiranje", vidjet ćete nekoliko opcija, među kojima će biti podsjetnik od Googlea da sigurnosno kopira vaše podatke, što će Google učiniti za vas ako tako odlučite. Sigurnosna kopija će spremiti vaše podatke, Wi-Fi lozinke i druge postavke ili informacije na vaš Google račun. Ovo rješenje čini oporavak podataka brzim i lakim.
Sigurnosna kopija važna informacija na Googleu - odlična idejašto će biti korisno na temelju prethodno opisane sigurnosne kopije podataka (link iznad) vašeg Android tableta. Nakon što napravite sigurnosnu kopiju svih važnih informacija koje želite zadržati, samo se pomaknite prema dolje i odaberite " Vraćanje na tvorničke postavke"(Vraćanje na tvorničke postavke) u izborniku Sigurnosna kopija i resetiranje.
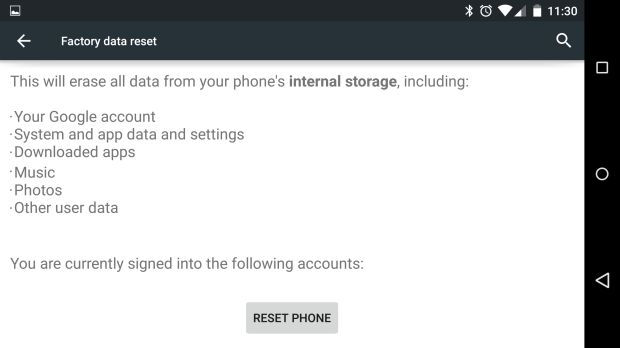
Poništavanje vašeg tableta. Posljednji korak i posljednja prilika da se svega prisjetimo.
Na ovom ekranu ćete vidjeti sve Računi koji su navedeni iza tableta, također upozorava da ste na korak od vraćanja tableta na tvorničke postavke. Ako vaš uređaj ima MicroSD karticu, moći ćete provjeriti njen sadržaj ili je jednostavno izvaditi. Ovdje se obično pohranjuju vaše fotografije, pa ovu opciju možete preskočiti.
Konačno, samo pritisnite gumb za poništavanje podataka tableta (ili "Poništi postavke tableta") i ne dirajte uređaj. Tablet će se ponovno pokrenuti, izbrisati sve korisničke podatke, instalirati Najnovija verzija softver i ponovno pokrenite tablet. Sve informacije, kontakti, lozinke, poruke, ništa neće ostati, tablet će biti samo iz kutije.
Sve si napravio kako treba. Sada kada znate kako resetirati tablet, vrijeme je da vratite podatke koje ste ranije kopirali. Naravno, ako ćete koristiti tablet, i ako ćete ga prodati, gotovi ste.
Potrebno je kada operativni sustav uređaja počne raditi nestabilno, odnosno "zamrzne", radi vrlo sporo ili se počne spontano ponovno podizati. Kako onda vratiti svoj tablet u prvobitno stanje? Razmotrimo dva načina za vraćanje uređaja na tvorničke postavke, ali ne zaboravite da reset / Hard reset izbrisat će sve korisničke podatke, tako da prvo morate napraviti sigurnosnu kopiju podataka.
Prvi način
Ovo je najlakši način i prikladan je ako samo trebate resetirati postavke i vratiti tablet u stanje u kojem je kupljen.
Da biste to učinili, idite na izbornik postavki i odaberite "Backup and reset", u različitim modelima naziv stavke može se malo razlikovati. Zatim odaberite opciju za resetiranje postavki i, na primjer, na Android tabletu trebate odabrati stavku "Reset Tablet PC", a uređaj će se ponovno pokrenuti i dobit ćete tablet s tvorničkim postavkama. Slike 1-4 detaljno prikazuju kako resetirati postavke na primjeru Android tableta.

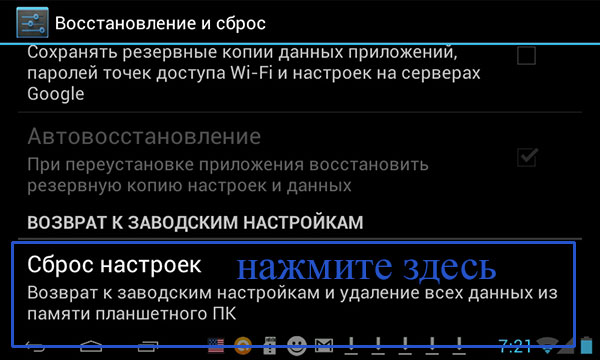


Drugi način
Ova je opcija za one slučajeve kada se tablet, na primjer, uopće ne pokreće. Ako odlučite koristiti ovu metodu resetiranja postavki, morate ući u "Izbornik za oporavak". Da biste to učinili, isključite tablet i držite određenu kombinaciju tipki, koje tipke pritisnuti ovisi o modelu tableta, željenu kombinaciju možete pronaći na Internetu navodeći točan model uređaja. Pogledajmo pobliže ovu metodu resetiranja postavki na primjeru tableta Nexus 7. Za izvođenje operacije pritisnite tipku za napajanje i tipke za glasnoću. Moraju se pritisnuti i držati neko vrijeme, a zatim pritisnuti tipku za smanjenje glasnoće, držati je dok se ne pojavi "Recovery mode" - izbornik načina oporavka. Ponovno pokrenite uređaj u način oporavka. Nakon što se pojavi logotip, ponovno pritisnite tipke za uključivanje i povećanje glasnoće. Za navigaciju kroz stavke izbornika koristite tipke za glasnoću, uz njihovu pomoć idite na "Brisanje podataka / vraćanje na tvorničke postavke", odnosno brisanje podataka / resetiranje postavki. Zatim, nakon odabira "Da, izbriši sve korisničke podatke", ponovno pritisnite gumb za napajanje. Kao rezultat, dobit ćete čist tablet, bez ikakvih osobnih podataka, postavki i softvera.
Postoje mnoge situacije kada trebate očistiti svoj pametni telefon ili tablet.
Obično su kako slijedi:
- Prostora u ugrađenoj memoriji ponestaje, ali jedan po jedan više ne radi.
- Instalirali ste toliko aplikacija, igara i svega da će vam biti lakše očistiti svoj pametni telefon i ponovno instalirati samo one koje su vam potrebne umjesto da ih deinstalirate jednu po jednu.
- Spremate se rastati sa svojim pametnim telefonom (prodati, donirati, zamijeniti) i želite ga potpuno očistiti od svojih osobnih podataka.
- Želite isprobati nove verzije Androida, ali njihovo instaliranje zahtijeva hard reset.
U svakom slučaju, postupak izgleda isto.
Kako vratiti tvorničke postavke
Postoji nekoliko načina za resetiranje Androida na tvorničke postavke, kako jednostavnih tako i pripremnih. Najlakši način je korištenje odgovarajuće stavke u izborniku.
- Otvorite izbornik Android postavke
- Unesite odjeljak "Općenito".
- Pronađite stavku "Sigurnosno kopiranje i resetiranje" (u nekim verzijama naziva se "Vraćanje i resetiranje")
- Pronađite redak "Poništi postavke" (obično je na samom dnu popisa)
- Pomičite se kroz popis računa do samog dna i kliknite redak "Poništi postavke telefona".
Ponekad ćete morati unijeti lozinku za svoj pametni telefon za resetiranje. Nadamo se da ga se sjećate?
Ova metoda je dobra zbog svoje jednostavnosti. No, neki korisnici tvrde da ostavlja neke "repove" u sjećanju.
Postoji i teži način za poništavanje podataka. To se radi putem izbornika Recovery. Obično je za učitavanje potrebno isključiti uređaj, a zatim ga uključiti posebnom kombinacijom tipki. Najčešće korištene kombinacije su tipka za uključivanje i smanjivanje ili povećanje glasnoće. No, bolje je prvo razjasniti kako se to radi na vašem uređaju.
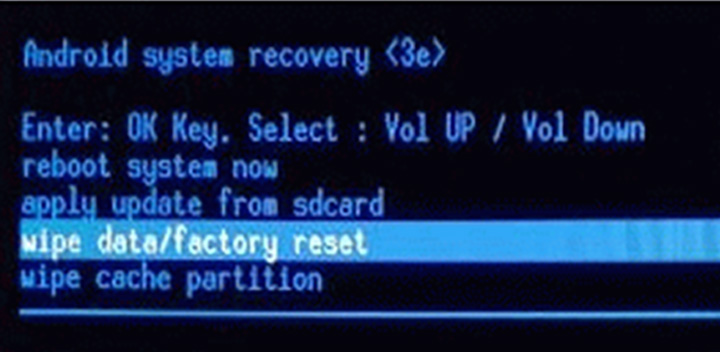
U izborniku za oporavak vidjet ćete bijele linije na crnom ekranu. Ovo je donekle slično učitavanju BIOS-a računala. U ovom načinu rada zaslon ne reagira na dodir. Koristite tipke za glasnoću za pomicanje gore i dolje po izborniku. Pritisnite gumb za uključivanje da biste potvrdili svoj odabir.
Morate odabrati stavku Obriši podatke / vraćanje na tvorničke postavke. U pravilu je izbornik za oporavak obično na engleskom, čak i na rusificiranim pametnim telefonima, pa je naziv standardni. Nakon odabira stavke dolazite do izbornika za potvrdu. Kako biste izbjegli slučajno brisanje, dizajneri izbornika predlažu da između nekoliko redaka s riječju Ne odaberete redak s riječju Da. Već znate kako napraviti i potvrditi izbor.
Konačno, najteži način je instalirati novi firmware na svoj pametni telefon. U pravilu, svaki firmware popraćen je uputama za njegovu instalaciju. Nakon bljeskanja, dobivate čist pametni telefon ili tablet samo s osnovnim aplikacijama.
Preporučamo, ako je moguće, instaliranje novog firmwarea s vanjskog medija (SD kartica ili OTG USB disk). Tako u potpunosti brišete sve iz ugrađene memorije i zajamčeno čistite svoj uređaj.