Tablet ili smartphone kao bežični usmjerivač za kućnu mrežu: Postavljanje narudžbe. Kako pretvoriti svoj Samsung Galaxy s Android OS u usmjerivač ili modem
U ovom članku ću dati upute korak po korak O tome kako koristiti WiFi i koristiti telefon kao WiFi usmjerivač. Što je općenito WiFi i kako se povezati s njom možete zašto znate kako napraviti usmjerivač s telefona? Da, samo zato što je mobilni usmjerivač, na primjer, u prosjeku 2000 rubalja. Zašto kupiti nepotrebnu opremu kada možete koristiti na raspolaganju.
Postavke će se izvršiti na 2 telefona s operacijski sustav Android 2.2.2 i 4.0.4. Općenito, to je dovoljno za konfiguriranje bilo kojeg telefona kao usmjerivač ako Android OS nije niži od 2.1.
Nisu svi korisnici pametnih telefona ne znaju što je WiFi i kako ga koristiti, i, štoviše, ne znate kako konfigurirati telefon kao usmjerivač. Što više komuniciram s raznim ljudima, više sam uvjeren. Stoga sam odlučio potpuno posvetiti ovom članku ovoj temi.
Počnimo s jednostavnijom verzijom 2.2.2, kao što je u njemu manje akcija i to je češće u ovom trenutku.
1. Trebate nazvati kontekstni izbornik (ili idite na glavni izbornik telefona):
2. Pritisnite gumb "Postavke".
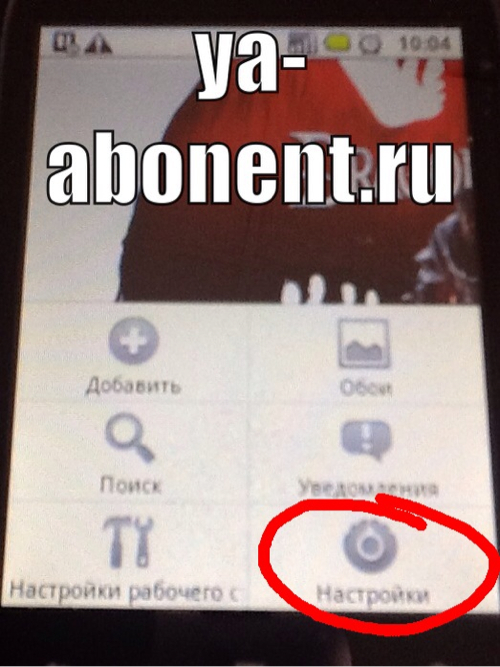
3. U izborniku koji se pojavi, kliknite " Bežične mreže».

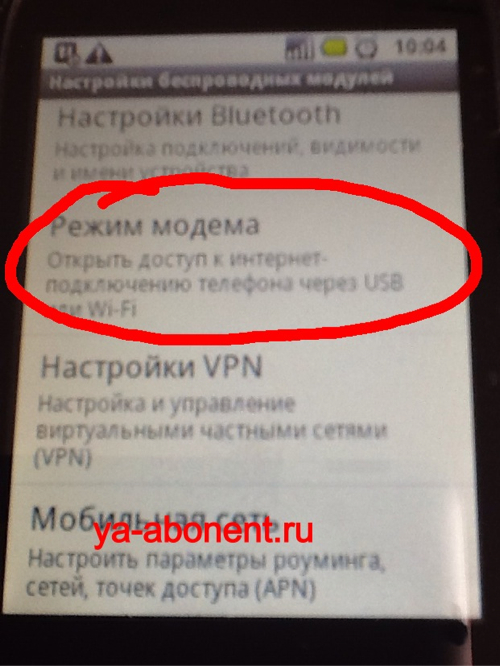
5. U izborniku koji se otvara, odaberite "Point" pristup Wi-Fi»:
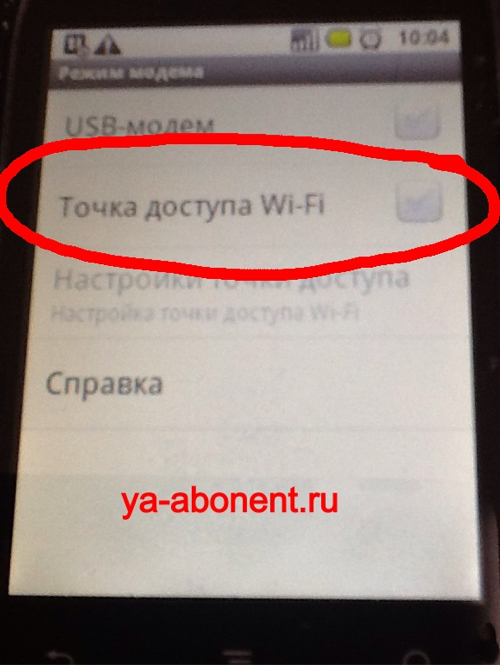
6. Nakon toga, u gornjem lijevom kutu treba primijetiti obavijest o uporabi telefona kao usmjerivača.

7. Samo ako provjerite postoji li internetska veza (lijeva ikona u gornjem lijevom kutu na gornjoj fotografiji). Kao što možete vidjeti, sada je internet onemogućen na telefonu (za demonstraciju).
Konfigurirajte telefon kao usmjerivač na Android 4.0.4 malo teže od 2,2 ili 2.3.
Ispod detaljne upute Kako ga provesti:
1. Pronađite gumb Postavke u glavnom izborniku telefona i kliknite ga (ili nazovite kontekstni izbornik pomoću odgovarajuće tipke i kliknite "Postavke).

2. U izborniku koji se pojavi, odaberite odjeljak "Više" u odjeljku "Wireless Networks". Nije bitno je li Wi-Fi je uključen ili ne.
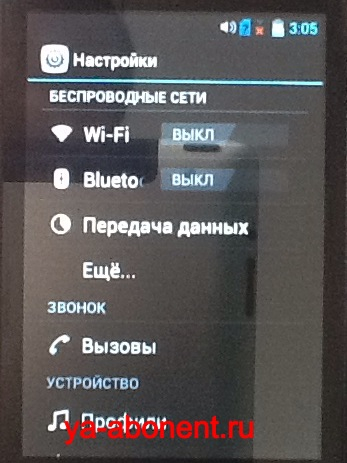
3. U izborniku koji se otvara, odaberite modemski način rada
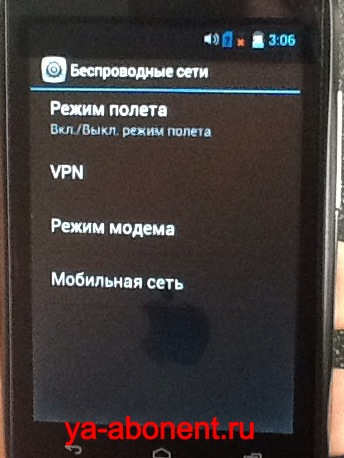
4. U novom izborniku stavite krpelj nasuprot "Wi-Fi pristupnoj točki". Ako je potrebno, kliknite gumb "Postavljanje pristupne točke" kako biste postavili lozinku na vaš WiFi.
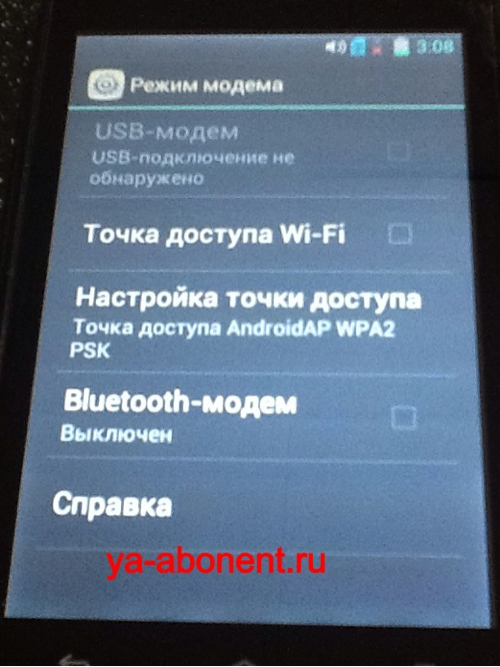
5. U donjem izborniku možete postaviti lozinku i promijeniti druge postavke WiFi veze. Činjenica da telefon radi kao usmjerivač vidimo ikonu u gornjem lijevom kutu.
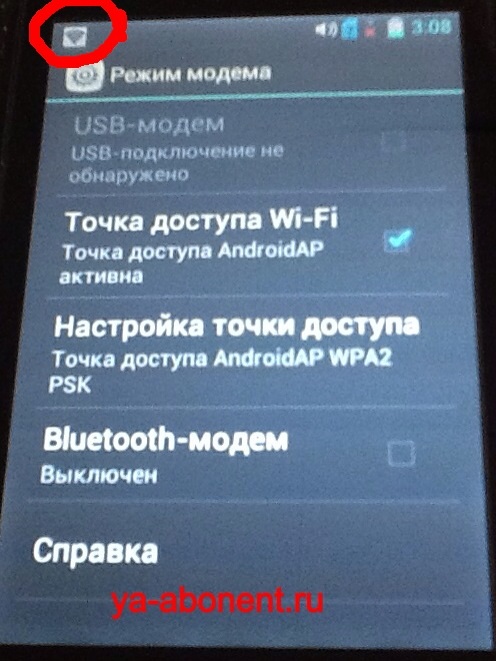
Sve, postavili smo vašu opremu kao internetsku pristupnu točku.
Odmah ću dati nekoliko savjeta za korištenje telefona kao usmjerivač:
1. Imajte na umu da se u ovom načinu rada baterija isprazni iznimno brzo, mnogo brže nego što ste navikli. Stoga je poželjno odmah povezati telefon na stalnu mrežu.
2. Redovita uporaba uređaja u načinu pristupne točke dovodi do brzog akumulacije baterije, biti pripremljen za činjenicu da se redovitom uporabom nakon 6-10 mjeseci baterija će morati zamijeniti novom.
3. Budite sigurni da instalirate WiFi lozinku, budući da će se slučajni ljudi moći povezati bez zaštite, čime se provodi vaš promet, koji, iako ima fiksnu naknadu, najvjerojatnije je ograničena nekim mjesečnim granicama.
4, Po završetku uporabe, bolje je isključiti WiFi kao pristupnu točku, jer to također dovodi do sporije, ali pražnjenje baterije.
Pa, na zadnjem bonus materijalu o tome kako se povezati s WiFi kroz tablet (iPad). Dovoljno je lako, ispričat ću vam o tome na primjeru tableta na IOS operativnom sustavu. Možda već znate kako koristiti WiFi, onda ne možete dalje čitati.
Za one koji su zainteresirani za sljedeći materijal u nastavku:
1. Idite na postavke. Možete postaviti u drugom području zaslona, \u200b\u200bsamo trebate pronaći.
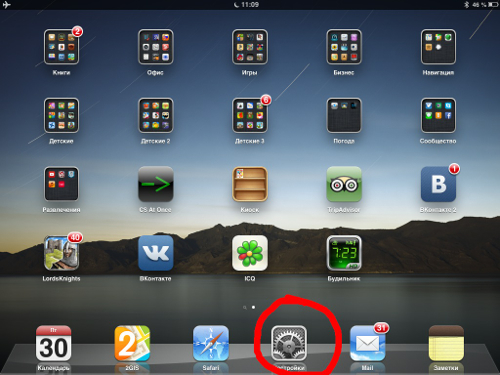
2. U postavkama odaberite odjeljak "Wi-Fi"
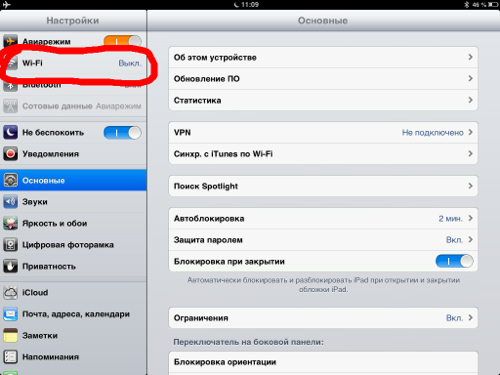
3. U prozoru koji se pojavljuje, prebacimo prekidač na položaj "Omogućeno".
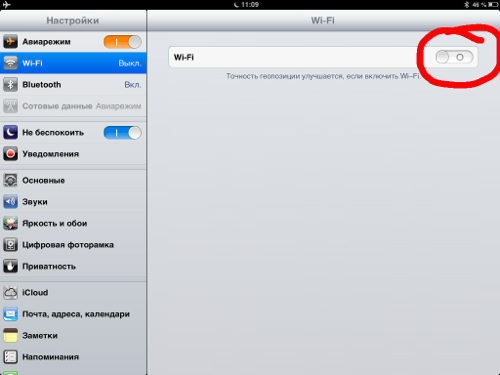
4. Pronašli smo WiFi mrežu, kliknite na njega. Lozinka s mreže poznaje svog vlasnika. U ovom slučaju, ja sam vlasnik, pa mi je lozinka poznata, instalirala sam ga u postavke telefona.
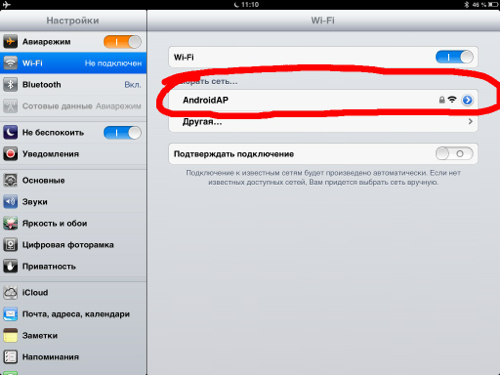
5. Unesite lozinku u prozor koji se pojavljuje i kliknite "Connect".
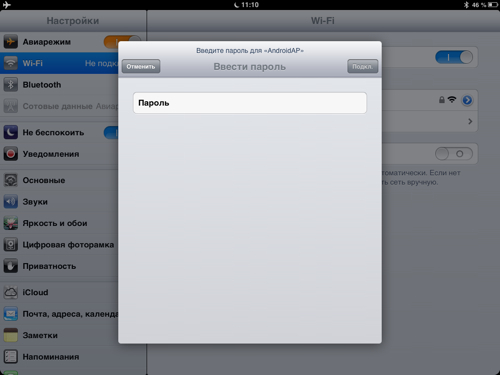
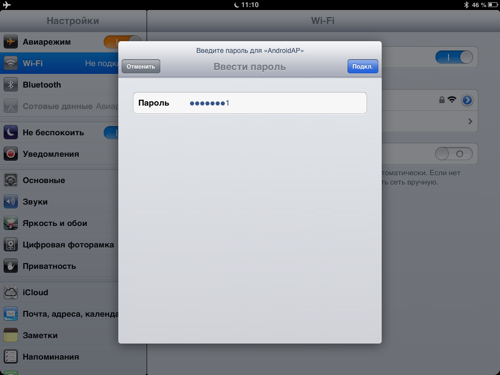
6. Sve, nakon toga, možete u potpunosti koristiti tabletu za pristup internetu. Kada je spojen na WiFi s računala (stacionarni ili laptop), princip ostaje isti: Da biste pronašli bežičnu mrežu, unesite lozinku i koristite. U pravilu - brzina putem WiFi je viša nego kroz mobilna mreža, Iako sada postoje 4 mreže za proizvodnju, i stoga ćemo u bliskoj budućnosti moći koristiti velike brzine bez obvezujućeg za WiFi.
Koji je vaš članak? Želim napisati par više zanimljivih članaka na istoj temi, pretplatite se na ažuriranja bloga da ne propustite ažuriranja. Usput, pomoću telefona kao usmjerivač vam omogućuje da ubrzate internet. Kako to? Pročitajte članak o svemu, na nove sastanke.
Pozdrav, Bolshakov Aleksandar.
Nedavno postaje sve više potreba za korištenjem kućnog usmjerivača za telefon.
- Povežite WiFi na telefonu
- Telefon kao usmjerivač
Obično, home WiFi mreža je već konfigurirana za korištenje računala ili prijenosnog računala, ali ako to nije tako, onda provodimo standardnu \u200b\u200bpostavku usmjerivača. Za nedostatak neovlaštenog pristupa i korištenja prometa, kao što su susjedi, najbolje je instalirati lozinku. Sa strane usmjerivača obično nije potrebno prilagoditi bilo što.
Dalje, pitanje ostaje otvoreno, kako povezati telefon s usmjerivačem. Obično je dovoljno da uključe WiFi, telefon će tražiti sve dostupne mreže nekoliko sekundi, morat ćete odabrati željeni i početi. Ako ste instalirali lozinku, onda, u skladu s tim, morat ćete ga unijeti. Telefon će se sjetiti mreže na koju je napravljena veza i sljedeći put će se automatski povezati. Također, ako ste navedeni u postavkama, telefon će se periodično obavijestiti o svim dostupnim WiFi mrežama.
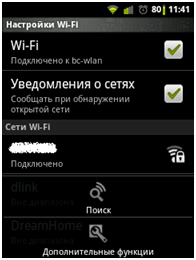 kako povezati telefon s usmjerivačem
kako povezati telefon s usmjerivačem
Povežite WiFi na telefonu
Također postoji zanimljiva opcijaKako povezati pametni telefon na usmjerivač. Osim opcije standardne veze, moguće je uspostaviti poseban softver koji vam omogućuje optimizaciju ovog procesa.
Na primjer, Jednostavan Wi-Fi Dopustite da vaš smartphone podržava uporabu e-mail Gdje god postoji dostupna mreža izvođenjem automatske veze.
Također, ovaj program će odabrati točku akumulacije s najvišom stopom. Wefi. Izvodi sve iste funkcije, plus posjeduje ugrađenu trenutnu razmjenu trenutnih poruka. Finder Hotspot traži sve aktivne točke Pristup u pozadini i mijenja rad na većoj brzini, ako je tako s intervalom određenog korisnika.
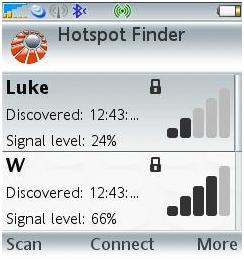 Pregled dostupnih mreža u Finderu Hotspot
Pregled dostupnih mreža u Finderu Hotspot
Ali ponekad i s tako jednostavnim izgledom, mogu se pojaviti brojna pitanja s povezivanjem. Na primjer, kada vaš telefon ne vidi usmjerivač, razmislite o glavnim uzrocima i rješenjima za ovaj problem.
- Ponekad broj kanala usmjerivača može biti više nego na mobitel, U tom slučaju morate pokušati promijeniti kanal na usmjerivaču.
- Nasuprot postavkama skrivenih postavki SSID-a nalazi se krpelj. Čini vam usmjerivač nevidljivom.
- Također možete ručno dodati mrežu na telefon.
- Na usmjerivaču možete isprobati promjenu standardnog b\u003e g\u003e n.
- Ako sve ne pomogne, možete resetirati postavke u telefonu i iskoristiti besplatan program Pomoću virtualnog Wi-Fi usmjerivača.
- I kao posljednja opcija za resetiranje usmjerivača i ponovno konfiguriranje mreže.
- Ako ste u WiFi zoni, davatelj usluga može imati broj istovremenih veza, a vi jednostavno niste ušli u njih.
Ako se vaš telefon ne poveže s usmjerivačem, onda vrijedi kontaktirati one. Podrška ili B. servisni centar, To također može biti tvornički brak.
Wifi kuće u odsutnosti usmjerivača
Povezivanje telefona s usmjerivačem samo je jedna od koristi njegovih WiFi sposobnosti. Većina modernog mobilnog telefona, opremljena s 3G-internet može se lako konfigurirati kao pristupna točka.
 telefon ne vidi usmjerivač
telefon ne vidi usmjerivač
Telefon kao usmjerivač
Razmotrite prvu opciju, koja može dobro zamijeniti USB modem, koji se obično nudi u komunikacijskim salonima.
- U izborniku morate otvoriti stavku "Postavke".
- Odaberite u IT podstavak "Mreža".
- Morate kliknuti "modem i pristupnu točku".
- Idite na izbornik WiFi pristupne točke.
- Odaberite "Konfiguriranje pristupne točke".
- Prepisujemo naziv mreže na latinskom (na primjer, Nirvana) u "SSID mreži".
- Ako imate mrežu bez dijeljenja, onda u sigurnosnoj točki ostavljamo zadani profil.
- Zatim u stavci lozinke unesem 8 ili više lako pamćenih znakova za vas.
- Morate kliknuti "Spremi".
Da biste koristili telefon kao usmjerivač, morate ga pokrenuti konfiguriranu pristupnu točku. Nakon spremanja aktivirajte "konfiguriraju pristupnu točku". Sada će vam trebati sljedeće:
- označite početnu točku u ovom trenutku;
- potvrdite upit;
- skeniranje na računalu ili prijenosnim mrežama;
- povežite se s kreiranom mrežom, unaprijed unosa lozinke;
- nakon obavijesti sustava Windows možete početi raditi na vezi.
U drugoj verziji pogledat ćemo kako konfigurirati telefon kao usmjerivač pomoću FOXFI aplikacije. Ova je aplikacija posebno dizajnirana za aplikacije na temelju rada android sustavi, Najlakša je mogućnost preuzimanja Google Play.. Ova aplikacija Omogućuje maksimalno povećanje mogućnosti modema na telefonu i postići veću produktivnost.

Foxfi sučelje
Prednost ovog programa je u tome što će omogućiti, u odsutnosti WiFi na računalu prijemnik, koristite Bluetooth kanal. Izbornik postavki je prilično jasan, imena stavki odgovaraju sličnim u postavkama usmjerivača. Potvrdni okvir u prvoj točki aktiviran je načinom pristupne točke na telefonu. U drugoj točki postoji mogućnost dodijeliti naziv vaše mreže. Lozinka je upisana u treću liniju. Četvrti uključuje uključivanje distribucije Interneta putem Bluetootha.
Korištenje programa tipa WiFi hotspot (WiFi Tether) Treća opcija je moguća, kako konfigurirati telefone s funkcijom usmjerivača. Najlakši način da to pronađete Google Play., Postavke su slične Foxfi., Kontekst izbornika je razumljiv zbog Rusifikacije.
28.02.2017 14:44:00
U jednom od članaka, smatramo pitanje kako omogućiti mobilni internet na telefonu.
Telefon je višenamjenski način komunikacije, mobilni gadget može se koristiti kao međuprodukt između mreže širom svijeta i fiksnog računala ili prijenosnog računala. Smartphone se može pretvoriti u pravi modem za pristup internetu. Međutim, veza je inferiorna u brzini optičke komunikacije, međutim, to će pomoći od velike ako pružatelj ne onemogućuje internet tijekom tehničkog rada. Da biste koristili gadget kao modem za računalo, postoje tri načina za povezivanje:
Odredite glavne koncepte na temu: modem, usmjerivač i pristupna točka.
Modem je uređaj namijenjen uparivanju signala s točkom njezina prijema. Prije deset godina, za povezivanje računala na internet, signal putem modema bio je iz žičane telefonske linije. Sada je modem smanjen na veličinu flash pogona. Možete se pretvoriti u uređaj za uparivanje bilo koji telefon na Androidu.

Usmjerivač je uređaj za paralelno povezivanje s mrežom nekoliko uređaja: telefon, prijenosno računalo, računalo, tablet. Kao usmjerivač, možete koristiti isti telefon, pretvarajući ga u modem.

Pristupna točka je osnovna stanica za bežični pristup postojećoj mreži, kao što je WiFi ili stvaranje novog.

Razmislite o tome kako možete konfigurirati modem u telefonu i koristiti ga kao usmjerivač.
Metoda 1: Napravite USB modemski telefon
Da biste to učinili, morate izvršiti sljedeće radnje:
- Povežite telefon s računalom pomoću USB kabela.
- Idite na Postavke, pronađite odjeljak Bežične mreže, odaberite "Više".
- Evo, kliknite na modem linije.
- Pritisnite gumb USB modem.
Ne zaboravite omogućiti prijenos mobilnih podataka. To možete učiniti smanjenjem zavjese obavijesti na radnoj površini telefona i klikom na odgovarajuću ikonu.
Ostali pametni telefoni
Na našim stranicama možete pronaći imenik s ostatkom pametnih telefona na Android.
Metoda 2: Premjestite telefon u bežični WiFi usmjerivač
Da bi telefon distribuirao WiFi signal, uključujući nekoliko uređaja, treba napraviti pristupnu točku. To se može učiniti slijedeći sljedeće:
- Idite na postavke telefona.
- Kliknite na odjeljak "Više"
- Ovdje odaberite modemski način rada.
- Kliknite na nizu Wi-Fi pristupne točke
- Omogućite pristupne točke
- Prepišite ili zapamtite ime pristupne točke i zaporke
Sada vaš telefon distribuira WiFi signal. Možete ga uhvatiti na bilo koji uređaj u kojem postoji odgovarajući modul.
Napredni korisnici također mogu promijeniti postavke pristupne točke. Ovdje možete promijeniti sljedeće parametre:
- Ime mreže. Prema zadanim postavkama, to je naziv modela telefona.
- Zaštita. Prema zadanim postavkama, to je WPA2 PSK. Bolje se ne mijenjati, jer ovaj program Pruža maksimalnu kontrolu zaštite i pristupa.
- Zaporka. Ovdje možete postaviti lozinku od 8 znakova.
- Vratite sve tvorničke postavke
- Postavite broj povezanih korisnika od 1 do 8 osoba.
Metoda 3: Koristite Bluetooth za povezivanje telefona i drugih uređaja
Metoda se smatra nešto zastarjela, međutim, radi sjajno za uređaje s instaliranim Bluetooth modulom. Uz pomoć "SinnezUB" možete povezati telefon i laptop. Uključite mobilni gadget u Bluetooth modem je vrlo jednostavan:
- Provjerite je li Bluetooth modul instaliran na prijenosno računalo ili računalo. Možete koristiti vanjski Bluetooth adapter.
- Idite na postavke telefona.
- Pritisnite gumb za uključivanje Bluetooth
- Među dostupnim uređajima pojavit će se vaše računalo, prijenosno računalo ili drugi uređaj.
- Odaberite uređaj za uparivanje.
Sada se vaš telefon pretvorio u Bluetooth modem.
Ovaj postupak se može obaviti i obrnuto - od računala na telefon:
- Uključite Bluetooth na telefonu
- Idite na PC upravljačku ploču
- Kliknite na pregledavanje uređaja i pisača
- Kliknite gumb "Dodavanje uređaja"
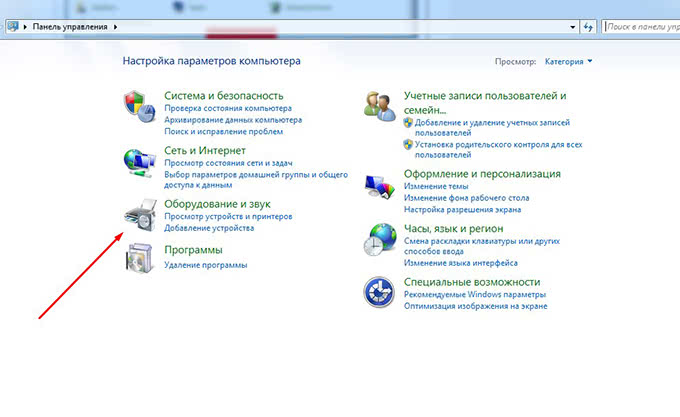

Kada sustav pronađe vaš telefon, kliknite "Dodaj" i unesite kod primljen na telefon.
Optimalan način korištenja telefona kao modema je bežična veza. Korisnik ne ovisi o kabelu, dodatno, WiFi signal je stabilan. Kao rezultat toga, odlučite.
Ako ste zainteresirani, onda se možete upoznati s člankom o tome.
Uz pomoć pametnog telefona, ako je potrebno, možete pogledati. U tom slučaju, smartphone djeluje kao usmjerivač, koji može biti vrlo zgodan, na primjer, u zemlji.
Kaže se da ako je pametni telefon na potkrovlju vikendice, signal i, prema tome, Wi-Fi distribucija postaje stabilnija.
Reći ću vam kako se smartphone s operativnim sustavom Android može distribuirati Wi-Fi. U tom slučaju, pametni telefon mora biti u mogućnosti povezati se na korištenje SIM kartice instalirane u njemu.
Konfigurirajte Wi-Fi distribuciju na pametnom telefonu za 9 koraka
1) Otvorite "Aplikacije" (Sl. 1):
 Sl. 1 Tražimo aplikacije na pametnom telefonu s Androidom
Sl. 1 Tražimo aplikacije na pametnom telefonu s Androidom 2) U "Aplikacije" tražimo i otvorene "postavke" (sl. 2):
 Sl. 2 postavke smartphone
Sl. 2 postavke smartphone 3) U postavkama pronalazimo i otvorimo funkciju "modem i mobilne pristupne točke" (sl. 3).
 Sl. 3 Funkcija u postavkama pametnih telefona "Modem i mobilna pristupna točka"
Sl. 3 Funkcija u postavkama pametnih telefona "Modem i mobilna pristupna točka" 4) Sada se žalite na postavku "Mobilna pristupna točka" (Sl. 4):
 Sl. 4 Idite na postavljanje mobilne pristupne točke
Sl. 4 Idite na postavljanje mobilne pristupne točke Ovdje navedete ime buduće Wi-Fi mreže, koju želite više. Na primjer, izabrao sam "android" (sl. 5, znamenka 1).
5) Zatim unesite lozinku (sl. 5, znamenka 2), koja će morati biti biranje na računalu (ne na pametnom telefonu!) Kada se prvi put povežete s ovom Wi-Fi mrežom. Preporučljivo je napraviti lozinku kompliciranije nego, recimo, 12345. Lozinka Zapamtite, pa čak i bolje pisati prijenosnom računalu, jer će se morati naknadno uvesti.
 Sl. 5 Unesite lozinku za pristup Wi-Fi mreži koji će se podijeliti na naš smartphone.
Sl. 5 Unesite lozinku za pristup Wi-Fi mreži koji će se podijeliti na naš smartphone. Postavke su jednokratno vrijeme. Tada ne treba mijenjati, nakon toga radimo s tim postavkama.
7) Zatim u vrijeme kada je pametni telefon mora "okrenuti" u usmjerivač, distribuira internet putem Wi-Fi, jednostavno stavite krpelj nasuprot nasuprot natpisu "Mobilna pristupna točka" (Sl. 6).
I od ovog trenutka pametni telefon počinje primiti signal na mobilnom telefonu
linije i odmah ga rasporedite u obliku Wi-Fi svih računala i mobilni uredajiŠto neće biti daleko od toga, i čiji će korisnici znati ime distribuirane mreže i lozinku za ulazak u ovu mrežu.
Naravno, lozinka za prijavu u mrežu mora se čuvati u tajnosti za vanjsko (na primjer, "nevolja" susjeda ili samo slučajni prolaznici) ne mogu iskoristiti vaše wi-Fi mreža, Štoviše, za mobilni promet koji će koristiti vaš smartphone za distribuciju Interneta putem Wi-Fi, plaćat ćete.
8) Na računalu, točnije, na uređaju u kojem trebate pristupiti Wi-Fi intenzivi, možete vidjeti mrežu s imenom stvorenim na 4. koraku (u mojoj verziji to je "Android", Ovo ime je sama smartphone, kao rezultat toga, pokazalo se "Androidap0p00").
9) Povežite se na ovu mrežu, za koje kada se prvi put povežete, unosimo lozinku jednom, koji je izumljen na 5. koraku prilikom postavljanja mobilne pristupne točke.
I sve, pametni telefon distribuira Wi-Fi, a računalo radi na mreži za ovaj Wi-Fi.
 Sl. 7 Ikona signalizira da je pametni telefon sada usmjerivač na raspodjeli Interneta Wi-Fi
Sl. 7 Ikona signalizira da je pametni telefon sada usmjerivač na raspodjeli Interneta Wi-Fi Kako onemogućiti Wi-Fi distribuciju na pametnom telefonu
Za onemogućavanje distribucije s Wi-Fi smartphoneom, dovoljno je ukloniti kvačicu
Nasuprot natpisu "Mobilna pristupna točka" (Sl. 6). Smartphone će prestati biti usmjerivač distribuiranje Wi-Fi.
Na taj način možete povezati računalo s Wi-Fiom pomoću pametnog telefona gdje god pokrene mobilna komunikacija, a ne postoji drugi način za povezivanje s internetom, na primjer, gdje nema pristupa javnom besplatnom Wi-Fi mreža.
Važne informacije o tarifama
Prije svih predloženih postavki smartphone, to je strogo potrebno vidjeti stope njihovog mobilnog operatera.
Na primjer, može postojati tarifa kada je 100MB ugrađen na tarifu. Nakon dovršetka 100MB, smartphone se ne povezuje s internetom do 24:00. I, naravno, ne distribuira se bez Wi-Fi. Dobar graničnik u smislu da se više od toga stavi na tarifu, nećete potrošiti i, prema tome, nećete izgubiti novac.
Ali postoje neograničene opcije. Tada možete brzo resetirati svoj račun na mobilnom operateru ili čak ići u minusi.
Moguće je da možete odabrati prikladnu tarifu da ne preplatu. U ovoj tarifi treba uključiti neki broj mega-ili gigabajta Interneta. Inače, cijena takve internetske veze može biti vrlo velika, posebno ako koristite Skype, na primjer.
Neki mobilni operateri nude takozvane tarifne opcije povezane s bilo kojom tarifi. Takve opcije mogu biti 100MB, 2GB, 10 GB interneta za jedan dan ili mjesec ili više.
Stanična komunikacija, naravno, vrlo skupa. Ali ako je vrlo potrebno, i ne postoji druga mogućnost, predložena opcija može pristupiti kako je sigurnosna kopija ili privremena (na primjer, zamijenjena ili zamijenjena stacionarnim kućnim usmjerivačem).
U međunarodnom roaming, predložena verzija distribucije Interneta obično nije prihvatljiva. On je ludo dragi.
U nacionalnom roaming (to jest, u svojoj zemlji), neki mobilni operateri zadržavaju tarifne opcije za korištenje interneta za prethodnu cijenu, a zatim u nacionalnom roaming, takva distribucija Interneta postaje moguća.
Postupak za transformaciju pametnog telefona u Wi-Fi (usmjerivač)
U svim pametnim telefonima, proces konfiguracije je gotovo identičan, razlika je samo u nazivu funkcija i lokacije u izborniku. Prvo, u "Postavke" trebate pronaći odjeljak "Modem Mode ...", u kojem želite konfigurirati Wi-Fi pristupnu točku unosom naziva mreže. Zatim morate instalirati sigurnosni način šifriranja. Da biste to učinili, unesite lozinku koja se treba sastojati od 8 znakova (brojeva i engleskih slova) i još mnogo toga. Nakon izvršavanja gore navedenih postavki potrebno je aktivirati funkciju "prijenosne zone" i prenijeti podatke u WCDMA način. U takvoj situaciji, pametni telefon neće raditi kao druga mreža.
Brzina Interneta ovisi o određenom tarifnom planu. Za praktično surfanje u svjetskoj mreži, dovoljno je imati ograničavajuću stopu prijema od 7,2 Mbps. Uključujući Wi-Fi modulMorate pronaći naziv pametnog telefona i ući u lozinku, a veza će se automatski povezati. To je prikladno da kada pre-upisati lozinku na Wi-Fi usmjerivač ovog telefona, nekoliko uređaja se može istovremeno spojiti (na primjer, prijenosno računalo, televizija, tablet računalo).
Smartphone preradi značajke u WiFi usmjerivaču
Kako napraviti WiFi s pametnog telefona kako biste napravili WiFi usmjerivač: telefon prima internet koji pruža pružatelj usluga i distribuira Wi-Fi. Pružiti najbolji prolaz Radio signal, smartphone Preporučljivo je staviti bliže prozoru. Po završetku surfanja potrebno je isključiti prijenos informacija i onemogućiti pristupnu točku Wi-Fi usmjerivača.
Nakon uključivanja mobilni internet Morate odabrati Wi-Fi usmjerivač, postavljanje potrebnih parametara mobilnog usmjerivača. Ističući sve potrebne za početak Wi-Fi usmjerivač Parametri, morate jasno izvršiti preporuke za povezivanje uređaja. Ploča poruke trebala bi se pojaviti obavijest o uspješnom početku usmjerivača.
Moderni uređaji podržavaju mogućnost mobilne distribucije, koja je potrebna za pristup svjetskoj mreži s uređaja koji nisu opremljeni LTE ili 3G modemom. Ne zaboravite na planove tarife operatera mobilne komunikacije Za prijenos informacija. Odvojeni uređaji mogu samostalno instalirati ažuriranje.