Kako promijeniti datum u Excel tablici. Kako umetnuti statični, fiksni, neobnovljivi datum u ćeliju? Odaberite s popisa formata datuma.
Format ćelije u Excelu nije lako definirati izgled prikazujući podatke, ali govori i samom programu kako ga točno treba obraditi: kao tekst, kao brojeve, kao datum itd. Stoga je vrlo važno pravilno postaviti ovu karakteristiku raspona u koji će se podaci unositi. Inače, svi izračuni jednostavno će biti netočni. Otkrijmo kako promijeniti format ćelija u Microsoft Excel.
Ako želite urediti sadržaj ćelije, obično se okrenete mišu i kursor će se dvostrukim klikom pomaknuti na željeni položaj u ćeliji. Sad možete prilagoditi sadržaj u skladu s tim ili unijeti vrijednost. Ali to je lakše učiniti bez odabira "dugog" puta preko miša.
To omogućuje prekid linije unutar ćelije
Kursor je već aktivan u ćeliji. To vam štedi puno vremena kada trebate urediti opsežnu proračunsku tablicu i ne morate stalno koristiti miš. Sad ako unesete tekst u ćeliju, ponekad vam je potreban prelom retka. Stoga pomaknite kursor na željenu prijelaznu točku.
Prebacivanje između tablica
Osim toga, tu je i korisna tipkovna prečica koju možete koristiti za uštedu zaobilaska miša.Odmah odredimo koji formati stanica postoje. Program nudi odabir jedne od sljedećih glavnih vrsta oblikovanja:
- Općenito;
- Monetarni;
- Numerički;
- Financijska;
- Tekst;
- Datum;
- Vrijeme;
- Frakcijski;
- Postotak;
- Dodatni.
Pored toga, postoji podjela na manje strukturne jedinice gore navedenih opcija. Na primjer, formati datuma i vremena imaju nekoliko podvrsta (DD.MM.YY, DD.Month.YY, DD.M, H.MM PM, HH.MM itd.).
U većini slučajeva to je potrebno i u sljedećoj donjoj ćeliji. Na primjer, ako trebate unijeti velik broj oznaka stupaca, tada odgovarajuće vrijednosti u sljedećem retku. Nakon unosa naslova stupca možete zaobići tipku sa strelicom. Zatim trebate desnu ruku premjestiti iz bloka slova u tipke sa strelicama, a zatim se vratiti. Ovaj je postupak, naravno, sasvim adekvatan. Još je nepraktičnije hvatati miša da biste došli do željene sljedeće stanice.
Ispunite više stanica istim sadržajem

Ali to je još lakše bez promjene postavki u odjeljku Opcije. Sada se može dogoditi da u tablicu trebate ispuniti nekoliko ćelija istim sadržajem. Samo pokrenite ćeliju za ćeliju i unesite željeni sadržaj. Ponuda je crna. Ako se slažete s ovim prijedlogom, samo pritisnite gumb "Enter" i on je već prihvaćen. To znatno olakšava posao.
Postoji nekoliko načina za promjenu oblikovanja ćelija u programu Excel. O njima ćemo detaljno govoriti u nastavku.
Metoda 1: kontekstni izbornik
Najpopularniji način promjene formata raspona podataka je upotreba kontekstnog izbornika.
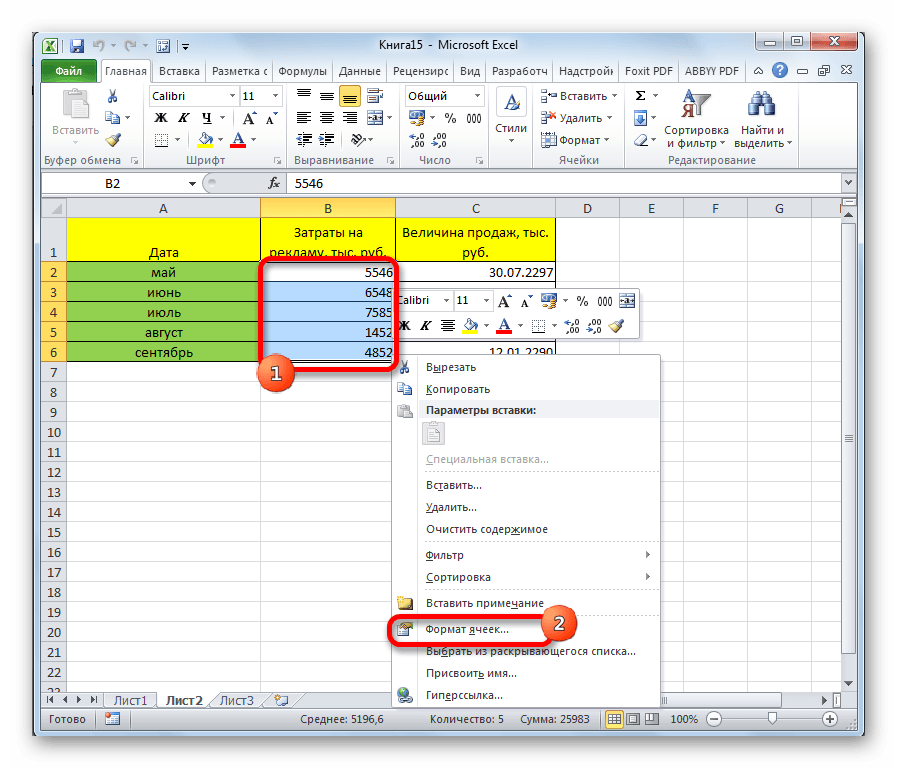
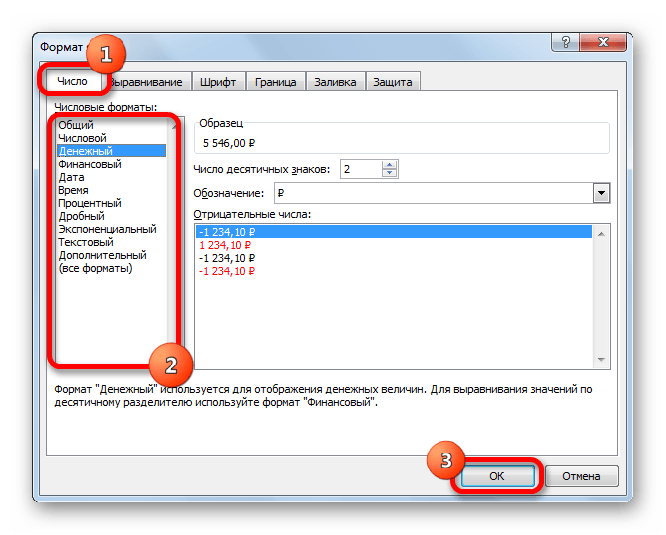
Prikaži formule natrag
Ali ima ih još učinkovita metoda doći do cilja. Pogotovo ako trebate ispuniti mnoge stanice istim sadržajem. 
Da bi ove formule bile vidljive, trebate kliknuti na odgovarajuću ćeliju i uređena formula prikazat će se u liniji za obradu.
Prikažite sve formule istovremeno
Ili dvokliknite u ćeliji i umjesto vrijednosti prikazane formulom. To je često slučaj da nitko uopće ne zna kakvo značenje ima formula. Gadno je provjeravati sve stanice s vrijednošću kako bi provjerili je li vrijednost rezultat formule.
Nakon ovih koraka mijenja se format ćelija.
2. metoda: okvir alata "Broj" na vrpci
Oblikovanje se također može promijeniti pomoću alata na vrpci. Ova metoda je čak brža od prethodne.


Dakle, od arapskih rimskih brojeva
No, postoji mali trik ili, bolje, tipkovni prečac koji prikazuje sve pohranjene formule u tablici. Kliknite gumb Prikaži formulu. Možete i kliknuti gumb Prikaži formulu na kartici Formule. Jeste li ih već pretvorili u svoju glavu? 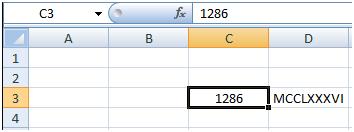
Ako ste ikad pokušali ući u veze, možda ste se pitali o rezultatima.
Razlomljena ili decimalna vrijednost nije prikazana, ali se razlomak pretvara u datum. Želimo unijeti razlomak i prikazati ga. Sada postoji mali trik kako se nositi s tim "problemom". Ako unesete 0, razmak, a zatim prekid, preokret se prikazuje ispravno.
3. metoda: alatni okvir "Stanice"
Druga mogućnost za postavljanje ove karakteristike raspona je upotreba instrumenta u bloku za postavke "Stanice".

Metoda 4: prečice
Napokon, prozor za formatiranje raspona može se pozvati pomoću takozvanih vrućih tipki. Da biste to učinili, prvo morate odabrati područje koje želite promijeniti na listu, a zatim tipkati kombinaciju na tipkovnici Ctrl + 1... Nakon toga otvorit će se standardni prozor za formatiranje. Karakteristike mijenjamo na isti način kao što je gore spomenuto.
Samo prilagodite širinu stupca
Razlomak se prikazuje u ćeliji, a decimalna vrijednost na traci obrasca. Tako da sada možete očekivati \u200b\u200bfrakciju. Pretpostavimo da imate tablicu s naslovima stupaca različitih duljina. Sada želite prilagoditi širinu stupaca tako da odgovara duljini imena mjeseci.
Ista širina za više stupaca
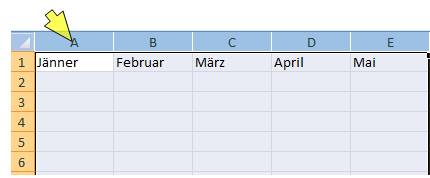
Moguć je i povratak. Stoga ako imate stupce različitih širina i želite imati istu širinu. Kada otpustite lijevu tipku miša, svi odabrani stupci imaju istu širinu.
- Odaberite željene stupce kako je gore opisano.
- Pomaknite pokazivač miša na desni rub stupca dok ne postane križ.
- Pomoću lijeve tipke miša prilagodite širinu stupca.

Osim toga, pojedinačne kombinacije prečaca omogućuju vam promjenu formata ćelija nakon odabira raspona, čak i bez pozivanja posebnog prozora:
- Ctrl + Shift + - - opći format;
- Ctrl + Shift + 1 - brojevi s separatorom;
- Ctrl + Shift + 2 - vrijeme (sati.minuta);
- Ctrl + Shift + 3 - datumi (DD.MM.GG);
- Ctrl + Shift + 4 - novčana;
- Ctrl + Shift + 5 - postotak;
- Ctrl + Shift + 6 - OOOE + 00 format.
Kao što vidite, postoji nekoliko načina za formatiranje područja odjednom. excel radni list... Ovaj se postupak može izvesti pomoću alata na vrpci, pozivanja prozora za oblikovanje ili internetskih tipki. Svaki korisnik sam odlučuje koja mu je opcija najprikladnija u rješavanju određenih zadataka, jer je u nekim slučajevima dovoljno koristiti opće formate, a u drugima je potrebna točna naznaka karakteristika po podvrstama.
Pretražite više tablica istovremeno
Knjiga se sastoji od nekoliko tablica. Sada je posve moguće da je više tablica zauzeto podacima. A puno podataka često dovodi do ograničenog pregleda. Tada može biti zamorno pronaći ubrzanu vrijednost ili formulu za koju ne znate na kojem listu tablice želite pretraživati \u200b\u200bu knjizi.
Ali postoji funkcija pretraživanja. Pretraživanje radne knjige prilično je jednostavno. Ne morate gledati svaki stol. Kliknite gumb Opcije. Sada možete prilagoditi parametre pretraživanja. Budući da želimo pretražiti cijelu radnu knjigu, a ne samo jednu tablicu, moramo odabrati odgovarajuću opciju.
| lekcija 2 | lekcija 3 | lekcija 4 | lekcija 5
Sada kliknite "Pronađi sve" i vidjet ćete popis rezultata pretraživanja iz kojeg se nalazi list tablice i u kojoj ćeliji je pronađena pronađena vrijednost. Usput, ovo pretraživanje možete koristiti i za određivanje mjesta i mjesta pretraživanja, na primjer za ograničavanje pretraživanja na pohranjene formule.
No, što se više takvih komentara skupi, to postaje teže. Naravno, ne govorimo o samim formulama, već o mnogim komentarima. Komentar je ovdje već prikazan jer je miš na ćeliji. Promjenom parametara možete istovremeno učiniti vidljivima sve komentare. Rezultat je ono što je opcija obećavala, ali ovdje je potpuno beskorisna jer sljedeća slika prikazuje istu datoteku.
Mislim da iz posljednje lekcije već znate da su datumi i vremena u Excelu pohranjeni u obliku rednih brojeva, čije se podrijetlo smatra određenim 0 siječnja 1900... Srećom, u ćelijama ne vidimo ove brojeve, već datume i vrijeme koji su nam poznati i koji se mogu pohraniti u raznim formatima. U ovoj ćete lekciji naučiti kako unijeti datume i vrijeme u Excel kako biste dobili potrebno oblikovanje.
Druga opcija je ispis komentara. Opet, možete osigurati da se svi komentari ponovo ispišu. U dijaloškom okviru postavite komentare za komentare kao na listu. Ako su komentari s prethodnom opcijom vidljivi na listu, oni će se pojaviti na ispisu. Istina, ne može biti uvjerljivo, jer komentari skrivaju sve važne brojke.
Nešto bi se moglo poboljšati ako komentari budu djelomično transparentni. Dvostrukim klikom na rub komentara više se neće prikazivati \u200b\u200bdijaloški okvir koji tražite. Odabrani komentar može prikazati dijaloški okvir formata samo ako ga kliknete desnom tipkom miša i iz skočnog izbornika komentara.
Unos datuma i vremena u Excel
Datumi i vremena u Excelu mogu se unijeti kao redni broj ili djelić dana, ali kao što i sami razumijete, to nije baš zgodno. Uz to, s ovim pristupom ćelija će svaki put morati primijeniti određeni format broja.
Excel nudi nekoliko formata za unos privremenih podataka. Ako koristite ovaj format, Excel će automatski pretvoriti uneseni datum (ili vrijeme) u redni (djelić dana) i primijeniti format na ćeliju Datumi (ili Vrijeme) postavljeno prema zadanim postavkama.
Prozirnost od samo 25% osigurava da su podaci iza komentara pretežno vidljivi. Kao što možete vidjeti na sljedećoj slici, ovo nije dobro rješenje za višestruke superponirane komentare. Nažalost nema komentara, iako se inače ponašaju kao crtanje predmeta. Svaki komentar morate formatirati zasebno. Da biste mogli pročitati bilo koji komentar na dokument u bilo kojem trenutku, alternativa je ispisati ih prema podacima na zasebnom listu.
U dijaloškom okviru Postavljanje stranice odaberite Komentari na kraju lista. Svi podaci i komentari sada bi trebali biti pročitani, ali adrese ćelija u izrazu ne možete vidjeti u nedostatku zaglavlja redaka i stupaca kako biste pronašli ćeliju koja pripada komentaru.
Donja slika prikazuje tablicu opcija unosa datuma i vremena koje Excel podržava. Lijevi stupac prikazuje vrijednosti koje se unose u ćeliju, a desni rezultat pretvorbe. Vrijedno je napomenuti da se datumima unesenim bez navođenja godine dodjeljuje tekuća godina, naime ona postavljena u postavkama vašeg operativnog sustava.
Promijenite sve komentare na listu
Počnimo s najjednostavnijim problemom koji ste vjerojatno ranije propustili: svi komentari u trenutnom dokumentu trebaju biti transparentno prikazani. U datoteci uzorka možete stvoriti novi modul u koji umetnete sljedeći postupak.
Transparentnost \u003d 25 Sljedeći kraj. Ovaj kôd uređuje sve komentare trenutnog lista u petlji i postavlja vrijednost njegove neprozirnosti na 25% za svaki. Ako želite promijeniti druga svojstva komentara, zapišite najbolje za komentar i generirajte kôd pronađen u ovoj petlji.
To nisu sve opcije koje Excel podržava. Ali čak i ove opcije bit će vam dovoljne.
Neke opcije prikaza datuma prikazane u desnom stupcu mogu se razlikovati. Ovisi o regionalnim postavkama i formatu prikaza datuma i vremena u postavkama operativnog sustava.
Radeći sa stanicama u programu Microsoft Excel koje sadrže datum ili vrijeme, možete primijeniti različito oblikovanje na njih. Na primjer, u ćeliji možete prikazati samo dan u tjednu ili samo mjesec i godinu ili samo vrijeme.
Kopirajte sve komentare na drugi list
Da biste to učinili, odaberite sve stanice s komentarom, a zatim u skočnom izborniku odaberite unos "Izbriši komentar". Druga je želja bila da se sadržaj komentara prikupi i zapiše u ćelije drugog lista. Tamo se mogu obrađivati \u200b\u200bpo volji.
Da biste to učinili, trebaju vam dva tablična lista, naime aktivni s komentarima i novi s kopiranim sadržajem komentara. Budući da nakon umetanja novog lista, prethodni aktivni list više nije aktivan, to također morate zabilježiti u varijabli.
Na kartici možete dobiti pristup svim mogućim formatima Broj dijaloški okvir Format ćelije... Kategorija Datum dati su ugrađeni formati datuma:
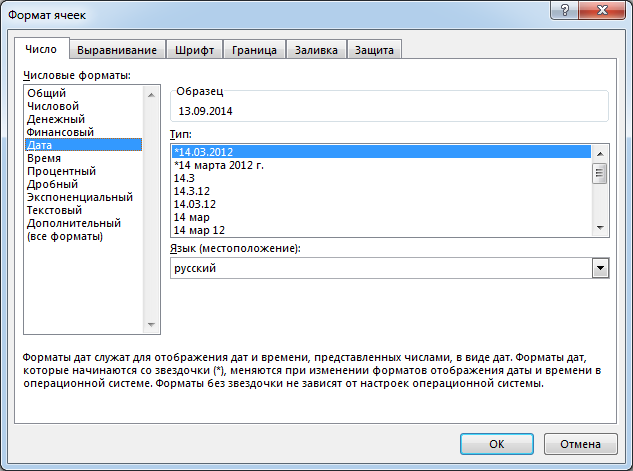
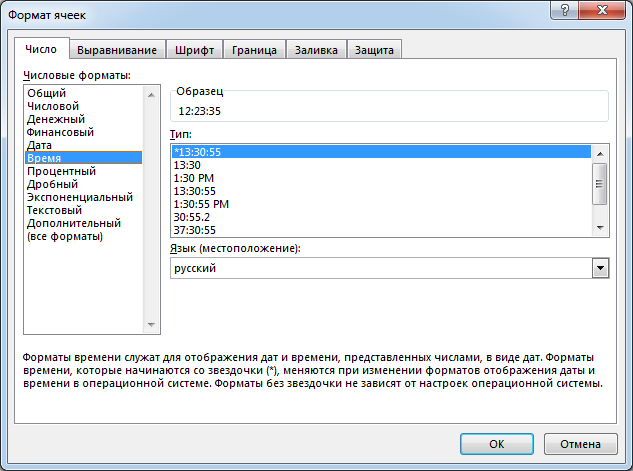
Da biste primijenili oblikovanje na ćeliju, samo odaberite željeni format u odjeljku Tip i pritisnite u redu... Primijenit će se potrebno oblikovanje. Ako vam ugrađeni formati brojeva nisu dovoljni, tada možete koristiti kategoriju Svi formati... Ovdje također možete pronaći puno zanimljivih stvari.
Transparentnost Sljedeći kraj s krajnjim pod. Za bolju čitljivost kôd na novi list prvo zapiše podebljano. Tada se prosljeđuju svi komentari i njihov se sadržaj kopira redak po redak. Nakon nekoliko ručno prilagođenih širina stupaca i visina redova, rezultat je sljedeći.
Jasno premjestite komentare udesno
Sada najbolja i ujedno najopasnija makronaredba, jer pomiče sve komentare na listu na novo mjesto na desnom rubu. Treba ih postaviti tako da ne prekrivaju stanice sadržajem ili drugim komentarima. Ovo je miješanje izvornih komentara i ne može se poništiti, tako da makronaredba uvijek stvara kopiju lista na početku i mijenja se samo tamo.
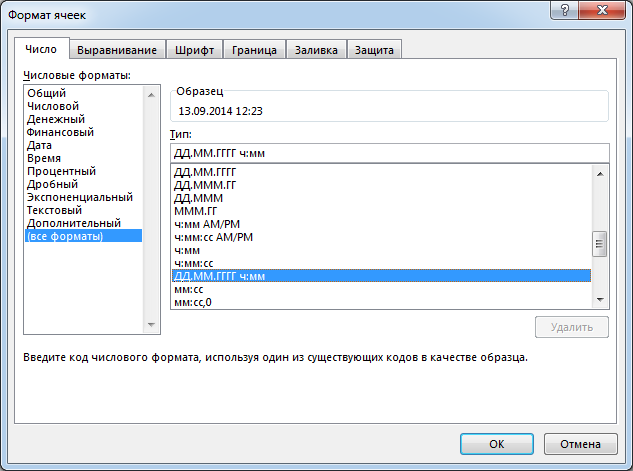
Ako vam nijedna opcija ne odgovara, tada možete stvoriti prilagođeni format broja. Dovoljno je jednostavno to stvoriti ako koristite ugrađene formate brojeva kao referencu. Da biste stvorili prilagođeni format broja, slijedite ove korake:
Neprozirnost \u003d 0 neprozirnost. Povećava se za svaki komentar po visini, kao i po dodatnoj vrijednosti 10. Kao što možete vidjeti na sljedećoj slici, komentari su sada lijepo predstavljeni uz podatke. Zatim se za svaki komentar postavlja njegova optimalna širina tako da bude jedan redak. Ne morate kopirati sve ove rutine u datoteku komentara.
Mnogi komentari mogu biti prilično dosadni i nezgrapni. Da bi vam pružili sav sadržaj na njemačkom jeziku, mnoge članke ne prevode ljudi, već prevodilački programi koji se neprestano optimiziraju. Međutim, strojno prevedeni tekstovi uglavnom nisu idealni, posebno s obzirom na gramatiku i upotrebu stranih riječi, kao ni na specijalizirane naslovnice. Microsoft ne daje jamstvo, podrazumijevano ili na bilo koji drugi način, u vezi s ispravnošću, ispravnošću ili cjelovitošću prijevoda.
Kao što vidite, sve je prilično jednostavno!
U ovoj smo lekciji naučili kako prilagoditi format prikazivanja datuma i vremena u programu Microsoft Excel, a razgovarali smo i o nekoliko korisnih opcija za njihovo unošenje u radni list. U sljedećoj ćemo lekciji razgovarati o 7 Excel funkcija koje vam omogućuju izvlačenje željenih parametara iz vrijednosti datuma i vremena. Ovim je lekcija završena. Sve najbolje i uspjeh u učenju Excela.