Http 192.168 10.1 sisselogimine isiklikule kontole
Ostetud WiFi ruuter ja ei tea, kuidas seda ühendada? Selleks kulub visuaalse abivahendi selge rakendamisega vaid 15 minutit.
Ruuter on võrguseade, mis töötab oma operatsioonisüsteemiga. See ütleb, et draiver pole selle konfigureerimiseks lisatud ega installitud. Ruuteri ühenduse täielikuks seadistamiseks peate sisestamiseks kasutama spetsiaalset veebiressurssi ja määratud andmeid Isiklik ala. Selle teabe leiate seadme alumiselt kaanelt.
Põhimõtteliselt on veerus „Ruuteri vaikesätted” näidatud standardsätted:
- IP: 192.168.0.1
- Kasutajanimi: admin
- Parool: admin
Juurdepääs isiklikule kontole
Kõigepealt peate ruuteri ühendama personaalarvuti ja sisestage Interneti-brauseri aadressiribale seadete lehe IP-aadress. Pärast saidi laadimist kuvatakse aken sisselogimise ja parooli sisestamiseks. Teeme sissepääsu isiklikule kontole 192.168.0.1, märkides ruuteri sildilt standardandmed.Oluline on teada!
Kui see ruuter varem kasutati teise pakkujaga ühenduse loomiseks, on võimalik, et parooliks on muudetud admin1.
Monitoril avaneb sätete menüü.

TP-Linki sätete menüü
Menüüd saab kuvada erineval viisil, kuna see on iga ruuteritootja jaoks individuaalne.
Foorumites pole haruldane küsimus: "Ma ei saa ruuteri seadete haldusmenüüsse siseneda, mida ma peaksin tegema?". Kui teil on sama dilemma, analüüsige järgmiste näpunäidete abil, mis on valesti.
Kuidas taastada juurdepääs serverile 192.168.0.1
Kui määrate käsureale vajaliku IP-aadressi ja vastuseks on vaikus, on sellel mitu põhjust. Just neid me nüüd analüüsime, seetõttu kõrvaldame need.LAN-ühendus
Üks esimesi ruuteri häälestuslehele sisenemisest keeldumise põhjuseid võib olla ühenduse puudumise tõttu võrgukaabel, mida on paneelil lihtne määrata.
Probleemi lahendamiseks ühendage lihtsalt lahti/ühendage toitejuhe või taaskäivitage ruuter/arvuti. Seejärel näeb paneel välja selline:
IP-aadressi ja DNS-i automaatne hankimine
Järgisime 1. lõigu soovitusi ja sissepääs jäi kättesaamatuks, peaksite kontrollima IP-aadressi andmeid. Muudatuste tegemiseks või sätete automaatseks hankimiseks tehke järgmist.
Klõpsake ikooni, mis kuvab Interneti-ühenduse, ja seejärel sisenege menüüsse "Võrguhaldus". Uues aknas klõpsake nuppu "Muuda sätteid".
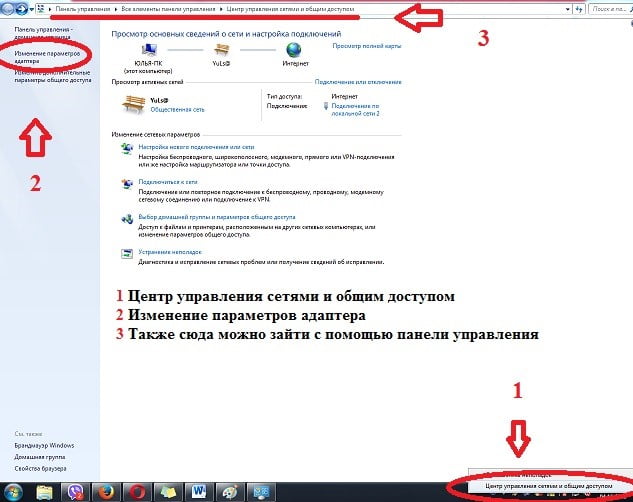
Hõljutage kursorit aktiivse ühenduse kohal, avage menüü "Atribuudid", paremklõpsake.
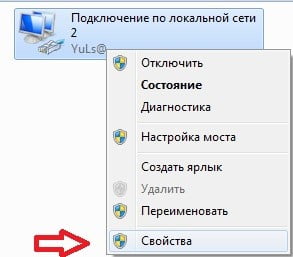
Valige veerg "IP versioon 4 (TCP/IPv4)", selle nimi võib olla ka "Interneti-protokolli versioon 4 (TCP/IPv4)" ja klõpsake atribuute
Avanevas aknas märkige: "Hangi IP automaatselt" ja "Hangi DNS-serveri aadress automaatselt", kinnitage oma valik, klõpsates "OK"
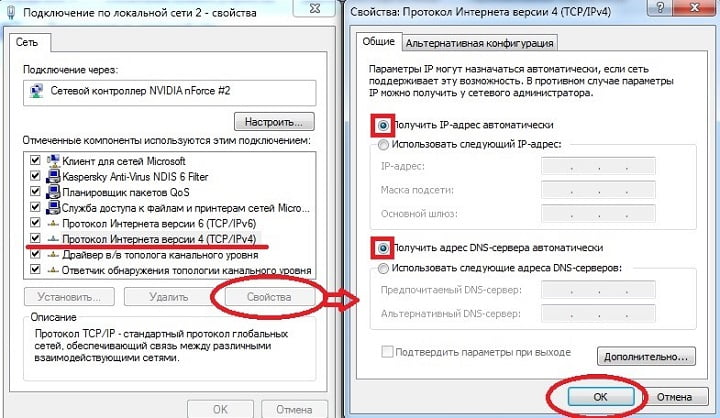
Pärast sellist lihtsat manipuleerimist peaksite taaskäivitama ruuteri (nupp tagapaneelil, LAN-sisendi lähedal) ja arvuti.
Kui sisestate pärast arvuti sisselülitamist andmed isikliku konto 192.168.0.1 sisestamiseks ja ikkagi ei pääse serverile juurde, proovige parameetreid käsitsi seadistada. Samal paneelil märkige ruut "Kasuta järgmist IP-aadressi" ja "Kasuta järgmisi DNS-serveri aadresse", seejärel määrake parameetrid. Oma parameetrite täpsustamiseks võite helistada teenusepakkuja kõnekeskusesse.
Viirusetõrje juurdepääsu blokeerimine
Sageli blokeerib juurdepääsu konfiguratsiooniserverile viirusetõrjeprogramm, kõige elementaarsem blokeerija on Kaspersky Free.
Sellise dilemma kõrvaldamiseks piisab viirusetõrje ajutiselt väljalülitamisest ja pärast ruuteri seadistamist saate selle uuesti aktiveerida.
Oluline on teada!
Kui te ei saa ajutiselt turvatarkvara tegevust keelata, peate viirusetõrje arvutist täielikult eemaldama.
Brauseri vahemälu tühjendamine
Tihti on probleemiks, mille tõttu konfiguratsiooniserverile ligipääs puudub, ummistunud vahemälu. Selle kõrvaldamiseks piisab Interneti-brauseri puhastamisest või lähtestamisest, vajutades samaaegselt Ctrl + F5.
Vahemällu salvestatud brauserifailide kiireks tühjendamiseks:
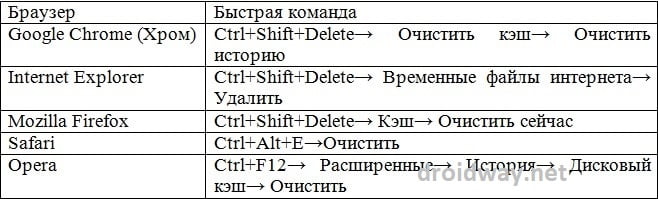
Pärast vahemällu salvestatud ja küpsisefailide tühjendamise lõpetamist taaskäivitage Interneti-brauser.
Kas pärast selliseid manipuleerimisi taastasite ruuteri konfigureerimiseks juurdepääsu serverile 192.168.0.1? On veel üks tõestatud toiming - tehase lähtestamine!
Lähtesta
See on võib-olla kõige radikaalsem viis ruuteri töös tekkivate probleemide lahendamiseks. Seda meetodit kasutatakse ka määratud parooli lähtestamiseks ja sisselogimiseks, näiteks kui unustasite või ruuter pole teie oma.Nupp "Reset" seadete lähtestamiseks tehaseseadetele on sageli süvistatud seadme tagapaneelil, LAN-sisendi lähedal. Seadete desaktiveerimiseks hoidke seda 10-15 sekundit all ja vabastage see, seejärel alustage häälestamist uuesti.
Mis on juhtunud 192.168.0.1
? See IP-aadress, st. teie modemi või D-Linki ruuteri aadress kohalikus võrgus. Valdav osa võrguseadmete tootjatest (ASUS, Zyxel, NetGear, Trendnet, LinkSys) omab vaikimisi seadmete IP-d ja peaaegu ainult D-Link kasutab 192.168.0.1. Tõsi, on ka teisi erandeid. Need on ka seda aadressi kasutavad Hiina Tenda ruuterid, kuid neid pole ikka veel piisavalt. Samuti saate TP-Linkist lisada mõned seadmed (näiteks TL-WR740N, TL-WR741ND ja TL-WR841N mõned versioonid). Noh, ärge unustage kuulsa Venemaa pakkuja Dom.ru kaubamärgiga Wi-Fi ruutereid. Kuid see on juba piisk meres. Muidugi on see nende kui tootja õigus, aga parem oleks kõik viia standardile. Nii et lõppude lõpuks on see mugavam kõigile – nii tootjatele kui tarbijatele.
Aitab sellest poleemikast, vaatame seda olukorda lähemalt: kui soovite siseneda modemi või ruuteri sätetesse (olgu see näiteks DIR-300 Dlink), sisestage oma veebi aadressiribale. brauseri aadress http://192.168.0.1, ja vastusena saate "leht pole saadaval". Mida teha?!
Samm 1. Kontrollige, kas ruuter on aadressil 192.168.0.1 saadaval
Selleks tuleb seadet "pingida". Käivitame testkäskluse: ping 192.168.0.1. Kuidas seda teha? Vajutame nuppu<<Alusta >> ja valige üksus<<Jookse>>. Kui teil on Windows 8 või 8.1, peate lihtsalt vajutama klahvikombinatsiooni win+r.

Sisestage avanevas aknas käsk:
ping 192.168.0.1
Vaatame tulemust.
Kui näeme seda:
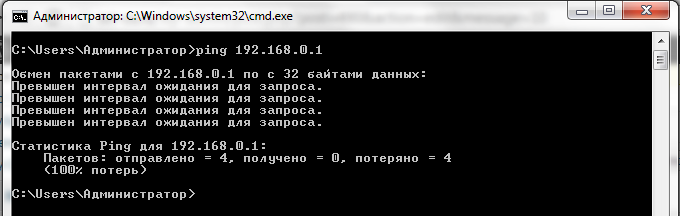
Siis läheme juurde 2. samm.
Märge: Kui teil on mitme LAN-pordiga modem või ruuter, proovige ühendada kaabel neist kordamööda ja alustada pingiga.
Kui ruuter pingib ideaalselt ja ilma kadudeta:

Seejärel liigume edasi 3. sammu juurde.
Samm 2. Kontrollige võrgusätteid.
Windows XP jaoks: Juhtpaneel -> Võrguühendused.
Windows 7, Windows 8 ja Windows 10 jaoks: avage Kontrollpaneel.
Sektsiooni leidmine<<Сеть и Интернет>>:
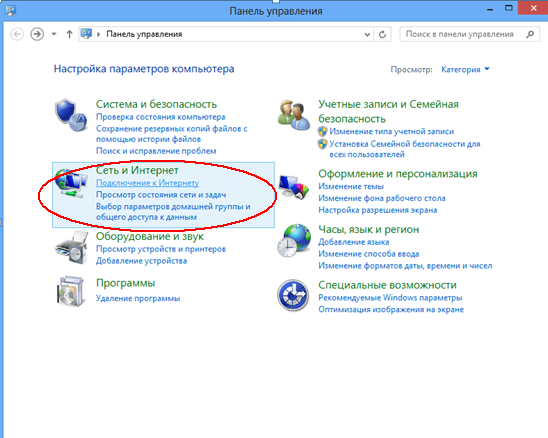
Ja me klõpsame sellel. Seejärel klõpsake lingil<<Центр управления сетями и общим доступом>>:
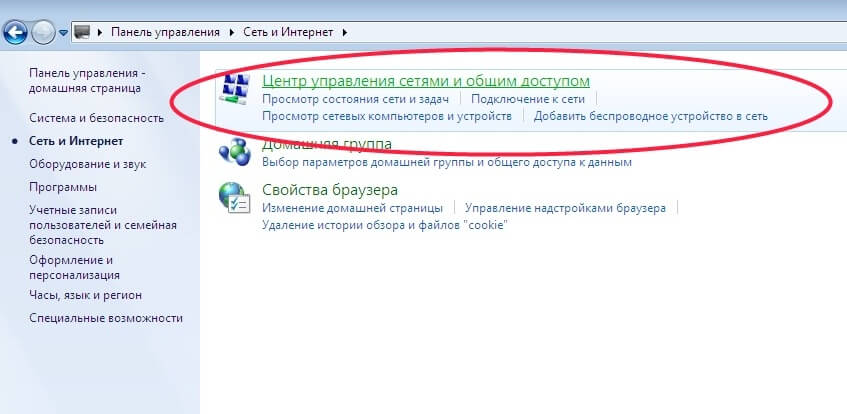
Valige parempoolsest menüüst << Muuda adapteri sätteid >>:
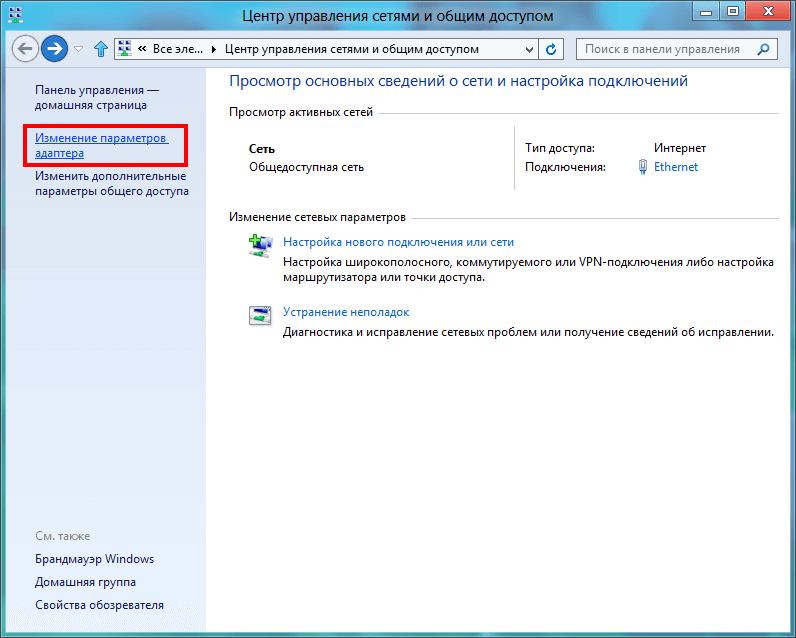
Leiame<<Подключение по локальной сети>> ja paremklõpsake sellel.
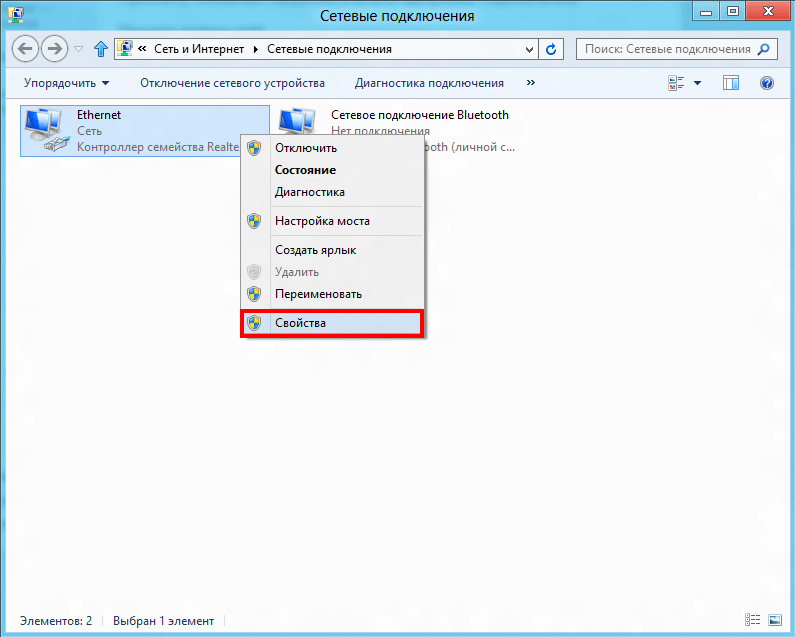
Valige menüüst üksus<<Свойства>>. Avaneb kohtühenduse atribuutide aken. Vaadake komponentide loendit:

Topeltklõpsake üksusel<<Протокол Интернета TCP/IP версии 4>> (Windows XP-s Interneti-protokolli TCP/IP). Avaneb järgmine aken:
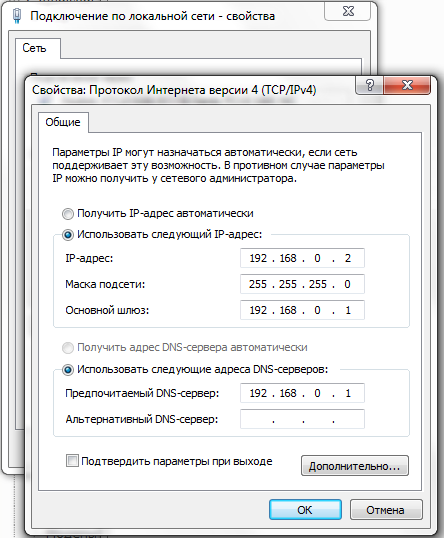
admin/admin kaudu logige sisse aadressile 192.168.0.1.
Kirjutage IP-aadress täpselt nagu pildil - 192.168.0.2 ja värav 192.168.0.1 . Miks käsitsi, küsite ja kas peal Kas DHCP on ruuteris lubatud? Me määrame tahtlikult IP-aadressi staatiliselt, nii et välistage kõik DHCP-poolsed probleemid.
Püüame sisse logida aadressile 192.168.0.1. Kui see ikka ei tööta, minge aadressile samm 3.
Samm 3. Turvasüsteemi kontrollimine.
Väga sageli on juhtumeid, kui modem või ruuter muutub tulemüüri ebaõigete sätete tõttu kohalikus võrgus kättesaamatuks. Selle valiku kontrollimiseks keelame turvasüsteemi täielikult. Tavalise Windowsi tulemüüri (või, nagu seda nimetatakse ka "Windowsi tulemüüriks") puhul peate minema süsteemi juhtpaneelile, valima jaotise Windowsi tulemüür täielikult deaktiveerige see klõpsates lihtsalt väärtusel<<Выключить>> (Windows 7 ja Windows 8 puhul peate minema aadressile<<Включение и отключение Брандмауэра Windows>>).
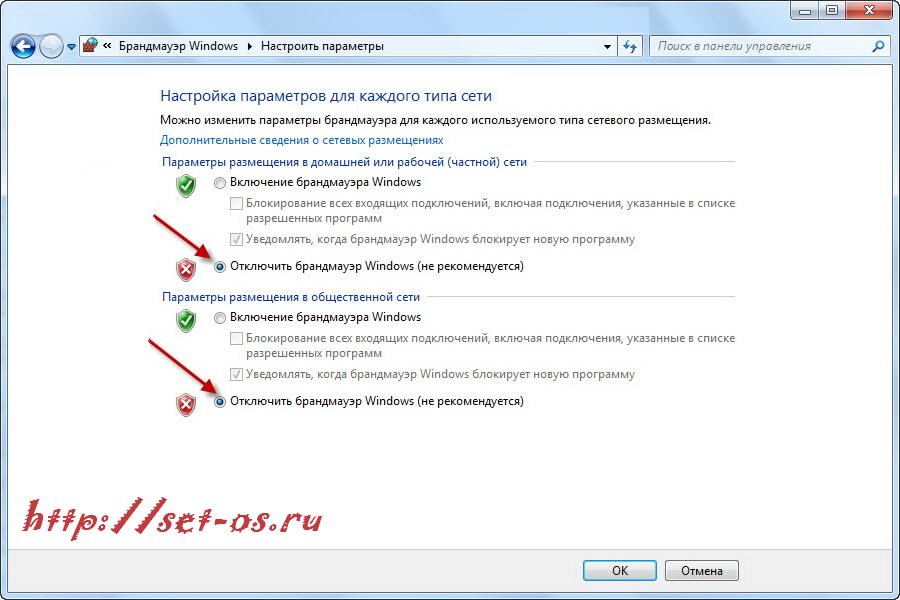
Logige admin/admin sisse aadressile 192.168.0.1.
Kui olete installinud muid turvasüsteeme kolmandate osapoolte tootjatelt - Kaspersky, Nod32, DrWeb, Avast jne - need tuleb ka täielikult keelata. Samal ajal on väga soovitav teenus täielikult peatada, selleks tuleb umbes tund aega süsteemses salves leida viirusetõrjeprogrammi ikoon ja menüü avamiseks paremklõpsata sellel. :
![]()
Valige üksus<<Приостановить защиту>>. Kui on taotlus - kui kaua aja järgi välja lülitada, valige suvand "Taaskäivitamiseni":
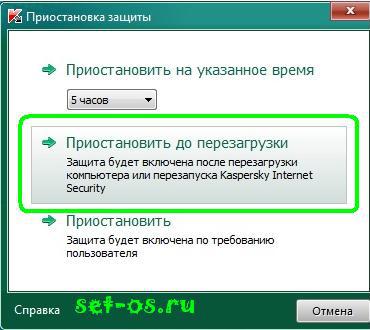
Püüame D-Linki ruuterile juurde pääseda aadressil http://192.168.0.1 admin/admin. Kui näites kasutatud DIR-300 sisend ei tööta, jätkake julgelt 4. sammuga.
Samm 4. Veebibrauseri kontrollimine.
Kõigepealt kontrollime Windowsi brauseri atribuute – jälle naaseme Windowsi juhtpaneeli -> sektsiooni<<Сеть и Интернет>>:
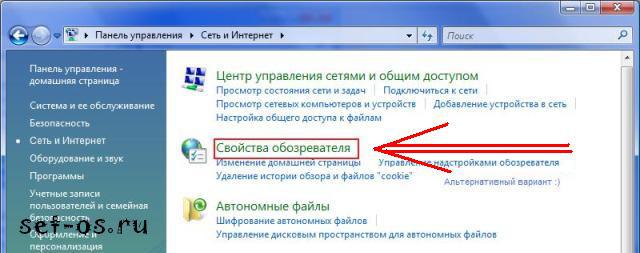
Leiame lingi<<Свойства обозревателя>> ja seejärel valige vahekaart<<Подключения>>, kus peate klõpsama nuppu "Võrgusätted":

Pöörake tähelepanu pildile! Mitte ühtegi Puhverserverid ei tohiks olla välja kirjutatud. Vastasel juhul pole ruuteri või modemi veebiliides (või "isiklik konto", nagu nad armastavad seda nimetada) saadaval ja saate pidevalt tõrketeate "Leht pole saadaval".
Samuti väärib märkimist, et veebibrauser, nagu ka teised programmid, ei pruugi mõnikord korralikult töötada. Seetõttu peate kontrollimiseks installima teise brauseri - Firefox, Opera, Chrome - ja proovima seda rakendada logige sisse aadressil http://192.168.0.1 temalt.
Kui ülaltoodud meetodid teid ei aidanud, siis Võimalikud on 2 varianti:
1 - ruuteri IP-aadress muudetud standardist millekski muuks. Sel juhul jääb üle vaid ruuteri seaded lähtestada seadme tagaküljel asuva lähtestamisnupuga ja uuesti konfigureerida.
2 - modemi või ruuteri D-Linki, Tenda või TP-Linki rike. Sel juhul ei tee te ise midagi (muidugi, kui te ei googelda elektroonikaseadmeid ja vooluringe). Seetõttu on ainult üks väljapääs - viia ruuter teenindusse. No või prügikasti. See on teie otsustada!
Veel üks erijuhtum, millel on ka koht, kus olla - see on siis, kui on sissepääs aadressile 192.168.0.1, ruuter on saadaval, kuid ei aktsepteeri administraatori/administraatori parooli.
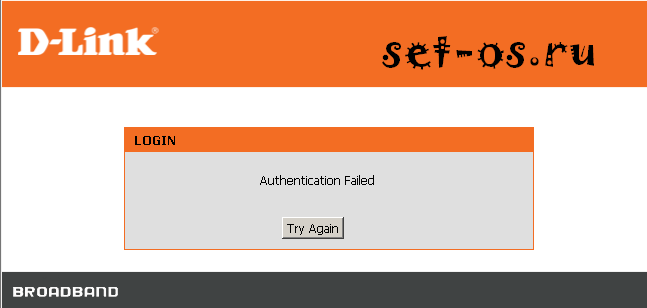
Sel juhul on teil kaks võimalust:
1 - lähtestage ruuteri sätted lähtestamisnupuga.

Sel juhul admin/admin kaudu logige sisse aadressile 192.168.0.1 peaks jälle saadaval olema. Kuid pange kohe tähele, et pärast sätete lähtestamist tuleb ruuter uuesti täielikult konfigureerida. Seetõttu helistage enne sätete lähtestamist kindlasti tehniline abi teenusepakkuja ja kontrollige oma modemi või ruuteri mudeli sätteid. Muidu sina oht jääda Interneti-ühenduseta.
2 - otsige üles see, kes ruuteri algselt seadistas, ja küsige: millise parooli ta ruuterile pani, et sisestada aadressil http://192.168.0.1 ?! Aga jällegi, kui kõnemeister tegi seda paar kuud tagasi, on see lootusetu ülesanne ja tõenäoliselt ei leia te ka seda installijat ja peate ikkagi lähtestama seaded tehaseseadetele.
Videoõpetus D-Linki ruuterile juurdepääsuks http://192.168.0.1 admin/admin kaudu:
Modemid ja ruuterid, mis kasutavad 192.168.0.0 võrku:
D-Linki WiFi ruuterid:
dlinkruuter, parool on "admin" või tühi string.
DIR-100, DIR-100 F, DIR-100 FE, DIR-120, DIR-130, DIR-140L, DIR-300, DIR-300A C1, DIR-300A D1, DIR-300 C1, DIR-300 NRU, DIR-320, DIR-320A D1, DIR-320 NRU, DIR-330, DIR-400, DIR-412, DIR-450, DIR-451, DIR-456, DIR-456 C1, DIR-457, DIR-457U , DIR-506L, DIR-615, DIR-615 FB O1, DIR-615 K2, DIR-615 K1, DIR-615 M1, DIR-620, DIR-620 D F1, DIR-620 S G1, DIR-628, DIR-632, DIR-635, DIR-636L, DIR-640L, DIR-645, DIR-651, DIR-655, DIR-685, DIR-806A, DIR-815, DIR-815 A C1A, DIR-825, DIR-825 A D1A
D-Linki ADSL-modemid:
Seadetele juurdepääsuks kasutage IP 192.168.0.1, parool on "admin" või tühi string.
DSL-300, DSL-300T, DSL-302G, DSL-302T, DSL-306, DSL-310, DSL-360I, DSL-360T, DSL-500, DSL-500G, DSL-500DS0T,-DSL-500T, -2G 502T, DSL-504, DSL-504G, DSL-504T, DSL-506, DSL-510, DSL-514, DSL-520T, DSL-524T, DSL-560I, DSL-562T, DSL-562T, DSL-564T, DSL-564 DSL-604+G, DSL-604G, DSL-700, DSL-1510G, DSL-2300U, DSL-2500U, DSL-2500U BRU, DSL-2500U BRU C, DSL-2500U BRUDSL-2DB, 0, -2520U, DSL-2520U BRU, DSL-2520U BRU C, DSL-2520U BRU D, DSL-2520U BRU D8, DSL-2540U, DSL-2540U BRU, DSL-2540U BRU C4-2540U BRU C45, 0DLSSU22 BRU C3B, DSL-2540U BRU CB, DSL-2540U BRU D, DSL-2600U, DSL-2600U BRU C, DSL-2600U BRU C2, DSL-2640U, DSL-2640U BRU, DSL-2640U, DSL-7 2740U BRU, DSL-2750U, DSL-2760U BRU D, DSL-6540U, DSL-6641i, DSL-6740U, DSL-7850, DSL-G604T, DSL-G804V
TP-Linki ruuterid:
Seadetele juurdepääsuks kasutage IP 192.168.0.1 või hostinime tplinklogin.net, parool on "admin".
TL-WR740N, TL-WR741ND, TL-WR841N
Järelsõnana annan veel ühe põhjuse ruuteri sätete konfiguraatorile (nn isiklikule kontole) juurdepääsuga seotud probleemile. see - lihtsad kirjavead ip-aadressid. Peate lihtsalt aadressireale sisestama 4 numbrirühma läbi punkti – 192.168.0.1 ilma “http://” või “www”ta. Ja veelgi enam, te ei pea lõppu lisama ".ru", ".com" või ".net".
Mõnikord õnnestub inimestel ka aadress ise valesti märkida. Mida iganes nad ei sisesta - nii "192.168.0.0.1" kui ka "192.168.0.1.1" ja numbrite asemel sisestatakse isegi tähed - "192.168.l.0". Pidage meeles - IP-s ainult numbrid ja kõik 4 punktidega eraldatud rühma.
Mõnda kasutajat kummitab "häda vaimukuse pärast" ja nad hakkavad lehe lõppu omistama. Näiteks goform, index.asp, setup.asp, login.php või internet.php. See pole vajalik – lihtsalt sisestage aadress ja vajutage sisestusnuppu.
Ruuteri juhtpaneeli on vaja selleks, et saaksite luua Interneti-ühenduse, muuta pääsupunkti nime ja parooli, kontrollida Interneti toimimist jne. Enamik ruutereid on programmeeritud ühe aadressi 192.168.1.1 või 192.168.0.1 alla. Kuid alati pole võimalik seda aadressi lihtsalt brauserisse sisestada ja ruuteri isiklikule kontole juurde pääseda. Mõnikord on probleeme, mis seda takistavad.
Mida teha juhtpaneeli sisenemiseks aadressil http://192.168.1.1
Kõige olulisem aspekt on see, et teie ruuter peab toetama aktiivne punkt WiFi-ühendus. Seade peab seda tegema isegi siis, kui see ei loo Interneti-ühendust. Kui seda ei juhtu, proovige ruuter vooluvõrgust lahti ühendada, oodake 20-30 sekundit. ja ühendage see uuesti võrku.
Samuti aitab mõnikord seadete täielik lähtestamine - selleks on ruuter mõeldud spetsiaalne nupp, millel on sageli silt "reboot" või "reset". Mõnikord on kumera nupu asemel ette nähtud kitsas auk, kuhu peate sisestama nõela või tiku ja hoidma nuppu 30 sekundit all. enne täielik lähtestamine seaded. Sel juhul tagastatakse ühenduse nimi (192.168.1.1) ja parool tehaseväärtustele (admin admin) - need tuleb märkida ruuteri korpusele.
Pärast punkti WiFi-ühendus arvuti tuvastab, ühendage ja minge brauserisse. Tippige aadressiribale. Kui midagi ei juhtu, proovige 192.168.0.1. Avanenud lehel tuleb sisestada administraatori kasutajanimi ja parool.
Pange tähele, et teie pääsupunkti autoriseerimisandmed ei ole seotud administraatoripaneeliga. Kui te seda ise ei muutnud, saate oma isikliku konto sisestamiseks kasutada sisselogimist ja parooli "admin". Mõnikord määrab tootja muid standardsätteid - otsige teavet ruuteri kastist või selle dokumentatsioonist.
Ruuter töötab, kuid ei sisene isiklikule kontole 192.168.1.1
Kui teil tekib selline olukord, veenduge, et kasutate õiget juhtpaneeli aadressi. Enamiku ruuterite puhul on see http://192.168.1.1, kuid mõnel mudelil (D-Link, Tenda jne) kasutatakse 192.168.0.1. Proovige ruuterit ühendada sisseehitatud toitejuhtme pesa abil. Sel juhul peab arvuti looma iseseisvalt Interneti-ühenduse, mis on ruuteris konfigureeritud.
Kui see ei aita, kontrollige oma IP- ja DNS-i sätteid võrgu- ja ühiskasutuskeskuses (Windows 7 ja 10 puhul). Selleks paremklõpsake Interneti-ühenduse ikoonil, klõpsake vastava nimega jaotisel LMB (hiire vasak nupp). Avaneb juhtpaneel, paremklõpsake (paremklõps) "juurdepääsu tüübi" vastas oleval ühenduse nimel ja valige avanevas kontekstimenüüs "properties> IPv4".
Siin peate märkima ruudud nende üksuste kõrval, mis põhjustavad DNS- ja IP-aadresside automaatse määramise. Staatilised andmed tuleks täpsustada ainult siis, kui need on teie Interneti-teenuse pakkuja poolt eelnevalt kindlaks määratud.
Sel juhul peate märkima need identifikaatorid ja registreerimisandmed, mis teile lepingu täitmise ajal väljastati. Kui teile neid ei antud või olete vajaliku teabe kaotanud, helistage teenusepakkuja tehnilisele toele ja uurige välja IP / DNS.