Pärast helidraiveri installimist heli puudub. Mida teha, kui arvuti heli kaob.
Kui lülitate arvuti üks kord sisse, on Windows laaditud, kõik rakendused töötavad, kuid heli pole, rõõmustage, see võib olla hullem. Parem on lasta arvutil heli toimimata jätta kui üldse mitte sisse lülitada.
Mis oleks võinud juhtuda? Üks kahest asjast - kas häda tarkvaravõi riistvara pole korras.
Kuidas leida arvutis heli puudumise põhjus
Kõigepealt vaadake ekraani paremas alanurgas - kõlariikooni ei tohiks kriipsutada. Kui see on maha tõmmatud - tõenäoliselt lülitati heli lihtsalt kogemata välja. Klõpsake kõlariikoonil ja lülitage see uuesti sisse. Kontrollige ka seadeid. Heli ei tule, kui väljundvõimsus on seatud nulli.
Nüüd vaadake kõlareid endid. Ühel neist peaks toiteindikaator põlema. Kui see ei sütti, on võimalik, et ühendusjuhtmed on välja kukkunud või kõlarite lülitid on välja lülitatud. Kontrollige ja lülitage sisse, kui kõik on tõesti välja lülitatud.
Kui teie kõlaritel on helitugevuse juhtnupud, kontrollige, kas need on viidud nulli. Lülitage see maksimaalselt sisse. Kõlarite korraliku töö tagamiseks ühendage need teise allikaga. Teise võimalusena eemaldage kõlarid arvutist ja ühendage kõrvaklapid.
Kui testitud seadmetes ikka heli ilmub, on see valjuhääldis kõlarites endis. Üksi saab väga vähe teha. Kõige rohkem on katkised juhtmed välja vahetada. Kui juhtmed on terved, jääb kõlaritele remont anda või osta uued, mis tänaste hindadega maksavad umbes sama. Uute kõlarite ostmisega on teil võimalus helikvaliteeti parandada. Ja lisaks säästate aega ja närve.
Heli ei tööta arvutis - süsteemiprobleemid
Sageli on äsja ühendatud seadmed vastuolus varem installitud seadmetega. See arvuti võib olla "vaikne". Sisselogimisel pole midagi ühendatud viimased päevad? Või installinud uue tarkvara kahtlastest allikatest? Heli kadumise põhjuseks on sageli arvutiviirused.
- Lülitage viirusetõrje sisse ja käivitage süsteemi täielik kontroll.
- Käivitage puhastusutiliit ja eemaldage rämps- ja mittevajalikud failid.
- Avage süsteemitaaste liides ja leidke sobiv tagasipöördumispunkt. Tagastage süsteem ühte eelmistest olekutest. Taastamisprotsessi käigus taastatakse kaotatud või kahjustatud failid. Ja mittevajalikud eemaldatakse. Pärast taastamist võib ilmneda heli.
- Kui heli pärast süsteemi taastamist ei ilmu, kontrollige, kas arvuti tuvastab ühendatud kõlarid. Selleks avage juhtpaneel ja otsige seadmehaldurit. Kui ühendatud seadmete loendis on kõlareid, võivad draiverid olla kahjustatud. Kui kõlaritootja nime asemel leiate seadmehalduri loendist kollasest kolmnurgast hüüumärgid, on tõenäoline, et arvuti on ühendatud kõlarite leidmise lõpetanud.
- Lülitage arvuti välja. Ühendage kõlarid lahti ja ühendage uuesti. Võib olla olnud halb kontakt ühendustes. Lülitage arvuti sisse. Süsteem ise peaks äsja ühendatud seadme tuvastama. See käivitab automaatselt uue riistvara viisardi.
Ikka pole heli? Proovige draiverid uuesti installida. Selleks minge seadmehaldurisse ja leidke oma heliriistvara vahekaart. Nüüd leidke ja klõpsake nuppu Eemalda draiver.

Kust saada uusi helikaardi draivereid? Siin on kolm võimalust:
- Draiverid on juba teie arvutis. Siis peate lihtsalt klõpsama nuppu Installi draiver.
- Laadige draiverid alla helikaardi või emaplaadi tootja veebisaidilt, kui heli on sisseehitatud.
- Kui teil on install windowsi ketas, saate draiverid sealt alla laadida.
Jälle mitte midagi? Jääb radikaalseks abinõuks - installige Windows täielikult uuesti. Kõige sagedamini, kui varustus on korras, hakkab pärast süsteemi värskendamist kõik normaalselt toimima.
Mõnikord on tarkvara vahel konflikte. Selle suvandi kontrollimiseks proovige Windowsi alglaadimise ajal kõigepealt installida kaardi draiverid.

Kui teiste seadmete draiverid hakkavad installima, vaadake heli. Niipea kui probleemid heliga algavad, tähendab see, et konflikti põhjuseks on seade, millele draiverid on äsja laaditud.
Helikaardi rike
Kui kontrollisite kõike järjepidevalt, osutus kõik õigeks - probleemiks on endiselt helikaart ise või selle ühenduses esinevad ebakorrapärasused.
Esmalt kontrollige, kas kaart on õigesti sisse lülitatud.
Kontrollige pistikuid füüsiliste kahjustuste suhtes.
Eemaldage kaart ja puhastage kontaktid ettevaatlikult tolmu ja oksiidide eest. Sisestage uuesti ja kontrollige.
Kujutage ette seda olukorda, lülitate arvuti tavapäraselt sisse, kuid meeldiva sillerdava meloodia asemel tervitab teid ainult töötava süsteemiüksuse sumin. Arvutis pole heli! Mida teha, miks heli arvutis kadus? Sisenete kõlarite vaikuses Internetti ja sisestate hellitatud küsimuse: "Miks pole arvutis heli?" Selles artiklis käsitletakse peamisi põhjuseid ja nende kõrvaldamist. Siit saate teada vastuse oma küsimusele, nimelt heli järkjärguline taastamine arvutis.
See on küsimus - miks pole heli? Ja kus on sellele vastus ja mõned juhised, mida leida?
Miks pole arvutis heli?
Arvuti heli puudumise põhjus võib olla ainult riist- või tarkvarakeskkonnas. See tähendab, et teil on kas vigased komponendid või teil on probleeme opsüsteemi või üksikute programmide sätetes. See on operatsioonisüsteemist sõltumatu. Selliseid juhtumeid võib juhtuda Windows XP puhul, heli võib Linuxis ja isegi Windowsis kaduda uusim süsteem Windows 7. Pealegi võivad kõlarid, kõrvaklapid ja helikaart olla kõige moodsamad ja kallimad.
Kuidas taastada heli arvutis?
Esimene samm on välja selgitada arvuti puuduva heli põhjus. Seda saab teha mitmel viisil, kuid peaksite alustama kõige lihtsamast.
Niisiis, heli taastamine samm-sammult. Iga järgmine samm viib teid tulemusele lähemale.
üks). Proovige arvuti taaskäivitada, on võimalik, et heli ilmub operatsioonisüsteemi käivitamisel. See juhtub.
2). Kontrollige, kas kõlari pistik on ühendatud. Ühenduse ühendamisel ühendage pistik pistikupessa.
3). Kontrollige kõlarite lülitit, et näha, kas see on välja lülitatud. Kõlarite vaigistuse tühistamiseks keerake nuppu päripäeva. Juhtnupuga veerus olev LED peaks põlema (saadaval peaaegu kõigil mudelitel).

Kas kõlarid on sisse lülitatud - tavaliselt põleb ühel neist toitelamp
neli). Vaadake tegumiriba ja leidke kõlariikoon. Seda ei tohiks maha tõmmata. Kui jah, siis lülitage heli sisse, klõpsates lihtsalt nuppu "Lülita heli sisse".
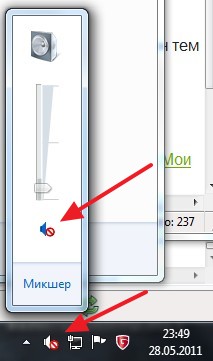
Heli summutatakse töölaual. Klõpsake kõlari logol
viis). Kontrollige kõlari taset, saab langetada täieliku miinimumini - nullini. Kui heli on vähenenud, tõstke liugurid lihtsalt soovitud tasemele.
6). Kontrollige kõlarite toimivust mis tahes heliallikas. Mängijas, telefonis ja teises arvutis. Teine arvuti võib olla sülearvuti, teie või teie sõbra oma.
7). Kontrollige, kas seadmehalduris pole tundlikke seadmeid. Sellist seadet kuvatakse hüüumärgiga. Seadmehalduri saate avada järgmiselt: Start -\u003e Juhtpaneel -\u003e Süsteem ja turvalisus -\u003e leidke veerust "Süsteem" kiri "Device Manager". Kõik seal olevad seadmed tuleks selles aknas ära tunda, hüüumärke ei tohiks olla. Kui selline ikoon on olemas, peate installima helidraiverid.

Mittetöötava heli põhjused leiate ülesannete haldurist
8). Installige helidraiverid. Heliprotsessori saab sisse ehitada emaplaati või installida eraldi heliplaadile. Laadige draiverid alla oma helikaardi või protsessori tootja veebisaidilt.
9). Proovige sisestada teadaolev toimiv helikaart süsteemiseadmesse. Võite seda mõneks ajaks sõbralt võtta. Kui probleem on sel viisil lahendatud, proovige järgmist sammu või ostke uus helikaart.
kümme). Proovige operatsioonisüsteemis taastada eelmine taastepunkt. Windows 7-s asub see tarkvarakeskkond menüüs Start -\u003e Kõik programmid -\u003e Lisatarvikud -\u003e Süsteemiriistad -\u003e Süsteemitaaste.
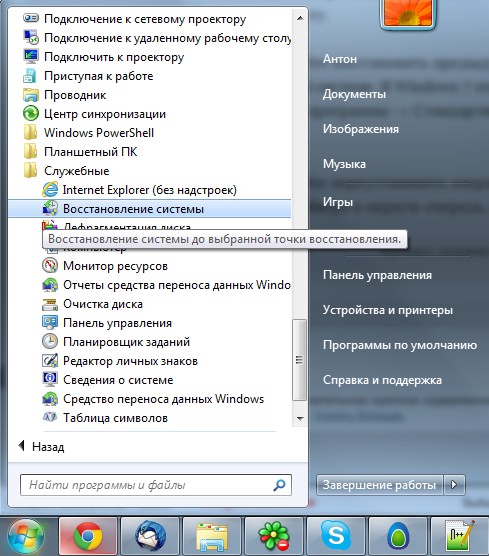
Kui heli kaob, võib tasuda süsteemi taastepunktist taastamine. Järsku ilmub heli.
üksteist). Proovige oma operatsioonisüsteem uuesti installida. Ja installige kõigepealt helidraiverid kohe pärast draivereid emaplaadi kiibistikule. Varustuskonfliktid on võimalikud. Kui heli ilmub, installige seadmed ja programmid järk-järgult edasi. Heli võib kaduda kõige ootamatumal hetkel. See võib olla kas riistvaraline või tarkvara konflikt.
12). Kui kõik muu ebaõnnestub ja heli arvutisse ei ilmu, on ainus võimalus pöörduda spetsialisti poole või viia arvuti hooldustöökotta.
Mis siis, kui arvutis pole heli või heli on halb?
Enne kui hakkate midagi tegema, pidage meeles, mida tegite eile, kui arvuti heli töötas. Milliseid programme oma arvutisse installisite, võib-olla probleem lahendatakse, kui selle eemaldate. Või äkki olete mõne kustutanud soovitud fail arvutist. Kui te pole midagi sellist teinud, järgige ülaltoodud samme. Kindlasti aitab midagi sind. Võite proovida kasutada ka menüü Start jaotist Abi ja tugi.

Abi- ja tugiteenuste jaotis - Muusika ja heli, aitab teil leida ja kõrvaldada heli puudumise põhjused
Kui heli on vaikne, vilistav hingamine või midagi muud, proovige tarkvara heliseadistustega manipuleerida. Või äkki lisasite helile lihtsalt mingisuguse efekti, mistõttu teie heli arvutis käib nagu toru, vilistab ja susiseb.
Kui heli puudub ainult teatud programmis, peate vaatama selle konkreetse programmi sätteid. Samuti saate programmi lihtsalt uuesti installida, tõenäoliselt ilmub heli.
Ärge laske end sellest heidutada. Kõik on lahendatav, kõik on teie kätes. Täna võib lihtsa helikaardi ostmine olla üsna odav ja taskukohane igale normaalsele inimesele.
Head päeva.
See artikkel põhineb isiklik kogemus, on omamoodi põhjuste kogum, mille tõttu arvuti heli võib kaduda. Enamiku põhjuste saab muide ise kõrvaldada! Alustuseks peaksite eristama, et heli võib tarkvara- ja riistvaralistel põhjustel kaduda. Näiteks saate kontrollida kõlarite toimimist mõnes teises arvutis või heli- / videoseadmetes. Kui nad töötavad ja heli on olemas, siis kõige tõenäolisemalt on küsimused seotud arvuti tarkvaraosaga (kuid rohkem selle kohta).
Ja nii, alustame ...
1. mittetöötavad kõlarid (juhtmed sageli painduvad ja purunevad)
See on esimene asi, mida teha heli ja kõlarite seadistamisel arvutisse! Ja siis mõnikord, kas teate, juhtub selliseid juhtumeid: tulete inimesele heli abil probleemi lahendama ja selgub, et ta on juhtmed unustanud ...
Lisaks võite olla ühendanud need vale sisendiga. Fakt on see, et arvuti helikaardil on mitu väljundit: mikrofoni jaoks, kõlarite (kõrvaklappide) jaoks. Tavaliselt on mikrofoni väljund kaetud roosa, kõlarite jaoks - roheline. Pöörake sellele tähelepanu! Siin on ka väike artikkel, seal analüüsiti seda küsimust üksikasjalikumalt.

Joonis: 1. Juht kõlarite ühendamiseks.
Mõnikord juhtub, et sisendid on väga kulunud ja neid tuleb lihtsalt veidi parandada: eemaldada ja uuesti sisestada. Samuti saate samal ajal oma arvutit tolmust puhastada.
Pange tähele ka seda, kas veerud ise on kaasatud. Paljude seadmete esiküljel näete väikest LED-i, mis annab märku, et kõlarid on arvutiga ühendatud.

Joonis: 2. Need kõlarid põlevad, kuna seadme roheline LED-tuli põleb.
Muide, kui keerate kõlarites helitugevuse maksimaalseks, võite kuulda iseloomulikku "susinat". Pöörake sellele kõigele tähelepanu. Hoolimata elementaarsest olemusest on enamikul juhtudel probleeme just selle ...
2. Seadetes lülitatakse heli välja
Teine asi, mida teha, on kontrollida, kas arvuti seadistustega on kõik korras, võib-olla Windowsis vähendatakse heli programmiliselt miinimumini või keelatakse heliseadmete juhtpaneelil. Võib-olla, kui see viiakse lihtsalt miinimumini, on heli - see mängib väga nõrgalt ja pole lihtsalt kuuldav.
Näitame seadet Windows 10 näitel (Windows 7, 8 puhul on kõik samad).
1) Avatud kontrollpaneel, siis minge jaotisesse " seadmed ja helid".
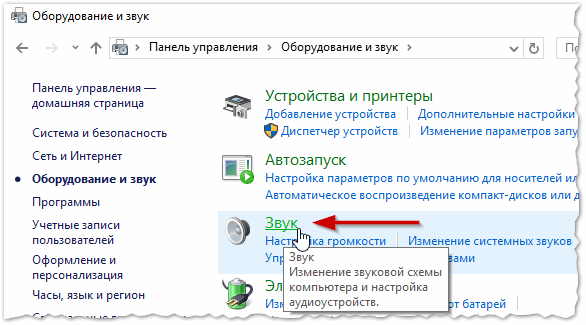
3) Arvutiga ühendatud heliseadmed (sh kõlarid, kõrvaklapid) peaksid olema kuvatud vahekaardil "heli". Valige vajalikud kõlarid ja klõpsake nende omadustel (vt joonis 4).
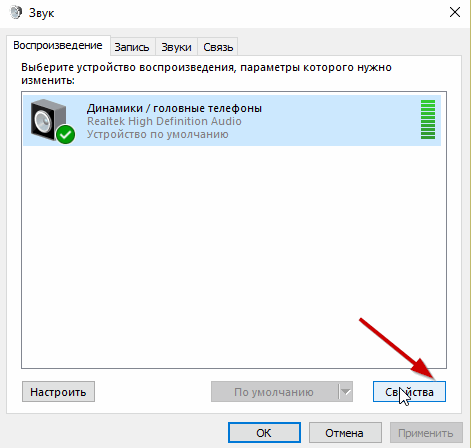
4) Esimesel teie ees avaneval vahekaardil ("üldine") peate hoolikalt uurima kahte asja:
- - kas seade tuvastati? Kui ei, siis vajate selle jaoks draivereid. Kui neid pole, kasutage samal ajal ühte utiliidi jaoks ja soovitab, kust vajaliku draiveri alla laadida;
- - vaadake akna allservast, kas seade on sisse lülitatud. Kui ei, siis lülitage see kindlasti sisse.
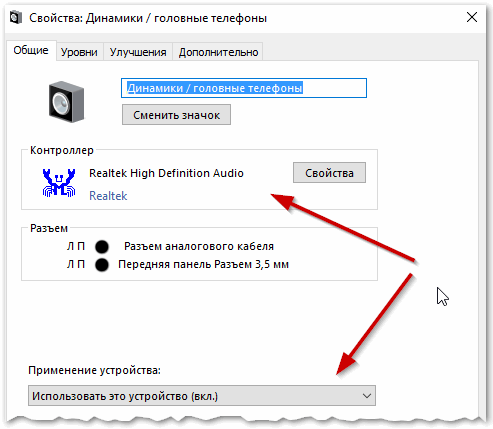
5) Akent sulgemata minge vahekaardile "tasemed". Vaadake helitugevust, see peaks olema üle 80-90%. Vähemalt seni, kuni saate heli, ja seejärel reguleerige (vt joonis 6).
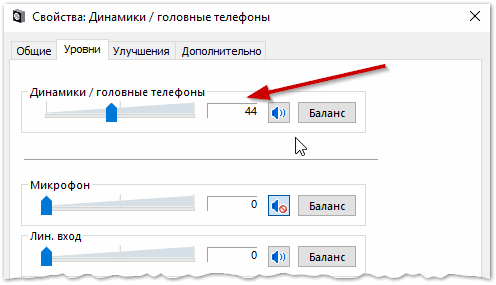
Joonis: 6. Helitugevuse tasemed
6) Vahekaardil "täiendav" on spetsiaalne nupp heli kontrollimiseks - kui seda vajutate, peaksite esitama lühikese meloodia (5-6 sekundit). Kui te ei kuule, minge seadete salvestamiseks järgmisele sammule.
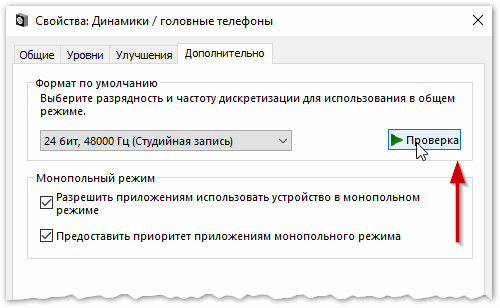
Joonis: 7. Heli kontroll
7) Muide, võite veel kord minna lehele " juhtpaneel / riistvara ja helid"ja avatud" helitugevuse seaded", nagu on näidatud joonisel 8.
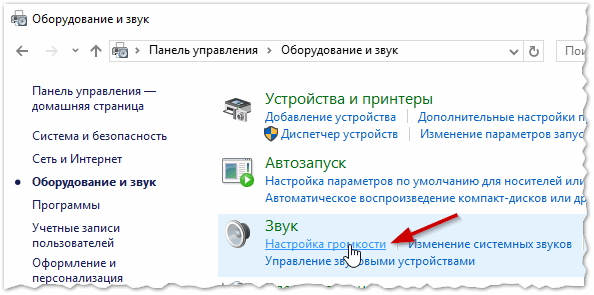
Siin huvitab meid, kas heli on viidud miinimumini. Muide, sellel vahekaardil saate heli tagasi lükata, isegi teatud tüüpi, näiteks kõik, mis Firefoxi brauseris on kuulda.

8) Ja viimane.
Paremas alanurgas (kella kõrval) on ka helitugevuse seaded. Kontrollige, kas helitugevus on normaalne ja kas kõlar on vaigistatud, nagu alloleval pildil. Kui kõik on korras, võite minna 3. sammu juurde.
Joonis: 10. Arvuti helitugevuse reguleerimine.
Tähtis! Pealegi windowsi seaded, pöörake kindlasti tähelepanu kõlarite enda helitugevusele. Ehk on regulaator minimaalne!
3. Helikaardi draiver puudub
Kõige sagedamini on arvutil probleeme video- ja helikaartide draiveritega ... Seetõttu on heli taastamise kolmas samm draiverite kontrollimine. Võib-olla olete selle probleemi juba eelmises etapis tuvastanud ...
Tehke kindlaks, kas neil on kõik korras seadmehaldus... Selleks avage kontrollpaneel, seejärel avage Riistvara ja heli"ja siis jookse seadmehaldus... See on kiireim viis (vt joonis 11).

Seadmehalduris oleme huvitatud Heli-, mängu- ja videoseadmed"Kui teil on helikaart ja see on ühendatud: peaks see siin ilmuma.
1) Kui seade kuvatakse ja selle ees põleb kollane hüüumärk (või punane), siis ei tööta draiver korralikult või pole üldse installitud. Sellisel juhul peate alla laadima vajaliku draiveri versiooni. Muide, mulle meeldib seda programmi kasutada - see näitab mitte ainult teie kaardi seadme mudelit, vaid ütleb ka seda, kust saate selle jaoks vajalikud draiverid alla laadida.
Suurepärane viis draiverite värskendamiseks ja kontrollimiseks on kasutada arvutis oleva mis tahes riistvara jaoks automaatse värskendamise ja draiveriotsingu utiliite. Soovitan soojalt!
2) Kui helikaart on olemas, kuid Windows seda ei näe ... Siin võib olla kõike. Võimalik, et seade ei tööta korralikult või ühendasite selle halvasti. Soovitan kõigepealt puhastada arvuti tolmust, puhuda pesa välja, kui teil pole sisseehitatud helikaarti. Üldiselt on antud juhul probleem kõige tõenäolisemalt arvuti riistvaraga (või asjaoluga, et seade on BIOS-is välja lülitatud, vaadake artiklit Bose kohta allpool).
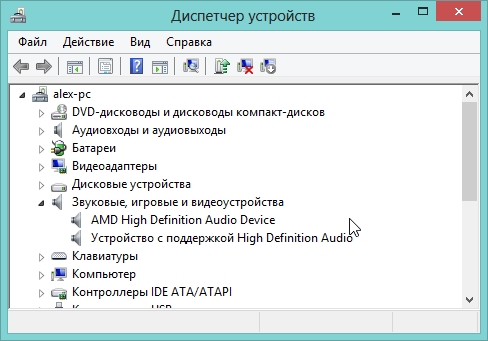
Joonis: 12. Seadmehaldur
Samuti on mõttekas oma draivereid värskendada või installida mõne muu versiooni draiverid: vanemad või uuemad. Sageli juhtub, et arendajad ei suuda kõiki võimalikke arvutikonfiguratsioone ette näha ja on võimalik, et mõned teie süsteemi draiverid on omavahel vastuolus.
4. Heli / video puhul pole koodekeid
Kui arvuti sisselülitamisel on heli (näiteks kuulete Windowsi tervitust) ja kui lülitate sisse mis tahes video (AVI, MP4, Divx, WMV jne) - on probleem kas videopleieris või koodekites või failis endas (see võib olla rikutud, proovige avada mõni muu videofail).
1) Kui probleem on videopleieris, soovitan teil installida teine \u200b\u200bja proovida. Näiteks annab plaadimängija suurepäraseid tulemusi. Sellel on juba sisseehitatud ja optimeeritud koodekid, nii et see suudab avada enamiku videofaile.
2) Kui probleem on kodekites - soovitaksin teil teha kahte asja. Esimene on vanade koodekite täielik eemaldamine süsteemist.
Ja teiseks installige kogu koodekite komplekt - K-Lite Codec Pack. Esiteks on sellel paketil suurepärane ja kiire meediumipleier, teiseks installitakse kõik kõige populaarsemad koodekid, mis avavad kõik kõige populaarsemad video- ja helivormingud.
Artikkel K-Lite Codec Packi koodekite ja nende õige installimise kohta:
Muide, oluline on mitte ainult nende installimine, vaid ka õigesti paigaldamine, st. täiskomplekt. Selleks laadige alla kogu komplekt ja valige installimise ajal režiim "Palju asju" (selle kohta leiate täpsemat teavet koodekite kohta käivast artiklist - vaadake ülaltoodud linki).
![]()
Joonis: 13. Koodekite konfigureerimine
5. Valesti konfigureeritud BIOS
Kui teil on sisseehitatud helikaart, kontrollige BIOS-i sätteid. Kui heliseade on seadetes välja lülitatud, siis tõenäoliselt ei saa te seda Windowsis tööle panna. Ausalt öeldes on see probleem tavaliselt haruldane. vaikimisi BIOS-i seadetes - helikaart on lubatud.
Nendele sätetele juurdepääsemiseks vajutage arvuti sisselülitamise ajal nuppu F2 või Del (olenevalt arvutist). Kui te ei pääse sisse, proovige kohe pärast selle sisselülitamist lähemalt vaadata arvuti alglaadimiskuva. Tavaliselt on sellele alati kirjutatud nupp BIOS-i sisestamiseks.
Näiteks on BIOS-i sisenemiseks sisse lülitatud arvuti ACER - allosas on kirjutatud nupp DEL (vt joonis 14).
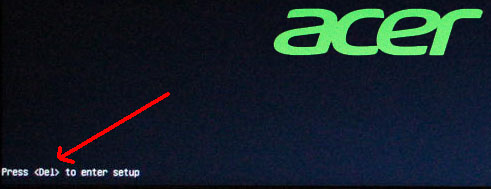
Joonis: 14. Biosi sisselogimisnupp
BIOS-is peate otsima stringi, mis sisaldab sõna " Integreeritud".
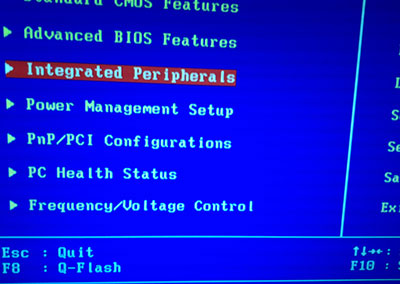
Joonis: 15. Integreeritud välisseadmed
Loendis peate leidma oma heliseadme ja nägema, kas see on sisse lülitatud. Joonisel 16 (allpool) on see lubatud, kui teie vastas on "Keelatud" - muutke see väärtuseks "Lubatud" või "Automaatne".
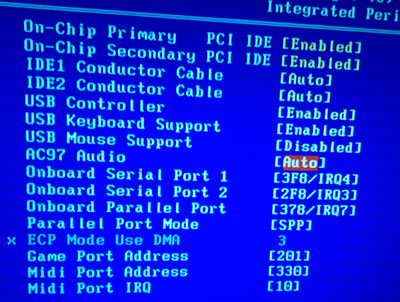
Joonis: 16. AC97 Audio lubamine
Pärast seda saate BIOS-ist väljuda, salvestades sätted.
6. Viirused ja reklaamvara
Kus me oleme ilma viirusteta ... Pealegi on neid nii palju, et pole teada, mida nad üldiselt esitada võivad.
Esiteks pöörake tähelepanu oma arvuti üldisele jõudlusele. Kui neid esineb sageli, siis viirusetõrje käivitab "pidurdab" sinise pilgu. Võimalik, et olete tegelikult nakatunud viirusesse ja mitmesse.
Parim variant oleks kontrollida oma arvuti viiruste olemasolu mõne kaasaegse viirusetõrje ja uuendatud andmebaasidega. Ühes varasemas artiklis andsin parimad 2016. aasta alguses:
Muide, viirusetõrje näitab häid tulemusi, pole isegi vaja seda installida. Lihtsalt laadige alla ja kontrollige.
Teiseks soovitan kontrollida oma arvutit USB-mälupulga (nn Live CD) abil. Kes pole kunagi kokku puutunud, ütlen: te käivitate CD-lt (mälupulgalt) valmis operatsioonisüsteemi, millel on viirusetõrje. Muide, selles võib teil olla heli. Kui jah, siis tõenäoliselt on teil Windowsiga probleeme ja peate võib-olla ...
7. Heli taastamine, kui kõik muu ebaõnnestub
Siin on mõned näpunäited, mis teid aitavad.
1) Kui teil oli varem heli, kuid nüüd pole, võite olla installinud mõned riistvarakonflikti põhjustanud programmid või draiverid. Seda võimalust on mõttekas proovida.
2) Kui on veel mõni helikaart või muud kõlarid, proovige need arvutiga ühendada ja draiverid neile uuesti installida (eemaldades süsteemist keelatud vanade seadmete draiverid).
3) Kui kõik eelnevad punktid ei aidanud, võite kasutada võimalust ja. Järgmisena installige kohe helidraiverid ja kui äkki ilmub heli, vaadake seda hoolikalt igaühe järel installitud programm... Tõenäoliselt märkate kohe süüdlast: draiverit või programmi, mis oli varem konfliktis ...
4) Teise võimalusena ühendage kõlarite asemel kõrvaklapid (kõrvaklappide asemel - kõlarid). Võib-olla tasub pöörduda spetsialisti poole ...
Selle kohta pole mul midagi muud teile soovitada ... Loodan, et teave oli kasulik ja te taastate heli. Kõike paremat!
Sotsiaalsed nupud.
Heli arvutis
Helifailide esitamise eest arvutis, milles töötab Windows XP, vastutab terve hulk riist- ja tarkvaratööriistu. Tänu nende suhtlemisele ja hästi kooskõlastatud tööle suudame kuulata muusikat, vaadata heliga filme ja mängida arvutis muid heliandmeid. Heliprobleemid tekivad siis, kui selles ahelas on vähemalt üks lüli puudu või see töötab valesti. Pean ütlema, et probleem on üsna tavaline, nii et proovime välja mõelda, mis võib olla põhjuseks, et teie arvutis pole heli.
Heli eest vastutavad seadmed
- Helikaart (heliadapter, helikaart) on peamine seade, mis vastutab heli töötlemise eest arvutis. See võib olla laiendusplaat (diskreetne helikaart), integreeritud seade emaplaadi elementide kogumina (helikodeki kiip ja kiibistikku sisseehitatud hostikontroller) ja väline ühendatud seade.

- Heli taasesitusseadmed - akustilised süsteemid, kõlarid, kõlarid, kõrvaklapid jne -, mis ühendatakse helikaardi väljundiga.
Tarkvara
- Seadme draiverid on programmid heliseadmete töö juhtimiseks.
- Windows Audio teenus, mis vastutab heli taasesituse eest rakendustes ja Windows XP-s endas.
- Helikoodekid (helikoodekid) - funktsionaalsete vahendite (süsteemiteekide) kogum, mille ülesandeks on heliandmete kodeerimine ja dekodeerimine. Nad vastutavad teatud vormingus helifailide töötlemise ja lugemise eest.
- Heli juhtimise utiliidid on kasutajaliides heliseadmete seadistamiseks - helitugevus, ekvalaiser, heliefektid jne. Kaasas Windows XP-s ja installitud ka koos draiveritega.
Miks pole Windows XP-s heli?
Arvuti heli puudumise põhjuseid näitab kaudselt probleemi aeg. Nii et kui pärast süsteemi installimist pole heli olnud, on põhjused tavaliselt samad. Kui heli oli, aga kadus - teised. Kui heli pole ainult teatud programmides - kolmas. Mis on tavaliselt igas olukorras süüdlane?
Heli pole ja algselt polnud
- Heliseade puudub, on valesti ühendatud või valesti konfigureeritud.
- Heliadapteri draivereid pole installitud.
- Helikoodekeid pole installitud (kui selline probleem ilmneb, mängivad süsteemihelid tavaliselt hästi).
- Teenust Windows Audio ei käivitata.
Heli oli, aga kadus
- Riistvarakonfliktid või talitlushäired.
- Heli taasesituse seadete muutmine.
- Heli eest vastutavad süsteemifailide või registrivõtmete kahjustused.
- Windows Audio teenuse käivitamine nurjus.
- Viirusnakkus.
Mõnes rakenduses pole heli
- Rakenduse mittevastavus.
- Rakenduse vale seadistamine.
- Puuduvad või kahjustatud helikomponendid.
Heli puudumise probleemi diagnostika ja lahendus
Varustuse kontrollimine
- Kõigepealt veenduge, et teie arvutil on helikaart ja kõlarid on sellega korralikult ühendatud. Peaaegu kõigil kaasaegsetel emaplaatidel on sisseehitatud heli alamsüsteem "pardal" ja selle olemasolu saate kontrollida süsteemiühenduse tagaküljel olevate heliühenduste olemasolu abil:

Tavapärasel helikaardil (stereo) on kaablite ühendamiseks kolm pistikut: mikrofoni sisend, rea sisend ja väljund:
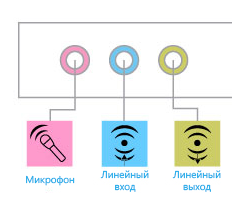
Peate ühendama kõlarid väljundiga. Kui heli endiselt puudub, võite proovida kaablit külgnevate pistikupesadega ühendada - sellest pole kahju.
- Järgmisena peate veenduma, et kõlarite (või mõne sülearvuti korpuse) helitugevuse reguleerimine pole nullis ja kõlarid ise on võrku ühendatud. Et olla kindel, et kõlarid töötavad korralikult, saate testida nende toimimist teise seadmega ühenduse loomisel.
- Järgmisena kontrollige, kas heliseade on sisse lülitatud ja arvuti on selle õigesti tuvastanud. Minge BIOS-i seadistustesse, vajutades kohe pärast arvuti sisselülitamist spetsiaalset klahvi (Delete, F2, F4, F10 jne - tavaliselt näidatud emaplaadi tootja pritsmekuva allosas), minge vahekaardile "Täpsem" (kui adapter on integreeritud emaplaadile, see võib olla vahekaardil "Integreeritud", leidke sealt oma heliseade (heliseade, helikontroller jne sõnaga "Audio") ja veenduge, et see oleks lubatud - " Automaatne valik peab olema aktiivne või lubatud.

Tarkvara konfigureerimine
- Laadige alla Windows XP. Vaadake töölaua parempoolset alanurka. Kui on olemas kõlarite ikoon, veenduge, et see ei oleks ristiga läbi tõmmatud ja selle kõrval poleks keelumärki. Kontrollige helitugevust.
- Veenduge, et teie süsteemi oleks installitud helikaardi draiver. Käivita: vajutage klahve "Windows" + "R", programmi "Run" väljale "Ava" sisestage käsk devmgmt.mscja klõpsake nuppu OK.
- Laiendage heli-, video- ja mängukontrollerite loendit. Kui teie süsteem tunneb heliadapteri ära, kuvatakse see loendis. Paremklõpsake sellel ja valige "Atribuudid". Veenduge, et draiver on installitud, riistvara on sisse lülitatud ja töötab korralikult.
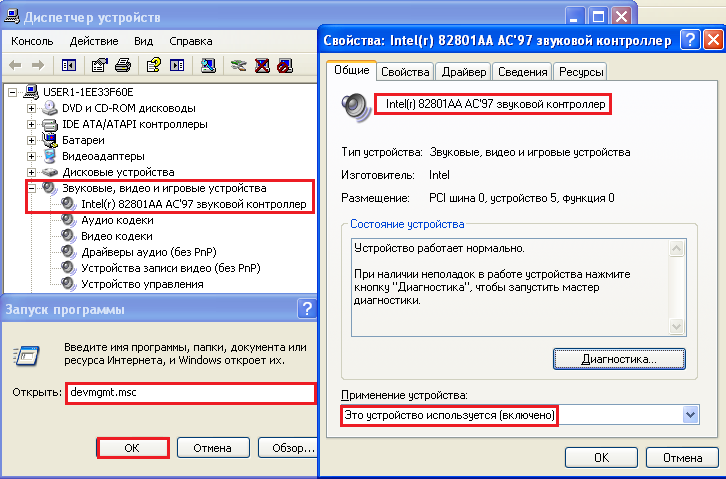
- Kui süsteemse salve ikooni "Kõlar" kõrval on rist, näete seadmehalduris järgmist pilti - tundmatu seade ja selle kõrval küsimärk.

Installitava draiveri kindlakstegemiseks klõpsake selle riistvara atribuutides vahekaarti Üksikasjad ja valige loendist Seadme eksemplari ID (või Riistvara ID). Kopeerige rea osa (joonisel esile tõstetud), kuhu on märgitud tootja kood (VEN) ja seadme kood (DEV). Läbi otsingumootorid määrata, mis tüüpi seade see on. Laadige draiver alla ja installige see tootja veebisaidilt.
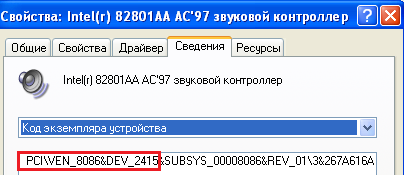
- Kui heliseade on tähistatud hüüumärgiga, siis on Windows XP selle toimimisega kokku puutunud. See võib olla konflikt muu riistvaraga, vigane draiver, valed seaded jne. Selles olukorras aitab probleemi lahendada järgmine: avage riistvara atribuutides vahekaart "Draiver", klõpsake nuppu "Desinstalli" ja taaskäivitage oma arvuti. Pärast süsteemi käivitamist installitakse draiver uuesti.

- Kas teie arvutis pole endiselt heli? Kontrollige, kas Windows Audio teenus töötab. Käivitage programmi "Run" (võtmed "Windows" + "R") kaudu rakendus "Services", sisestades käsu: teenused.msc... Leidke loendist „Windows Audio” ja klõpsake seda. Atribuutide aknas määrake sellele käivitustüüp "Auto" ja käivitage see, kui see on peatatud.
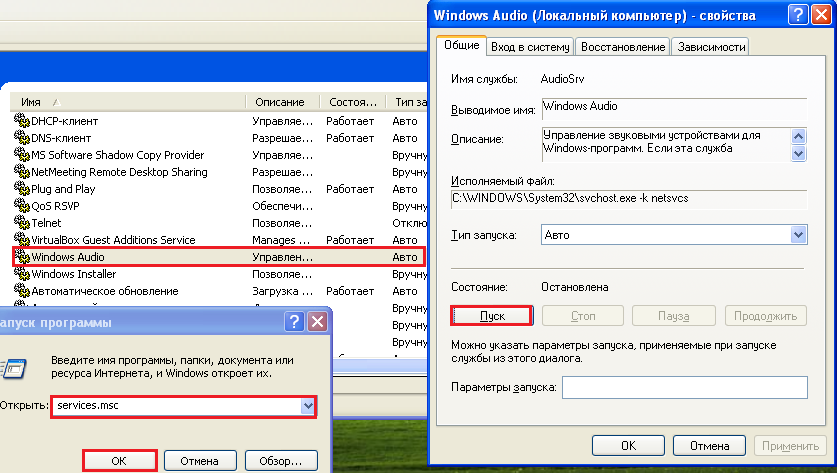
Windows Audio edukaks käivitamiseks peavad töötama Plug and Play ja RPC-teenused.
- Kodekeid, näiteks komplekti installimata, on võimatu Windows XP-s enamikku helifailivorminguid esitada K-Lite koodekipakettmille saab alla laadida arendaja saidilt.
- Heliseadmete tööd saate kohandada riistvaradraiveritega kaasasolevate Windowsi tööriistade ja utiliitide abil. Neile pääseb juurde juhtpaneelilt - helid ja heliseadmed, heliefektide haldur jne.
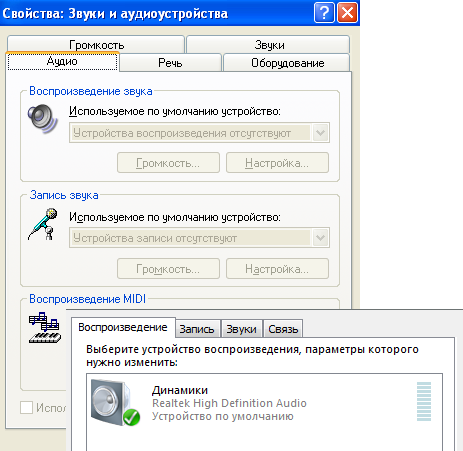
Ja muidugi saate lisaks sellele Microsofti tõrkeotsingu abil Windows XP-s heliprobleeme lahendada.
Kui uues opsüsteemidenamiku seadmete draiverid installitakse automaatselt, mis lahendab palju probleeme ilma helita, samas kui Windowsi eelmistes versioonides sellist funktsiooni pole. Seetõttu peavad paljud kasutajad draivereid käsitsi otsima, alla laadima ja installima.
Enamasti juhtub see pärast windowsi installid XP, kui kasutaja peab installima kõigi seadmete, sealhulgas helikaardi, puuduvad draiverid.
Kuna helikaarte on palju erinevaid, on mõnes olukorras teie arvutisse installitud kaardi määramine väga keeruline. Lisaks pakuvad mõned tootjad oma seadmete draivereid mitte kõigi operatsioonisüsteemide jaoks, vaid ainult mõne jaoks.
Haruldasem juhtum on helikaardi enda rike. Reeglina juhtub seda üsna harva ja enne helikaardi väljavahetamise jätkamist on soovitatav kõigi muude meetodite abil täpsem põhjus kindlaks teha.
Põhjused, miks heli puudub
Tarkvaraprobleemid
Miks teie arvuti heli ei mängi? Kõige tavalisem heli puudumise põhjus on valesti installitud tarkvara või puudub see üldse. Süsteemis heli esitamiseks vajate oma helikaardile draiverit. Erinevas formaadis heli- ja videofailide esitamiseks on vaja vastavaid koodekeid.
Heli draiver
Reeglina antakse draiverid seadme kettale, kuid saate need alla laadida ka tootja veebisaidilt. Kui te ei tea oma helikaardi mudelit ega tootjat, võite kasutada programmi Driver Pack Solution, mis leiab teie seadmele automaatselt draiverid, kui tootja on selle opsüsteemi jaoks pakkunud.
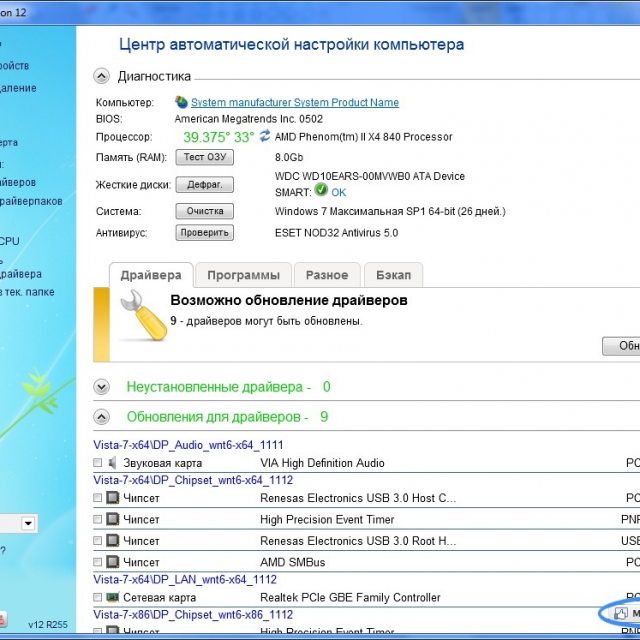
Audio / video koodekid
Kui videos pole heli või muusika ei mängi, siis enamasti pole arvutis koodekeid. Erinevas vormingus klippide ja filmide helifailide esitamiseks peate installima paketi koodekid. Üks populaarsemaid koodekipakette on "K-Lite Mega Codec Pack"... Selle koodekite komplekti saate alla laadida tarkvaraportaalidest.
BIOS-i seaded
Mõnel juhul võib helikaardi keelata mõni teine \u200b\u200bkasutaja BIOS-is. Helikaardi lubamine ja keelamine iga BIOS-i tootja jaoks võib olla erinevates jaotistes, nii et nimed võivad kaalutavatest variantidest erineda. Sellest hoolimata on põhimõte sama.
Teil on vaja lubada:
- sisestage BIOS-i arvuti sisselülitamisel, vajutades del või F2, sõltuvalt arvuti tüübist;
- integreeritud helikaardi lubamiseks leidke parameeter “On Board Audio Controller” ja lülitage režiimile “Enabled”;
- välise helikaardi lubamiseks otsige suvandit nimega “Audio Controller” või koos helikaardi nimega, näiteks AC 97 või HD Audio.
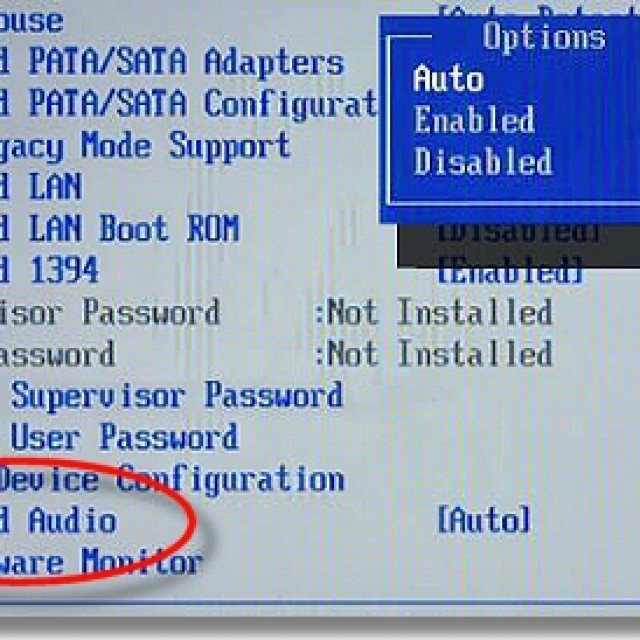
Keelatud helikaart BIOS-is on väga haruldane nähtus. Soovitame tungivalt enne BIOS-i sisenemist ülejäänud üksused üle kontrollida, et vältida parameetrite juhuslikke muutusi.
Viirused
Üks viis, kuidas koodekid, draiverid ja ka helikaart korralikult ei tööta, on viirused. Selle probleemi lahendamiseks soovitame installida viirusetõrje. Kõige tõhusamad viirusevastased ained on ESET 32 ja Kaspersky... Kui otsite tasuta viirusetõrjet, saate selle alla laadida Avast ametlikult saidilt. Pärast viirusetõrje installimist peate kontrollima, kas kõik kettad pole viiruste suhtes.
Video: kui kaotate heli oma Windows 7 arvutis?
Heli seadetes
Kui teie helikaardi draiverite installimine ei aidanud, on võimalik, et heliseadetes on helitugevus seatud minimaalseks või see on üldse välja lülitatud.
Nende parameetrite kontrollimiseks avage järgmised seaded:
- vajuta start";
- avage jaotis "Juhtpaneel";
- minge alajaosse "Seadmed ja heli";
- menüüs "Heli" saate oma heliseadet lubada või keelata, samuti kontrollida seadistatud helitugevust;
- jaotises Täpsem on ka kõlarite helidiagnostika.

Heli on vaiksemaks muutunud, kuidas lisada?
- minge ekraani paremasse alanurka;
- helitugevuse ikooni otsimine;
- vajutage ja tõstke helitugevuse liugurit.
Ka sülearvutitel ja mõnel klaviatuuril on spetsiaalsed klahvid, mis vastutavad helitugevuse eest. Nii saate reguleerida sülearvuti esikülje helitugevust.
Helitaseme juhtimiseks kasutatakse klahvikombinatsiooni Fn + helitugevusega klahvi või eraldi puute- või mehaanilisi nuppe vastavate ikoonidega.
Probleemid heliseadmetega
Kui ükski punktidest ei aidanud ja ikka pole heli või ilmub imelikke häireid, on tõenäoliselt üks heliseadmetest korrast ära.
Kõlari rike (juhtmed või kõlarid)
Kui kaotate katkendlikult heli sisse personaalarvutisiis tuleb kõigepealt kontrollida kõlarite juhtmete ühendamist arvutiga. Stereokõlarid on reeglina ühendatud mini-pesa abil rohelise helikaardi pistikupessa.

Kui juhe on ühendatud õige pistikupesaga, peaksite proovima juhtme ise välja vahetada või teistes seadmetes juhet kontrollida.
Puudulike kõlarite heli võib puududa või olla moonutatud. Kõlarite tervise kontrollimiseks peate neid kontrollima, ühendades sama pistiku ja juhtme abil teise seadmega. Heliseadmete diagnoosimiseks peate võtma ühendust spetsialistiga.
Helikaardi rike
Helikaardi talitlushäirete korral võib ka heli puududa või seda häiretega taasesitada, see võib kaduda või ilmneda kõrvalisi helisid.
Helikaardi diagnoosimiseks peate tegema järgmised toimingud:
- vajutage Win + R;
- sisestage dxdiag ja klõpsake nuppu OK;
- ilmuvas aknas minge vahekaardile "Heli";
- märkmete real saate vaadata teavet oma helikaardiga seotud probleemide kohta.
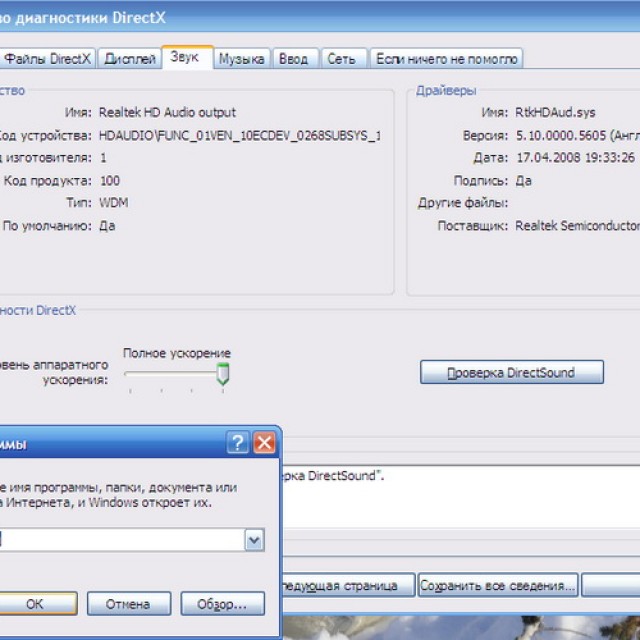
Kuidas oma helikaarti parandada? Kahjuks peate heliseadme rikke korral pöörduma vastava teeninduskeskuse poole.
Videol pole arvutis heli, mida ma peaksin tegema?
Nagu varem mainitud, kui teie videos pole heli, siis tõenäoliselt pole teil teatud meediumifailivormingute esitamiseks koodekeid. Üks levinumaid koodekipakette on "K-Lite koodekipakett", mida saate paljudelt saitidelt alla laadida.
Kõrvaldame põhjused
Nõrk heli, mida teha?
Tõenäoliselt on helitugevuse liugur seatud madalale tasemele. Helitugevuse muutmiseks peate klõpsama heliikoonil paremas alanurgas.
Arvuti heli on vaigistatud?
Selle probleemi lahendamiseks peate kontrollima ühendust või vahetama juhtme, mis võib olla katki.
Kuidas saada heli arvutisse tagasi?
Kui pärast opsüsteemi uuesti installimist pole heli, peate installima helikaardi draiveri. Kui te ei tea kaardi mudelit ega nime, kasutage draiveri automaatseks installimiseks programmi DriverPackSolution.
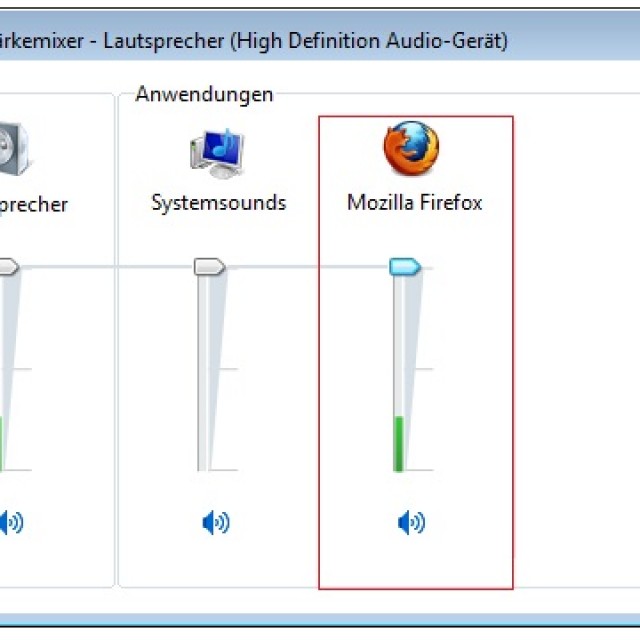
Foto: arvuti helitugevuse suurendamine
Kas heli on kõrvaklappides summutatud?
Kontrollige kõrvaklappide helitugevust. Kui helitugevus on seatud maksimaalsele tasemele, võib kõrvaklappide juhe katki olla, kontrollige teise seadme kõrvaklappe.
Kuidas leida järsult kadunud heli?
Kontrollige kaabliühenduse usaldusväärsust arvutiga ja kõlaritega ning helitugevust. Kui nii ühendus kui ka helitugevus on normaalsed, peaksite kontrollima kaablit ja kõlareid, ühendades need teise heliallikaga.
Halb heli on kõlarites moonutatud
Kontrollige, kas draiver on teie helikaardi tootja veebisaidil õigesti installitud. Samuti on soovitatav kontrollida kõlareid ja helikaarti ühendavat kaablit. Kui te ei märka kaabli vahetamisel mingeid parandusi, on kõige tõenäolisem, et teie helikaart või kõlarid on korrast ära.
Heli taastamine
Heli taastamine uuestiinstallitud süsteemis toimub draiveri installimisega teie operatsioonisüsteemile. Draiveri saab alla laadida helikaardi tootja ametlikult veebisaidilt.
Tänu nendele juhistele suudab enamik kasutajaid lahendada reprodutseeritud heli puudumise või madala kvaliteediga probleeme. Heliprobleemid on kahjuks vananenud operatsioonisüsteemide, samuti haruldaste helikaartide kasutajate seas üsna tavalised.

Kõige problemaatilisem ülesanne on oma heliseadmele draiverite leidmine. Kuna enamik helikaarte on integreeritud emaplaati, võib helikaardi mudeli määramine olla keeruline.
Enamasti aitab draiveripaketi lahendus helikaardile õige draiveri valimisel. See rakendus sisaldab palju draivereid erinevatele operatsioonisüsteemidele.