Täiustatud bios hp sülearvutid. BIOS-i sisestamine hp sülearvutisse. Kuidas sülearvutisse BIOS-i sisestada
On hea, kui sülearvuti töötab viisil, mis ei ole rahuldav. Sellegipoolest on iga arvuti elus olukordi, kus peate häälestama, eriti võib see olla vajalik. Kui vaatate mõnda arvutite seadistamise foorumit, siis pidevalt kostab küsimusi selle kohta, kuidas siseneda HP, ASUS-i ja teiste tootjate BIOS-i, see viitab sellele, et sülearvutites on sellega seotud nüansse.
Kui teie arvuti käivitub, kuvatakse tootja logo ilmumisel tavaliselt sisestusklahvi sisestus. David Tate on viimased kolm aastat töötanud laborandina Michiganis. Tal on bakalaureusekraad kohtuekspertiisi keemia ja kriminaalõiguse alal.
Mugav juurdepääs põhiseadetele
Inimesi muretseb üha enam nii arvuti kui ka isiklike failide turvalisus, eriti mis puudutab nende enda arvutiturvalisust, julgustatakse neid kõrgeima turvalisuse taseme tagamiseks looma suhteliselt tugevat parooli. See võtab tunde ja teil pole muud võimalust kui oodata, rääkimata muudest selle põhjustatud kahjudest. Kõik süsteemidraivil olevad andmed kustutatakse täielikult. Kõik sellel kettal olevad programmid tuleb uuesti installida. Mis kõige tähtsam, peate veenduma, et installiketas oleks käepärast.
tehakse alati arvuti alguses, niipea kui pilt kuvatakse monitori ekraanile. Ja selleks kuvatakse viip tavaliselt esimeste sekundite jooksul pärast sisselülitamist. Kuid kaasaegsete sülearvutite probleem seisneb selles, et need käivituvad nii kiiresti, et kasutajal on aega näha vaid laaditud Windowsi pritsmekraani ja peaaegu kohe ilmub töölaud.
Kui see juhtub, mida peaksite tegema? Mis siis, kui teil pole uuesti loodud parooli lähtestamise tööriista? Järgmised alternatiivsed lahendused oleksid parooli kasutamata abiks. Ja sellise ülesande täitmine võtab vähem aega. Täiustatud versioon võimaldab teil oma domeeni parooli lähtestada. Programmil on sisseehitatud installijuhend, nii et lihtsalt installige see.
Peamist liidest saab näha järgmiselt. See protsess erineb arvutibrändidest. Selles aknas kuvatakse kõik alglaadimisvalikud. Selle valiku salvestamiseks vajutage sisestusklahvi. Siin on ekraan pärast laadimist. Kui arvuti taaskäivitub, pole parooli vaja. Parooli saate siiski lisada hiljem.
Kuidas sülearvutisse BIOS-i sisestada
Lauaarvutite puhul järgivad tootjad kõige sagedamini tavapärast sisestusmeetodit ühe nupuvajutusega. Ja see pole seotud arendaja sooviga. Siin kasutatakse käsku, mis on varjatud BIOS-i kiibis, ja BIOS-i programmid kirjutavad teised ettevõtted, näiteks Award, AMI. Sellepärast osutub see küsimus standardiseeritud. Sülearvuti BIOS-i loob tavaliselt arvutitootja ise, mitte emaplaat, seega võib siin juba erinevusi tekkida.
Ja sinu unustatud parool saab mõne minuti pärast lähtestada. Selle meetodi abil salvestatakse kõik teie arvutis olevad andmed ilma ühtegi osa kaotamata. Andke sellest julgelt teada e-postkui teil on juhendajaga probleeme.
Ta armastab aidata inimestel oma probleemidele lahendusi leida. Tema teadmised ja kirg motiveerivad teda alati kõike tehnikat puudutama. Menüü Turvalisus sisaldab järgmisi komponente. Seadistamise parool - valige see suvand parooli kasutamiseks, et vältida volitamata juurdepääsu häälestusutiliidile.
Kuidas BIOS-i sisestada? Nüüd võib aidata ainult reaktsioon, mis võimaldab teil arvuti käivitamise ajal kiiresti klahvi vajutada ja jõuda samal ajal hetkeni, kui kuvarile kuvatakse viide BIOS-i sisestamiseks või kui teil on soovitud nupu otsimiseks katse-eksituse meetodil.
Selles tehnikas pole midagi ohtlikku. Isegi kui mõni tundmatu programm käivitatakse, peate lihtsalt sülearvuti välja lülitama ja uuesti sisse lülitama. Te ei pea kogu klaviatuuri korraga vajutama, sest sel juhul, isegi kui tulemus on saavutatud, pole teada, milline nupp töötas.
Mis see on ja millal seda vaja võib minna?
Seadme turvalisus. Valige see suvand, et muuta seadme seadeid seadmele, millele on juurdepääs seadmele. Võrgu allalaadimine. Valige see suvand võrgu alglaadimise funktsiooni lubamiseks või keelamiseks. Süsteemi turvalisus. Valige see suvand süsteemi turvasätete muutmiseks.
Kuidas sülearvutisse BIOS-i sisestada
Saama lisainformatsioon Tehke iga kirje jaoks järgmist. Kasutage seda suvandit, kui soovite luua parooli või muuta häälestusutiliidi parooli. Sisestage oma parool väljale Uus parool ja sisestage see kinnitamiseks uuesti väljale Kinnita parool.
Vajutage järgmisi nuppe: Del, F10, F11, F12, F1, F2, Esc, Tab. Neid nuppe kasutatakse kõige sagedamini, mis võib olla tingitud klaviatuuri äärmuslikust asendist teiste nuppude suhtes. Kuidas saab kirjutada tootja veebisaidil.
HP sülearvuti funktsioonid

Kuidas HP sülearvutisse BIOS-i sisestada?
Joonis: parooli seadistamise ekraan. Kasutage seda suvandit, kui soovite arvuti sisselülitamiseks parooli luua või parooli muuta. Kuvatakse arvutiga ühendatud seadmete loend. Kui soovite muuta seadet varjatud seadmele ligipääsetavast seadmest, kasutage seadmesse navigeerimiseks üles- ja allanoolt. Sätte muutmiseks vajutage vasak- või paremnoolt.
Põhiplaadil olevat sisseehitatud heliseadet ei saa peita. Seetõttu ei kuvata sellel ekraanil süsteemiheli, kui arvutil on sisseehitatud heliseade. Süsteemi heliseade kuvatakse sellel ekraanil ainult siis, kui on installitud eraldi helikaart.
HP sülearvutite jaoks bIOS-i käivitamine korraga kasutatakse mitut nuppu. Täpsemalt käivitatakse nende abiga erinevad BIOS-i sisseehitatud programmid, mida tootja sõnul võib kõige sagedamini vaja minna.
Peamine nende käivitusnuppude hulgas on Esc. Pärast selle vajutamist ilmub sülearvuti ekraanile lühike menüü, milles pakutakse kõiki võimalikke võimalusi.

Sätte lubamise muutmiseks keelamiseks keelake porti pääsemiseks üles- ja allanoolt. 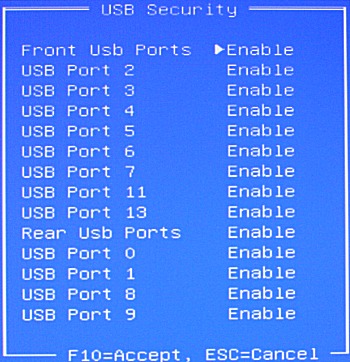
Sätte Enable (Keela) asemel Disable (Keela) muutmiseks kasutage pesasse navigeerimiseks üles- ja allanoolt. 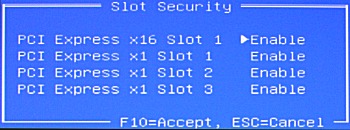
Testige regulaarselt osana oma regulaarsest hooldusest, et avastada võimalikud probleemid enne, kui need ohtlikuks muutuvad.
- F1 - süsteemiteave. Teave arvuti kohta (näiteks milline protsessor on installitud, mälu maht, kõvaketas jne).
- F2 - süsteemidiagnostika. BIOS-i kiibile kirjutatud programmide käitamine töö stabiilsuse kontrollimiseks muutmälu ja kõvaketta pinnad.
- F9 - buutimisseadme valik. Boot-seadme valik. Selleks ei pea te BIOS-i häälestusprogrammi üldse käivitama, valige loendist lihtsalt draiv või draiv, millest soovite süsteemi käivitada.
- F10 - BIOS-i seadistamine. BIOS-i installiprogrammi otsene käivitamine.
- F11 - süsteemi taastamine. Käivitab Windowsi taasteprogrammi.
See programmide komplekt võimaldab teil ilma installiprogrammi käivitamata teha, sest sellele saab määrata parooli, mida on sülearvutis palju raskem lähtestada kui süsteemiüksuses. Lõppude lõpuks pole emaplaadil olevatele džempritele nii lihtne juurdepääs ja peate klaviatuuri nuppudega rahul olema.
Paljud arvutiprobleemid on põhjustatud nn pehmetest vigadest kõvakettal. Kui test on lõppenud, taaskäivitage arvuti, et teha kindlaks, kas testi arvutis on probleemid lahendatud. Esiteks tehakse kõvakettal enesetesti kiire testja seejärel põhjalik test. Iga testi jaoks kuvatakse olekuriba ja eeldatav aeg lõpetamiseks.
Kui mõni test ebaõnnestub, proovige kõik olulised failid kettalt eksportida, kui ketas veel töötab. Süsteemi taastamine oluliste failide taastamise abil probleemi tõenäoliselt lahendab. Väidetaval probleemil kõvakettal on tõenäoliselt erinev põhjus. ... Mitme kõvaketta testimine.
Kõik eraldi klahvidel kuvatud toimingud tähistavad läbimõeldud programmide komplekti diagnostika ja arvuti seadistuste jaoks. Kui peate Windowsi uuesti installima, peate installimise ajal tegema ainult käivitatava CD. Kui süsteem seadistamise ajal äkki ebaõnnestub, saate kontrollida kõige olulisemaid komponente - need on RAM-moodulid ja kõvaketas. Samuti saate süsteemi lihtsalt taastada varukoopiast, mis on varem kõvaketta varjatud partitsioonile salvestatud.
Mõni sülearvuti mudel on varustatud kahe kõvakettaga. Mõlemale kõvakettale tuleb teha isetesti. Kui valite suvandi Eraldi primaarne ketas, avate ka ketta valimise akna. Valige " HDD"Või" Mitu draivi ". Kui olete draivi kontrollinud, saate valida ja katsetada teist draivi.
Testi parameetrite täpne kirjeldus võib olenevalt mudelist erineda, kuid test kontrollib täpselt kõvaketta seisundit. Kõvaketta enesediagnostika pole tahkisdraivide jaoks saadaval. Selles dokumendis kirjeldatud kõvaketta enesetesti protseduure ei saa tahkis-draivil läbi viia. Kui teie arvutisse on installitud pooljuhtketas ja teile kuvatakse kõvaketta tõrketeade, pöörduge oma administraatori poole.
Enne seadistusse sisenemist vaadake üle teised käivitamisvalikud.Võib-olla aitavad need teil lahendada kõik probleemid ilma BIOS-i põhjaliku uurimiseta.
BIOS-i käitamine sülearvutisHP
HP sülearvutid kasutavad BIOS-i sisenemiseks spetsiaalseid võtmeid. Tuleb märkida, et allsüsteemi sisenemiseks mõeldud kiirklahvid (või nende kombinatsioonid) sõltuvad mitte ainult sülearvuti enda, vaid ka emaplaadi tootjast.
See aitab ära hoida arvutivargusi, vähendab kadunud arvutite arvu ja võimaldab varastatud seadmed taastada. Arvutivarguse korral töötab taastemeeskond koos täitevvõimudega seadme leidmiseks ja taastamiseks.
Sissejuhatav teooria: mis on bios ja miks sellesse minna?
See teenus tuvastab teie sülearvuti asukoha kompaktse ja usaldusväärse tarkvaraagendi abil. Kasutajad saavad kliendi veebisaidi kaudu vaadata erinevaid infrastruktuuri haldamise mooduleid. Lisaks võimaldab see tehnoloogia turvaliselt andmeid, sealhulgas andmete kustutamise protokolli, kustutada. Seega on see teenus palju enamat kui lihtsalt tarkvara - see on pigem see, kui teil on oma turvameeskond, kes hoolitseb teie arvuti eest.
HP viisardid aitavad värskendada BIOS-i, teha mis tahes remonditöid.
Kuidas BIOS-i sisestada
BIOS-i sisenemiseks on esimene samm sülearvuti taaskäivitamine. Enne operatsioonisüsteemi laadimise alustamist ilmub ekraanile juhis BIOS-i sisenemise juhistega. Kahjuks kestab pilt vaid paar sekundit ja võib-olla ei õnnestu mitte ainult alamsüsteemi siseneda, vaid isegi lugeda kirjutatut. Tõsi, nende sekunditega saate teada vajaliku klahvikombinatsiooni.
See tehnoloogia suudab tarkvaraagendi installimist parandada isegi juhul, kui agenditeenus eemaldati tavapäraste vahenditega. Isetervendamise funktsiooni ei salvestata failisüsteemi ja seetõttu on selle tuvastamine ja eemaldamine palju raskem kui „tavalisel” tarkvaral. Püsivat ja iseparanevat tarkvara võib olla keeruline eemaldada, kuna see on peidetud. Tavaliselt saab tarkvara desinstallida ainult volitatud kasutaja, kellel on õige parool.
Tänu isetervenemisfunktsioonile remondib teenuse install ennast nii äsja vormindatud ja installitud operatsioonisüsteemides kui ka uue pildiga süsteemides. Sülearvutite jaoks on see säästustrateegia optimeeritud, integreerides püsimooduli püsivara.
Samm-sammult juhendamine
Enamasti sobib HP sülearvutite (sh populaarsed mudelid G6 ja DV6) jaoks järgmine BIOS-i sisestamise protseduur:
Lülitage sülearvuti sisse;
Vajutage mõni sekund pärast alglaadimise algust ja enne operatsioonisüsteemi käivitamist klahvi "ESC";
Kui ekraan muutub mustaks ja süsteem palub teil valida, vajutage klahvi "F10";
Kõige püsivamal tasemel on püsimoodul sisse ehitatud arvuti püsivara. See lahendus ei vaja agendi püsivuse tagamiseks täiendavat riist- ega tarkvara konfiguratsiooni. Lisaks ei kuvata toodet programmide loendis ega kuvata teavitusalas sümbolina. Näiteks kasutab tüüpiline agent teenusega suhtlemisel vähem kui 200 Kbps ribalaiust. Teatamissagedus määratakse tavaliselt üks kord päevas ja arvutit varastatuna või kadununa loetakse automaatselt 15 minutiks.
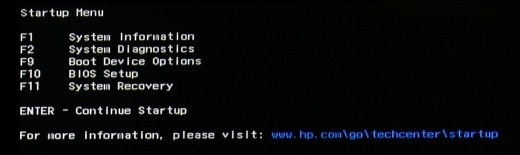
Alustage BIOS-i kasutamist.
Kuid ärge pettuge, kui operatsioon esimest korda ebaõnnestus. Esiteks, kui jätsite õigest hetkest ilma, peate ootama, kuni sülearvuti käivitub, ja proovige uuesti. Ärge unustage, et kõige parem on klahvi vajutada mitte üks kord, vaid 3-5 korda. Lisaks, nagu eespool mainitud, sõltub palju emaplaadi tootjast. Siin on ilma juhisteta ja seadet lahti võtmata klahvikombinatsiooni väga keeruline teada saada.
Tahame jõuda võimalikult lähedale nullkonfiguratsiooni eesmärgile. Kui klient soovib kasutada andmete kustutamisteenust, peab ta selle funktsiooni kasutamiseks volitamiseks nimetama oma ettevõtte töötaja ja allkirjastama täidetud vormi. Kui arvuti on varastatud või kaotatud või on see juba liisingfirmale eemaldatud või tagastatud ja soovite selles arvutis olevaid andmeid eemalt kustutada, saate algatada andmete kustutamise järgmiselt.
Järgmisel korral, kui arvuti loob Interneti-ühenduse, käivitatakse funktsioon Pühi andmed. Volitatud "Andmete kustutamise administraator" logib sisse kliendikeskusse, võtab vastu kustutamisteate ja kontrollib kustutamise kinnitamiseks logifaili. Andmeid ei saa taastada. Enamik arvuteid ei kustuta tegelikult faili sisu, vaid lihtsalt eemaldavad faili kirje kataloogisüsteemist, jättes faili sisu kõvaketta kontrolleritesse. Seega säilitatakse andmeid kuni vastavate sektorite ülekirjutamiseni. operatsioonisüsteem uued andmed.
Võite proovida nuputada sobivat nuppu, kui "F10" teile ei sobinud. Proovige vajutada klahvi "F11" või "F6". Väga harvadel juhtudel leiate isegi "F8".