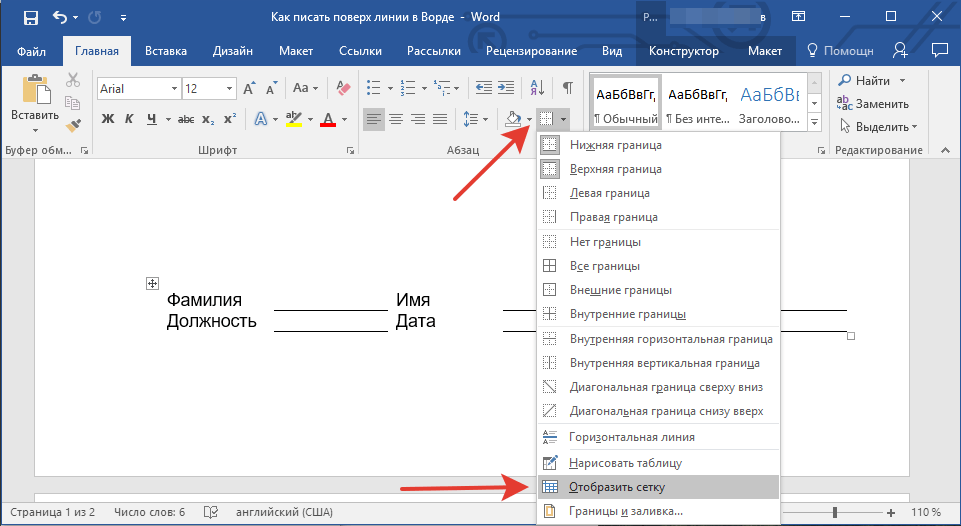Tühja dokumendi loomine sõnas. Kuidas kirjutada Wordis üle rea (Word)
Tere kõigile, mu kallid sõbrad ja minu blogi lugejad. Dmitri Kostin on teiega ja täna tahan teile öelda, kuidas kirjutada Wordis üle joone seda eraldamata. Ma arvan, et paljud on kursis olukorraga, kui peate kirjutama midagi rea kohale, kuid see eemaldub ja liigub välja. Ja ma arvan, et paljudele inimestele see ei meeldi. Vaatame, kuidas saame selle probleemi lahendada.
Lihtsaim viis
Kõigepealt tahaksin teile näidata lihtsamat viisi seda teha, kuid kahjuks on see ka madalaima kvaliteediga, kuna see ei rahulda meie taotlust täielikult, kuid siiski lahendab mõned nähtavad probleemid.
Võite lihtsalt asetada kursori kuhugi sellele ribale, kuid enne seda ärge unustage valida allajoonitud tekstirežiimi. Sel juhul pole meil mingit reavahetust, kuid joon ise läheb kaugemale, nii et see tuleb käsitsi eemaldada.
Laua joonistamine
Proovime seda teha tavalistega. Selle meetodi olemus on see, et kirjutame oma teksti tabelirea kohale. Selleks valige tööriist "Joonista tabel"ja siis tõmmake ainult üks joon. Nüüd saate selle rea kohal seista ja rahulikult oma teksti kirjutada, muretsemata selle pärast, et horisontaaljoonega midagi juhtub.
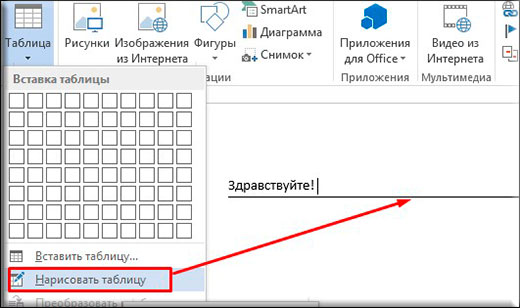
Kuidas kirjutada tabelis tabeli abil Wordi rea kohal ilma nihketa?
See meetod tundub mulle meie puhul kõige adekvaatsem ja mugavam, nii et vaatame seda lähemalt.
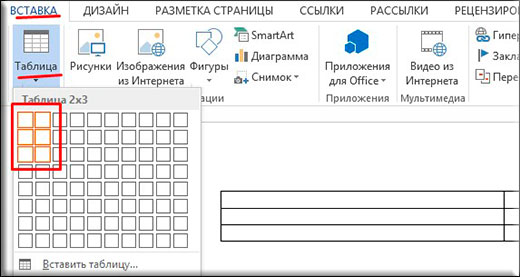
See on kõik. Nüüd saame kirjutada üle rea, kuidas tahame. Ja enam pause ja vahetusi ei toimu. Siit me jõudsime.
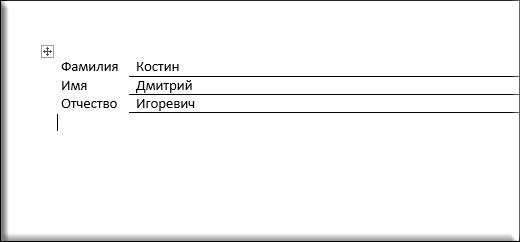
Aga kui teil on sellega äkki probleeme, saate vaadata minu videojuhiseid.
Parimate soovidega, Dmitri Kostin.
Kuidas Wordis üle rea kirjutada? Sõnavormide, dokumendimallide täitmisel tuleb täita allkirja, kuupäeva, positsiooni, perekonnanime read, sisestada muud andmed…. Dokumendi sisu peaks olema ridade peal. Alati see ei õnnestu. Hakkame kirjutama - rida liigub tagasi.
Sõnade alla moodustub tühjus, nagu pildil. Selleks, et jooned printimise ajal ei liiguks, oleksid ühtlased ja tekst paikneks joonte kohal, kasutage sisestusklahvi (Ins), mis lülitab režiimi "sisestamine" asendamiseks.  Esimeses režiimis prinditakse tähed, alates sisestuspunktist, paigutatakse lehest paremale ja teises asendavad klaviatuurilt sisestatud sõnad olemasolevad, kustutades need jäädavalt.
Esimeses režiimis prinditakse tähed, alates sisestuspunktist, paigutatakse lehest paremale ja teises asendavad klaviatuurilt sisestatud sõnad olemasolevad, kustutades need jäädavalt.
Võti asub kursori juhtnuppude plokis, mis asub Kodust vasakul kustutamise kohal. Pildil on tema vaade klaviatuuril.
Klõpsake ekraani vasakus ülanurgas asuvat nuppu Microsoft Office. 
Ilmub aken koos parameetrite seadistamise juhtnuppudega. 
Vajutage Wordi valikuid (punane nool osutab). 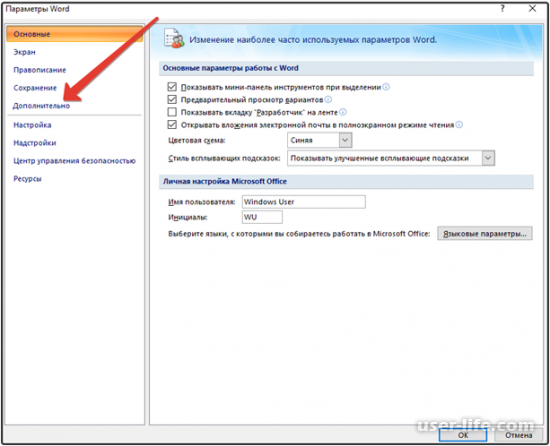
Esiletõstetud aken, kus on "Täpsem" (ekraanipilt näitab), klõpsake nuppu. 
Avaneb "Täpsemad valikud sõnaga töötamiseks". Märkides ruudud, nagu ülaltoodud pildil, kasutame Ins (vahetab sisestamis- ja asendamisrežiime) ja asendusrežiimi. Klõpsake kindlasti nuppu "OK". Seaded on määratud. 
Kui kirjutate teksti rea kohale, lülitage funktsioon "allajoonimine" sisse, vajutades "H". 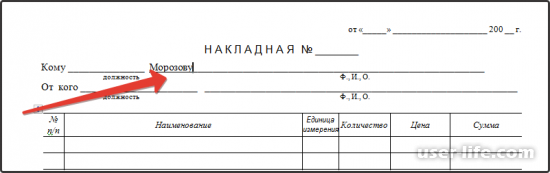
Võite hakata täitma näite jaoks valitud dokumenti. Joonisel näeme, et valitud perekonnanime, eesnime, isanime "Morozov Stepan Ivanovich" ("täisnime rida") tähed jäävad rea kohale, nüüd pole see midagi muud kui arve teistel ridadel.
Eesmärk on saavutatud! Koostage dokumendid, täitke korrektselt erinevate dokumentide vormid, kirjutage üle ridade.
Kui sisse microsofti dokument Sõna Peate täitma vormi, küsimustiku või midagi muud sarnast, siis peate kindlasti sisestama oma andmed: nimi, perekonnanimi, isanimi. Väga sageli jääb selle kõige jaoks tühi koht, mis tuleb täita. Või võib olla palju tühje välju, kuhu peate kirjutama oma arvamuse või üksikasjaliku vastuse.
Kui sellised tühjad read lisati algul õigesti, siis pole neile midagi raske printida. Kuid võib ka olla, et värbamise ajal pikendatakse seda või see jääb isegi rõhutuks. Mida sel juhul teha?

Nii et selgitame selles artiklis välja, kuidas sellist rida teha, et oleks võimalik Wordis üle rea kirjutada. Ma räägin teile erinevatest võimalustest ja te ise valite, milline neist sobib teile kõige paremini.
Kirjutame reale teksti
Alustame kõige lihtsamast asjast - lülitage lihtsalt allajoonimisrežiim sisse ja tippige sõnad.
Esiteks kustutame varem tehtud tühja rea. Seejärel klõpsake vahekaardil "Kodu" allakirjutamiseks nuppu "H". Asetage kursor näites soovitud kohta sõna "Nimi" järele ja vajutage sõnade üksteisest eraldamiseks mitu korda tühikut. Seejärel tippige vajalik ja jätkake tühikuklahvi vajutades allajoonimist.
See on kõige lihtsam viis ja sel viisil on kõik, mida peate tegema, üsna lihtne.
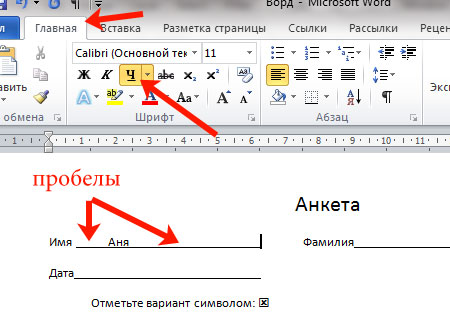
Kuidas kirjutada Wordis reale TAB abil
Kui peate dokumendis täitma palju tühje välju, võtab rea loomine ja tühiku abil pikendamine palju aega. Selleks võite kasutada nuppu "Tab".
Kustutame valmis read ja paneme kursiivi kohe sõna järele, kust see peaks algama. Alajoone sisselülitamiseks klõpsake vahekaardil Avaleht nuppu "H". Seejärel klõpsake nuppu "Tab" (klaviatuuril, mis asub vasakul, joonistatakse sellele kaks noolt, osutades eri suundades) soovitud pikkuse saamiseks mitu korda.

Printige kõik, mida vajate. Pange tähele, et see võib veidi liikuda. Selle parandamiseks sisestage kirjutatud teksti lõppu kursiiv ja vajutage vajalik arv kordi nuppu "Kustuta".
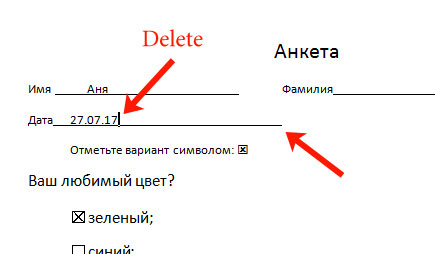
Rida tuleb normaalse pikkusega välja koos sinna kirjutatud sõnadega.

Tabelirea kohal printimine
Ridade loomiseks võite kasutada ka tabeli sisestamist dokumenti. See meetod pole kõige lihtsam, kuid selle abiga saate dokumendis kõikjal allajoonida ja täitmisel ei liigu miski.
Arvutage koostatava tabeli suurus. Mul on 4 veergu ja kaks rida. Minge vahekaardile "Lisa", klõpsake nuppu "Tabel" ja valige vajalik arv paanid.
Artiklist saate rohkem lugeda, klõpsates lingil.


Mittevajalike piiride eemaldamiseks tabelis ja jätke ainult need, mis vajavad täitmist, pange kursiivid omakorda kõigepealt nimedega lahtritesse. Seejärel minge vahekaardile "Töö tabelitega" - "Constructor", klõpsake nupul "Borders" väikest noolt ja valige rippmenüüst "No Borders".
Nii eemaldasin lahtrite piirid, kuhu rea nimed on sisestatud: "Eesnimi", "Perekonnanimi", "Kuupäev".
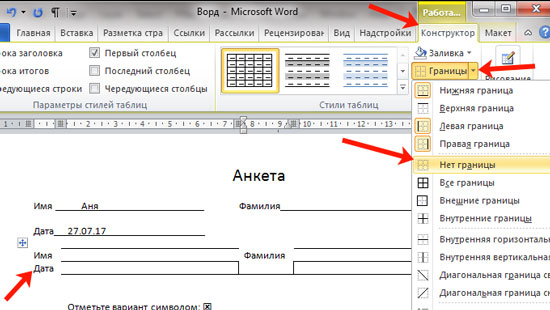
Nüüd eemaldage kõik muud, mida pole vaja. Pange kursiiv sisse konkreetne lahter ja vahekaardil "Töö tabelitega" - Keelake rippmenüüs „Piirid” „Konstruktor” need, mida pole vaja.
Üksikasjad on kirjutatud vastavas artiklis.
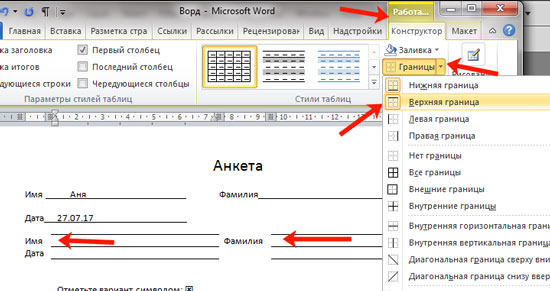
Eemaldasin tabelis parema ääre ja kõige paremas lahtris alumise piiri.

Seetõttu jäid nähtavaks ainult need read, mis täidetakse. Pange tekst nende peale ja veenduge, et need püsiksid paigal.

Kuidas kirjutada üle tõmmatud joone
On veel üks viis, kuidas saate Wordis üle joone kirjutada - see on lihtsalt lehele joone tõmbamine.
Selleks kustutage dokumendis need read, kuhu soovite teksti kirjutada. Seejärel printige see, mis peaks olema. Sõnade vahele taande lisamiseks on parem kasutada nuppu "Tab", kuid võite kasutada ka tühikut.
Seejärel minge vahekaardile "Sisesta" ja klõpsake nuppu "Kujundid".

Valige rippmenüüst "Rida".
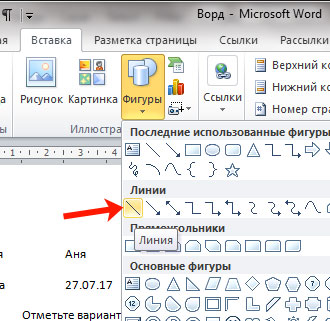
Kursor muutub plussmärgiks. Joonista prinditud teksti alla joon. Selle sujuvaks muutmiseks hoidke joonistamise ajal klahvi "Tõstuklahv" all.
Kui selle värv pole must, vaid mõni muu värv, siis minge vahekaardile "Joonistustööriistad" - "Format" ja valige soovitud stiil kas valmis stiilide loendist või klõpsates nuppu "Shape kontuur".
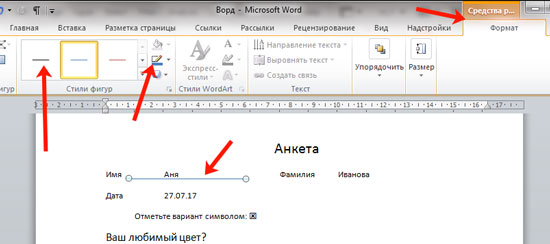
Need on jooned, mida saate Wordi vastava kuju abil tõmmata.
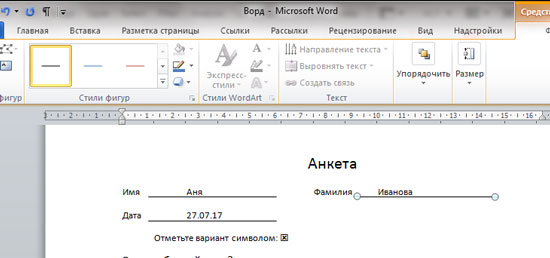
Nagu näete, on Wordis allajoonitud ridade õigeks täitmiseks mitu võimalust. Loodan, et vähemalt üks kirjeldatutest aitab teid.
MS Word on umbes võrdselt keskendunud professionaalsele ja isiklikule kasutamisele. Samal ajal satuvad mõlema kasutajagrupi esindajad selle programmi toimimisel üsna sageli teatavatesse raskustesse. Üks neist on vajadus kirjutada üle rea ilma standardse teksti allajoonimiseta.
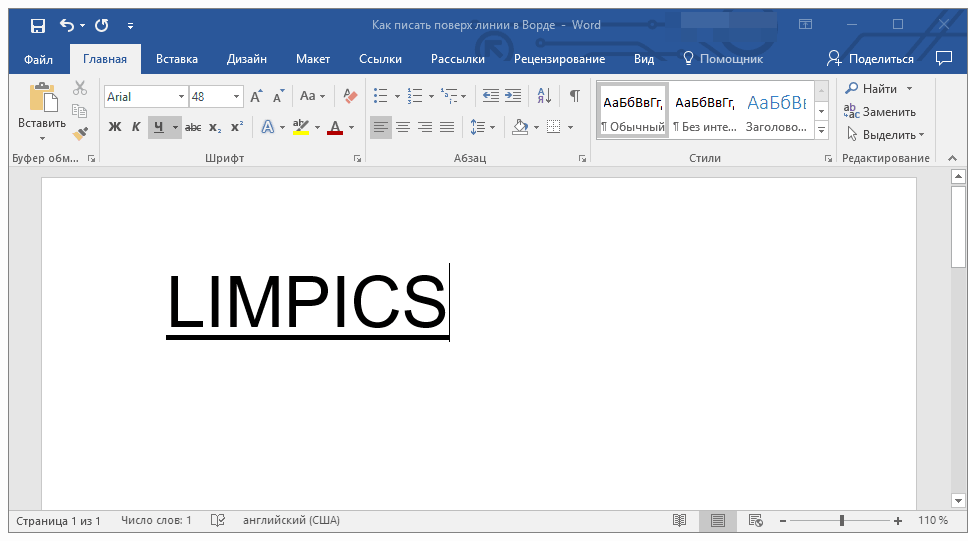
Eriti pakiline on vajadus kirjutada tekst reale vormide ja muude mallidokumentide jaoks, mis on loomisel või juba saadaval. Need võivad olla allkirja read, kuupäevad, positsioonid, perekonnanimed ja paljud muud andmed. Samal ajal pole enamus vorme, mis on sisestatud valmis ridadega loodud, kaugeltki alati õigesti loodud, mistõttu teksti teksti saab selle täitmise ajal vahetult nihutada. Selles artiklis räägime sellest, kuidas Wordis joone kohal õigesti kirjutada.
Me oleme juba rääkinud erinevatel viisidel, millega saate Wordile joone või ridu lisada. Soovitame tungivalt lugeda meie artiklit antud teemal, on täiesti võimalik, et just selles leiate oma probleemile lahenduse.
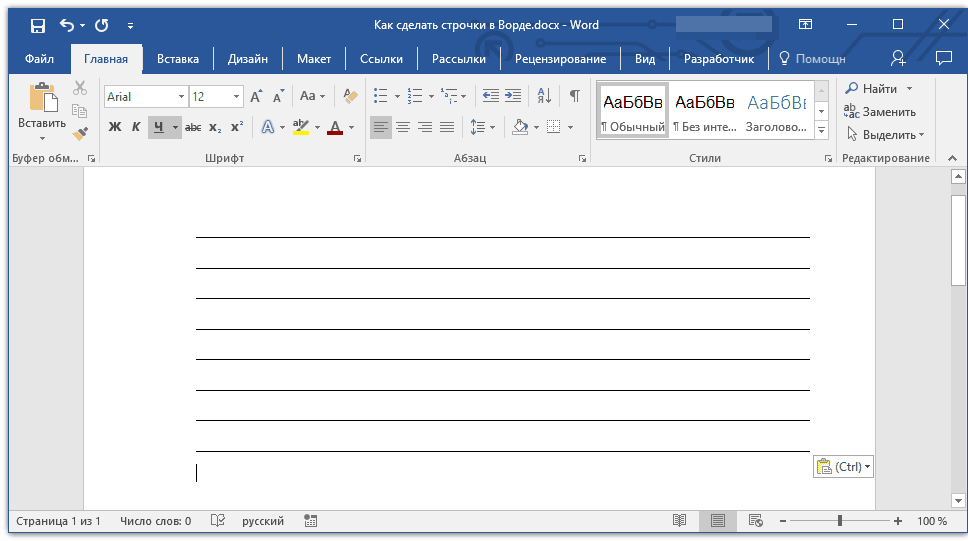
Märge: Oluline on mõista, et rea loomise meetod, mille üle või üle saate kirjutada, sõltub sellest, millist teksti, mis kujul ja mis eesmärgil soovite selle kohale asetada. Igal juhul vaatleme selles artiklis kõiki võimalikke meetodeid.
Allkirjarea lisamine
Üsna sageli tekib vajadus üle rea kirjutada siis, kui dokumendile tuleb lisada allkiri või allkirjade rida. Oleme seda teemat juba üksikasjalikult kaalunud, seetõttu, kui seisate silmitsi just sellise ülesandega, saate selle lahendamise meetodiga tutvuda alloleval lingil.
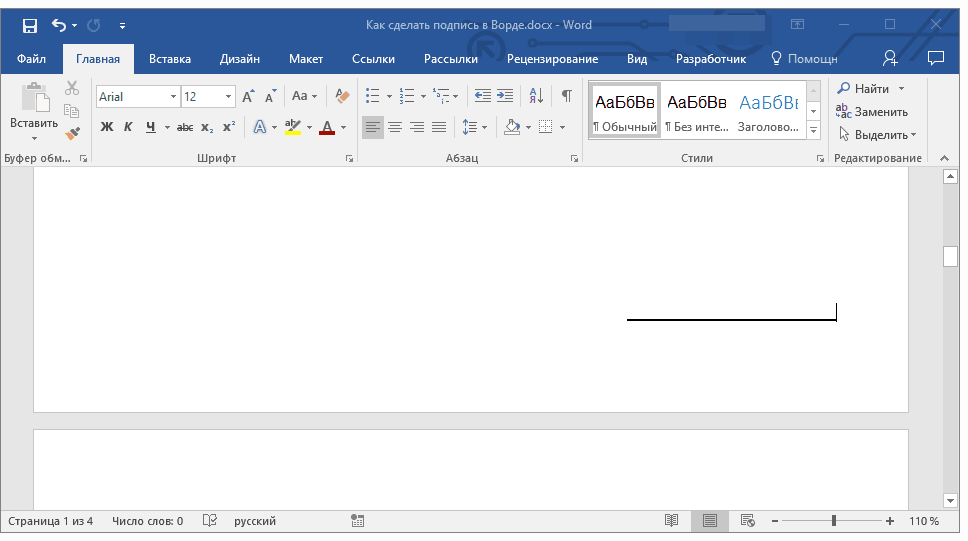
Looge rida kirjaplankide ja muude äridokumentide jaoks
Vajadus üle rea kirjutada on kõige asjakohasem just kirjaplankide ja muude seda tüüpi dokumentide puhul. On vähemalt kaks meetodit, mille abil saate lisada horisontaalse joone ja asetada soovitud tekst otse selle kohale. Kõigi nende meetodite kohta järjekorras.
Rakendage lõikele rida
See meetod on eriti kasulik, kui peate teksti lisama üle kindla joone.
1. Asetage kursor kohta, kuhu soovite dokumendis rea lisada.
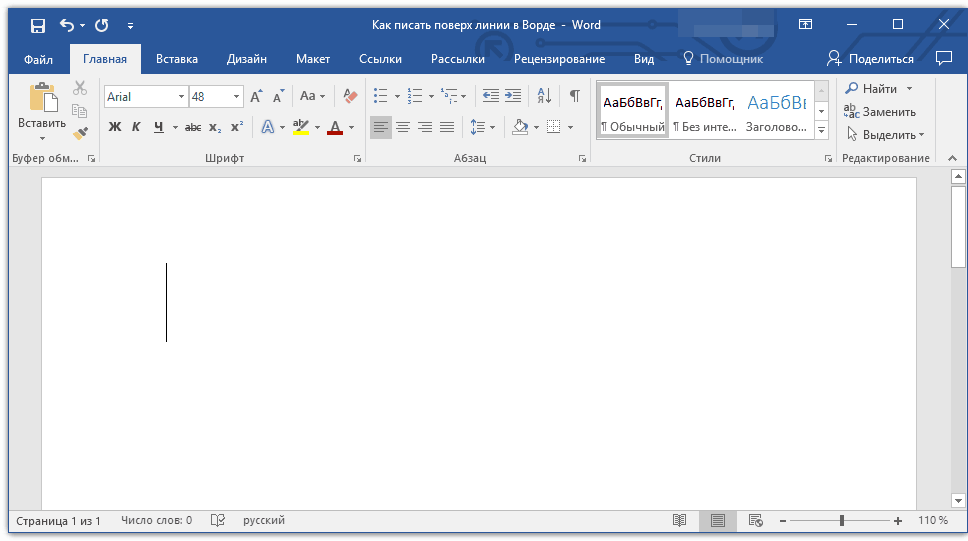
2. Vahekaardil "Peamine" grupis "Lõige" klõpsake nuppu "Piirid"ja valige selle rippmenüüst parameeter Piirid ja täidised.
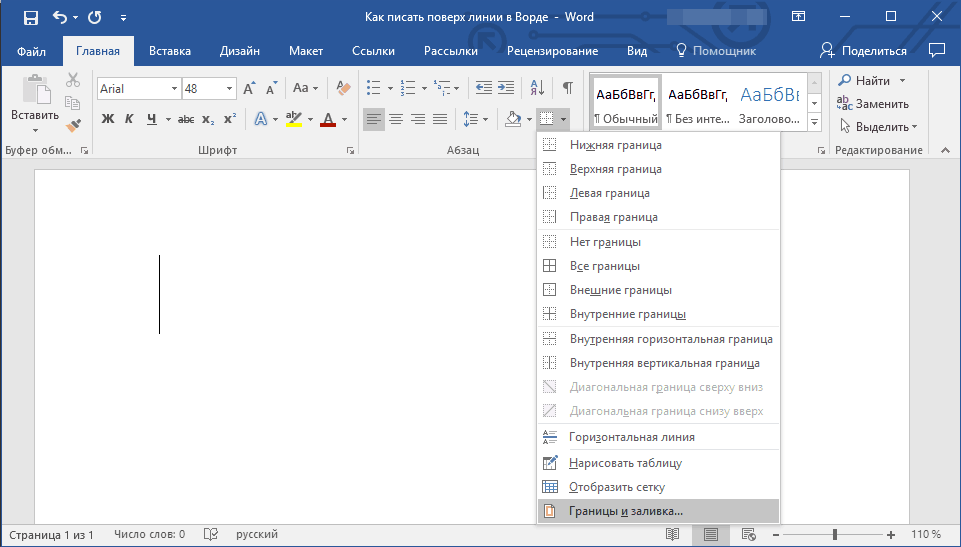
3. Avanenud akna vahekaardil "Piir" valige sektsioonist sobiv joonestiil "A tüüp".
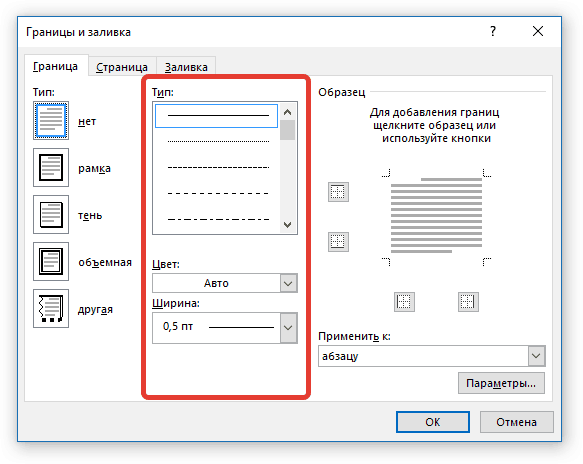
Märge:Jaos "A tüüp" saate valida ka joone värvi ja laiuse.
4. Jaos "Proov" valige mall, millel on alumine ääris.

Märge:Veenduge, et jaotis "Rakendama" parameeter on määratud "Lõigu juurde".
5. Klõpsake nuppu "OKEI", lisatakse teie valitud asukohta horisontaalne joon, mille peale saate kirjutada mis tahes teksti.
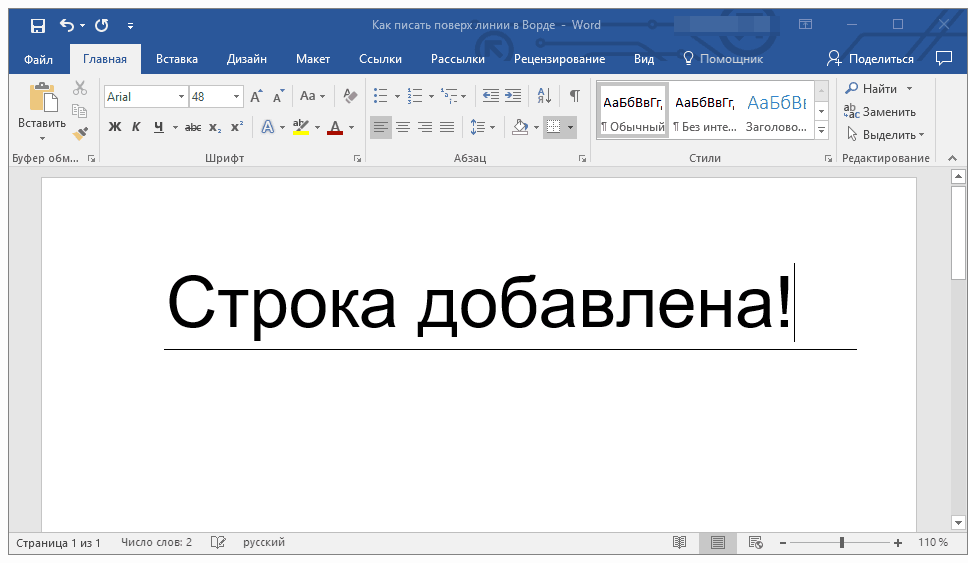
Puudus seda meetodit on see, et joon hõivab kogu joone vasakult parema servani. Kui see meetod teie jaoks ei toimi, liigume järgmise juurde.
Nähtamatute piiridega tabelite rakendamine
Oleme palju kirjutanud MS Wordis tabelitega töötamise kohta, sealhulgas nende lahtrite piiride peitmise / näitamise kohta. Tegelikult aitab see oskus meil luua sobiva rea \u200b\u200bigas suuruses ja koguses kirjaplankidele, mille peale saate kirjutada.
Niisiis, me peame looma lihtne laud nähtamatu vasaku, parema ja ülemise piiriga, kuid nähtav alt. Sellisel juhul on alumised piirid nähtavad ainult nendes kohtades (lahtrites), kuhu soovite lisada reale pealdise. Seal, kus asub selgitav tekst, ei kuvata piire.
Tähtis:Enne tabeli loomist arvutage, mitu rida ja veergu peaks olema. Meie näide aitab teil seda teha.
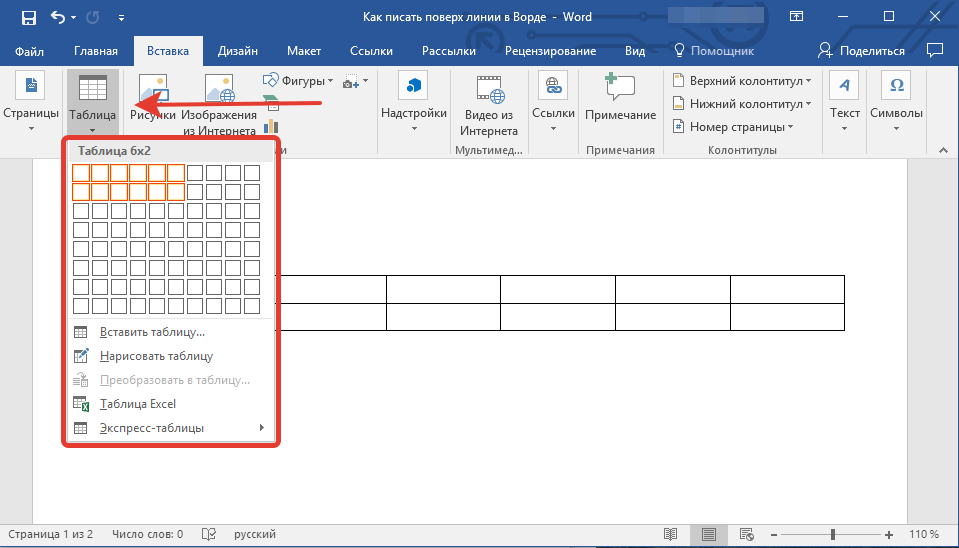
Sisestage vajalikesse lahtritesse samad lahtrid, kuhu peate üle rea kirjutama. Selles etapis võite tühjaks jätta.
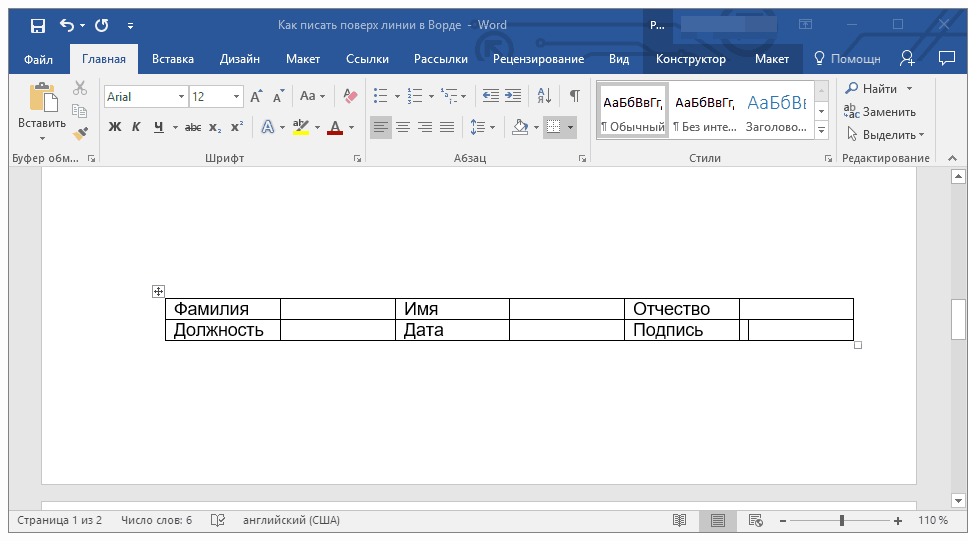
Nõuanne: Kui tabeli veergude või ridade laius või kõrgus muutub teksti kirjutamise ajal, toimige järgmiselt.
- paremklõpsake tabeli vasakus ülanurgas asuvat plussmärki;
- valida Joondage veergude laius või "Joondage rea kõrgus", sõltuvalt sellest, mida vajate.
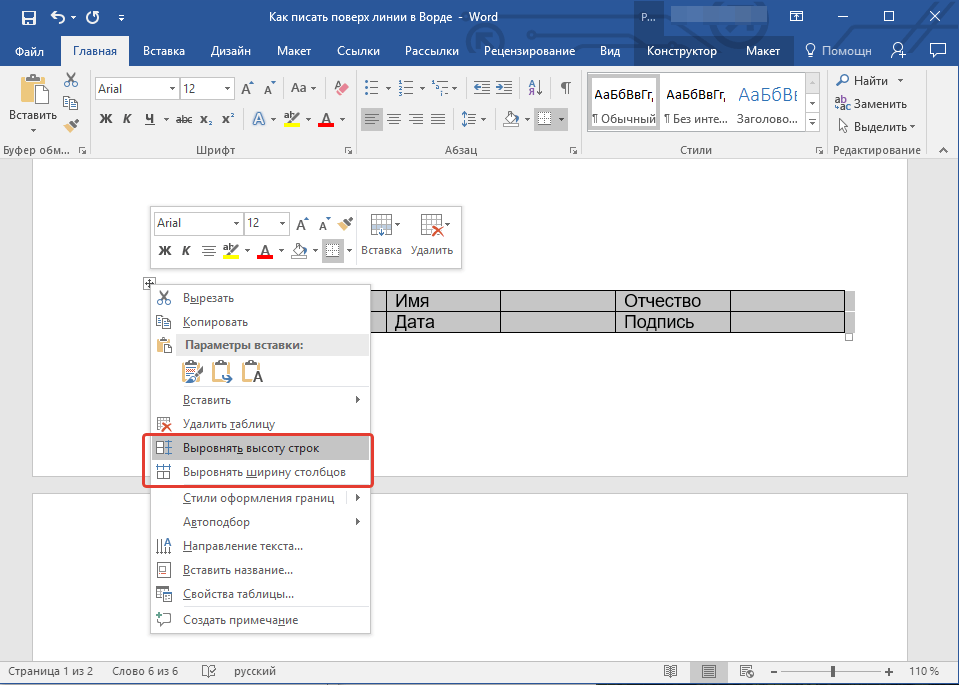
Nüüd peate korduvalt läbi käima iga lahtri ja peitma selles kas kõik piirid (selgitav tekst) või lahkuma alumisest äärest (ruumi tekstile "üle rea").
Igaühele eraldi lahter tehke järgmist.
1. Valige hiirega lahter, klõpsates selle vasakul äärel.
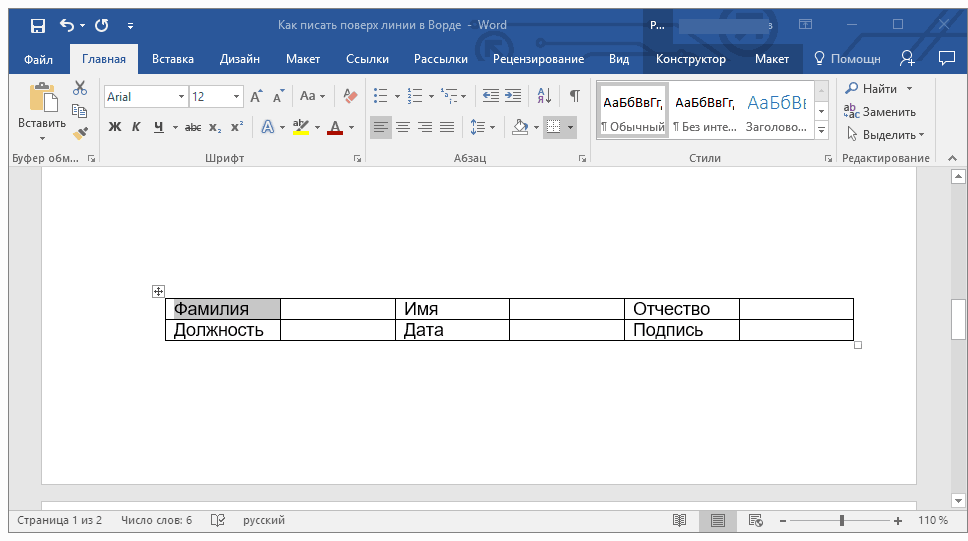
2. Vajutage nuppu "Piir"rühmas asuvad "Lõige" kiirkäskude tööriistaribal.

3. Valige selle nupu rippmenüüst sobiv valik:
- pole piiri;
- ülemine äär (jätab alumise osa nähtavaks).
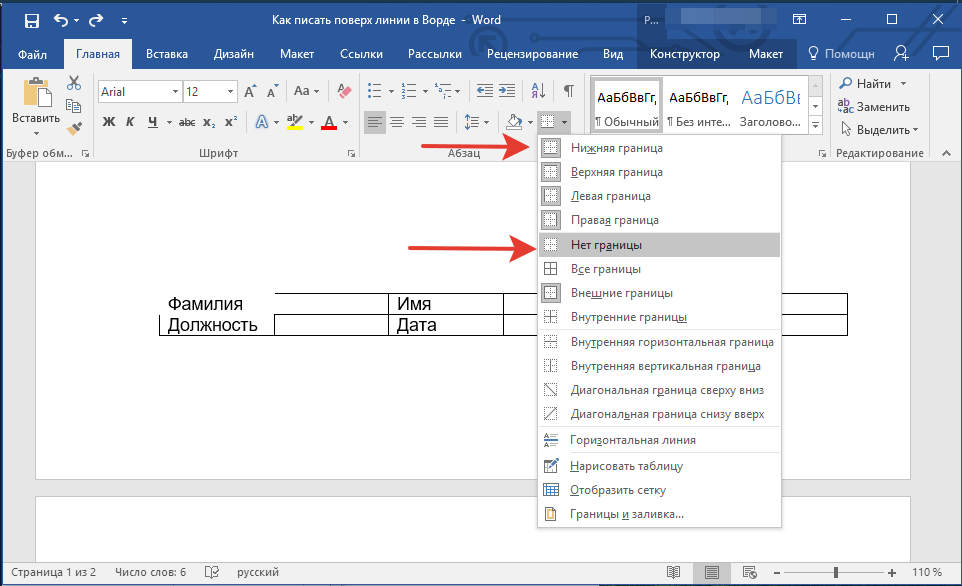
Märge: Tabeli kahes viimases lahtris (paremas ääres) peate parameetri deaktiveerima "Parem piir".
4. Selle tulemusena saate kõik lahtrid läbi minnes kirjaplangile ilusa vormi, mille saab mallina salvestada. Teie isiklikult või mõne muu kasutaja poolt selle täitmisel loodud ridu ei nihutata.
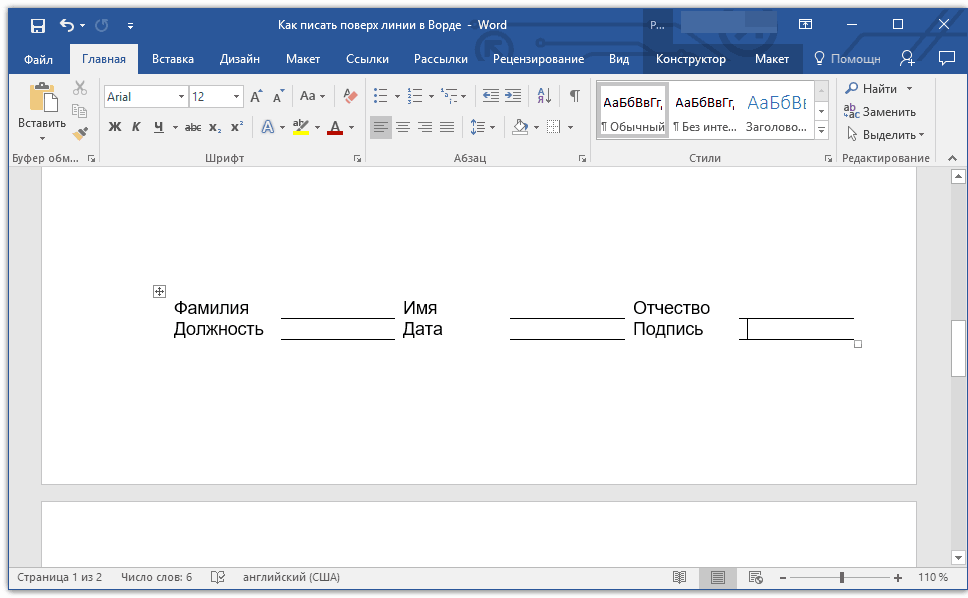
Liinidega loodud kuju kasutamise mugavamaks muutmiseks võite võrgu kuva sisse lülitada:
- klõpsake nuppu "Piir";
- valige suvand Kuva ruudustik.