Aastate järgi rühmitamine Excelis. Grupeeritud andmete rühmitamise tühistamine. Rühmitamine nädala järgi
Konsolideeritud Exceli tabelid on tööriist erinevate andmetüüpidega väljade rühmitamiseks: kuupäevad, numbrid ja tekst. Näiteks saate rühmitada tellimuste kuupäevi aasta või kuu järgi, vaadata testitud õpilaste arvu, kes saavutasid läbimise skoori. Valige väljal tekstiüksused käsitsi pöördetabel ja rühmitada need. See võimaldab teil näha liigendtabelis teatud üksuste komplekti vahesummasid.
Täiendavad puurimisvõimalused
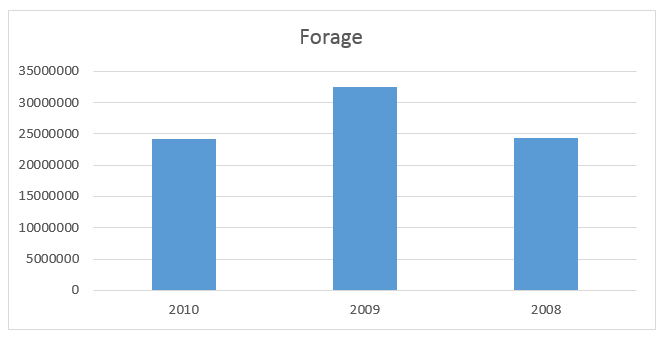
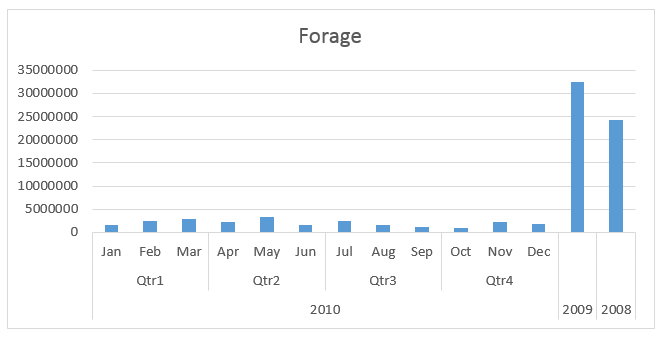
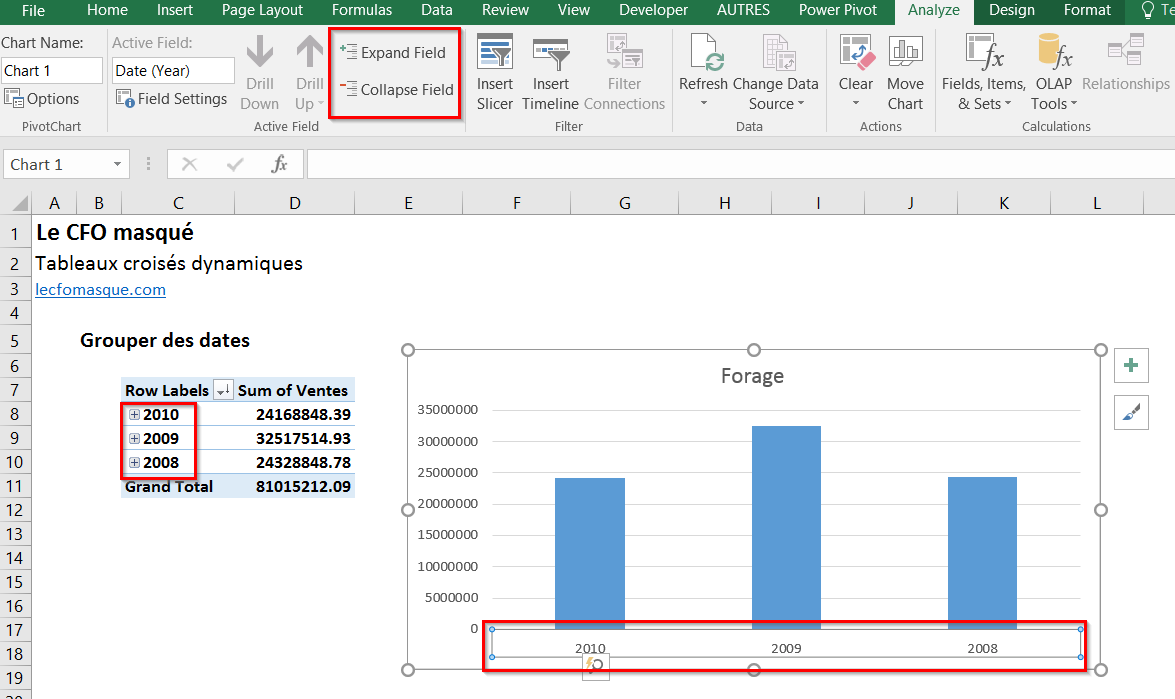
Andmete rühmitamine PivotTable-liigendtabelis võib aidata teil analüüsimiseks kuvada andmete alamhulka. Näiteks võite soovida rühmitada keeruka kuupäevade või kellaaegade loendi kvartaliteks ja kuudeks järgmiselt. Ajast sõltuvate väljade sõltuvuste ajaline rühmitamine toimub automaatselt ja rühmitatakse, kui lisate PivotTable-liigendtabelitesse ajutised väljaread. Pärast rühmitamist saate lohistada rühma PivotTable-liigendtabelisse ja alustada analüüsi. 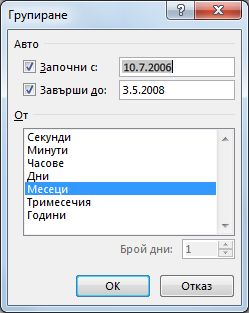
Kuupäevade ja tundide rühmad on PivotTable-liigendtabelis selgelt märgitud.
Tänases postituses vaatleme rühmitamist .
Rühmitamine kuupäevade järgi
Kuupäeva järgi rühmitamiseks paremklõpsake liigendtabelis kuupäevaväljal. Valige rippmenüüst Grupp.
rühmitamine, valige väljalt üks või mitu üksust sammuga. Algus- ja lõppkuupäevade piiramiseks saate neid väljadel muuta Alustades ja Kõrval. Dialoogiboksi sulgemiseks klõpsake nuppu OK.
Automaatne veergude rühmitamine kuupäeva ja kellaaja jaoks
Näiteks aprill, mai, juuni mitu kuud. Saamise eest Lisainformatsioon rühmitamise kohta selle artikli lõpus. Kui lohistate kuupäeva loendikastist väljale ridadel või veergudel, kus kast juba on, ja seejärel kleepite olemasoleva välja kohale "kuupäeva", eemaldatakse ridade või veergude väljalt tänane väli ja andmed lähtestatakse automaatselt, nii et näete seda välja andmete tihendamisel. Samuti saate valida teatud elemendid ja rühmitada need järgmiselt.

Rühmitamine nädala järgi
Kuupäevade rühmitamiseks nädala järgi paremklõpsake kuupäevaväljal. Valige rippmenüüst Grupp. Ilmuvas dialoogiboksis rühmitamine, valige üksus päevadel põllul Sammuga ja määrake päevade arv 7. Vajadusel saate alguskuupäeva teiseks muuta. Klõpsake Okei.
Paremklõpsake sellel, mida olete valinud, ja klõpsake nuppu "Rühm". . Valitud üksuste rühmitamine loob rühmitatud väljade põhjal uue välja. Näiteks kui rühmitate välja Müüja, loote uue välja nimega Müüja1. See väli lisatakse väljade loendi väljade vahekaartidele ja saate seda kasutada nagu mis tahes muud välja.
Eraldage koondandmed
PivotTable-liigendtabeli kompaktsemaks muutmiseks saate luua rühmad kõigi muude väljal olevate katkiste üksuste jaoks. Tasemelt korraldatud väljade puhul saate rühmitada ainult elemente, millel on sama järgmise taseme element. Näiteks kui väljal on riigi ja linna tase, ei saa te linnu rühmitada erinevad riigid. Rühmituse eemaldamiseks paremklõpsake rühmitatud andmete mis tahes üksusel ja valige Tühista rühm.
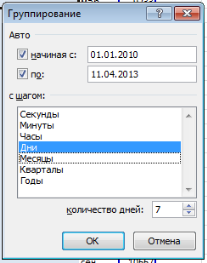
Arvväärtuste rühmitamine
Kõigepealt peate looma pivot-tabeli ja sisestama selle nööriväli andmed, mida soovite rühmitada.
Pange tähele, et rahvaarvud on esitatud nööriväli.
Kui eemaldate numbrivälja või kuupäeva ja kellaaja välja grupi, eemaldatakse kõik selle välja rühmad. Kui jagate valitud üksuste rühma, killustatakse ainult üksikud üksused. Rühmavälja ei eemaldata väljade loendist enne, kui kõik põllurühmad on rühmitatud. Oletame näiteks, et linnas on neli linna: Boston, New York, Los Angeles ja Seattle. Saate need rühmitada nii, et New York ja Boston kuuluvad gruppi, mida nimetate "Atlandi ookeaniks", Los Angeles ja Seattle aga rühmas, mida nimetate "Vaikse ookeaniks".

Valige väli, mille soovite rühmitada, ja klõpsake vahekaarti Pivot tabelitega töötamine -> Rühmitamine -> Rühmitamine väljade järgi.
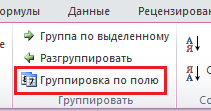
Nagu allpool näidatud, asuvad uute rühmade all neli linna - "Atlandi ookean" ja "Vaikne ookean". Kui võtate tagasi ajarühmitatud või automaatselt ahendatud väljad, eemaldab esimene tagasivõtmine väljaväljadelt kõik arvutatud väljad, jättes alles ainult kuupäevavälja. See on kooskõlas sellega, kuidas tagasivõtmiste loend töötas eelmistes väljaannetes.
Andmete rühmitamiseks liigendtabelis
Teine kehtetuks tunnistamine eemaldab kuupäevavälja välja ja võtab kõik tagasi. Andmete PivotTable-liigendtabelisse rühmitamisel pidage meeles seda. Märkus. Masintõlke lahtiütlus: see artikkel on tõlgitud arvutisüsteemist, mis ei ole inimene. Kuna artikkel on masintõlgitud, võib see sisaldada vigu sõnavaras, süntaksis ja grammatikas. PivotTable-liigendtabeli põhitõed, st PivotTable-liigendtabeli sisestamine, loomine ja kustutamine. Pöörake liigendtabelis välju. Klaviatuuri otsetee liigendtabeli sisestamiseks. Värskenda pivot-tabelit.
Ilmuvas dialoogiboksis Rühmitamine, reguleerige rühmitamise vahemikku ja sammu. Meie puhul määrame vahemiku 0 kuni 12 000 sammuga 1000.

Põllul Väärtused pange andmed, mida soovite koondada, rühmitatud andmete alusel. Meie näites tahan näha piirkondade arvu igas rahvastikuvahemikus.
Andmete grupeerimine kuupäeva järgi, s.t. andmete rühmitamine pärast kuupäeva pöördetabelis. Numbriline vormindamine: st PivotTable-liigendtabelite arvvormingu õige kattumine. Numbrite ja teksti rühmitamine: st. täisarvude rühmitamine. Kümnendarvude rühmitamine.
Üldistage väärtusvälja: erinevaid viise väärtusvälja summeerimine. Kuidas ühes valdkonnas mitu korda kokku võtta. Nimetage pöördetabeli väljad ümber. Hankige pärast kehtestatud kriteeriume kiiresti pivot-tabelist teavet. PivotTable: PivotCharti sisestamine. Pivot-tabeli linkimine liigendtabeliga.

Saadud koondtabelis on näidatud Venemaa piirkondade elanikkonna sagedusjaotus.
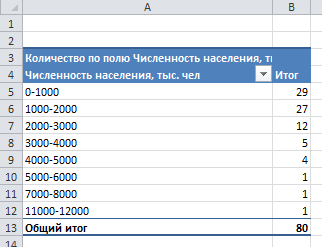
Tekstiväljade rühmitamine
Lõik Grupp ei ole rippmenüüst saadaval, kui teete tekstiväljal paremklõpsu. Need tuleb käsitsi rühmitada.
Valige väli, mille soovite rühmitada. Klõpsake lindil vahekaarti Töö pöördetabelitega -> Grupp -> Rühmitamine valiku alusel.
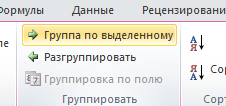
Grupi nime ümbernimetamiseks tehke väljal vasakklõps ja sisestage oma nimi valemiribale.
Pivot-tabelite üks kasulikumaid funktsioone on võimalus üksuseid rühmadesse kombineerida. Elementide rühmitamine on lihtne: valige need ja käivitage käsk PivotTable-liigendtabelite valikute kasutamine Rühmitage valiku alusel.
Kuid võite astuda sammu edasi. Kui väli sisaldab kuupäevi, saab Excel automaatselt rühmi luua. Paljud kasutajad igatsevad seda kasulikku funktsiooni. Joonisel fig. 171.1 näitab tabeli osa, milles on kaks andmetega veergu: kuupäev ja Müük. Täielik tabel sisaldab 93156 rida ja hõlmab ajavahemikku 8. juulist 2006 kuni 8. augustini 2009. Eesmärk on koondada müügiinfo kuude kaupa.
Joonisel fig. 171.2 näete andmete põhjal loodud pivot-tabeli osa (veergudes D:E). Pole üllatav, et see näeb välja sama, mis sisend, kuna kuupäevi pole rühmitatud. Üksuste rühmitamiseks kuude kaupa paremklõpsake mis tahes lahtril veerus kuupäev Pivot tabel ja valige kontekstimenüüst Grupp. Näete akent Rühmitamine näidatud joonisel fig. 171,3. Valige loendist Kuud ja aastat ning veenduge, et algus- ja lõppkuupäevad oleksid õiged. Klõpsake nuppu Okei. Elemendid kuupäev liigendtabelis on rühmitatud aastate ja kuude järgi (nagu on näidatud joonisel 171.4).
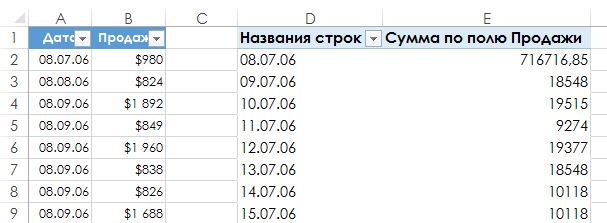

Kui valite ainult Kuud Rühmitamise aknas kombineeritakse kuud erinevatest aastatest. Näiteks juunis kuvatakse 2008. ja 2009. aasta müük. Pange tähele, et aken Rühmitamine sisaldab muid ajalisi elemente. Näiteks saab andmeid grupeerida kvartalite kaupa (joonis 171.5).