Paragraph indents and spacing. Indents, spacing and tab stops in Word.
A document is easier to read and better visually perceived if the text is divided into paragraphs and is indented by the first line. When typing on a computer using the Word interface, there is no need to repeatedly press a space at the beginning of each paragraph. There are several ways to indent, each with its own advantages.
Key
The easiest way to make a paragraph in a Word is using the key
Adjustment by eye under the ruler
In Word 2003, 2007 and 2010, you can make a paragraph by eye. To do this, you need to use the horizontal ruler at the top of the page. If the ruler is absent, in the "View" menu tab, put a tick opposite the "Ruler" command.
There are two ways to customize a paragraph with a ruler:
- Select editable paragraphs. On the horizontal ruler, move the cursor to the small triangle at the top of the "First line indent", click on it with the left mouse button and, while holding, drag to the desired location.
- At the intersection of the horizontal and vertical rulers, find the tab stop indicator (square) and click on it until the "First line indent" icon appears inside. Next, click on the horizontal ruler where the first line of the paragraph should begin.
Fine-tuning via the Paragraph dialog box
To fine-tune the indentation, use the "Paragraph" window. First of all, you need to select the paragraphs for which the indentation parameter is set, and right-click on the selected fragment. Select "Paragraph" in the appeared context menu.
In the "Indents and spacing" tab, find the "Indent" group, and in it the "First line" column. In the drop-down menu, select "Offset", and in the "on" box, specify the value in centimeters. The default indentation is 1.25 cm.
In Word 2010, the Paragraph dialog box can also be invoked by clicking the menu on the Home tab, and then, in the Paragraph group, the square with an arrow in the lower-right corner. Then proceed as described above.
The configuration of a paragraph is characterized by top and bottom indents, left and right spacing, line spacing, first line indentation, text alignment mode, and some other parameters. Let's take a look at how to tune these values.
1. Start Word and in a new document that opens automatically, type a few dozen words, for example, enter the text of any paragraph in this book. Note that when the right edge of the page is reached, the text automatically wraps to the next line.
2. When you finish entering the paragraph, press the Enter key. The text cursor will move to a new line, marking the end of the current paragraph and preparing the word processor to enter the next.
3. Enter a few more paragraphs.
4. Clicking the button Layout mode switch to page layout mode, which allows you to see the exact formatting of the text. (Use this document view throughout this lesson.)
5. If there are no vertical and horizontal rulers on the screen, turn them on with the command View\u003e Ruler... The Word window should now look something like the one shown in Fig. 6.1. To set the distance from the borders of the left and right page margins to the paragraphs of a certain block of text, you need to adjust the indents of the block. When you change the width of the page margins, the dimensions of the paragraphs are modified so that the margins remain unchanged. To set the indentation of a block of text, you must first select that text. If you need to modify the parameters of only one paragraph, simply place the text cursor in it.
6. Highlight the second and third paragraphs.
Figure: 6.1. Five paragraphs and rulers in page layout mode in Word
7. On the left side of the horizontal ruler, find the triangular marker First line indent, the vertex of which is directed downward, grab it with the mouse and drag it to the right by 3 cm. By moving this marker, you can change the position of the beginning of the first lines of the selected paragraphs without changing the indents of the rest of the text. Note that the first line can start either to the right (indentation) or to the left (indentation) of the body text.
8. Drag the marker 1 cm to the right Ledge, in the form of a triangle, the apex of which is directed upwards. The left indentation of the paragraph body will change, but the indentation of the first lines will remain the same.
9. On the left side of the horizontal ruler there is one more rectangular marker - Left indent... Drag it to the right 1 cm.You will see that moving this marker is equivalent to a synchronous shift of the markers First line indent and Ledge by the same distance, that is, it leads to the offset of the left edge of the paragraph relative to the page margin.
10. Click on the text of the second paragraph by deselecting the block of text and placing the cursor in the body of that paragraph.
11. Drag the marker 4 cm to the left Right indentlocated on the right side of the horizontal ruler. It sets the right margin of the paragraph.
After all the operations done, the text looks as shown in Fig. 6.2.
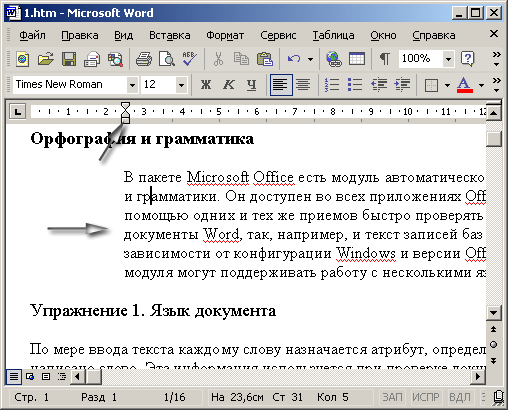
Figure: 6.2. Set up indents in Word
12. Click the button Center toolbars Formatting.
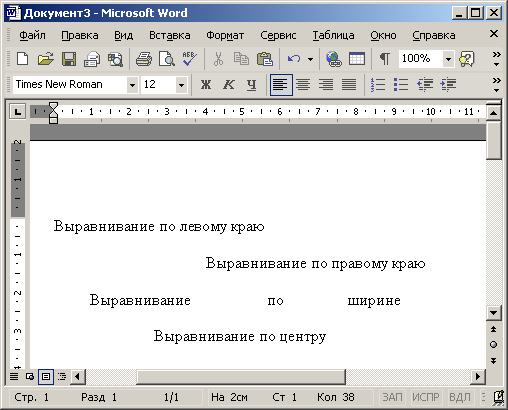
Figure: 6.3. Alignment modes
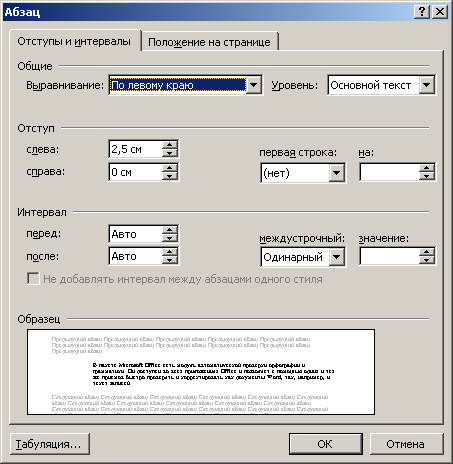
Figure: 6.4. Paragraph Options dialog box in Word
13. Select the third paragraph and click on the button Right edge the same toolbar.
14. Click on the fourth paragraph and then on the button By width... The first four paragraphs of text now demonstrate four modes of text alignment (Figure 6.3).
15. Select the second, third and fourth paragraphs and choose the command Format\u003e Paragraph... Tab Indents and spacing of the opened dialog window (Fig. 6.4) allows you to set paragraph indents and alignment mode, which we configured using the horizontal ruler and toolbar buttons Formatting... Section Interval the same tab allows you to set the spacing between lines within a paragraph and the spacing between paragraphs.
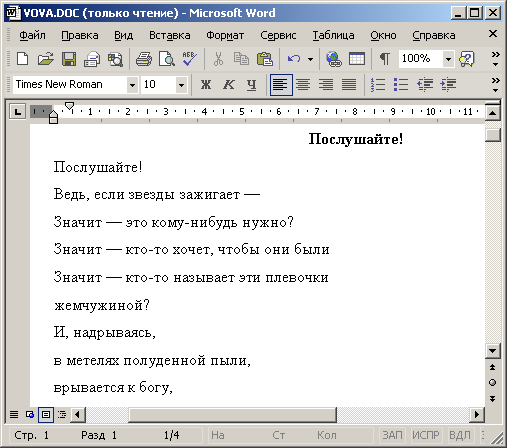
Figure: 6.5. Adjust spacing in Word
16. Enter 6 in front of the counter.
17. In the Interline list, select One and a half (1.5 tines).
18. Click the button OK... The spacing in the three selected paragraphs will change to match the spacing shown in Fig. 6.5. Please note that the area Sample dialog boxes Paragraph allows you to observe the effect of the entered values \u200b\u200bon the appearance of the current paragraph even before the final application of the selected parameter values \u200b\u200bto the text of the document.
19. Save the document for use in the following exercises.
| Internet Explorer | Chrome | Opera | Safari | Firefox | Android | iOS |
| 4.0+ | 1.0+ | 4.0+ | 1.0+ | 1.0+ | 1.0+ | 1.0+ |
A task
Indent the first line of each paragraph.
Decision
When to install paragraph indent, also called the red line, it is best to use the text-indent style property. Its value determines how much to shift the text of the first line to the right of its original position. In this case, the width of the text block does not change and remains set initially. The amount of indentation can be specified in pixels, percentages or other available units (example 1).
Example 1. Indenting the first line
HTML5 CSS 2.1 IE Cr Op Sa Fx
The Babylonian pandemonium, according to biblical tradition, is the failed attempt of King Nimrod to build a pillar in Babylon up to the sky. God, angry with people for their reckless desire, decided to punish the builders: he mixed their language so that they ceased to understand each other, were forced to stop construction and gradually scattered around the world. Hence, as the ancients explained, the difference in languages \u200b\u200boriginated.
In the usual concept, Babylonian pandemonium means disorder, confusion with a large crowd of people.
The result of this example is shown in Fig. one.
In Word, you can use several ways to separate paragraphs. For example, indent the beginning of the first line of each paragraph.
I have seen how those who do not know how to work in Word suffer with paragraph indents. I bet that you press the Tab key at the beginning of each paragraph. Of course, this is unprofessional, but you are forgiven - you are just learning. So remember: Word will indent the paragraph itself - automatically!
In the following sections, we'll look at several options for paragraph indentation.
Auto indent the first line of a paragraph
No, no and NO! You don't have to touch the Tab key! Word will create the necessary indents itself. However, this requires the following steps to be performed first.
- Choose the Format ›Paragraph command.
A dialog box will appear Paragraph... Click on the tab tab Indents and spacing (fig.12.2).
- Open the First Row list.
You will find it on the right side of the area Indent dialog box.
- Select Indent from the First Line list.
- In the By field, specify the amount of indentation.
If you're not confused, this field defaults to 1.27 cm. This means Word will shift the first line of each paragraph half an inch from the left margin. In this case, measurements are made in centimeters (or inches - it depends on the settings of your computer), not in points.
- Click the OK button.
The selected text or the current paragraph (in which the cursor is positioned), as well as all subsequent paragraphs on the first line, will be indented.
To undo indentation, follow the same steps, but in the list First line select item ( Not). Click on the button OK.
There are two ways in Word to separate paragraphs. First, you can increase the white space after the paragraph, as described in the previous section. The second way is not to increase the spacing between paragraphs, but to indent at the beginning of the first line of each paragraph.
How to create a hanging indent
Dangling indentation has nothing to do with an unsolved crime. This is an indent, in which only the first line begins in the usual way from the left margin, and all the rest are indented, - the paragraph seems to have grabbed onto the edge of the page with the left hand. For example, I formatted the following text this way.
Stain remover "Surprise... New laundry detergent that doesn't remove stains, smells bad and pollutes the environment. But everything is fair! For wealthy clients. (When ordering more than 10 packs - 8% extra charge.)
To get such a paragraph, do the following.
- Place the cursor in the paragraph where you want to set the hanging indent.
You can also position the cursor at the point where you want the new hanging indentation paragraph to start. (You can select a block of text.)
- Click CTRL + T, a keyboard shortcut for the Outstroke command.
CTRL + T moves the entire paragraph to the first tab stop, leaving the first line in place.
These actions can be performed using the dialog box Paragraph... In the list First line select item Ledge, in the By box, enter a value (usually half an inch - 1.27 cm). Click on the button OK!
- Rest assured, in a paragraph with a hanging indent, absolutely all lines will be shifted except for the first one.
- If you want to increase the indentation, press the keys CTRL + T repeatedly.
- It's strange that Word provides a keyboard shortcut for creating a hanging indent, but there is no shortcut for indenting the first line. The latter, it seems to me, is much more common.
- To undo the hanging indent, click CTRL + SHIFT + T... This keyboard shortcut will quickly make your paragraph hold hands at the seams.
After you have typed all the necessary text in the Word, or you have been given a document already typed, you can go to. And one of the points that you have to do is set up indents for lines in the document.
In this article, we will figure out how to indent the entire paragraph, indent only the first line, and indent the paragraph text.
Let's start with the first question. Indent the entire paragraph in the Word from the set boundaries of the fields can be on the right and left sides. You can set indents using special markers on the top ruler of the document. If you do not see it, go to the "View" tab and in the "Show" group, put a tick in the "Ruler" field.
There is only one marker on the right side. To set indent to the right for a paragraph, left-click on it and drag the marker to the desired distance on the ruler. The ruler graduation is 0.25 cm.
If you did not select any text, then the indent will be made for the paragraph in which the cursor is located. If you need to make the same indentation for all text, select it by pressing the combination "Ctrl + A" and drag the marker. To indent different paragraphs in the text, select them and drag the marker.
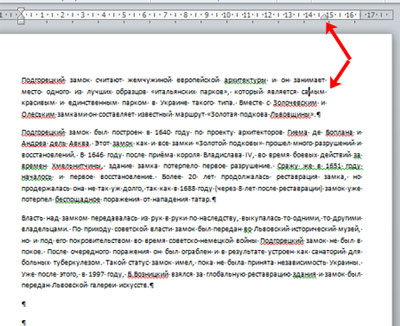
There are three markers on the left side of the ruler. In order to indent to the left in Word for all text in a paragraph, left-click on the lower marker, it looks like a rectangle, and drag it to the desired distance on the ruler.
In doing so, select all the text or individual paragraphs.
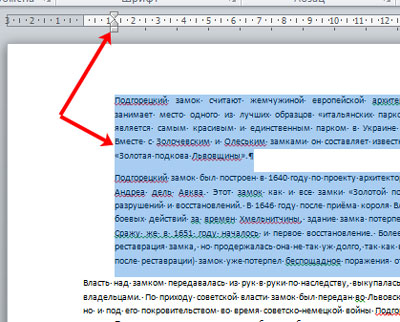
If you need indent the first line, it is also called the red line in the Word, then on the ruler on the right side, drag the top marker to the desired distance. Taking into account that the division price is 0.25 cm, in the example we made an indent of 1.25 cm.
You can read a detailed article about by clicking on the link.

With the last marker, you can make a ledge for text in a paragraph... Click on it with the left mouse button and set it to the desired distance on the ruler. In this case, all text in the paragraph, except for the first line, will be shifted by the specified value.
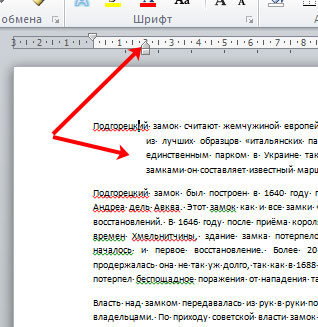
All the considered indents in the Word can be done in another way. To do this, on the "Home" tab in the "Paragraph" group, click on the small black arrow in the lower right corner.

The "Paragraph" dialog box opens. In the corresponding fields, you can specify the exact values \u200b\u200bfor the indents. At the same time, below, in the "Sample" area, you can see how your text changes.
You can set the indentation for the entire paragraph by specifying the values \u200b\u200bin the "Left", "Right" fields, the paragraph indentation is set in the "first line" - "Indent" field, and the "Indent" for the text in the paragraph is also set there. When you have made your selections, click OK.
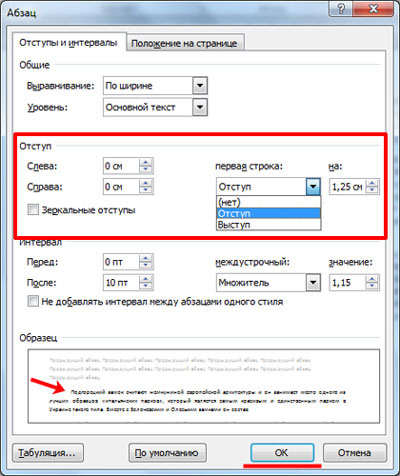
If you are interested, read the article by clicking on the link.
I think now you will definitely be able to make indents and protrusions in the text for the entire paragraph or only for the first line in the Word.