List of disabling unnecessary applications on samsung. How to disable Android overlay
In contact with
Classmates
Flipboard is a popular news and feed reader application. Despite this, not all users need it and some want to remove it from their smartphones. In particular, this applies to the owners of Galaxy S7 and S7 Edge devices from Samsung.
Flipboard Briefing is a dedicated version of the Flipboard app for Samsung devices. On galaxy smartphones S7 and S7 Edge Samsung has made it a personalized store that is meant to receive news from all over the Internet based on the user's interests. The developers have placed Flipboard Briefing on the smartphone home screen, providing a dedicated panel for it. It is located to the left of the main home screen. This is exactly how Google Now works on pure Android.
You may want to disable Flipboard Briefing on the Galaxy S7 if:
Not a fan of this app;
Prefer to use an app widget so you can fit and resize it on any home page;
Prefer the default Flipboard app
If you want to scroll through all the panels on the home screen, which cannot be done with Flipboard Briefing activated;
If you want to save battery power and traffic consumption. Preinstalled apps like this can quickly consume them in the background. The Doze feature on Android Marshmallow usually excludes such apps.
For privacy reasons.
Turning off Flipboard Briefing is easy.
Step 1.Launch home screen
To do this, click on the Home button or several times on the Back button, depending on the currently open page.
Step 2. Enter Home Screen Edit Mode
On the home screen, press and hold on an empty space. Edit mode will start.
![]()
Step 3. Open the Flipboard Briefing Panel
You can do this by swiping from left to right or by clicking on the left icon on the home screen.
Step 4. Disable Flipboard Briefing
When the panel is open, you will see a switch in the upper right corner. To turn off Flipboard Briefing, move it to the left.
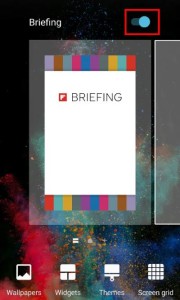
Step 5. Returning to the home screen
Tap anywhere on the home screen to exit edit mode. You can also press the Home or Back buttons.
How to completely disable Flipboard Briefing on the Galaxy S7
The above described disabling Flipboard Briefing on the home screen only. At the same time, notifications from the application may continue to come. To get rid of them, you need to disable the application completely.
Step 1. Open the application manager
To do this, go to Settings\u003e Applications\u003e Application Manager.
Step 2 .
Turn on the display of system applications
By default, the required application cannot be seen because it is a system application. Click on the "Advanced" button and on the command "Show system applications".
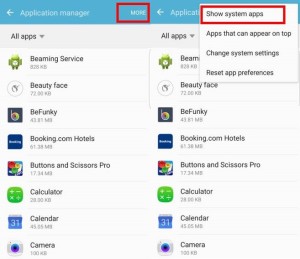
![]() Step 3. Disable the Flipboard Briefing app
Step 3. Disable the Flipboard Briefing app
The required application is listed under the name Briefing. Click on it and on the information page click "Disable". A message will be displayed indicating that the disconnection preinstalled apps may cause errors in other applications. Click Disable anyway.
A list of all disabled applications can be viewed in the application manager.
Default Google play on your device is set to automatic update apps, which is good, but not always. For example, if you have limited traffic mobile internet and you don't want to installed programs on the phone were updated themselves. Fortunately, the settings are easy to change. Now we will show you how to stop the automatic updating of programs in Google Play or configure it so that this process occurs under certain conditions.
If you turn off automatic updates, then you have to manually do it, but it's still very simple.
How to turn off auto-update app apps on Google Play:
Step 1: Launch Google Play, pull out the shade from the left side of the screen and select “Settings” at the bottom.Step 2: Tap on the first item in the "Auto-update applications" list
Step 3: In the menu that appears, you have three options: “Never”, “Always (Data charges may apply)” and “Wi-Fi only”.


Step 4: Choose the first option if you want to disable auto-updates altogether, or the third to receive updates only when connected to Wi-Fi.
How to update apps manually:
Step 1: If you selected the “Never” option, then you need to do everything manually. To do this, go to the "My apps and games" section from the side curtain of the app store.Step 2: If you have fresh updates, then a new section will appear here.
Google is gradually developing its mobile operating system. In Android 6.0, the so-called application overlay was implemented completely unnoticed by users. Many people did not even notice the appearance of this function. Some users were delighted with it. And the third category of smartphone owners noted the appearance of corresponding errors. It is for her that this material was written - he will teach you how to turn off the overlay once and for all.
The essence of the function
Previously, only one program could be displayed on the display of a smartphone or tablet. Other applications could only make themselves felt by providing notifications to the user. But in the sixth version of the operating android systems everything changed. From now on, certain utilities can run on top of other windows. For example, you can start a calculator by counting numbers that are considered at the same time in Word.
But not all devices can consistently cope with such application output. Some of them are corny lacking random access memory... Also, a proprietary shell installed on top of Android can handle this function unstably. Usually, in the event of a problem, the message “ Overlays detected". Sometimes such an error is displayed even in those moments when the user did not even think to run some program on top of all windows!
If you feel that your device is not designed to solve such a difficult task, then just turn off the application overlay function - this is done very easily.
Disable overlay
Note: the function is present on almost all smartphones with Android 6.0 and a newer version of the operating system. But the methods for enabling and disabling it may differ slightly, depending on the manufacturer of the device and the shell used.
Let's take a look at disabling overlays using a device from a company as an example. Here you need to perform the following actions:
Step 1. Go to « Settings". To do this, you can click on the icon in the menu, or tap on the corresponding icon in the notification panel.
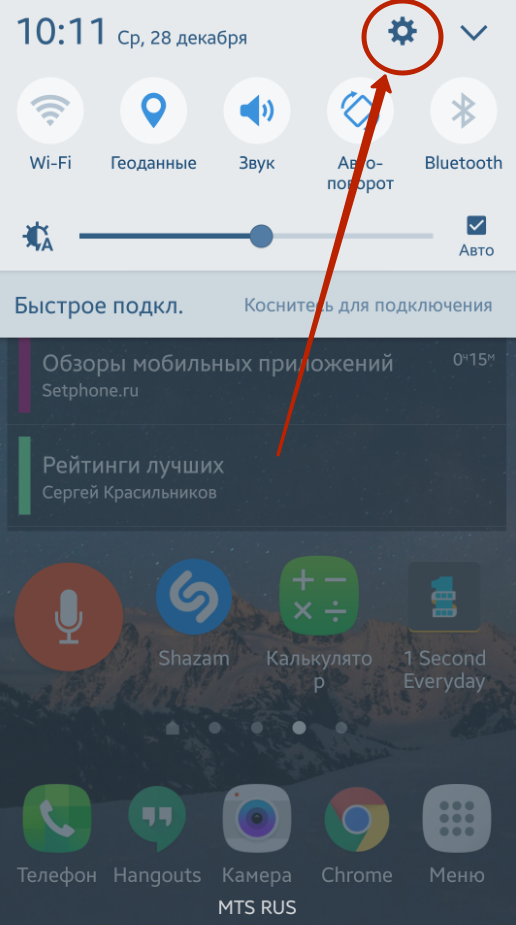
Step 2. Go to the section " Applications».
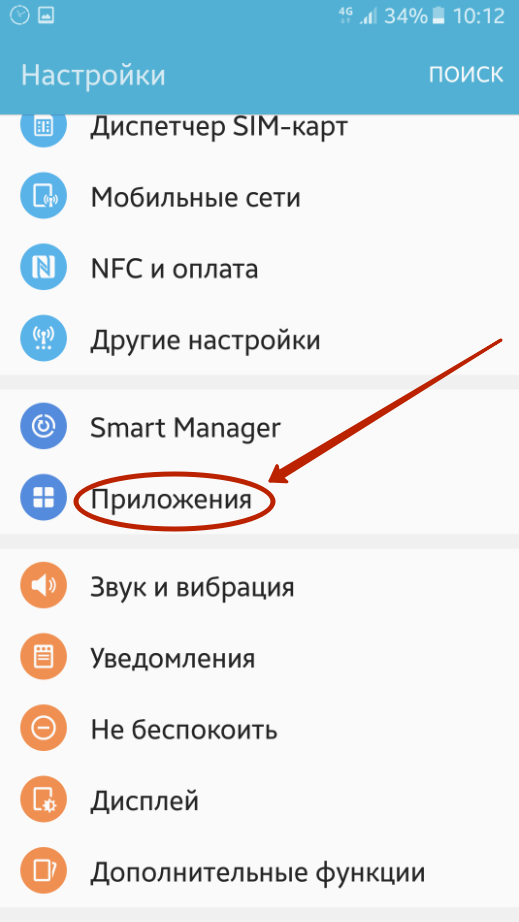
Step 3. Go to the subsection " Application Manager».
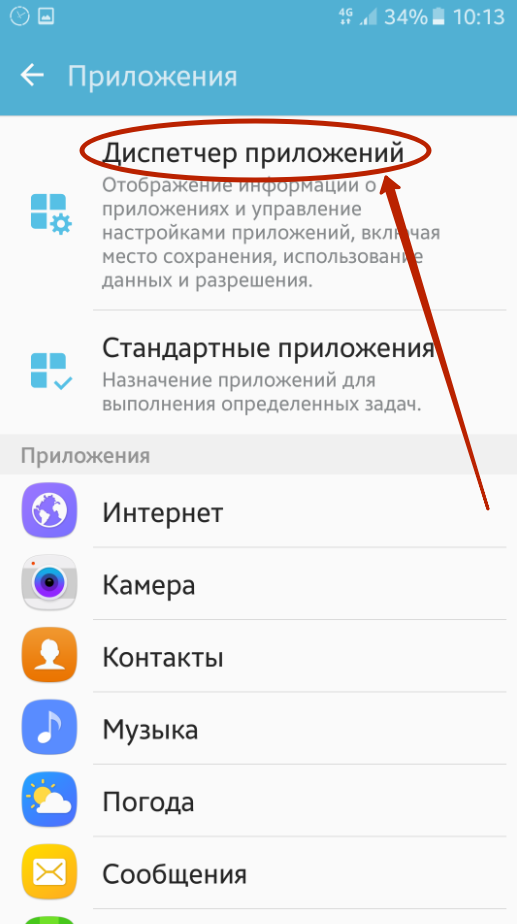
Step 4. Click on the " Options"Located in the upper right corner.
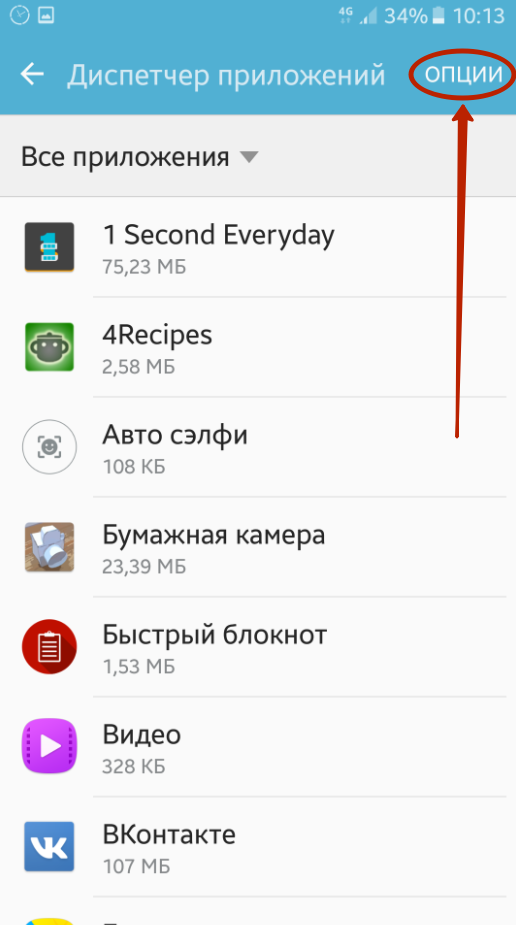
Step 5. Select " On top of other apps».

Step 6. Here you can manually disable the display on top of all windows for specific applications. To do this, deactivate the checkboxes located near them. Or disable this function altogether - for this there is a drop-down menu.
![]()
That's all, from now on the function is disabled, which means that you will not see any error messages. On smartphones from other manufacturers, the overlay is disabled in much the same way - perhaps you simply do not need an intermediate step in the form of a visit " Application manager". On devices, you will need another action - pressing the button " Configuring Applications". In short, in any case, nothing difficult awaits you.