Όπως όταν πληκτρολογείτε, υπογραμμίστε το παραπάνω γράμμα. Υπογραμμίστε το κείμενο σε ένα έγγραφο του Microsoft Word
Όταν δουλεύεις με Πρόγραμμα της Microsoft Word, τότε πολύ συχνά μπορεί να χρειαστείτε διαφορετικούς διαχωριστές με τη μορφή γραμμών. Σε αυτό το άρθρο θα σας πούμε πώς να δημιουργήσετε μια γραμμή στο Word με διάφορους τρόπους.
1. Ο ευκολότερος τρόπος είναι να κάνετε μια υπογράμμιση. Για να το κάνετε αυτό, πρέπει να μεταβείτε στην καρτέλα "Αρχική σελίδα" και να κάνετε κλικ στο εικονίδιο με το γράμμα Χ. Έτσι, ενεργοποιείτε την υπογράμμιση του κειμένου. Μετά από αυτό, όλο το επιλεγμένο κείμενο θα υπογραμμιστεί παρακάτω.

Μπορείτε επίσης να "υπογραμμίσετε" μια κενή περιοχή. Για να το κάνετε αυτό, ενεργοποιήστε το εικονίδιο υπογράμμισης κειμένου (το γράμμα "H") και πατήστε το πλήκτρο Tab στο πληκτρολόγιο αρκετές φορές.
Μπορείτε να ορίσετε την εμφάνιση της γραμμής υπογράμμισης και να επιλέξετε το χρώμα της.

2. Επίσης ένας πολύ απλός και αποτελεσματικός τρόπος. Για να το κάνετε αυτό, απλά πρέπει να κρατήσετε πατημένο το πλήκτρο Shift και να πατήσετε το πλήκτρο διαστήματος.
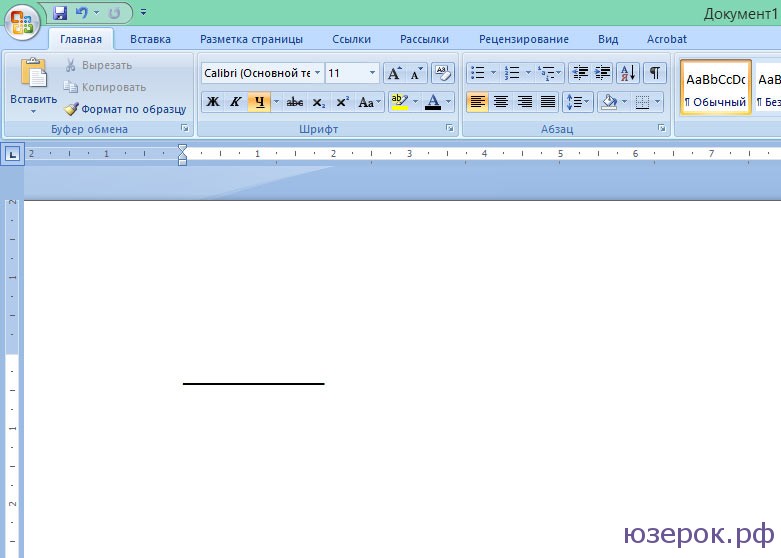
3. Για να σχεδιάσετε μια γραμμή σε όλο το πλάτος του φύλλου πάνω ή κάτω από τη γραμμή, μπορείτε να χρησιμοποιήσετε το Border Tool, το οποίο χρησιμοποιείται συχνότερα για την προσαρμογή των περιγραμμάτων σελίδας. Η γραμμή μπορεί να είναι οριζόντια και κάθετη.
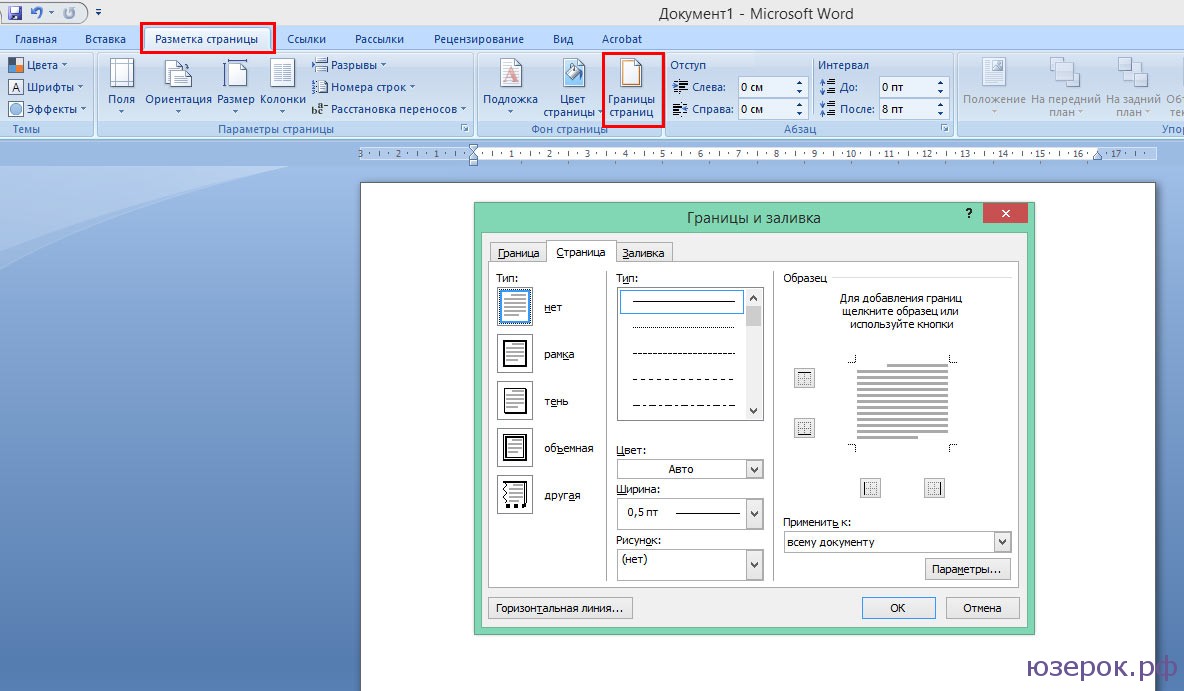
4. Εάν πρέπει να υπογραμμίσετε με διαφορετικές μορφές ή σύνθετα κείμενα, θα πρέπει να χρησιμοποιήσετε πίνακες. Μπορείτε να τα προσαρμόσετε έτσι ώστε το ένα μέρος να είναι αόρατο και το άλλο να ορίζεται ως υπογραμμισμένο.
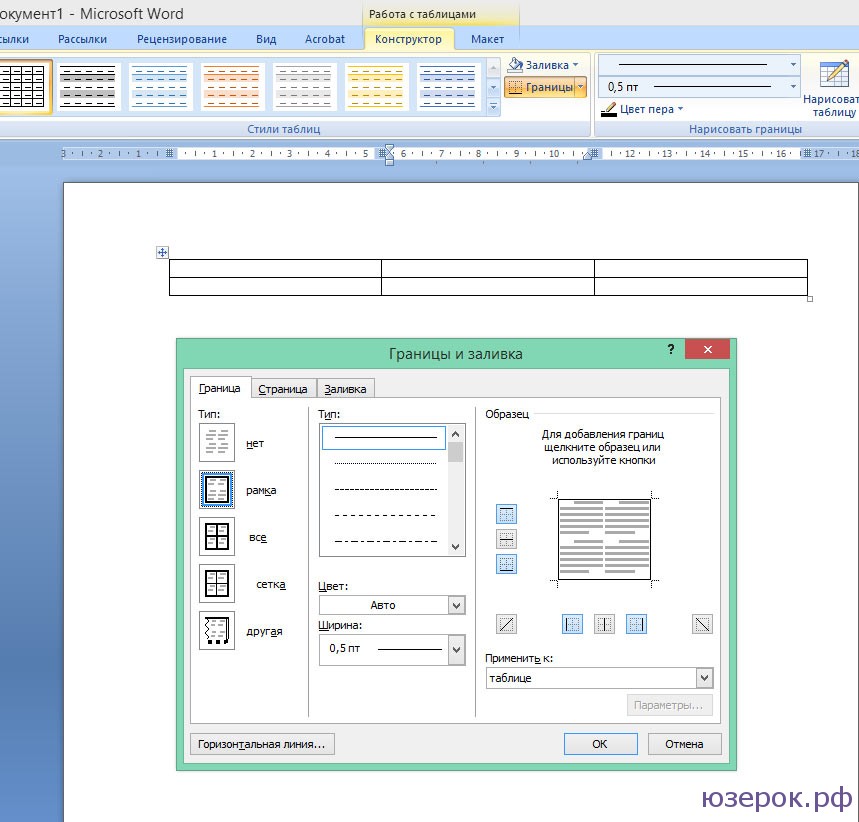
Κάντε κλικ στον πίνακα και επιλέξτε "Borders and Fill". Ρυθμίστε τον πίνακα έτσι ώστε μερικές γραμμές να είναι ορατές και άλλες αόρατες
5. Μπορείτε απλά να σχεδιάσετε μια γραμμή στο Word. Για να το κάνετε αυτό, μεταβείτε στην καρτέλα "Εισαγωγή" και στη στήλη "Σχήματα", επιλέξτε το στοιχείο "Γραμμή". Για να κάνετε τη γραμμή οριζόντια, κρατήστε πατημένο το πλήκτρο Shift.
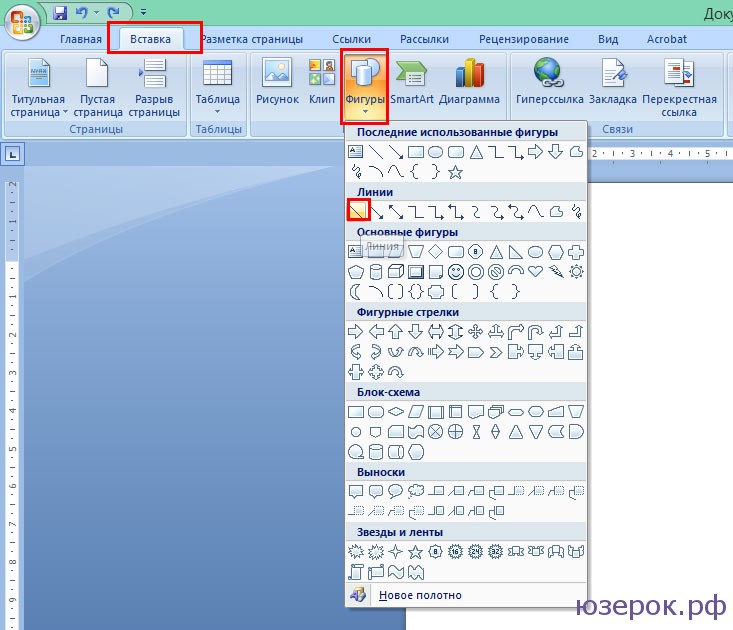
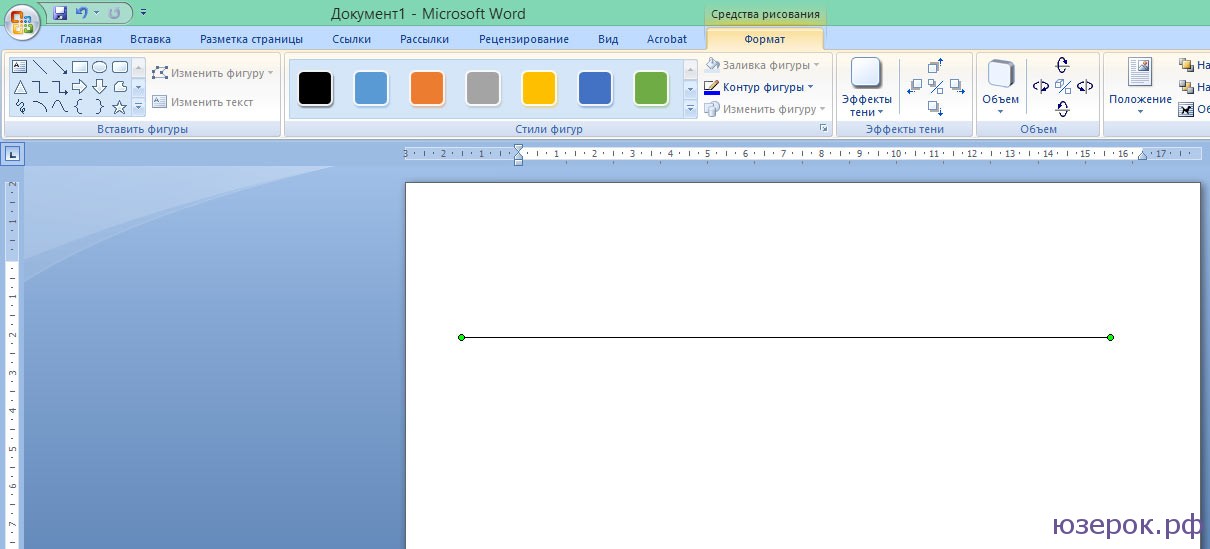
Όταν σχεδιάζετε μια γραμμή, θα εμφανιστεί η καρτέλα Εργαλεία σχεδίασης με την οποία μπορείτε να προσαρμόσετε τη γραμμή.
Το MS Word, όπως κάθε πρόγραμμα επεξεργασίας κειμένου, έχει ένα μεγάλο σύνολο γραμματοσειρών στο οπλοστάσιό του. Επιπλέον, το τυπικό σύνολο, εάν είναι απαραίτητο, μπορεί πάντα να επεκταθεί με γραμματοσειρές τρίτων. Όλα διαφέρουν οπτικά, αλλά στον ίδιο τον Λόγο υπάρχουν μέσα για αλλαγή εμφάνισηκείμενο.
Εκτός από την τυπική εμφάνιση, η γραμματοσειρά μπορεί να είναι έντονη, πλάγια και υπογραμμισμένη. Σχετικά με το τελευταίο, δηλαδή πώς να υπογραμμίσετε μια λέξη, λέξεις ή ένα κομμάτι κειμένου στο Word, θα σας πούμε σε αυτό το άρθρο.
Αν κοιτάξετε προσεκτικά τα εργαλεία που βρίσκονται στην ομάδα "Γραμματοσειρά" (στην καρτέλα "Αρχική σελίδα"), σίγουρα θα παρατηρήσετε ότι υπάρχουν τρία γράμματα, καθένα από τα οποία είναι υπεύθυνο για έναν συγκεκριμένο τύπο γραφής κειμένου.
φά- τολμηρή (τολμηρή)
ΠΡΟΣ ΤΟ- πλάγια
Η- υπογραμμισμένο.
Όλα αυτά τα γράμματα στον πίνακα ελέγχου παρουσιάζονται με τη μορφή στην οποία θα γραφτεί το κείμενο, εάν τα χρησιμοποιήσετε.
Για να υπογραμμίσετε ήδη γραμμένο κείμενο, επιλέξτε το και στη συνέχεια πατήστε το γράμμα Η σε μια ομάδα "Γραμματοσειρά"... Εάν δεν έχετε γράψει ήδη το κείμενό σας, κάντε κλικ σε αυτό το κουμπί, εισαγάγετε το κείμενό σας και, στη συνέχεια, απενεργοποιήστε τη λειτουργία υπογράμμισης.
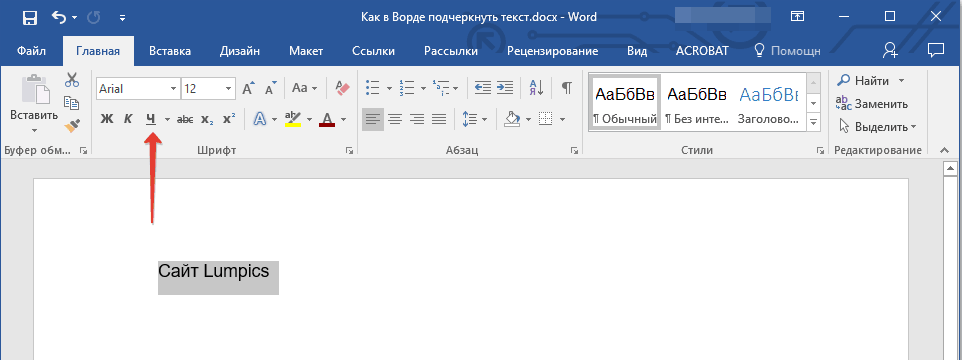
- Συμβουλή:Μπορείτε επίσης να χρησιμοποιήσετε τη συντόμευση πληκτρολογίου για να υπογραμμίσετε λέξεις ή κείμενο σε ένα έγγραφο - "Ctrl + U".
Σημείωση:Η υπογράμμιση του κειμένου με αυτόν τον τρόπο προσθέτει μια κατώτατη γραμμή όχι μόνο κάτω από τις λέξεις / γράμματα, αλλά και στα κενά μεταξύ τους. Στο Word, μπορείτε επίσης να υπογραμμίσετε χωριστά λέξεις χωρίς κενά ή τα ίδια τα κενά. Διαβάστε πώς να το κάνετε αυτό παρακάτω.
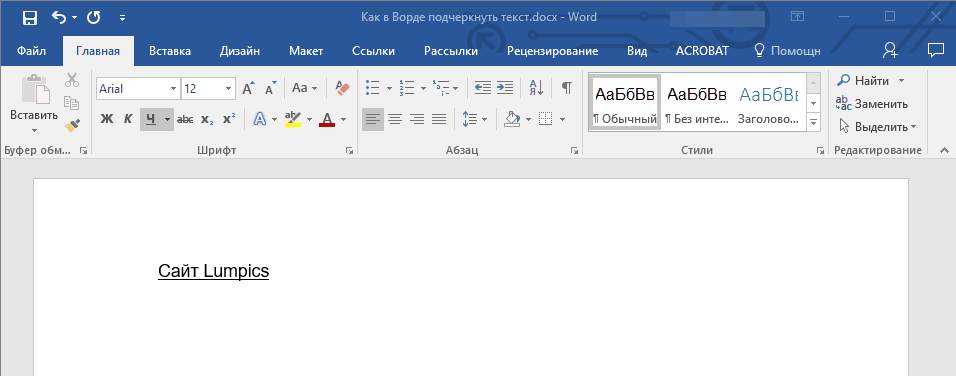
Υπογραμμίστε μόνο λέξεις, χωρίς κενά μεταξύ τους
Εάν πρέπει να υπογραμμίσετε μόνο λέξεις σε ένα έγγραφο κειμένου, αφήνοντας κενά κενά μεταξύ τους, ακολουθήστε αυτά τα βήματα:
1. Επιλέξτε το τμήμα κειμένου στο οποίο θέλετε να καταργήσετε την υπογράμμιση στα κενά.

2. Αναπτύξτε το παράθυρο διαλόγου ομάδας "Γραμματοσειρά"(αυτί "Σπίτι") κάνοντας κλικ στο βέλος στην κάτω δεξιά γωνία του.

3. Στην ενότητα "Υπογραμμίζω"ορίστε την παράμετρο "Μόνο λέξεις"και πατήστε "ΕΝΤΑΞΕΙ".

4. Η υπογράμμιση στα κενά εξαφανίζεται, ενώ οι λέξεις παραμένουν υπογραμμισμένες.
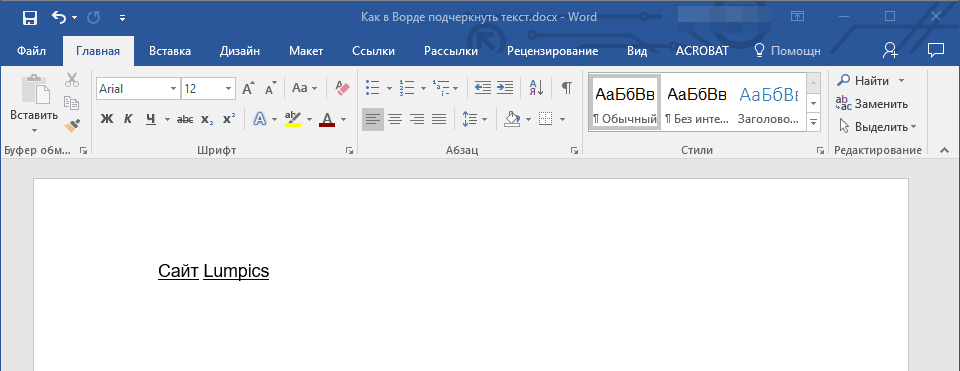
Διπλή υπογράμμιση
1. Επιλέξτε το κείμενο που θα υπογραμμιστεί με διπλή γραμμή.
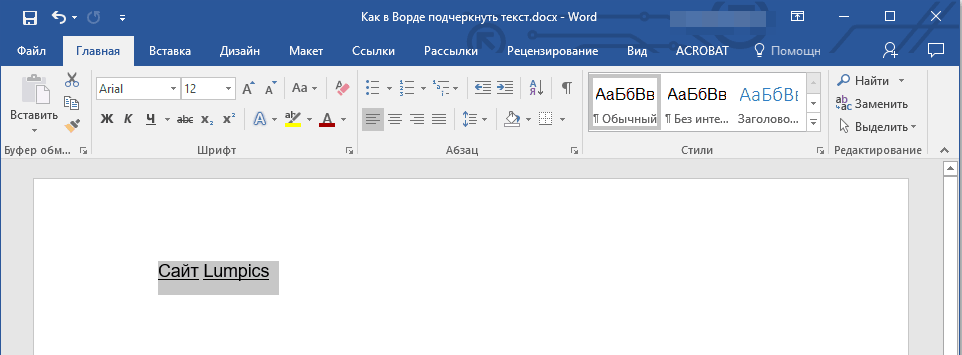
2. Ανοίξτε το παράθυρο διαλόγου ομάδας "Γραμματοσειρά"(πώς να το κάνετε αυτό είναι γραμμένο παραπάνω).

3. Στην ενότητα υπογράμμιση, επιλέξτε τη διπλή γραμμή και κάντε κλικ "ΕΝΤΑΞΕΙ".
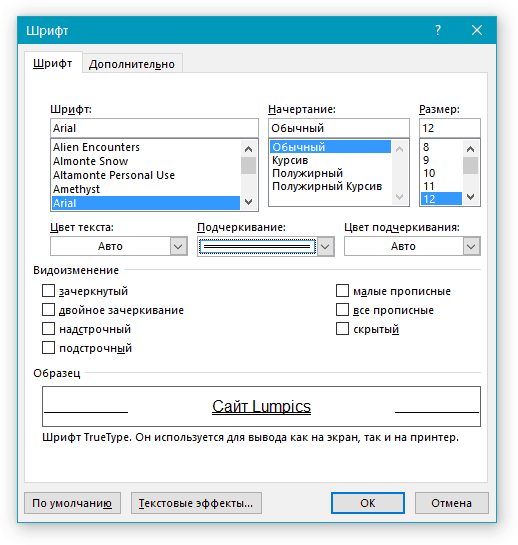
4. Ο τύπος υπογράμμισης του κειμένου θα αλλάξει.

- Συμβουλή:Παρόμοιες ενέργειες μπορούν να γίνουν χρησιμοποιώντας το μενού κουμπιών "Υπογραμμίζω" (Η
). Για να το κάνετε αυτό, κάντε κλικ στο βέλος δίπλα σε αυτό το γράμμα και επιλέξτε μια διπλή γραμμή εκεί.
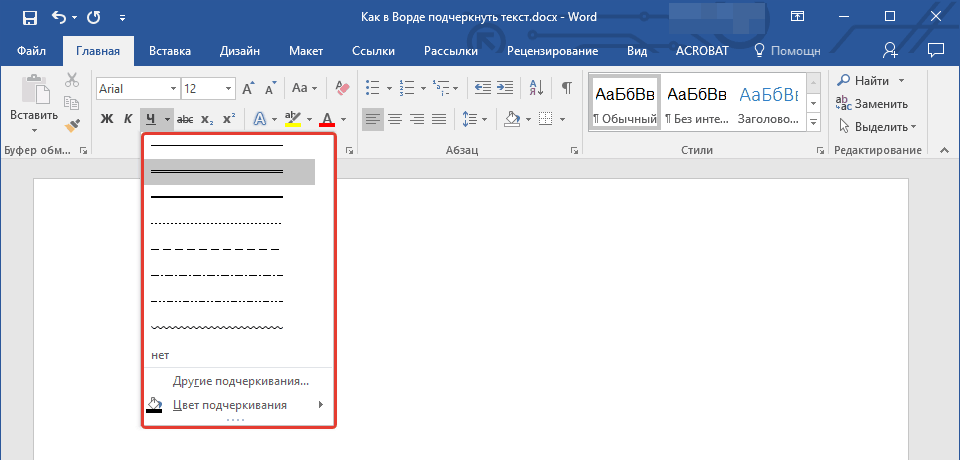
Υπογραμμίστε τα κενά μεταξύ των λέξεων
Ο ευκολότερος τρόπος για να κάνετε υπογράμμιση μόνο στα κενά είναι να πατήσετε το πλήκτρο "υπογράμμιση" (το προτελευταίο πλήκτρο στην επάνω αριθμητική σειρά, έχει επίσης παύλα) με ένα προ-πατημένο κουμπί "Μετατόπιση".
Σημείωση:Σε αυτήν την περίπτωση, η υπογράμμιση τοποθετείται αντί για το διάστημα και θα είναι στο ίδιο επίπεδο με το κάτω άκρο των γραμμάτων και όχι κάτω από αυτά, όπως μια τυπική υπογράμμιση.

Ωστόσο, πρέπει να σημειωθεί ότι αυτή τη μέθοδουπάρχει ένα μεγάλο μειονέκτημα - η δυσκολία ευθυγράμμισης των υπογραμμίσεων σε ορισμένες περιπτώσεις. Ένα από τα σαφή παραδείγματα αυτού είναι η δημιουργία εντύπων για συμπλήρωση. Επιπλέον, εάν έχετε ενεργοποιήσει την επιλογή Αυτόματη μορφοποίηση στο MS Word για αυτόματη διόρθωση υπογράμμισης στη γραμμή περιθωρίου πατώντας τρεις ή / και περισσότερες φορές "Shift + - (παύλα)", ως αποτέλεσμα, θα λάβετε μια γραμμή ίση με το πλάτος της παραγράφου, η οποία είναι ιδιαίτερα ανεπιθύμητη στις περισσότερες περιπτώσεις.
Η σωστή λύση σε περιπτώσεις όπου είναι απαραίτητο να υπογραμμίσετε ένα κενό είναι να χρησιμοποιήσετε καρτέλες. Απλά πρέπει να πατήσετε ένα πλήκτρο "Αυτί"και στη συνέχεια υπογραμμίστε ένα κενό. Εάν θέλετε να δώσετε έμφαση σε ένα διάστημα σε μια φόρμα ιστού, συνιστάται να χρησιμοποιήσετε ένα κενό κελί πίνακα με τρία διαφανή περιγράμματα και ένα αδιαφανές κάτω μέρος. Διαβάστε περισσότερα για καθεμία από αυτές τις μεθόδους παρακάτω.
Υπογραμμίστε τα κενά σε ένα εκτυπώσιμο έγγραφο
1. Τοποθετήστε τον κέρσορα στη θέση που θέλετε να υπογραμμίσετε το διάστημα και πατήστε το πλήκτρο "Αυτί".
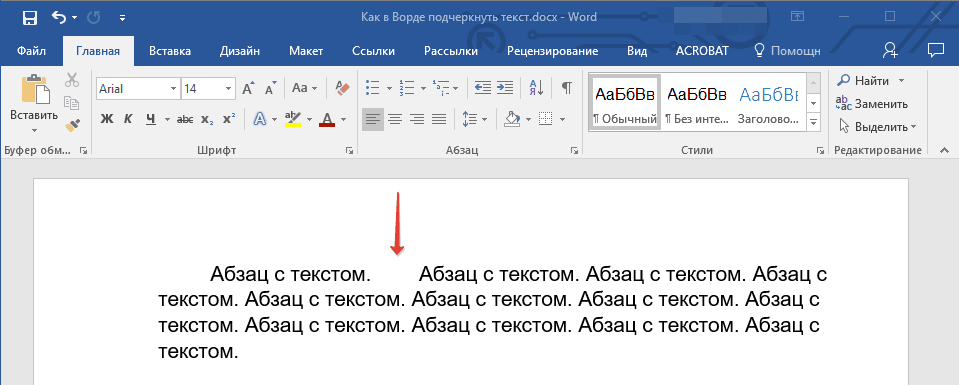
Σημείωση:Οι καρτέλες χρησιμοποιούνται αντί για κενά σε αυτήν την περίπτωση.
2. Ενεργοποιήστε τον τρόπο εμφάνισης κρυφών συμβόλων κάνοντας κλικ στο κουμπί που βρίσκεται στην ομάδα "Παράγραφος".
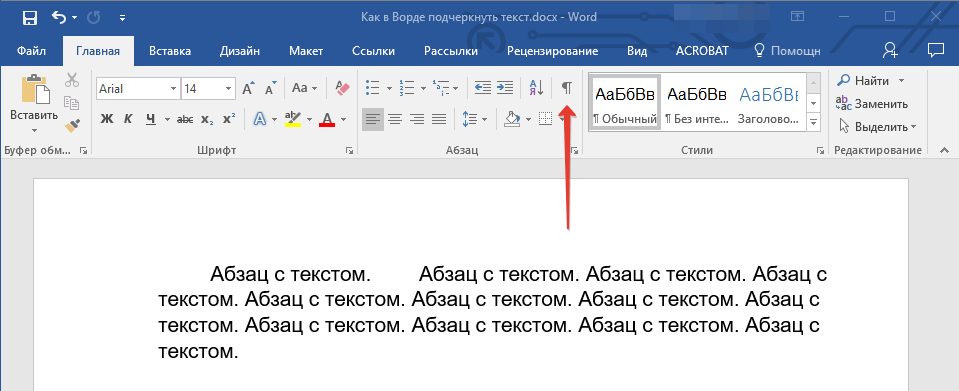
3. Επισημάνετε την τρέχουσα καθορισμένη στάση καρτέλας (θα εμφανιστεί ως μικρό βέλος).
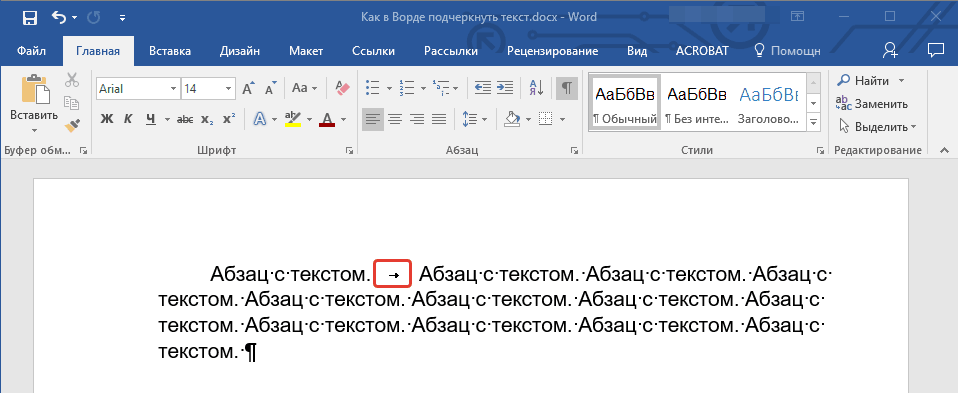
4. Κάντε κλικ στο κουμπί Υπογράμμιση ( Η ) που βρίσκεται στην ομάδα "Γραμματοσειρά"ή χρησιμοποιήστε τα κλειδιά "Ctrl + U".
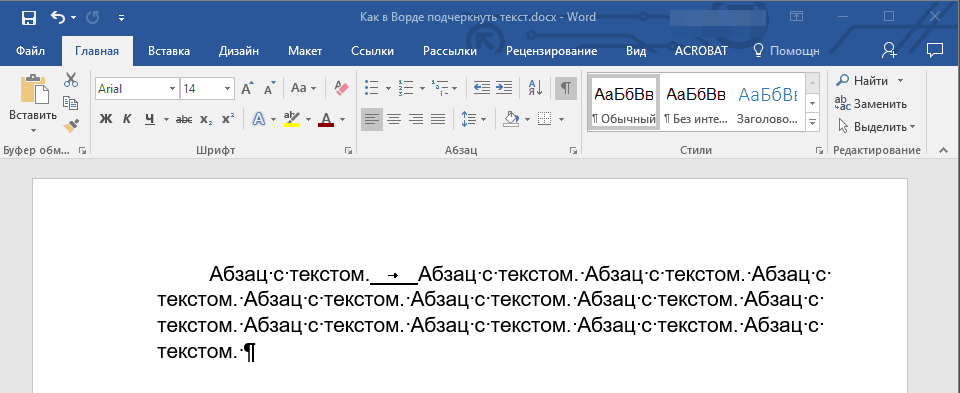
- Συμβουλή:Εάν θέλετε να αλλάξετε το στυλ υπογράμμισης, επεκτείνετε το μενού για αυτό το κλειδί ( Η
) κάνοντας κλικ στο βέλος δίπλα του και επιλέξτε το κατάλληλο στυλ.
5. Θα οριστεί η υπογράμμιση του χώρου. Εάν είναι απαραίτητο, κάντε το ίδιο σε άλλα σημεία του κειμένου.
6. Απενεργοποιήστε τη λειτουργία εμφάνισης των κρυφών χαρακτήρων.
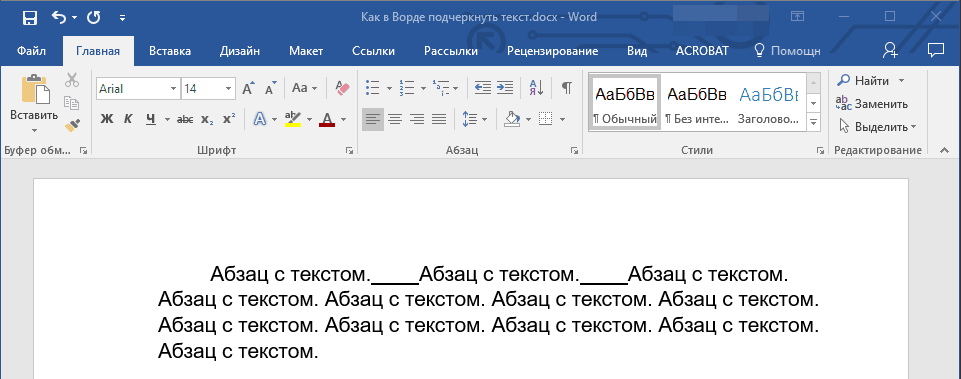
Υπογραμμίστε τα κενά σε ένα έγγραφο ιστού
1. Κάντε κλικ στο αριστερό κουμπί του ποντικιού στο σημείο όπου θέλετε να υπογραμμίσετε το διάστημα.
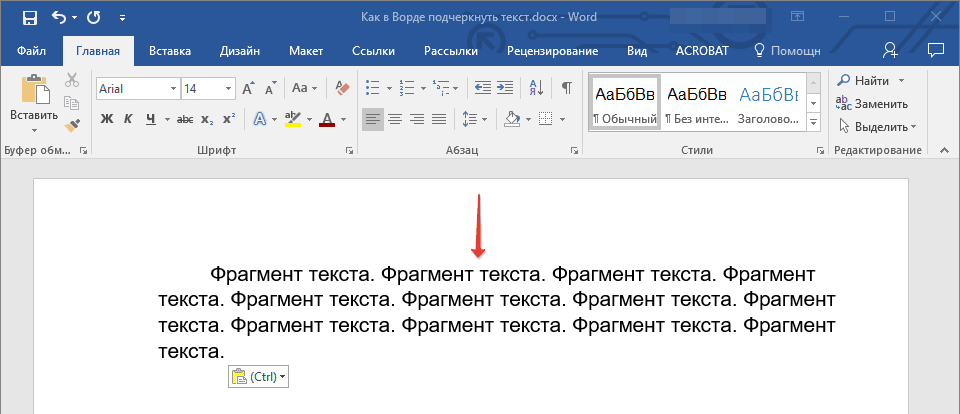
2. Μεταβείτε στην καρτέλα "Εισάγετε"και πατήστε το κουμπί "Τραπέζι".

3. Επιλέξτε έναν πίνακα με ένα κελί, δηλαδή απλώς κάντε κλικ στο πρώτο αριστερό τετράγωνο.
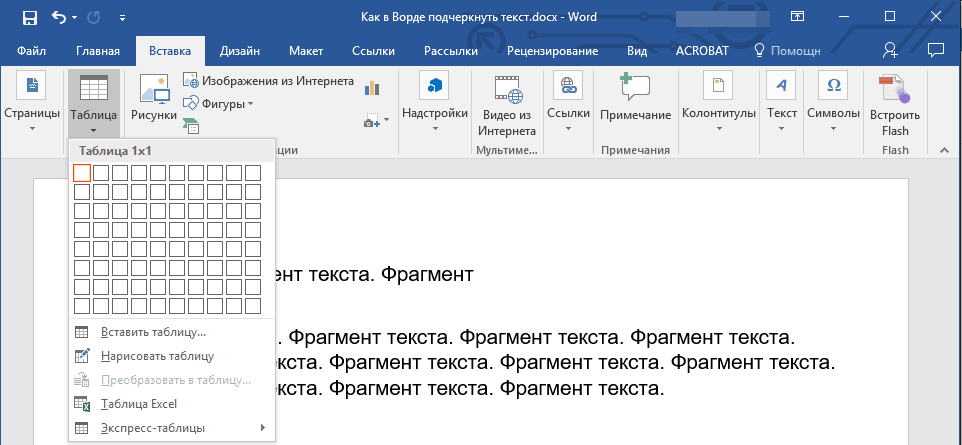
- Συμβουλή:Εάν είναι απαραίτητο, αλλάξτε το μέγεθος του τραπεζιού τραβώντας απλά την άκρη.
4. Κάντε κλικ στο αριστερό κουμπί του ποντικιού μέσα στο κελί που προστέθηκε για να εμφανιστεί η κατάσταση πίνακα.
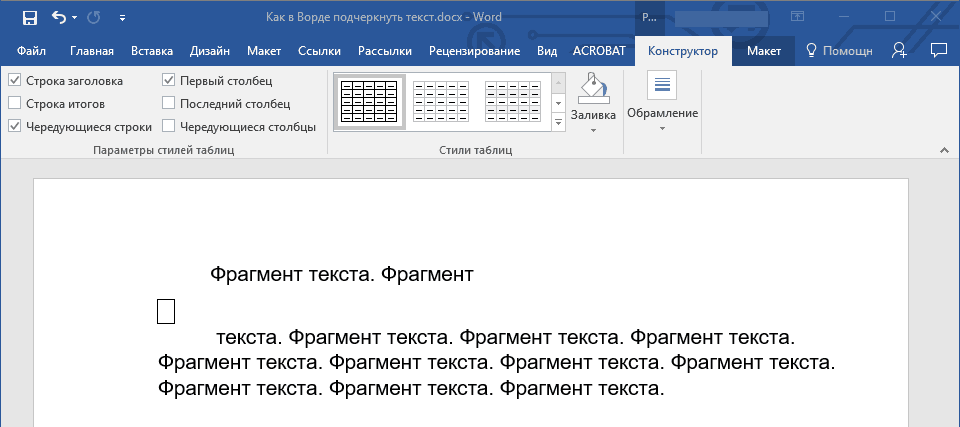
5. Κάντε κλικ σε αυτό το μέρος με το δεξί κουμπί του ποντικιού και κάντε κλικ στο κουμπί "Σύνορα"όπου επιλέξτε από τη λίστα Σύνορα και Γεμίζει.
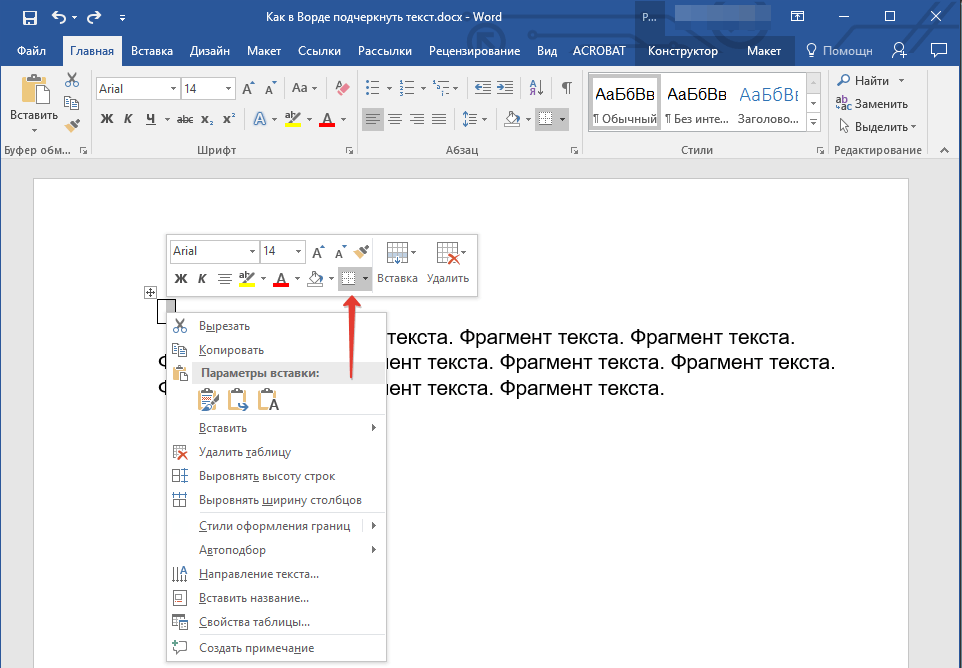
Σημείωση:Σε εκδόσεις του MS Word πριν από το 2012, υπάρχει ένα ξεχωριστό στοιχείο στο μενού περιβάλλοντος Σύνορα και Γεμίζει.
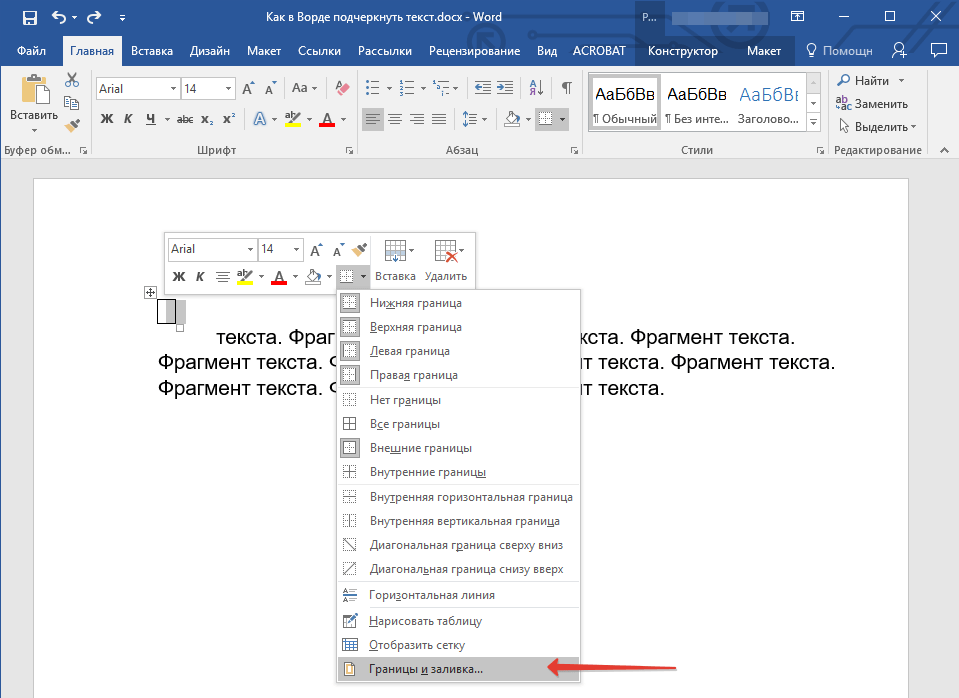
6. Μεταβείτε στην καρτέλα "Το σύνορο"όπου στο τμήμα "Τύπου"επιλέγω "Οχι"και μετά στην ενότητα "Δείγμα"επιλέξτε μια διάταξη τραπεζιού με ένα κάτω περίγραμμα, αλλά χωρίς τα άλλα τρία. Στο κεφάλαιο "Τύπου"θα δείξει ότι έχετε επιλέξει την επιλογή "Αλλα"... Κάντε κλικ στο "ΕΝΤΑΞΕΙ".

Σημείωση:Στο παράδειγμά μας, μετά την εκτέλεση των παραπάνω ενεργειών, η υπογράμμιση του χώρου μεταξύ των λέξεων είναι, για να το θέσω ήπια, παράταιρη. Μπορεί επίσης να αντιμετωπίσετε ένα παρόμοιο πρόβλημα. Για να γίνει αυτό, θα πρέπει να αλλάξετε τις επιλογές μορφοποίησης κειμένου.
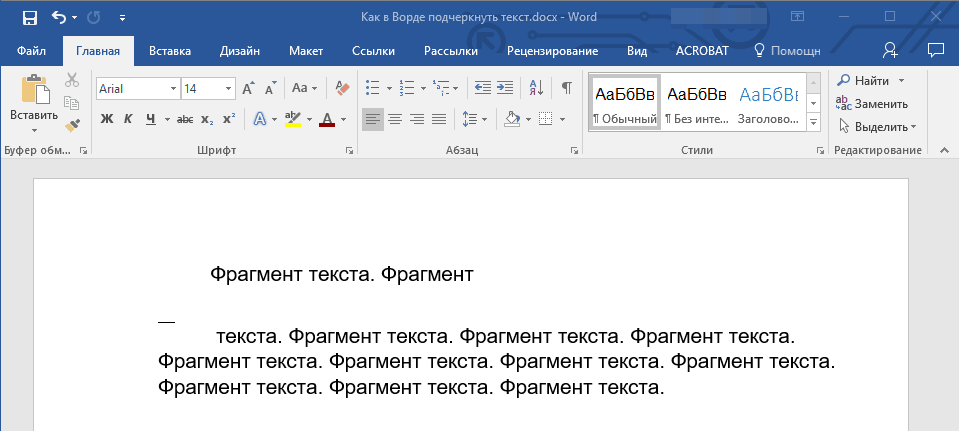
7. Στην ενότητα "Στυλ"(αυτί "Κατασκευαστής") επιλέξτε τον επιθυμητό τύπο γραμμής, χρώμα και πάχος που θα προστεθεί ως υπογράμμιση.

8. Για να εμφανίσετε το κάτω περίγραμμα, κάντε κλικ στην ομάδα "Θέα"μεταξύ των κάτω δεικτών περιθωρίου στο σχήμα.
- Συμβουλή:Για να εμφανίσετε έναν πίνακα χωρίς γκρι περιθώρια (δεν είναι τυπωμένο) μεταβείτε στην καρτέλα "Σχέδιο"όπου στην ομάδα "Τραπέζι"επιλέξτε αντικείμενο "Πλέγμα εμφάνισης".
Σημείωση:Εάν πρέπει να εισαγάγετε επεξηγηματικό κείμενο πριν από το υπογραμμισμένο διάστημα, χρησιμοποιήστε έναν πίνακα δύο κελιών (οριζόντιο), κάνοντας όλα τα περιγράμματα του πρώτου διαφανή. Εισαγάγετε το απαιτούμενο κείμενο σε αυτό το κελί.
9. Ένας υπογραμμισμένος χώρος θα προστεθεί μεταξύ των λέξεων στη θέση της επιλογής σας.
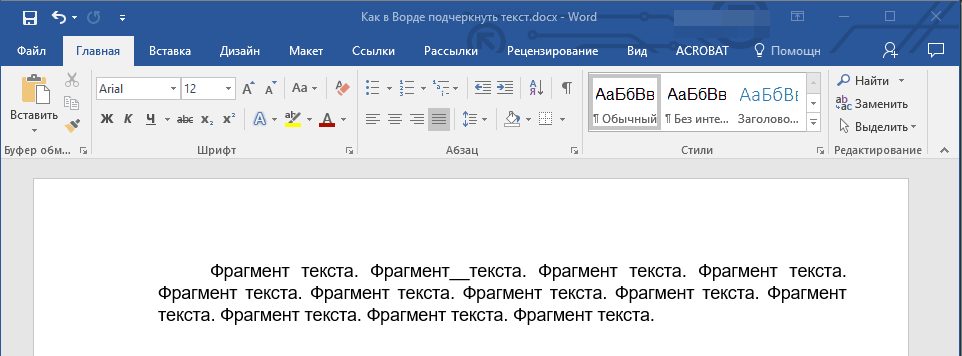
Ένα τεράστιο πλεονέκτημα αυτής της μεθόδου προσθήκης υπογραμμισμένου χώρου είναι η δυνατότητα αλλαγής του μήκους της γραμμής υπογράμμισης. Απλώς πρέπει να επιλέξετε τον πίνακα και να τον σύρετε από τη δεξιά άκρη προς τα δεξιά.
Προσθήκη σγουρής υπογράμμισης
Εκτός από τις τυπικές μία ή δύο γραμμές υπογράμμισης, μπορείτε επίσης να επιλέξετε διαφορετικό στυλ και χρώμα γραμμής.
1. Επιλέξτε το κείμενο που θέλετε να υπογραμμίσετε με ειδικό στυλ.
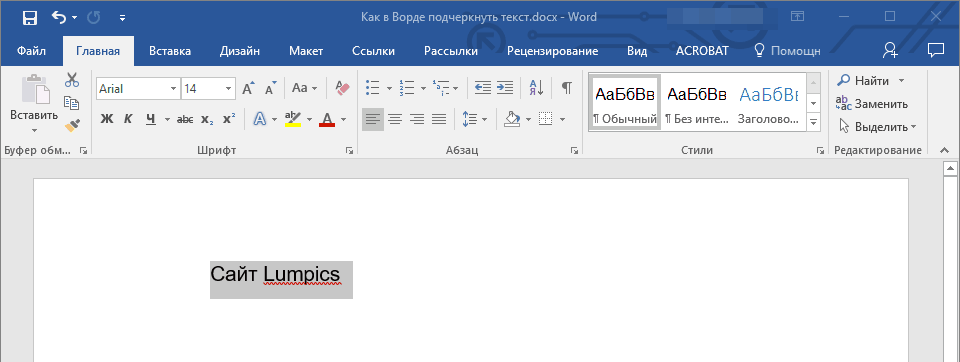
2. Αναπτύξτε το μενού κουμπιών "Υπογραμμίζω"(ομάδα "Γραμματοσειρά") κάνοντας κλικ στο τρίγωνο δίπλα του.
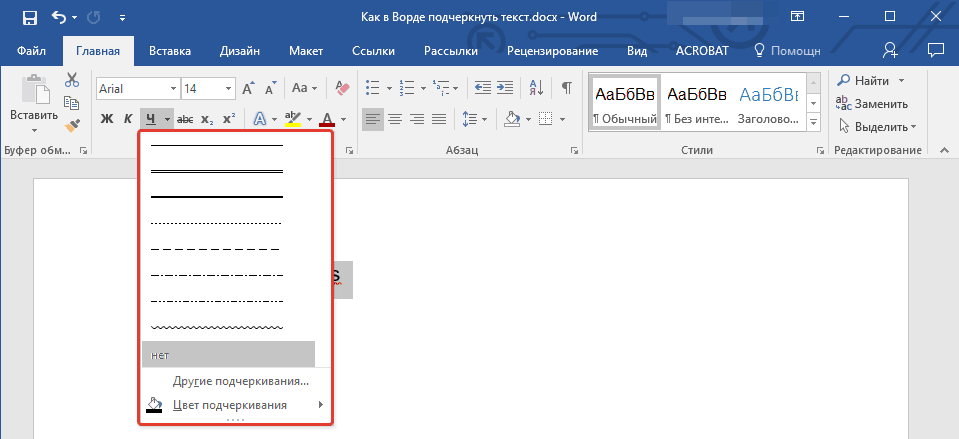
3. Επιλέξτε το επιθυμητό στυλ υπογράμμισης. Εάν είναι απαραίτητο, επιλέξτε επίσης χρώμα γραμμής.
- Συμβουλή:Εάν οι γραμμές μοτίβου που εμφανίζονται στο παράθυρο δεν είναι αρκετές για εσάς, επιλέξτε το στοιχείο "Άλλα υπογράμμιση"και προσπαθήστε να βρείτε ένα κατάλληλο στυλ εκεί στην ενότητα "Υπογραμμίζω".
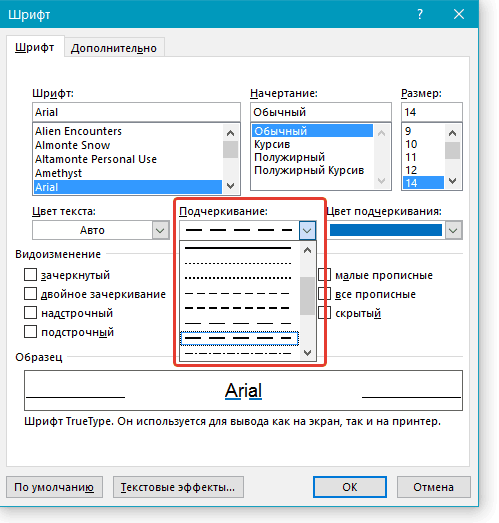
4. Η σγουρή υπογράμμιση προστίθεται ανάλογα με το στυλ και το χρώμα που επιλέξατε.
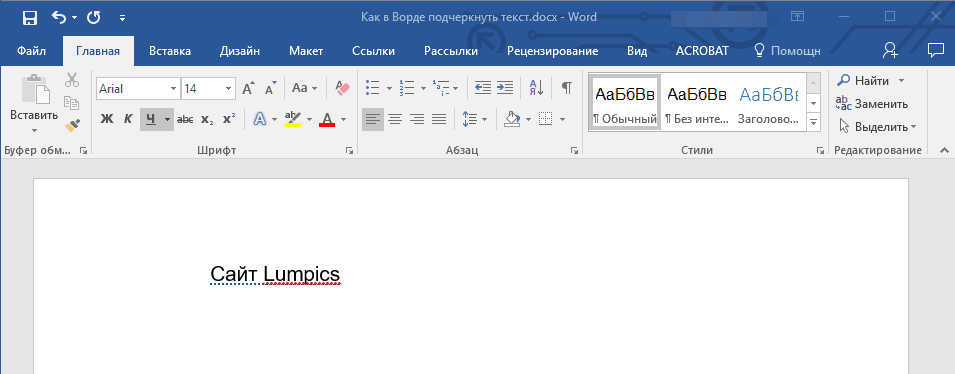
Κατάργηση υπογράμμισης
Εάν πρέπει να αφαιρέσετε την υπογράμμιση από μια λέξη, φράση, κείμενο ή κενά, ακολουθήστε τα ίδια βήματα με την προσθήκη της.
1. Επιλέξτε το υπογραμμισμένο κείμενο.
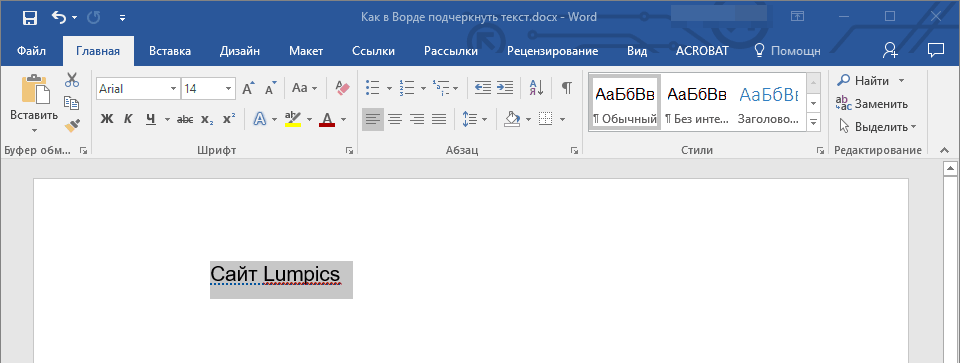
2. Πατήστε το κουμπί "Υπογραμμίζω"σε μια ομάδα "Γραμματοσειρά"ή κλειδιά "Ctrl + U".
- Συμβουλή:Για να αφαιρέσετε την ειδική υπογράμμιση, το κουμπί "Υπογραμμίζω"ή κλειδιά "Ctrl + U"πρέπει να πατηθεί δύο φορές.
3. Η υπογράμμιση θα αφαιρεθεί.
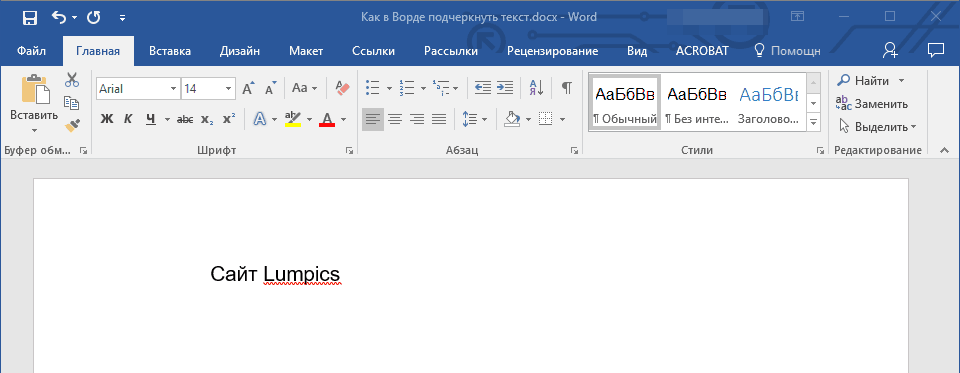
Αυτό είναι όλο, τώρα ξέρετε πώς να υπογραμμίσετε μια λέξη, κείμενο ή διάστημα μεταξύ λέξεων στο Word. Σας ευχόμαστε επιτυχία στην περαιτέρω ανάπτυξη αυτού του προγράμματος συνεργασίας έγγραφα κειμένου.
Πολλοί από αυτούς που εργάζονται με έγγραφα κειμένου στον επεξεργαστή γραφείου Word γνωρίζουν καλά τι πρέπει μερικές φορές να γίνει σε αυτά για να τονιστεί η ιδιαίτερη σημασία του. Or αφήστε ένα υπογραμμισμένο μέρος για να συμπληρώσετε εάν πρόκειται για κάποιο είδος επίσημης φόρμας στην οποία, για παράδειγμα, πρέπει να εισαγάγετε δεδομένα διαβατηρίου ή άλλες πληροφορίες. Αυτό είναι κοινή γνώση. Ο τρόπος με τον οποίο μπορείτε να κάνετε μια υπογράμμιση στο "Word" χωρίς λέξεις ή με κείμενο θα συζητηθεί τώρα. Επιπλέον, θα προσδιοριστούν οι βασικοί τύποι μεθόδων που χρησιμοποιούνται και θα επισημανθούν ορισμένες συντομεύσεις πληκτρολογίου που μπορεί να είναι χρήσιμες για την απλοποίηση της εργασίας σας.
Υπογράμμιση λέξης: βασικοί τύποι
Πρώτα απ 'όλα, υπάρχουν πολλά εργαλεία που μπορούν να δημιουργήσουν υπογράμμιση ή ακόμα και διαγραφή του κειμένου στον επεξεργαστή του Word. Σε αυτή την περίπτωση, μας ενδιαφέρει η υπογράμμιση στο "Word", αφού χρησιμοποιείται συχνότερα.
Ωστόσο, ακόμη και σε αυτήν την περίπτωση, μπορείτε να χρησιμοποιήσετε αρκετές βασικές μεθόδους δημιουργίας γραμμών από τυπικά σύμβολα που είναι διαθέσιμα στην περιοχή πληκτρολογίου, καθώς και να εφαρμόσετε διαφορετικούς τύπους γραμμών (ευθείες, σπασμένες, κυματιστές, μονές, διπλές κ.λπ.).
Απλούστερες μέθοδοι για τη ρύθμιση υπογραμμίσεων
Αρχικά, θα χρησιμοποιήσουμε το απλούστερο παράδειγμα χρήσης του τυπικού εργαλείου Word. Η επάνω γραμμή εργαλείων περιέχει ειδικό κουμπίμε την εικόνα του γράμματος "Η" με παύλα από κάτω. Αρκεί να επιλέξετε το επιθυμητό κομμάτι κειμένου και να κάνετε κλικ σε αυτό. Εναλλακτικά, μπορείτε να χρησιμοποιήσετε το κουμπί πριν ξεκινήσετε την εισαγωγή κειμένου. Το αποτέλεσμα θα είναι το ίδιο. Για όσους προτιμούν να χρησιμοποιούν πλήκτρα πρόσβασης παρά κουμπιά, για γρήγορη πρόσβαση σε αυτήν τη λειτουργία, ο συνδυασμός Ctrl + U είναι κατάλληλος.
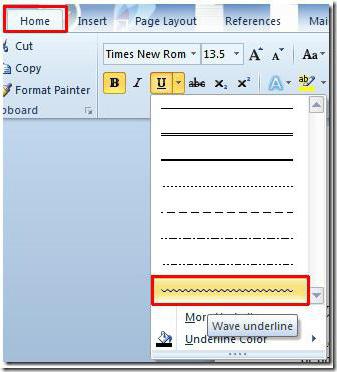
Πολλοί δεν δίνουν προσοχή στο γεγονός ότι δίπλα στο κουμπί υπάρχει ένα βέλος για την κλήση ενός επιπλέον μενού, στο οποίο μπορείτε να βρείτε πολλά ενδιαφέροντα πράγματα. Εδώ μπορείτε να καθορίσετε τύπους γραμμών, επιλογές χρωμάτων. Και αν εισαγάγετε την ενότητα πρόσθετων υπογραμμίσεων, μπορείτε να χρησιμοποιήσετε τη δημιουργία ενός περιγράμματος και μιας σκιάς, να καθορίσετε το πάχος της γραμμής, να ορίσετε την επάνω ή την κάτω υπογράμμιση, να επιλέξετε πεζά, και στην καρτέλα "Για προχωρημένους" ορίστε επίσης τον λεγόμενο πυρήνα ή ακόμα και τον ελάχιστο αριθμό χαρακτήρων για τους οποίους θα εφαρμοστεί αυτόματα η υπογράμμιση και στη συνέχεια απενεργοποιήθηκε.
Πώς να κάνετε μια υπογράμμιση στο Word χωρίς λέξεις
Αλλά αυτά είναι τυπικά εργαλεία για πεδία δοκιμής και μερικές φορές πρέπει να δώσετε έμφαση στον κενό χώρο. Στην ερώτηση πώς να υπογραμμίσετε στο Word χωρίς λέξεις, μπορείτε να εφαρμόσετε μερικές απλές λύσεις.
Ο ευκολότερος τρόπος θα είναι να εισαγάγετε τις κάτω γραμμές από το πληκτρολόγιο, το οποίο προκαλείται από το συνδυασμό Shift και του πλήκτρου "-". Μια τέτοια γραμμή θα είναι σταθερή, αλλά όταν χρησιμοποιείτε μια κανονική παύλα χωρίς "αλλαγή", η γραμμή θα αποδειχθεί διακεκομμένη και θα βρίσκεται αποκλειστικά στο κέντρο. Επομένως, θα πρέπει να τυλιχτεί σε μια νέα γραμμή, η οποία είναι πολύ ενοχλητική. Και το κείμενο σε αυτή την περίπτωση θα φαίνεται αδιάβαστο.

Μια ευκολότερη μέθοδος είναι να χρησιμοποιήσετε το πλήκτρο Tab μαζί με το πλήκτρο Shift όταν είναι ενεργοποιημένο το πλήκτρο υπογράμμισης. Αυτό επιτυγχάνει τη ρύθμιση του ίδιου ή αναλογικού μήκους γραμμής και ευθυγράμμισης κατά την εισαγωγή κειμένου. Και εδώ έρχεται το κύριο πρόβλημα. Τέτοιες μέθοδοι ισχύουν μόνο για την εκτύπωση ενός εγγράφου, αλλά όταν απαιτείται η εισαγωγή κειμένου πάνω από τον υπογραμμισμένο χώρο στον ίδιο τον επεξεργαστή, η χρήση τους αποδεικνύεται ακατάλληλη (απλώς θα είναι αδύνατο να εκτυπωθεί κάτι). Θα πρέπει να χρησιμοποιήσουμε άλλες μεθόδους.
Εργασία με πίνακες και χρήση αυτόματης μετατροπής
Και εδώ, στην επίλυση του προβλήματος του πώς να υπογραμμίσετε στο Word χωρίς λέξεις, ο σχεδιαστής τραπεζιών έρχεται στη διάσωση. Η ίδια η λύση είναι απλή και ευέλικτη.

Απλώς πρέπει να εισαγάγετε έναν πίνακα με τον απαιτούμενο αριθμό κελιών και, στη συνέχεια, να ορίσετε την εμφάνιση των περιγραμμάτων με τέτοιο τρόπο ώστε να παραμένουν μόνο τα χαμηλότερα. Είναι αλήθεια ότι η ταλαιπωρία αυτής της μεθόδου είναι ότι το ίδιο το περίγραμμα θα είναι πολύ χαμηλότερο από τη θέση του κύριου κειμένου και θα πρέπει συνεχώς να χωρίζετε ή να συγχωνεύετε κελιά όταν μια υπογράμμιση απλά δεν απαιτείται σε κάποια γραμμή.
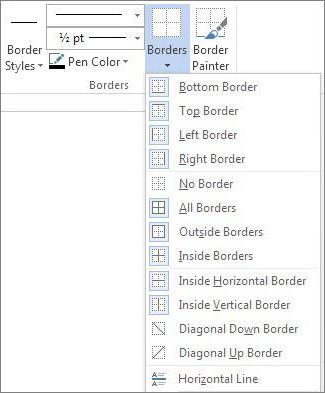
Τέλος, ένας ενδιαφέρων τρόπος είναι η χρήση περιγραμμάτων για μια πλήρη γραμμή, είτε υπάρχει κείμενο εκεί είτε όχι. Για να το κάνετε αυτό, απλώς επιλέξτε τον κατάλληλο τύπο περιγράμματος κάνοντας κλικ στο κουμπί που βρίσκεται στον παραπάνω πίνακα. Η γραμμή θα ταιριάζει αυτόματα σε όλο το μήκος της γραμμής. Αλλά μπορείτε να εκτυπώσετε σε μια τέτοια υπογράμμιση χωρίς προβλήματα.
Υπάρχει ένας άλλος πιο περίπλοκος τρόπος, ο οποίος είναι να σχεδιάσετε μια γραμμή χρησιμοποιώντας τα ενσωματωμένα εργαλεία γραφικών, αλλά φαίνεται εντελώς παράλογο. Έτσι, μπορείτε να περιοριστείτε στα πιο απλά, αν και πρωτόγονα, μέσα.
Μια πολύ συνηθισμένη ερώτηση σχετικά με την εργασία στο Πρόγραμμα λέξεων, είναι η δημιουργία της γραμμής. Για ποια γραμμή μιλάμε; Τολμηρό, συμπαγές, διάστικτο, οριζόντιο, κάθετο; Τι λειτουργία πρέπει να εκτελεί μια τέτοια γραμμή; Είναι μάλλον δύσκολο να δοθεί μία απάντηση σε όλες αυτές τις ερωτήσεις. Επομένως, ας δούμε τρόπους δημιουργίας διαφορετικών γραμμών στο Word.
Πώς να κάνετε μια υπογράμμιση στο κείμενο;
Εάν έχετε γράψει ένα κείμενο και πρέπει να σχεδιάσετε μια ευθεία κάτω από αυτό ή να υπογραμμίσετε μια λέξη, πρόταση, το πρόγραμμα Word έχει ειδικό εργαλείουπογραμμίζοντας. Για να το εφαρμόσετε, κάντε τα εξής:
- Επιλέγουμε την κάτω πρόταση, τη λέξη που πρέπει να υπογραμμιστεί.
- Σε αυτή την περίπτωση, υπογραμμίσαμε την τελευταία γραμμή. Μια γραμμή εμφανίστηκε από κάτω.
Πώς να δημιουργήσετε μια έντονη, διακεκομμένη ή διπλή γραμμή στο Word;
Για να δημιουργήσετε μια έντονη γραμμή, διπλή ή διακεκομμένη, θα πρέπει να χρησιμοποιήσετε τις ακόλουθες μεθόδους:
- Εάν μια έντονη ή διπλή γραμμή πρέπει να υπογραμμίζει το κείμενο, επιλέξτε το εργαλείο υπογράμμισης. Εάν κάνετε κλικ στο βέλος δίπλα του, θα εμφανιστούν επιλογές για διαφορετικές γραμμές. Επιλέξτε έντονη, διακεκομμένη, διπλή ή άλλη μορφή.

- Εάν η έντονη γραμμή πρέπει να βρίσκεται έξω από το κείμενο, επιλέξτε το εργαλείο Borders. Επιλέγοντας τη θέση της γραμμής.

- Κάνοντας κλικ σε αυτό με το δεξί κουμπί του ποντικιού, καθορίστε το χρώμα, το πάχος και το μέγεθος της γραμμής.
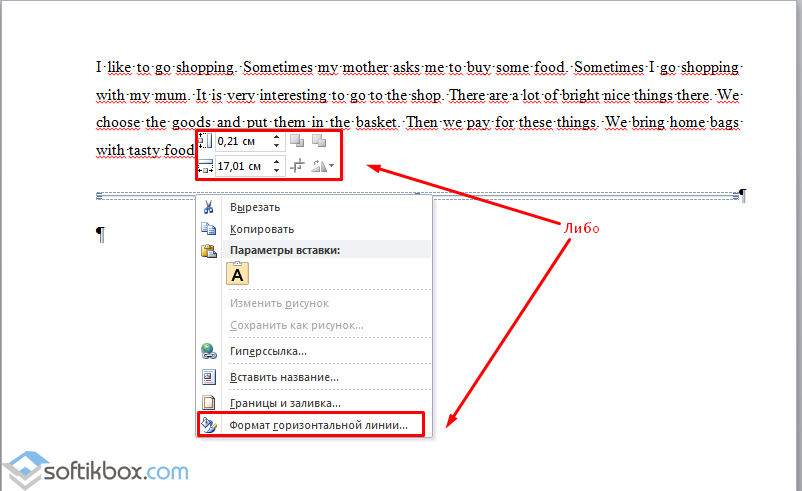
Πώς μπορώ να δημιουργήσω μια συμπαγή γραμμή ή μια γραμμή κάτω από το κείμενο;
Υπάρχει ένα άλλο κουμπί στη γραμμή εργαλείων που μπορεί να χρησιμοποιηθεί για τη δημιουργία μιας συμπαγούς γραμμής πλήρους πλάτους ή μιας γραμμής κάτω από το κείμενο.
- Βάζουμε τον κέρσορα μετά τη γραμμή, κάτω από την οποία θέλετε να σχεδιάσετε μια σταθερή γραμμή.
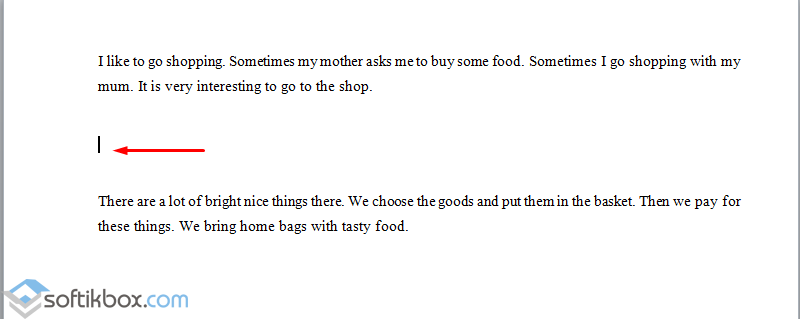
- Στην καρτέλα "Αρχική σελίδα", επιλέξτε το κουμπί "Περίγραμμα".

- Σε αυτή την περίπτωση, πρέπει να βάλουμε μια γραμμή μεταξύ του κειμένου. Επιλέγουμε το "Εσωτερικό" περίγραμμα. Εάν θέλετε να βάλετε μια γραμμή στο τέλος του κειμένου - "Κάτω γραμμή".
![]()

Πώς να σχεδιάσετε οριζόντιες και κάθετες γραμμές;
Ομαλές οριζόντιες και κάθετες γραμμές μπορούν να δημιουργηθούν με τον προηγούμενο τρόπο χρησιμοποιώντας το εργαλείο Borders. Έχει επιλογές οριζόντιας και κάθετης γραμμής. Εάν η γραμμή πρέπει να σχεδιαστεί με οποιαδήποτε σειρά, χρησιμοποιούμε την ακόλουθη μέθοδο.
- Μεταβείτε στην καρτέλα "Εισαγωγή" και επιλέξτε "Σχήματα".

- Επιλέξτε "Γραμμές" στο αναδυόμενο μενού.
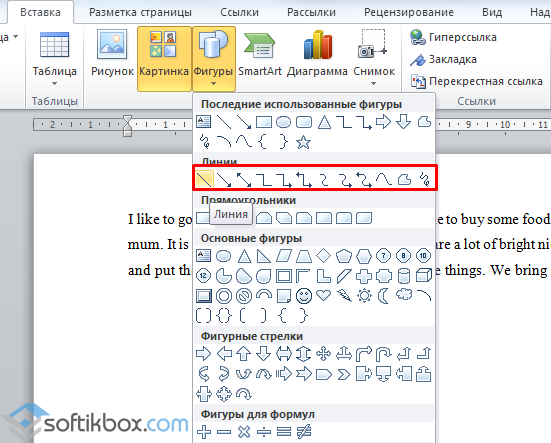
- Επιλέξτε τον τύπο γραμμής και σχεδιάστε τον στην επιθυμητή κατεύθυνση.
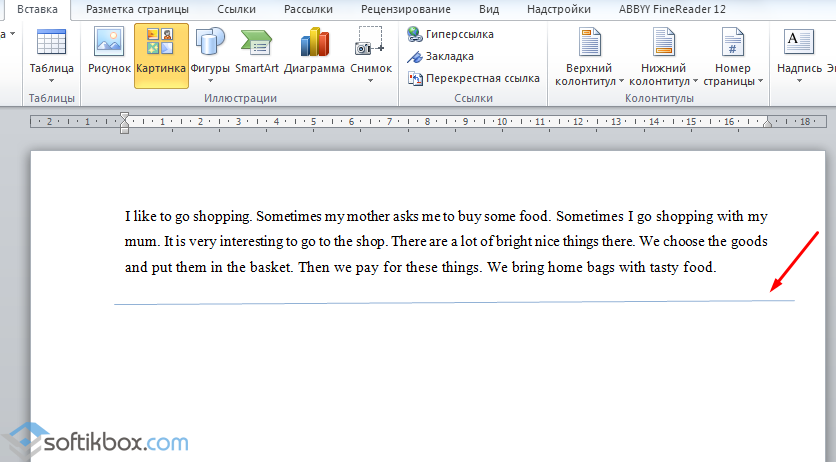
Πώς να κάνετε μια ευθεία γραμμή;
Υπάρχει ένα κουμπί στην αριθμητική σειρά του πληκτρολογίου που υποδηλώνει παύλα. Εάν κρατήσετε πατημένο το πλήκτρο "Ctrl + dash", θα εμφανιστεί μια ευθεία γραμμή.

Ωστόσο, αυτή η μέθοδος δεν είναι κατάλληλη για υπογράμμιση κειμένου.
Πώς να δημιουργήσετε μια γραμμή υπογραφής;
Για να δημιουργήσετε μια γραμμή για μια υπογραφή στο Word, πρέπει να ακολουθήσετε αυτά τα βήματα:
- Κάντε κλικ στην επιλογή "Εισαγωγή" και επιλέξτε το εικονίδιο "Γραμμή υπογραφής".
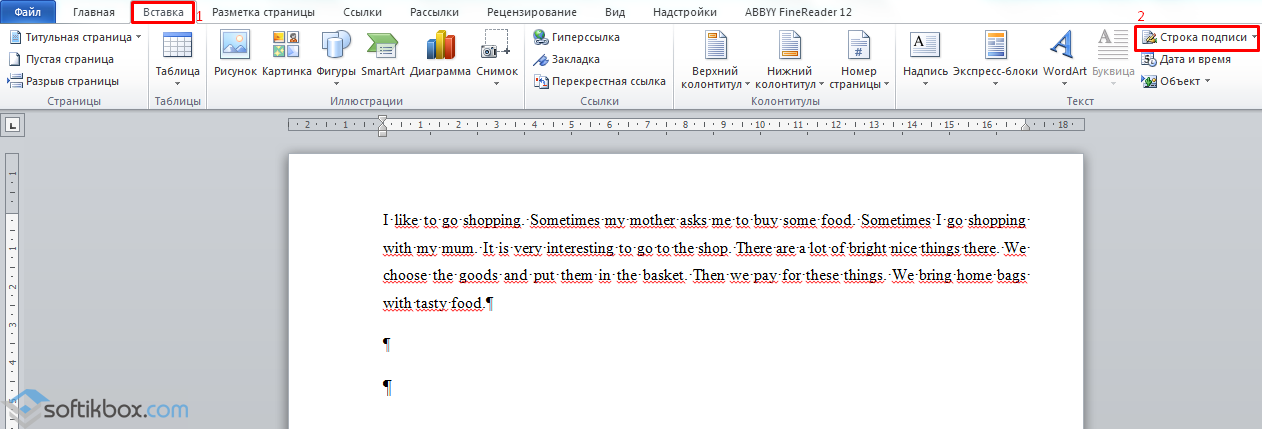
- Θα ανοίξει ένα νέο παράθυρο. Εισαγάγετε τα δεδομένα σχετικά με το πρόσωπο και κάντε κλικ στο "OK".

- Εάν η θέση της υπογραφής δεν σας ταιριάζει, επιλέξτε την περιοχή υπογραφής και αλλάξτε τη θέση στο κείμενο.
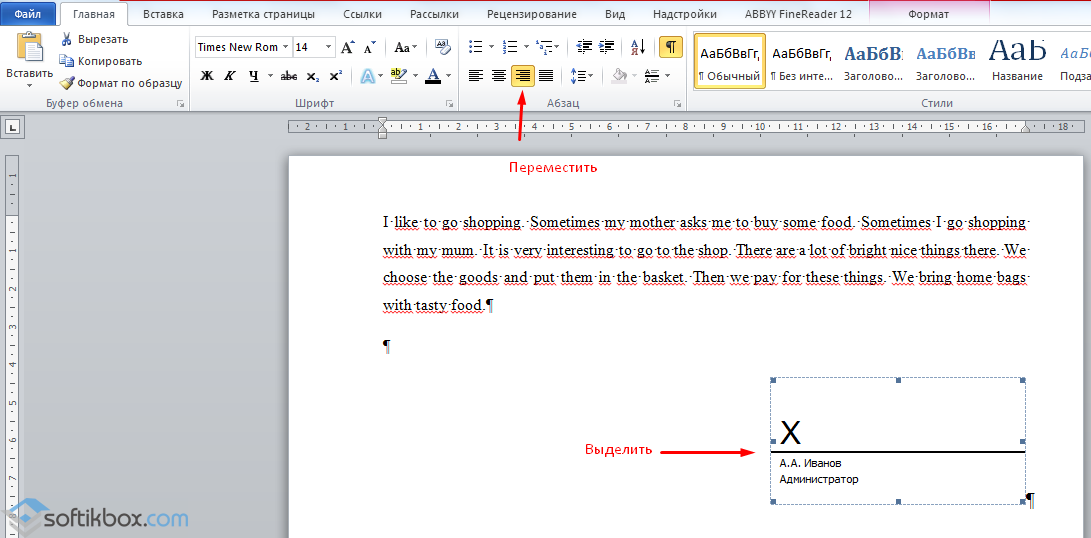
Πώς να σχεδιάσετε μια γραμμή πίνακα;
Για να σχεδιάσετε μια γραμμή πίνακα στο Word ή να σχεδιάσετε έναν πίνακα χρησιμοποιώντας γραμμές, κάντε τα εξής:
- Κάντε κλικ στην επιλογή "Εισαγωγή", "Πίνακας", "Σχεδίαση πίνακα".

- Εμφανίζεται ένα μολύβι στο φύλλο και τα περιγράμματα του πίνακα εμφανίζονται στο χάρακα.
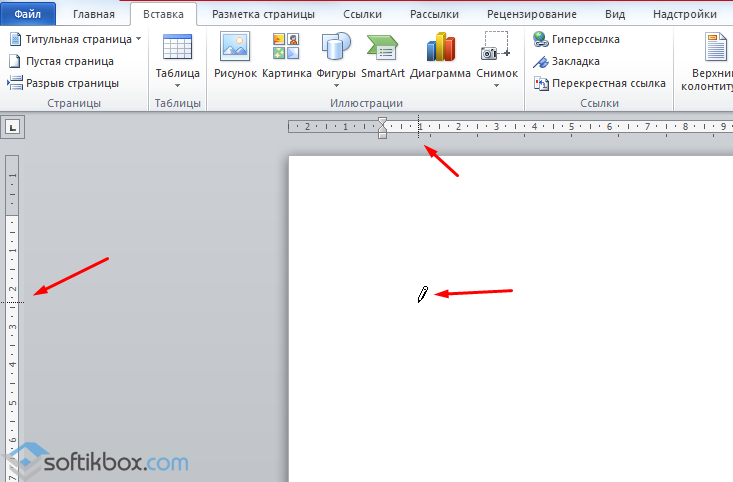
- Σχεδιάζουμε έναν πίνακα και γραμμές σε αυτό.
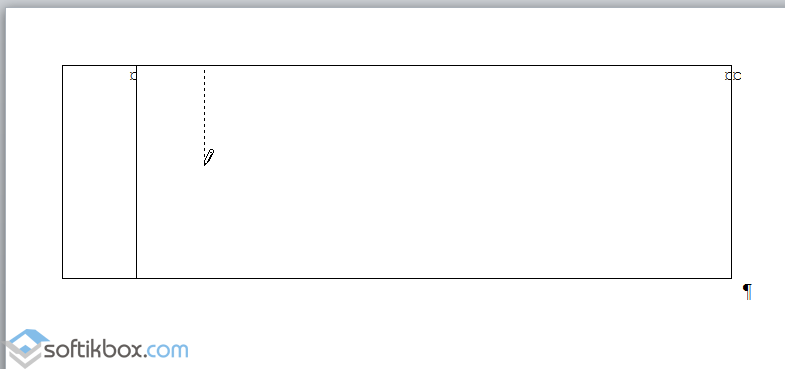
Εάν πρέπει να προσθέσετε μια γραμμή πριν τελειωμένο τραπέζι, μπορείτε να χρησιμοποιήσετε τη λειτουργία εισαγωγής.

Or επιλέξτε τον πίνακα, κάντε κλικ στην επιλογή "Κατασκευαστής", επιλέξτε "Σχεδίαση πίνακα" και προσθέστε την επιθυμητή γραμμή με ένα μολύβι.
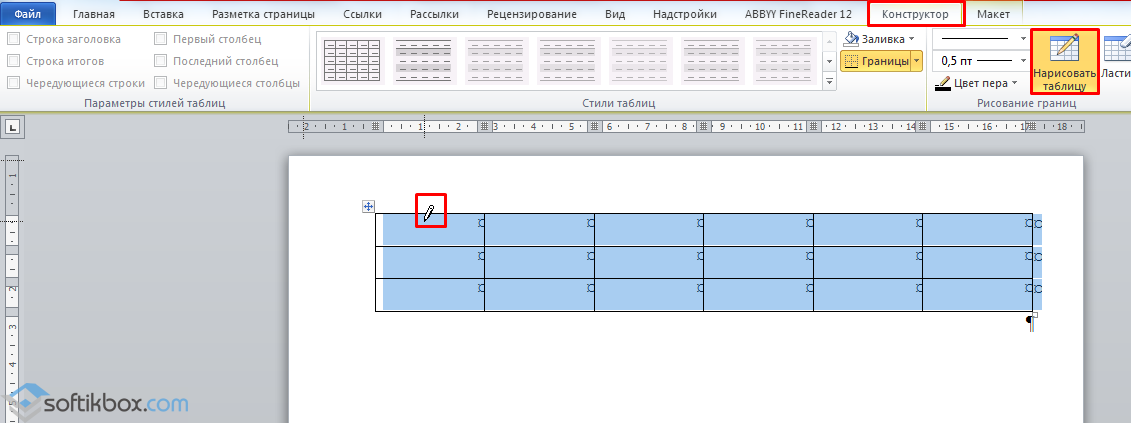
Πώς να κάνετε μια γραμμή αόρατη;
Για να είναι μια γραμμή αόρατη στο Word, πρέπει να είναι μέρος ενός πίνακα.
- Σχεδιάστε έναν πίνακα και συμπληρώστε τον με κείμενο ή αριθμούς.
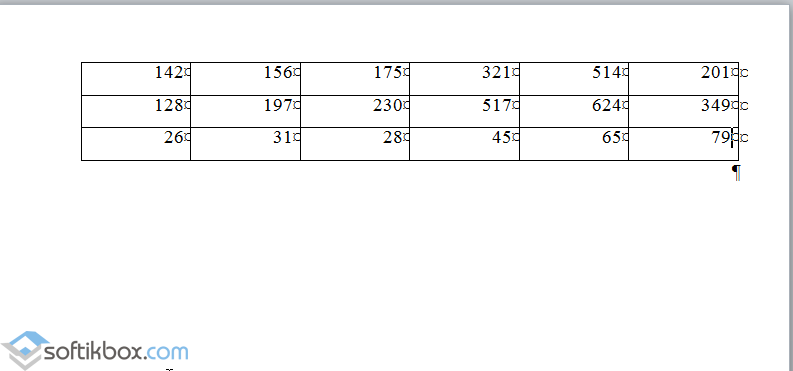
- Επιλέξτε "Constructor", "Borders" και ορίστε "No Border".
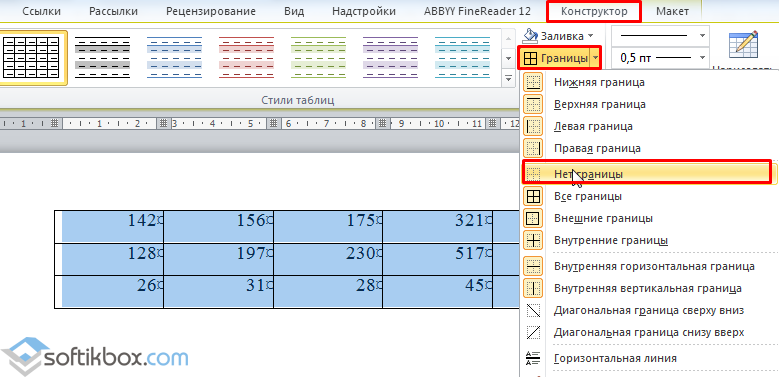
- Οι γραμμές του πίνακα θα γίνουν αόρατες.

Η υπογράμμιση είναι ένα από τα στοιχεία μορφοποίησης κειμένου που σας επιτρέπει να βελτιώσετε την κατανόηση του νοήματος αυτού που έχετε γράψει, επισημαίνοντας τα πιο σημαντικά μέρη του. Σε έναν επεξεργαστή κειμένου Microsoft Office Word, μπορείτε να επιλέξετε λέξεις χρησιμοποιώντας αυτήν τη μέθοδο διαφορετικοί τρόποιενώ λαμβάνετε διαφορετικές επιλογές υπογράμμισης.
Θα χρειαστείτε
- Επεξεργαστής κειμένου Microsoft Office Word.
Οδηγίες
Κάντε κλικ στο κουμπί με το υπογραμμισμένο γράμμα "H" στο μενού επεξεργαστή κειμένου - στην καρτέλα "Αρχική σελίδα", τοποθετείται στην ομάδα εντολών "Γραμματοσειρά". Εναλλακτικά, μπορείτε να χρησιμοποιήσετε τη συντόμευση πληκτρολογίου Ctrl + U, το αποτέλεσμα θα είναι το ίδιο - Το Word θα υπογραμμίζει την επισημασμένη λέξη.