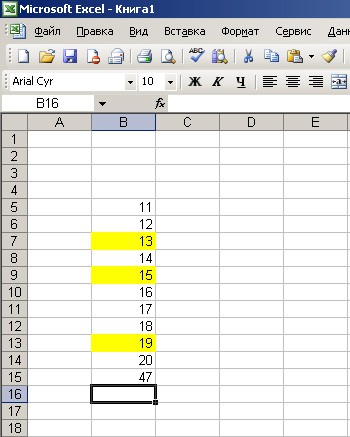Πώς να βάλετε τον τύπο για την προσθήκη κελιών στο Excel. Πώς να υπολογίσετε το ποσό στο Excel με διαφορετικούς τρόπους;
Προσθέτει τιμές. Μπορείτε να προσθέσετε μεμονωμένες τιμές, εύρη κελιών, αναφορές κελιού ή και τους τρεις τύπους δεδομένων.
\u003d SUM (A2: A10)
\u003d SUM (A2: A10, C2: C10)
Αυτό το βίντεο είναι μέρος εκπαιδευτικό πρόγραμμα Προσθήκη αριθμών στο Excel 2013.
Σύνταξη
SUM (αριθμός1; [αριθμός2]; ...)
Γρήγορη άθροιση στη γραμμή κατάστασης
Εάν πρέπει να λάβετε γρήγορα το άθροισμα μιας περιοχής κελιών, απλά πρέπει να επιλέξετε το εύρος και να κοιτάξετε στην κάτω δεξιά γωνία του παραθύρου του Excel.

Γραμμή κατάστασης
Οι πληροφορίες στη γραμμή κατάστασης εξαρτώνται από την τρέχουσα επιλογή, είτε είναι ένα κελί είτε περισσότερα. Εάν κάνετε δεξί κλικ στη γραμμή κατάστασης, εμφανίζεται ένα αναδυόμενο παράθυρο διαλόγου με όλες τις διαθέσιμες επιλογές. Εάν επιλέξετε κάποια από αυτές, οι αντίστοιχες τιμές για το επιλεγμένο εύρος εμφανίζονται στη γραμμή κατάστασης. Μάθετε περισσότερα σχετικά με τη γραμμή κατάστασης.
Χρήση του Οδηγού αυτόματου αθροίσματος
Ο ευκολότερος τρόπος για να προσθέσετε τον τύπο SUM σε ένα φύλλο είναι η χρήση του Οδηγού αυτόματου αθροίσματος. Επιλέξτε ένα κενό κελί ακριβώς πάνω ή κάτω από το εύρος που θέλετε να αθροίσετε και, στη συνέχεια, ανοίξτε την καρτέλα Αρχική σελίδα ή φόρμουλα στην κορδέλα και κάντε κλικ Αυτόματο άθροισμα\u003e Άθροισμα... Ο Οδηγός αυτόματου αθροίσματος καθορίζει αυτόματα το εύρος στο άθροισμα και δημιουργεί έναν τύπο. Μπορεί να λειτουργήσει οριζόντια αν επιλέξετε ένα κελί προς τα δεξιά ή αριστερά της περιοχής που θα αθροιστεί, αλλά αυτό θα καλυφθεί στην επόμενη ενότητα.

Προσθέστε γρήγορα γειτονικές περιοχές με τον Οδηγό αυτόματου αθροίσματος
Μπορείτε επίσης να επιλέξετε άλλες τυπικές λειτουργίες στο παράθυρο διαλόγου AutoSum, για παράδειγμα:
Αυτόματη κατακόρυφη

Ο Οδηγός αυτόματου αθροίσματος προσδιορίζει αυτόματα τα κελιά B2: B5 ως το εύρος έως το άθροισμα. Αρκεί να πατήσετε Enter για επιβεβαίωση. Εάν πρέπει να προσθέσετε ή να εξαιρέσετε πολλά κελιά, κρατήστε πατημένο το πλήκτρο SHIFT, πατήστε το κατάλληλο πλήκτρο βέλους μέχρι να επιλέξετε το εύρος που θέλετε και, στη συνέχεια, πατήστε Enter.
Intellisense υπαινιγμός για λειτουργία. Η κυμαινόμενη ετικέτα SUM (number1; [number2];…) κάτω από τη συνάρτηση είναι μια υπόδειξη Intellisense. Εάν κάνετε κλικ στο SUM ή σε άλλο όνομα λειτουργίας, αλλάζει σε μπλε υπερσύνδεσμο που σας μεταφέρει στο θέμα Βοήθεια για αυτήν τη συνάρτηση. Εάν κάνετε κλικ σε μεμονωμένα στοιχεία μιας συνάρτησης, θα επισημανθούν τα αντίστοιχα τμήματα του τύπου. Σε αυτήν την περίπτωση, θα επιλεγούν μόνο κελιά B2: B5 επειδή υπάρχει μόνο μία αριθμητική αναφορά σε αυτόν τον τύπο. Η ετικέτα Intellisense εμφανίζεται για οποιαδήποτε λειτουργία.
Οριζόντιο αυτόματο άθροισμα

Χρήση της λειτουργίας SUM με συνεχή κελιά

Ο οδηγός AutoSum συνήθως λειτουργεί μόνο σε συνεχόμενα εύρη, οπότε εάν το εύρος στο άθροισμα περιέχει κενές γραμμές ή στήλες, το Excel θα σταματήσει κατά την πρώτη παράλειψη. Σε αυτήν την περίπτωση, πρέπει να χρησιμοποιήσετε τη συνάρτηση SUM κατά επιλογή, στην οποία προσθέτετε μεμονωμένα εύρη διαδοχικά. Σε αυτό το παράδειγμα, εάν έχετε δεδομένα στο κελί B4, το Excel θα δημιουργήσει τον τύπο \u003d SUM (C2: C6) γιατί αναγνωρίζει ένα συνεχόμενο εύρος.
Για να επιλέξετε γρήγορα πολλά μη συνεχόμενα εύρη, πατήστε CTRL + αριστερό κλικ... Πρώτα εισάγετε "\u003d SUM (" και μετά επιλέξτε διαφορετικά εύρη και το Excel θα προσθέσει αυτόματα ένα ερωτηματικό μεταξύ τους ως διαχωριστικό. Όταν τελειώσετε, πατήστε Enter.
ΣΥΜΒΟΥΛΗ. Μπορείτε να προσθέσετε γρήγορα τη συνάρτηση SUM σε ένα κελί χρησιμοποιώντας τα πλήκτρα ALT + \u003d... Μετά από αυτό, θα πρέπει να επιλέξετε μόνο τα εύρη.
Σημείωση.Μπορεί να έχετε παρατηρήσει ότι το Excel χρωματίζει διαφορετικά εύρη δεδομένων λειτουργίας και τα αντίστοιχα τμήματα στον τύπο: τα κελιά C2: C3 επισημαίνονται με ένα χρώμα και τα κελιά C5: C6 σε άλλο. Το Excel το κάνει για όλες τις λειτουργίες, εκτός εάν το εύρος αναφοράς βρίσκεται σε άλλο φύλλο ή βιβλίο εργασίας. Για να χρησιμοποιήσετε πιο αποτελεσματικά την προσβασιμότητα, μπορείτε να δημιουργήσετε ονομαστικές περιοχές, όπως Week1, Week2 και ούτω καθεξής και, στη συνέχεια, να τις αναφέρετε σε έναν τύπο:
\u003d SUM (Εβδομάδα 1, Εβδομάδα 2)
Προσθέστε, αφαιρέστε, πολλαπλασιάστε και διαιρέστε στο Excel
Το Excel διευκολύνει την εκτέλεση μαθηματικών λειτουργιών - είτε μεμονωμένα είτε σε συνδυασμό με Λειτουργίες Excel, για παράδειγμα SUM. Ο παρακάτω πίνακας παραθέτει τους τελεστές που μπορεί να σας φανεί χρήσιμος, μαζί με τις σχετικές λειτουργίες τους. Οι χειριστές μπορούν να εισαχθούν χρησιμοποιώντας είτε την αριθμητική σειρά στο πληκτρολόγιο είτε χρησιμοποιώντας το αριθμητικό πληκτρολόγιο, εάν έχετε. Για παράδειγμα, χρησιμοποιώντας τα πλήκτρα Shift + 8, μπορείτε να εισαγάγετε έναν αστερίσκο (*) για πολλαπλασιασμό.
Για περισσότερες πληροφορίες, ανατρέξτε στο θέμα Χρήση του Microsoft Excel ως αριθμομηχανή.
Άλλα παραδείγματα

Ίσως μια από τις πιο δημοφιλείς λειτουργίες του προγράμματος Microsoft Excel είναι προσθήκη. Η απλότητα των τιμών αθροίσματος του Excel καθιστά μια αριθμομηχανή ή άλλους τρόπους προσθήκης μεγάλων πινάκων τιμών σχεδόν άχρηστη. Ένα σημαντικό χαρακτηριστικό της προσθήκης στο Excel είναι ότι το πρόγραμμα παρέχει διάφορους τρόπους για να γίνει αυτό.
AutoSum στο Excel
Ο πιο γρήγορος και μακράν ο ευκολότερος τρόπος ανάληψης ποσού στο Excel είναι η υπηρεσία AutoSum. Για να το χρησιμοποιήσετε, πρέπει να επιλέξετε τα κελιά που περιέχουν τις τιμές που θα προστεθούν, καθώς και το κενό κελί ακριβώς κάτω από αυτά. Στην καρτέλα "Τύποι", κάντε κλικ στο σύμβολο "Αυτόματο άθροισμα", μετά το οποίο το αποτέλεσμα της προσθήκης εμφανίζεται σε ένα κενό κελί.
Η ίδια μέθοδος διατίθεται με αντίστροφη σειρά. Σε ένα κενό κελί όπου θέλετε να εμφανίσετε το αποτέλεσμα της προσθήκης, πρέπει να βάλετε τον κέρσορα και να κάνετε κλικ στο σύμβολο "Αυτόματο άθροισμα". Αφού κάνετε κλικ στο κελί, σχηματίζεται ένας τύπος με ελεύθερο εύρος αθροίσεων. Χρησιμοποιώντας τον κέρσορα, επιλέξτε μια περιοχή κελιών, οι τιμές των οποίων πρέπει να προστεθούν και, στη συνέχεια, πατήστε Enter.
Τα κελιά για προσθήκη μπορούν επίσης να οριστούν χωρίς επιλογή δρομέα. Ο τύπος για το άθροισμα είναι: "\u003d SUM (B2: B14)", όπου τα πρώτα και τα τελευταία κελιά της περιοχής δίνονται σε παρένθεση. Αλλάζοντας τις τιμές των κελιών στον πίνακα Excel, μπορείτε να προσαρμόσετε το εύρος αθροίσεων.
Άθροισμα τιμών για πληροφορίες
Το Excel όχι μόνο σας επιτρέπει να αθροίζετε τιμές για κάποιο συγκεκριμένο σκοπό, αλλά επίσης μετρά αυτόματα τα επιλεγμένα κελιά. Τέτοιες πληροφορίες μπορεί να είναι χρήσιμες σε περιπτώσεις όπου η εργασία δεν σχετίζεται με το άθροισμα των αριθμών, αλλά συνίσταται στην ανάγκη να δούμε την αξία του αθροίσματος σε ένα ενδιάμεσο στάδιο. Για να το κάνετε αυτό χωρίς να καταφύγετε στη σύνταξη ενός τύπου, αρκεί να επιλέξετε τα απαραίτητα κελιά και στη γραμμή εντολών του προγράμματος στο κάτω μέρος του δεξιού κλικ στη λέξη "Τέλος". Στο μενού περιβάλλοντος που ανοίγει απέναντι από τη στήλη "Ποσό", θα εμφανιστεί η τιμή όλων των κελιών.
Απλή φόρμουλα προσθήκης στο Excel
Σε περιπτώσεις όπου οι τιμές για προσθήκη είναι διάσπαρτες σε ολόκληρο τον πίνακα, μπορείτε να χρησιμοποιήσετε έναν απλό τύπο προσθήκης στον πίνακα Excel. Ο τύπος έχει την ακόλουθη δομή:
Για να δημιουργήσετε έναν τύπο σε ένα ελεύθερο κελί, όπου θα πρέπει να εμφανίζεται το ποσό, τοποθετήστε ένα ίσο σύμβολο. Το Excel ανταποκρίνεται αυτόματα σε αυτήν την ενέργεια σαν έναν τύπο. Στη συνέχεια, χρησιμοποιώντας το ποντίκι, πρέπει να επιλέξετε το κελί με την πρώτη τιμή, μετά την οποία τοποθετείται το σύμβολο συν. Περαιτέρω, όλες οι άλλες τιμές εισάγονται επίσης στον τύπο μέσω του σημείου προσθήκης. Αφού πληκτρολογήσετε την αλυσίδα τιμών, πατάτε το κουμπί Enter. Αυτή η μέθοδος είναι χρήσιμη κατά την προσθήκη μικρού αριθμού αριθμών.
Τύπος SUM στο Excel
Παρά την σχεδόν αυτοματοποιημένη διαδικασία χρήσης τύπων προσθήκης στο Excel, μερικές φορές είναι πιο εύκολο να γράψετε τον τύπο μόνοι σας. Σε κάθε περίπτωση, η δομή τους πρέπει να είναι γνωστή σε περιπτώσεις όπου η εργασία εκτελείται σε ένα έγγραφο που δημιουργήθηκε από άλλο άτομο.
Ο τύπος SUM στο Excel έχει την ακόλουθη δομή:
SUM (A1; A7; C3)
Κατά την πληκτρολόγηση ενός τύπου μόνοι σας, είναι σημαντικό να θυμάστε ότι δεν επιτρέπονται κενά στη δομή του τύπου και η ακολουθία των χαρακτήρων πρέπει να είναι σαφής.
Το σήμα ";" χρησιμεύει στον ορισμό ενός κελιού, με τη σειρά του, το σύμβολο ":" ορίζει μια περιοχή κελιών.
Μια σημαντική απόχρωση - κατά τον υπολογισμό των τιμών ολόκληρης της στήλης, δεν χρειάζεται να ορίσετε το εύρος, μεταβαίνοντας στο τέλος του εγγράφου, το οποίο έχει όριο πάνω από 1 εκατομμύριο τιμές. Αρκεί να εισαγάγετε έναν τύπο με τις ακόλουθες τιμές: \u003d SUM (B: B), όπου τα γράμματα αντιπροσωπεύουν τη στήλη που θα υπολογιστεί.
Το Excel σάς επιτρέπει επίσης να εμφανίσετε το άθροισμα όλων των κελιών στο έγγραφο χωρίς εξαίρεση. Για να γίνει αυτό, ο τύπος πρέπει να εισαχθεί σε μια νέα καρτέλα. Ας πούμε ότι όλα τα κελιά των οποίων τα ποσά πρέπει να υπολογιστούν βρίσκονται στο Φύλλο1, οπότε ο τύπος θα πρέπει να γραφτεί στο Φύλλο2. Η ίδια η δομή έχει ως εξής:
SUM (Sheet1! 1: 1048576), όπου η τελευταία τιμή είναι η αριθμητική τιμή του πιο πρόσφατου κελιού του Sheet1.
Σχετικά βίντεο
Ο επεξεργαστής υπολογιστικών φύλλων του Excel είναι μια εξαιρετική λύση για την επεξεργασία όλων των ειδών δεδομένων. Με αυτό, μπορείτε να κάνετε γρήγορα υπολογισμούς με τακτικά μεταβαλλόμενα δεδομένα. Ωστόσο, το Excel είναι ένα πολύ περίπλοκο πρόγραμμα και ως εκ τούτου πολλοί χρήστες δεν αρχίζουν καν να το μάθουν.
Σε αυτό το άρθρο, θα εξηγήσουμε πώς να υπολογίσετε το ποσό στο Excel. Ελπίζουμε ότι αυτό το υλικό θα σας βοηθήσει να γνωρίσετε το Excel και να μάθετε πώς να χρησιμοποιείτε τις βασικές του λειτουργίες.
Πώς να υπολογίσετε το άθροισμα μιας στήλης στο Excel
Επίσης, το κουμπί "Αυτόματο ποσό" αντιγράφεται στην κατάθεση "Τύποι".

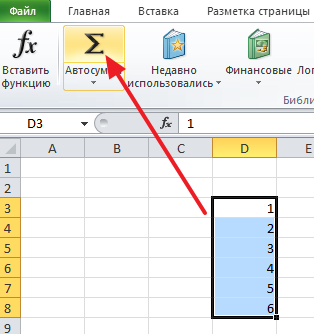
Αφού επιλέξετε μια στήλη με δεδομένα και κάνοντας κλικ στο κουμπί "Αυτόματο άθροισμα", το Excel θα δημιουργήσει αυτόματα έναν τύπο για τον υπολογισμό του αθροίσματος της στήλης και θα το εισαγάγει στο κελί ακριβώς κάτω από τη στήλη με δεδομένα.

Εάν αυτή η διάταξη του αθροίσματος της στήλης δεν σας ταιριάζει, τότε εσείς μπορείτε να καθορίσετε πού θέλετε να τοποθετήσετε το ποσό. Για να το κάνετε αυτό, πρέπει να επιλέξετε ένα κελί κατάλληλο για το ποσό, κάντε κλικ στο κουμπί "Αυτόματο άθροισμα" και, στη συνέχεια, επιλέξτε τη στήλη με τα δεδομένα με το ποντίκι και πατήστε το πλήκτρο Enter στο πληκτρολόγιο.
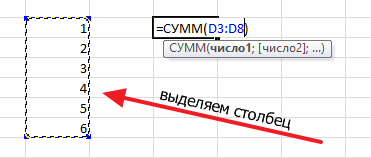
Σε αυτήν την περίπτωση, το άθροισμα της στήλης δεν θα βρίσκεται κάτω από τη στήλη δεδομένων, αλλά στο κελί πίνακα που επιλέξατε.
Πώς να υπολογίσετε το άθροισμα συγκεκριμένων κελιών στο Excel
Εάν πρέπει να υπολογίσετε το άθροισμα ορισμένων κελιών στο Excel, τότε αυτό μπορεί επίσης να γίνει χρησιμοποιώντας τη λειτουργία "Αυτόματο άθροισμα". Για να το κάνετε αυτό, επιλέξτε το κελί του πίνακα όπου θέλετε να τοποθετήσετε το ποσό με το ποντίκι, κάντε κλικ στο κουμπί "Αυτόματο ποσό" και επιλέξτε τα απαιτούμενα κελιά κρατώντας πατημένο το πλήκτρο CTRL στο πληκτρολόγιο. Αφού επιλεγούν τα απαιτούμενα κελιά, πατήστε το πλήκτρο Enter στο πληκτρολόγιο και το ποσό θα τοποθετηθεί στο κελί του πίνακα που επιλέξατε.
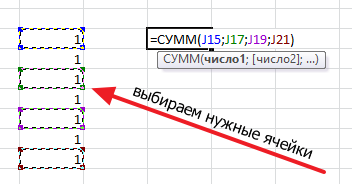
Επιπλέον, μπορείτε να εισαγάγετε έναν τύπο για να υπολογίσετε το άθροισμα συγκεκριμένων κελιών με μη αυτόματο τρόπο. Για να το κάνετε αυτό, τοποθετήστε το δρομέα στο σημείο που πρέπει να είναι το ποσό και, στη συνέχεια, εισαγάγετε τον τύπο με τη μορφή: \u003d SUM (D3; D5; D7). Όπου αντί για D3, D5 και D7 είναι οι διευθύνσεις των κελιών που χρειάζεστε. Λάβετε υπόψη ότι οι διευθύνσεις κελιού εισάγονται διαχωρισμένες με κόμματα, δεν απαιτείται κόμμα μετά το τελευταίο κελί. Αφού εισαγάγετε τον τύπο, πατήστε το πλήκτρο Enter και το ποσό θα εμφανιστεί στο κελί που επιλέξατε.

Εάν ο τύπος πρέπει να επεξεργαστεί, για παράδειγμα, πρέπει να αλλάξετε τις διευθύνσεις των κελιών, τότε για αυτό πρέπει να επιλέξετε το κελί με το ποσό και να αλλάξετε τον τύπο στη γραμμή για τους τύπους.

Πώς να δείτε γρήγορα το ποσό στο Excel
Εάν πρέπει να δείτε γρήγορα ποιο ποσό θα αποδειχθεί εάν προσθέσετε ορισμένα κελιά και ταυτόχρονα δεν χρειάζεται να εμφανίσετε την τιμή του ποσού σε έναν πίνακα, τότε μπορείτε απλά να επιλέξετε τα κελιά και να κοιτάξετε κάτω από το παράθυρο του Excel . Εκεί μπορείτε να βρείτε πληροφορίες σχετικά με το άθροισμα των επιλεγμένων κελιών.

Θα δείξει επίσης τον αριθμό των επιλεγμένων κελιών και τη μέση τιμή τους.
Το περισσότερο απλή φόρμουλα στο Excel, είναι ίσως το άθροισμα των τιμών ορισμένων κελιών.
Το απλούστερο παράδειγμα: έχετε μια στήλη αριθμών, κάτω από την οποία πρέπει να υπάρχει ένα άθροισμα αυτών των αριθμών.
Επιλέξτε κελιά με τιμές και ένα άλλο κενό κάτω από αυτά, όπου πρέπει να βρίσκεται η τιμή του αθροίσματος. Και κάντε κλικ στο κουμπί autosum.
Μια άλλη επιλογή είναι να επισημάνετε το κελί όπου θα έπρεπε να είναι η τιμή του αθροίσματος, πατήστε το κουμπί autosum.

η περιοχή, οι τιμές της οποίας θα συνοψιστούν, επισημαίνεται και στα κελιά αθροίσματος βλέπουμε το εύρος των αθροισμένων κελιών. Εάν το εύρος είναι αυτό που θέλετε, απλώς πατήστε Enter. Το εύρος των αθροιστικών κελιών μπορεί να αλλάξει

Για παράδειγμα B4: B9 μπορεί να αντικατασταθεί με B4: B6 δείτε.

και θα πάρουμε το αποτέλεσμα
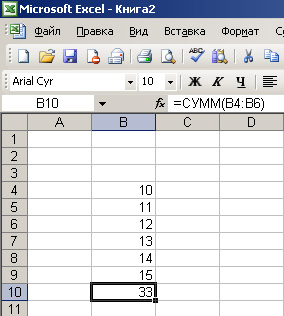
Τώρα ας δούμε μια πιο περίπλοκη επιλογή.
Ας υποθέσουμε ότι πρέπει να προσθέσετε τις τιμές των κελιών που δεν στέκονται σε σειρά στη σειρά το ένα κάτω από το άλλο. Στο σχήμα, τα κελιά επισημαίνονται με κίτρινο χρώμα, οι τιμές των οποίων θα προσθέσουμε.
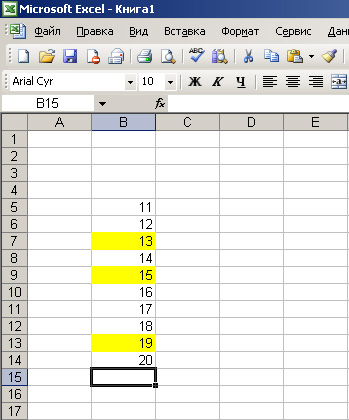
Βάζουμε τον κέρσορα στο κελί όπου πρέπει να είναι το άθροισμα των κίτρινων κελιών. Πατάμε το σύμβολο "ίσο", μετά πιέζουμε το πρώτο κίτρινο κελί και ο τύπος αρχίζει να σχηματίζεται στο κελί μας του αθροίσματος. Στη συνέχεια, πατάμε το σύμβολο συν (+), μετά πιέζουμε το επόμενο κίτρινο κελί, και πάλι το συν και το τελευταίο κίτρινο κελί, βλέπουμε τα ακόλουθα στην οθόνη:


Συμβαίνει ότι δεν είστε αντιμέτωποι με το έργο του ένα συγκεκριμένο κελί ήταν η τιμή του αθροίσματος των κελιών. Ας υποθέσουμε ότι πρέπει να δείτε γρήγορα πόσες τιμές είναι. Στο Excel, αυτό είναι δυνατό
Ας χρησιμοποιήσουμε το παλιό παράδειγμα με κίτρινα κελιά.
Υπάρχει μια γραμμή κατάστασης στο κάτω μέρος του φύλλου. Τώρα λέει "Τέλος".

Εάν κάνετε δεξί κλικ, θα εμφανιστεί ένα μενού, σε αυτό επιλέγουμε την τιμή "ποσό"
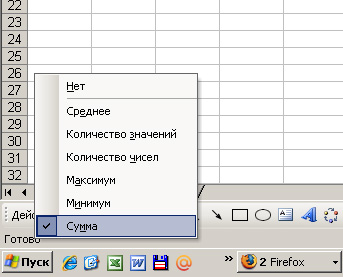
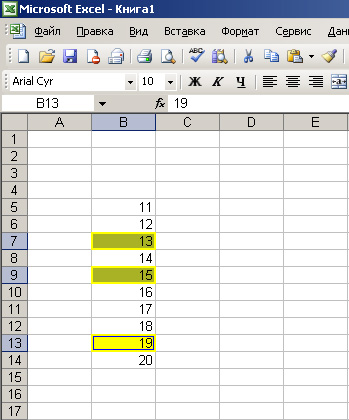 Παρατηρήστε ότι η τιμή του αθροίσματος των κίτρινων κελιών εμφανίζεται στην κάτω δεξιά γωνία.
Παρατηρήστε ότι η τιμή του αθροίσματος των κίτρινων κελιών εμφανίζεται στην κάτω δεξιά γωνία.
- ένα πρόγραμμα για τη δημιουργία πινάκων, το οποίο χρησιμοποιείται ευρέως τόσο σε οργανισμούς όσο και στο σπίτι, για παράδειγμα, για την τήρηση βιβλίων στο σπίτι. Στη διάρκεια χρησιμοποιώντας το Excel Πολλοί χρήστες αντιμετωπίζουν το γεγονός ότι είναι απαραίτητο να υπολογιστεί το άθροισμα μιας στήλης. Φυσικά, μπορείτε να το κάνετε χειροκίνητα, αλλά είναι πολύ πιο εύκολο να ακολουθήσετε τις συμβουλές που δίνονται στο άρθρο.
Παρακάτω θα εξετάσουμε διάφορους τρόπους για να σας βοηθήσουμε να λάβετε το άθροισμα των κελιών σε μια στήλη.
Σήμερα θα εξετάσουμε:
Μέθοδος 1
Απλώς επιλέξτε τα κελιά με το ποντίκι και, στη συνέχεια, κάντε κλικ στο εικονίδιο αυτόματου αθροίσματος. Το σύνολο θα εμφανίζεται σε ένα κενό κελί παρακάτω.
Μέθοδος 2
Μια άλλη παραλλαγή. Κάντε κλικ στο κενό κελί όπου θα πρέπει να εμφανίζεται το ποσό και, στη συνέχεια, κάντε κλικ στο εικονίδιο αυτόματου αθροίσματος.

Το πρόγραμμα θα επισημάνει την περιοχή που θα προστεθεί και ο τύπος θα εμφανιστεί στον τόπο όπου βρίσκεται το σύνολο.

Μπορείτε εύκολα να προσαρμόσετε αυτόν τον τύπο αλλάζοντας τις τιμές στα κελιά. Για παράδειγμα, πρέπει να υπολογίσουμε το ποσό όχι από B4 έως B9, αλλά από B4 έως B6. Όταν ολοκληρώσετε την πληκτρολόγηση, πατήστε Enter.

Μέθοδος 3
Τι γίνεται όμως αν τα κελιά που απαιτούνται για άθροισμα δεν είναι το ένα μετά το άλλο, αλλά είναι διάσπαρτα; Αυτό το έργο είναι λίγο πιο δύσκολο, αλλά είναι επίσης εύκολο να το αντιμετωπίσετε.
Για ευκρίνεια, τα κελιά που πρέπει να διπλώσουμε, θα τονίσουμε με χρώμα. Τώρα κάντε κλικ στο κελί όπου θα βρίσκεται το ποσό και τοποθετήστε το σύμβολο = ... Είναι με ένα τέτοιο σημάδι που ξεκινά οποιαδήποτε φόρμουλα.
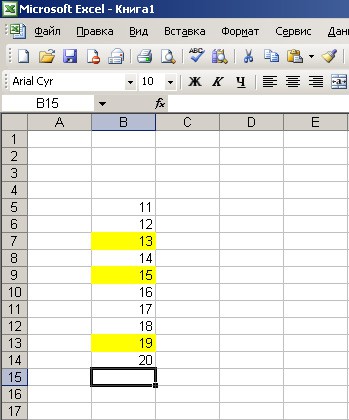
Τώρα κάντε κλικ στο πρώτο κελί που θα συνοψιστεί. Στην περίπτωσή μας, αυτό είναι το B7. Το κελί εμφανίζεται στον τύπο. Τώρα βάλτε ένα σημάδι + και προσθέστε τα υπόλοιπα κελιά με τον ίδιο τρόπο. Θα λάβετε κάτι σαν το παρακάτω στιγμιότυπο οθόνης.

Πατήστε Enter για να εκτελέσετε τον τύπο. Το σύστημα θα εμφανίσει τον αριθμό με το άθροισμα των κελιών.