Λειτουργία σύγκρισης δύο στηλών στο excel. Τρόπος σύγκρισης δύο στηλών στο Excel - Μέθοδοι σύγκρισης δεδομένων Excel
Οδηγίες
Χρησιμοποιήστε την ενσωματωμένη συνάρτηση σύγκρισης κυττάρων COUNTIF, εάν θέλετε να συγκρίνετε τιμές κειμένου σε κελιά στήλης πίνακα με δείγμα κειμένου και να υπολογίσετε ξανά όλα αυτά ταιριάζουν. Ξεκινήστε συμπληρώνοντας μια στήλη με τιμές κειμένου και, στη συνέχεια, σε μια άλλη στήλη, κάντε κλικ στο κελί όπου θέλετε να δείτε το αποτέλεσμα μέτρησης και εισαγάγετε τον κατάλληλο τύπο. Για παράδειγμα, εάν οι επιλεγμένες τιμές βρίσκονται στη στήλη Α και το αποτέλεσμα πρέπει να τοποθετηθεί στο πρώτο κελί της στήλης Γ, τότε το περιεχόμενό του θα πρέπει να έχει ως εξής: \u003d COUNTIF ($ A: $ A; "Grape") Εδώ Το "Grape" είναι μια τιμή συμβολοσειράς με την οποία συγκρίνονται οι τιμές όλων των κελιών στη στήλη A. Μπορείτε να το παραλείψετε στον τύπο, αλλά να το τοποθετήσετε ένα ξεχωριστό κελί (για παράδειγμα - στο B1) και εισαγάγετε τον αντίστοιχο σύνδεσμο στον τύπο: \u003d COUNTIF ($ A: $ A; B1)
Χρησιμοποιήστε επιλογές Μορφοποίηση υπό όρουςεάν πρέπει να επισημάνετε οπτικά το αποτέλεσμα της σύγκρισης μεταβλητών συμβολοσειρών στον πίνακα. Για παράδειγμα, εάν πρέπει να επιλέξετε κελιά στη στήλη Α, το κείμενο του οποίου ταιριάζει με το μοτίβο στο κελί B1, ξεκινήστε επιλέγοντας αυτήν τη στήλη - κάντε κλικ στην επικεφαλίδα της. Στη συνέχεια, κάντε κλικ στο κουμπί Μορφοποίηση υπό όρους στην ομάδα εντολών Στυλ στην καρτέλα Αρχική σελίδα στο μενού Excel. Μεταβείτε στην ενότητα "Κανόνες επιλογής κυττάρων" και επιλέξτε τη γραμμή "Ίσοι". Στο παράθυρο που ανοίγει, καθορίστε ένα δείγμα κελιού (κάντε κλικ στο κελί B1) και ορίστε μια επιλογή για αντιστοίχιση σειρών από την αναπτυσσόμενη λίστα. Στη συνέχεια, κάντε κλικ στο κουμπί "OK".
Χρησιμοποιήστε έναν συνδυασμό των ενσωματωμένων συναρτήσεων IF και CONCATENATE όταν πρέπει να αντιστοιχίσετε περισσότερα από ένα κελιά κειμένου σε ένα μοτίβο. Η συνάρτηση CONCATENATE συνδυάζει τις τιμές που καθορίζει σε μια μεταβλητή συμβολοσειράς. Για παράδειγμα, η εντολή CONCATE (A1; "και"; B1) θα προσθέσει το κείμενο "και" στη σειρά από το κελί A1 και μετά θα τοποθετήσει τη σειρά από το κελί B1. Η συμβολοσειρά που κατασκευάζεται με αυτόν τον τρόπο μπορεί στη συνέχεια να συγκριθεί με το σχέδιο χρησιμοποιώντας τη συνάρτηση IF. Όταν πρέπει να συγκρίνετε περισσότερες από μία συμβολοσειρές, είναι πιο βολικό να δώσετε το δικό σας όνομα στο κελί δείγματος. Για να το κάνετε αυτό, κάντε κλικ σε αυτό και στα αριστερά του χορδές τύποι, αντί για ένα όνομα κελιού (για παράδειγμα, C1), πληκτρολογήστε το νέο του όνομα (για παράδειγμα, "δείγμα"). Στη συνέχεια, κάντε κλικ στο κελί στο οποίο θα πρέπει να είναι το αποτέλεσμα της σύγκρισης και εισαγάγετε τον τύπο: IF (CONCATE (A1; "and"; B1) \u003d sample; 1; 0) Εδώ είναι η τιμή που θα έχει το κελί με τον τύπο περιέχει εάν η σύγκριση θα δώσει θετικό αποτέλεσμα και μηδέν για αρνητικό αποτέλεσμα. Πολλαπλασιάστε αυτόν τον τύπο για τα πάντα χορδές οι πίνακες που πρέπει να συγκριθούν με το δείγμα είναι πολύ απλοί - μετακινήστε τον κέρσορα στην κάτω δεξιά γωνία του κελιού και όταν ο δρομέας αλλάξει (γίνεται μαύρος σταυρός), πατήστε το αριστερό κουμπί του ποντικιού και σύρετε αυτό το κελί προς τα κάτω στο τελευταίο για σύγκριση χορδές.
Εάν εργάζεστε με έγγραφα υπολογιστικών φύλλων μεγάλος όγκος (πολλά δεδομένα / στήλες), είναι πολύ δύσκολο να ελέγξετε την αξιοπιστία / συνάφεια όλων των πληροφοριών. Επομένως, πολύ συχνά απαιτείται η ανάλυση δύο ή περισσότερων στηλών σε ένα έγγραφο του Excel για διπλή ανίχνευση. Και εάν ο χρήστης δεν έχει πληροφορίες σχετικά με όλες τις λειτουργίες του προγράμματος, μπορεί λογικά να έχει μια ερώτηση: πώς να συγκρίνει δύο στήλες στο excel;
Η απάντηση εφευρέθηκε από καιρό από τους προγραμματιστές αυτού του προγράμματος, οι οποίοι αρχικά έθεσαν εντολές σε αυτό για να βοηθήσουν στη σύγκριση των πληροφοριών. Σε γενικές γραμμές, εάν εξετάσετε τα βάθη αυτού του ζητήματος, μπορείτε να βρείτε περίπου δώδεκα διαφορετικούς τρόπους, όπως η σύνταξη μεμονωμένων μακροεντολών και τύπων. Αλλά η πρακτική δείχνει: αρκεί να γνωρίζουμε τρεις ή τέσσερις αξιόπιστους τρόπους για να αντιμετωπίσουμε τις αναδυόμενες ανάγκες σε σύγκριση.
Πώς να συγκρίνετε δύο στήλες στο excel για αγώνες
Τα δεδομένα στο Excel συγκρίνονται συνήθως μεταξύ γραμμών, μεταξύ στηλών, με την τιμή που καθορίζεται ως αναφορά. Εάν πρέπει να συγκρίνετε στήλες, μπορείτε να χρησιμοποιήσετε την ενσωματωμένη λειτουργικότητα, δηλαδή τις ενέργειες "Match" και "If". Και το μόνο που χρειάζεστε είναι το Excel όχι νωρίτερα από το έβδομο έτος της "κυκλοφορίας".
Ξεκινάμε με τη συνάρτηση "Match" Για παράδειγμα, τα δεδομένα που συγκρίνονται είναι σε στήλες με διευθύνσεις C3 και B3. Το αποτέλεσμα της σύγκρισης πρέπει να τοποθετηθεί σε ένα κουτί, για παράδειγμα, D3. Κάνουμε κλικ σε αυτό το κελί, μπαίνουμε στον κατάλογο μενού "τύποι", βρίσκουμε τη γραμμή "βιβλιοθήκη λειτουργιών", ανοίγουμε τις συναρτήσεις που βρίσκονται στην αναπτυσσόμενη λίστα, βρίσκουμε τη λέξη "κείμενο" και κάνουμε κλικ στο "Ταίριασμα".
Σε μια στιγμή, θα δείτε μια νέα φόρμα στην οθόνη, όπου θα υπάρχουν μόνο δύο πεδία: "κείμενο ένα", "κείμενο δύο". Σε αυτές πρέπει να βαθμολογήσετε, μόνο τις διευθύνσεις των συγκριτικών στηλών (C3, B3) και, στη συνέχεια, κάντε κλικ στο γνωστό κουμπί "OK". Ως αποτέλεσμα, θα δείτε το αποτέλεσμα με τις λέξεις "True" / "False". Κατ 'αρχήν, τίποτα πολύ περίπλοκο ακόμη και για έναν αρχάριο χρήστη! Αλλά αυτό απέχει πολύ από τη μόνη μέθοδο. Ας ρίξουμε μια ματιά στη συνάρτηση If.
Δυνατότητα σύγκρισης δύο στηλών στο excel για αγώνες χρησιμοποιώντας το "If" σας επιτρέπει να εισαγάγετε τιμές που θα εμφανίζονται ως αποτέλεσμα μετά τη λειτουργία. Ο δρομέας τοποθετείται στο κελί όπου θα πραγματοποιηθεί η εισαγωγή, ανοίγει ο κατάλογος μενού «βιβλιοθήκη λειτουργιών», επιλέγεται η γραμμή «λογική» στην αναπτυσσόμενη λίστα, στην οποία η πρώτη θέση θα καταληφθεί από την εντολή "Αν". Το επιλέγουμε.
Έπειτα, απογειώνεται μια μορφή αιτιολογημένης πλήρωσης. Το "Log_Expression" είναι η διατύπωση της ίδιας της συνάρτησης. Στην περίπτωσή μας, πρόκειται για σύγκριση δύο στηλών, οπότε εισάγουμε "B3 \u003d C3" (ή τις διευθύνσεις στηλών σας). Περαιτέρω πεδία "value_if true", "value_if_false". Εδώ πρέπει να εισαγάγετε τα δεδομένα (ετικέτες / λέξεις / αριθμούς) που πρέπει να αντιστοιχούν σε θετικό / αρνητικό αποτέλεσμα. Μετά τη συμπλήρωση, πατάμε, ως συνήθως, "εντάξει". Ας γνωρίσουμε το αποτέλεσμα.
Εάν πρέπει να πραγματοποιήσετε μια ανάλυση γραμμής προς γραμμή δύο στηλών, στην τρίτη στήλη τοποθετούμε οποιαδήποτε συνάρτηση που συζητήθηκε παραπάνω ("εάν" ή "συμπίπτει"). Επεκτείνουμε τη δράση του σε όλο το ύψος των γεμισμένων στηλών. Στη συνέχεια, επιλέξτε την τρίτη στήλη, κάντε κλικ στην καρτέλα "αρχική", αναζητήστε τη λέξη "στυλ" στην ομάδα που εμφανίζεται. Θα ανοίξει ο "Κανόνες επιλογής στήλης / κελιού".
Σε αυτά πρέπει να επιλέξετε την εντολή "ίσο", στη συνέχεια κάντε κλικ στην πρώτη στήλη και κάντε κλικ στο "Enter". Ως αποτέλεσμα, αποδεικνύεται ότι "χρωματίζει" τις στήλες όπου υπάρχουν αποτελέσματα που ταιριάζουν. Και θα δείτε αμέσως τις πληροφορίες που χρειάζεστε. Επιπλέον, στην ανάλυση του θέματος "πώς να συγκρίνετε τις τιμές των δύο στηλών στο excel", θα προχωρήσουμε σε μια μέθοδο όπως η μορφοποίηση υπό όρους στο Excel.
Excel: Μορφοποίηση υπό όρους
Η μορφοποίηση υπό όρους θα σας επιτρέψει όχι μόνο να συγκρίνετε δύο διαφορετικές στήλες / κελιά / γραμμές, αλλά και να επισημάνετε διαφορετικά δεδομένα σε αυτά σε ένα δεδομένο χρώμα (κόκκινο). Δηλαδή, δεν ψάχνουμε για συμπτώσεις, αλλά για διαφορές. Για να το πάρουμε, ενεργούμε έτσι. Επιλέξτε τις απαιτούμενες στήλες χωρίς να αγγίξετε τα ονόματά τους, μεταβείτε στον κατάλογο μενού "κύριο", βρείτε την υποενότητα "στυλ" σε αυτό.
Θα περιέχει τη συμβολοσειρά "μορφοποίηση υπό όρους". Κάνοντας κλικ σε αυτήν, λαμβάνουμε μια λίστα όπου χρειαζόμαστε μια συνάρτηση item "create κανόνα". Το επόμενο βήμα: στη γραμμή "μορφή" πρέπει να οδηγήσετε στον τύπο \u003d $ A2<>$ B2. Αυτός ο τύπος θα βοηθήσει το Excel να καταλάβει ακριβώς τι χρειαζόμαστε, δηλαδή, να χρωματίσουμε με κόκκινο χρώμα όλες τις τιμές στη στήλη Α που δεν ισούνται με τις τιμές στη στήλη Β. Ένας ελαφρώς πιο περίπλοκος τρόπος εφαρμογής τύπων σχετίζεται με τη συμμετοχή κατασκευές όπως HLOOKUP / VLOOKUP. Αυτοί οι τύποι αναφέρονται σε οριζόντια / κάθετη αναζήτηση τιμών. Ας εξετάσουμε αυτήν τη μέθοδο με περισσότερες λεπτομέρειες.
HLOOKUP και VLOOKUP
Αυτοί οι δύο τύποι σάς επιτρέπουν να αναζητάτε δεδομένα οριζόντια / κάθετα. Δηλαδή, το H είναι οριζόντιο και το V είναι κατακόρυφο. Εάν τα προς σύγκριση δεδομένα βρίσκονται στην αριστερή στήλη σε σχέση με εκείνη στην οποία βρίσκονται οι συγκριτικές τιμές, χρησιμοποιήστε την κατασκευή VLOOKUP. Αλλά αν τα δεδομένα για σύγκριση βρίσκονται οριζόντια στο επάνω μέρος του πίνακα από τη στήλη όπου υποδεικνύονται οι τιμές αναφοράς, χρησιμοποιούμε την κατασκευή HLOOKUP.
Για να κατανοήσετε πώς να συγκρίνετε δεδομένα σε δύο excel στήλες κάθετα, πρέπει να το χρησιμοποιήσετε πλήρης φόρμουλα: lookup_value, table_array, col_index_num, range_lookup.
Η τιμή που θα βρεθεί δηλώνεται ως "lookup_value". Οι στήλες αναζήτησης οδηγούνται σε "πίνακας πίνακα". Ο αριθμός στήλης πρέπει να καθοριστεί ως "col_index_num". Επιπλέον, αυτή είναι η στήλη, η τιμή της οποίας συνέπεσε και η οποία πρέπει να επιστραφεί / διορθωθεί. Η εντολή αναζήτησης εύρους είναι προαιρετική εδώ. Μπορεί να υποδείξει εάν η τιμή πρέπει να γίνει ακριβής ή κατά προσέγγιση.
Εάν αυτή η εντολή δεν έχει καθοριστεί, οι τιμές θα επιστραφούν και για τους δύο τύπους. Ολόκληρος ο τύπος HLOOKUP μοιάζει με αυτό: lookup_value, table_array, row_index_num, range_lookup. Η εργασία με αυτό είναι σχεδόν πανομοιότυπο με αυτό που περιγράφεται παραπάνω. Είναι αλήθεια ότι υπάρχει μια εξαίρεση. Αυτός είναι ο δείκτης γραμμής που καθορίζει τη γραμμή της οποίας οι τιμές πρέπει να επιστραφούν. Εάν μάθετε πώς να εφαρμόζετε με σαφήνεια όλες τις παραπάνω μεθόδους, καθίσταται σαφές: δεν υπάρχει πιο βολικό και καθολικό πρόγραμμα για εργασία με μεγάλο αριθμό δεδομένων διαφορετικών τύπων από το Excel. Ωστόσο, η σύγκριση δύο στηλών στο excel είναι μόνο η μισή δουλειά. Σε τελική ανάλυση, κάτι άλλο πρέπει να γίνει με τις ληφθείσες τιμές. Δηλαδή, οι αγώνες που βρέθηκαν πρέπει να υποβληθούν σε επεξεργασία με κάποιο τρόπο.
Μέθοδος χειρισμού διπλών τιμών
Έτσι, υπάρχουν αριθμοί στην πρώτη, ας υποθέσουμε, στήλη, επαναλαμβανόμενοι πλήρως στη δεύτερη στήλη. Είναι σαφές ότι η μη αυτόματη διόρθωση των επαναλήψεων είναι ένα εξωπραγματικό έργο που απαιτεί πολύτιμο χρόνο. Επομένως, πρέπει να χρησιμοποιήσετε μια έτοιμη τεχνική για αυτόματη διόρθωση.
Για να λειτουργήσει αυτό, πρέπει πρώτα να ονομάσετε τις στήλες εάν δεν υπάρχουν. Ρυθμίστε τον κέρσορα στην πρώτη γραμμή, κάντε δεξί κλικ, επιλέξτε "επικόλληση" στο μενού που εμφανίζεται. Ας υποθέσουμε ότι οι τίτλοι είναι "όνομα" και "διπλότυποι". Στη συνέχεια, χρειάζεστε τον κατάλογο "ημερομηνία", σε αυτό - "φίλτρο". Κάντε κλικ στο μικρό βέλος δίπλα στο "αντίγραφο" και αφαιρέστε όλα τα "πουλιά" από τη λίστα. Τώρα κάντε κλικ στο "ok" και οι διπλές τιμές στη στήλη Α γίνονται ορατές.
Στη συνέχεια, επιλέγουμε αυτά τα κελιά, γιατί χρειαζόμαστε όχι μόνο να συγκρίνουμε το κείμενο σε δύο στήλες στο excel, αλλά και να καταργήσουμε τα διπλότυπα. Επιλέξαμε, κάναμε δεξί κλικ, επιλέξαμε "διαγραφή σειράς", κάναμε κλικ στο "ok" και πήραμε έναν πίνακα χωρίς να ταιριάζουν με τις τιμές. Η μέθοδος λειτουργεί αν οι στήλες βρίσκονται στην ίδια σελίδα, δηλαδή είναι παρακείμενες.
Έτσι, έχουμε αναλύσει διάφορους τρόπους σύγκρισης δύο στηλών σε ένα αρχείο Excel. Δεν σας έδειξα σκόπιμα στιγμιότυπα οθόνης, γιατί θα σας μπερδευόταν.
ΑΛΛΑ έχω ετοιμάσει ένα εξαιρετικό βίντεο από ένα από τα πιο δημοφιλή και απλοί τρόποι συγκρίνοντας δύο στήλες σε ένα έγγραφο και τώρα σας προτείνω να εξοικειωθείτε με αυτό για να ενοποιήσετε το υλικό που καλύπτεται.
Εάν το άρθρο ήταν ακόμα χρήσιμο για εσάς, μοιραστείτε το με τα κοινωνικά. δίκτυα ή βαθμολογία κάνοντας κλικ στον αριθμό των αστεριών που θεωρείτε κατάλληλα. Σας ευχαριστώ, τα πάντα για σήμερα, θα τα πούμε σύντομα.
© Αλέξανδρος Ιβάνοφ.
Η δυνατότητα σύγκρισης δύο συνόλων δεδομένων στο Excel είναι συχνά χρήσιμη για άτομα που επεξεργάζονται μεγάλες ποσότητες δεδομένων και εργάζονται με τεράστιους πίνακες. Για παράδειγμα, η σύγκριση μπορεί να χρησιμοποιηθεί για την ορθότητα εισαγωγής δεδομένων ή εισαγωγής δεδομένων σε πίνακα εγκαίρως. Το παρακάτω άρθρο περιγράφει διάφορες τεχνικές σύγκρισης δύο στηλών με δεδομένα στο Excel.
Χρήση του τελεστή IF υπό όρους
Η μέθοδος χρήσης του τελεστή IF υπό όρους διαφέρει στο ότι μόνο το απαραίτητο μέρος για σύγκριση χρησιμοποιείται για τη σύγκριση δύο στηλών και όχι ολόκληρου του πίνακα. Τα βήματα για την εφαρμογή αυτής της μεθόδου περιγράφονται παρακάτω:
Τοποθετήστε και τις δύο στήλες για σύγκριση στις στήλες Α και Β του φύλλου εργασίας.
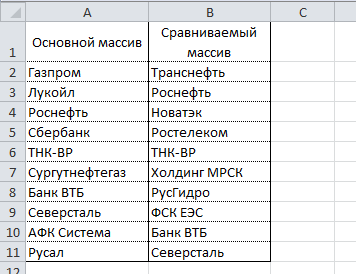
Στο κελί C2, εισαγάγετε τον ακόλουθο τύπο \u003d IF (ISERROR (SEARCH (A2; $ B $ 2: $ B $ 11; 0)); ""; A2) και επεκτείνετε το στο κελί C11. Αυτός ο τύπος αναζητά διαδοχικά για κάθε στοιχείο από τη στήλη Α στη στήλη Β και επιστρέφει την τιμή του αντικειμένου εάν βρίσκεται στη στήλη Β.
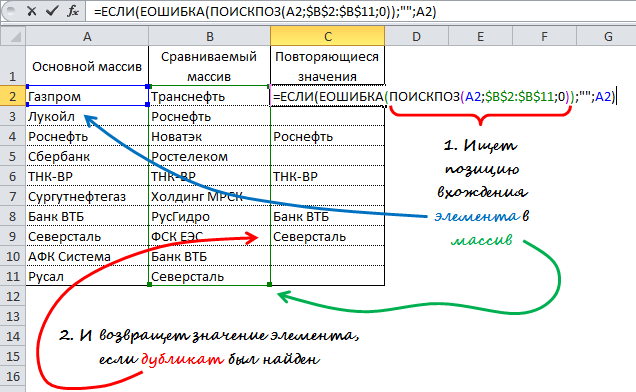
Χρησιμοποιώντας τον τύπο αντικατάστασης VLOOKUP
Η αρχή του τύπου είναι παρόμοια με την προηγούμενη μέθοδο, η διαφορά έγκειται, αντί της ΑΝΑΖΗΤΗΣΗΣ. Διακριτικό χαρακτηριστικό Αυτή η μέθοδος είναι επίσης η δυνατότητα σύγκρισης δύο οριζόντιων συστοιχιών χρησιμοποιώντας τον τύπο HLP.
Για να συγκρίνετε δύο στήλες με τα δεδομένα στις στήλες A και B (παρόμοια με την προηγούμενη μέθοδο), εισαγάγετε τον ακόλουθο τύπο \u003d VLOOKUP (A2; $ B $ 2: $ B $ 11; 1; 0) στο κελί C2 και σύρετέ το στο κελί C11.
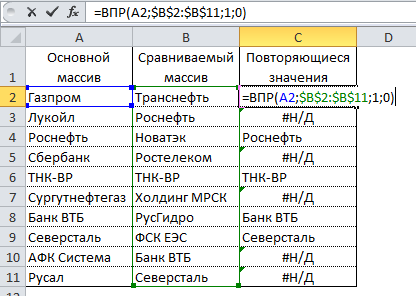
Αυτός ο τύπος εξετάζει κάθε στοιχείο από τον πίνακα βάσης στη συγκριτική συστοιχία και επιστρέφει την τιμή του εάν βρέθηκε στη στήλη Β. Διαφορετικά, το Excel θα επιστρέψει ένα σφάλμα # N / A.
Χρήση της μακροεντολής VBA
Η χρήση μακροεντολών για σύγκριση δύο στηλών μπορεί να ενοποιήσει τη διαδικασία και να μειώσει το χρόνο προετοιμασίας δεδομένων. Η απόφαση σχετικά με το αποτέλεσμα σύγκρισης θα πρέπει να εμφανίζεται εξαρτάται εξ ολοκλήρου από τη φαντασία και τις δεξιότητές σας στη χρήση μακροεντολών. Ακολουθεί η τεχνική που δημοσιεύεται στον επίσημο ιστότοπο της Microsoft.
1 | Sub Find_Matches () |
Σε αυτόν τον κώδικα, στη μεταβλητή σύγκρισης αντιστοιχίζεται ένα εύρος με το συγκριτικό πίνακα. Στη συνέχεια εκτελεί έναν βρόχο που περιβάλλει κάθε στοιχείο στο επιλεγμένο εύρος και το συγκρίνει με κάθε στοιχείο στο εύρος που συγκρίνεται. Εάν βρέθηκαν στοιχεία με τις ίδιες τιμές, η μακροεντολή εισάγει την τιμή του στοιχείου στη στήλη Γ.
Για να χρησιμοποιήσετε τη μακροεντολή, επιστρέψτε στο φύλλο εργασίας, επιλέξτε το κύριο εύρος (στην περίπτωσή μας, αυτά είναι τα κελιά A1: A11), πατήστε το συνδυασμό πλήκτρων Alt + F8. Στο παράθυρο διαλόγου που εμφανίζεται, επιλέξτε τη μακροεντολή Εύρημα_Αγώνεςκαι κάντε κλικ στο κουμπί εκτέλεσης.
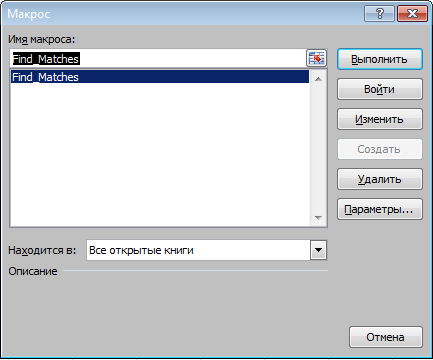
Μετά την εκτέλεση της μακροεντολής, το αποτέλεσμα θα πρέπει να έχει ως εξής:
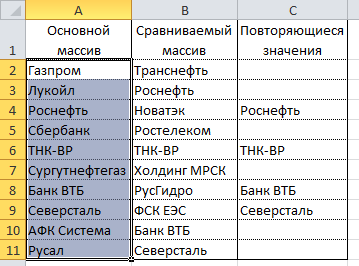
Χρησιμοποιώντας το πρόσθετο Inquire
Αποτέλεσμα
Έτσι, εξετάσαμε διάφορους τρόπους σύγκρισης δεδομένων στο Excel, οι οποίοι θα σας βοηθήσουν να επιλύσετε ορισμένα αναλυτικά προβλήματα και να διευκολύνετε την εύρεση διπλών (ή μοναδικών) τιμών.
Έχουμε αντιγράψει δύο πίνακες παραγγελιών σε ένα φύλλο εργασίας. Είναι απαραίτητο να συγκρίνετε τα δεδομένα δύο πινάκων στο Excel και να ελέγξετε ποιες θέσεις βρίσκονται στον πρώτο πίνακα, αλλά όχι στον δεύτερο. Δεν έχει νόημα να συγκρίνετε χειροκίνητα την τιμή κάθε κελιού.
Συγκρίνετε δύο στήλες για αντιστοιχίσεις στο Excel
Πώς να κάνετε σύγκριση τιμών στο Excel με δύο στήλες; Για την επίλυση αυτού του προβλήματος, σας συνιστούμε να χρησιμοποιήσετε μορφοποίηση υπό όρους, η οποία μπορεί να επισημάνει γρήγορα τα στοιχεία που έχουν χρώμα μόνο σε μια στήλη. Φύλλο εργασίας με πίνακες:
Το πρώτο βήμα είναι να αντιστοιχίσετε ονόματα και στους δύο πίνακες. Αυτό διευκολύνει την κατανόηση των κυτταρικών σειρών που συγκρίνονται:
- Επιλέξτε το εργαλείο FORMULAS - Defined Names - Assign Name.
- Στο παράθυρο που εμφανίζεται, στο πεδίο "Όνομα:", εισαγάγετε την τιμή - Table_1.
- Κάντε αριστερό κλικ στο πεδίο καταχώρησης "Range:" και επιλέξτε το εύρος: A2: A15. Και κάντε κλικ στο OK.
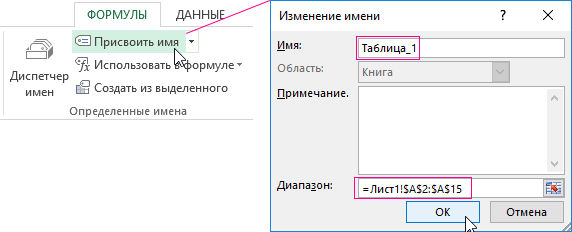
Για τη δεύτερη λίστα, κάντε το ίδιο, αλλά ορίστε ένα όνομα - Πίνακας_2. Και υποδείξτε το εύρος C2: C15 - αντίστοιχα.

Χρήσιμες συμβουλές! Τα ονόματα εύρους μπορούν να αντιστοιχιστούν πιο γρήγορα χρησιμοποιώντας το πεδίο ονόματος. Βρίσκεται στα αριστερά της γραμμής τύπων. Απλώς επιλέξτε τις περιοχές κελιών και στο πεδίο ονόματος, πληκτρολογήστε το κατάλληλο όνομα για το εύρος και πατήστε Enter.
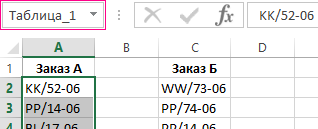
Τώρα ας χρησιμοποιήσουμε τη μορφοποίηση υπό όρους για να συγκρίνουμε δύο λίστες στο Excel. Πρέπει να έχουμε το ακόλουθο αποτέλεσμα:
Θα εμφανιστούν θέσεις που βρίσκονται στον Πίνακα_1, αλλά όχι στον Πίνακα_2 σε πράσινο... Ταυτόχρονα, οι θέσεις που βρίσκονται στον Πίνακα_2, αλλά δεν υπάρχουν στον Πίνακα_1, θα επισημανθούν με μπλε χρώμα.
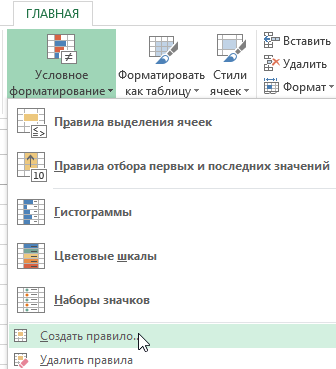
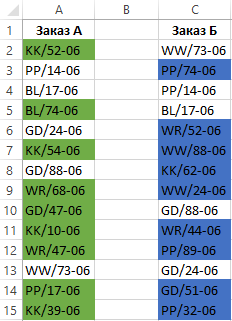
Αρχή σύγκρισης δεδομένων δύο στηλών στο Excel
Χρησιμοποιήσαμε τη συνάρτηση COUNTIF για να καθορίσουμε τις συνθήκες για τη μορφοποίηση των κελιών στηλών. Σε αυτό το παράδειγμα, αυτή η συνάρτηση ελέγχει πόσες φορές εμφανίζεται η τιμή του δεύτερου ορίσματος (για παράδειγμα, Α2) στη λίστα του πρώτου ορίσματος (για παράδειγμα, Πίνακας_2). Εάν ο αριθμός των φορών \u003d 0 τότε ο τύπος επιστρέφει ΑΛΗΘΕΙΑ. Σε αυτήν την περίπτωση, στο κελί εκχωρείται η προσαρμοσμένη μορφή που καθορίζεται στις επιλογές μορφοποίησης υπό όρους. Η αναφορά στο δεύτερο όρισμα είναι σχετική, πράγμα που σημαίνει ότι όλα τα κελιά της επιλεγμένης περιοχής θα ελεγχθούν διαδοχικά (για παράδειγμα, A2: A15). Ο δεύτερος τύπος λειτουργεί με παρόμοιο τρόπο. Η ίδια αρχή μπορεί να εφαρμοστεί σε διάφορες παρόμοιες εργασίες. Για παράδειγμα, για σύγκριση δύο τιμών στο Excel, ακόμη και