Ravna crta u riječi. Kako ukloniti ili dodati liniju u Word dokumentu
Ako često radite u programu Word, prije ili kasnije morat ćete stvoriti vodoravnu crtu iznad ili ispod teksta. To je vrlo povoljno kada trebate stvoriti predložak za određeni dokument.
U Wordu postoji mnogo načina za to, ali razmotrit ćemo najjednostavnije načine za rješavanje ovog problema.
Horizontalne linije u programu Word 2003
Prvo postavimo kursor na traženo mjesto. Idite na izbornik "Format" i tamo odaberite stavku "Borders and Fill". Odaberite potrebni redak u izborniku "Type" i kliknite "OK". Sada će linija koju smo odabrali pripadati cijelom pasusu. Ako vam treba samo određeni dio niza, onda je najbolje koristiti umetanje ćelije. Vidljive i nevidljive linije također će tamo trebati biti označene.
Horizontalne linije u programu Word 2007 i novijim
U ovoj verziji Riječi, vodoravna crta može se napraviti na nekoliko načina... Ako vam treba samo podcrtani tekst, možete upotrijebiti gumb "H" u odjeljku "Početna". Jednostavno i lako.
Da biste kreirali liniju od vrha, lijevo, desno (vertikalno), trebate otići na odjeljak "Stavak" i otvoriti izbornik "Granice". Ovdje možete odabrati redak koji vam treba, nakon čega možete sigurno otkucati tekst. Birat će se već linijom.
Uz ovaj pristup, važno je ne zaboraviti da će tipka "Enter" ukloniti liniju. Zbog toga se po dokumentu morate kretati samo na "strelicama".
Ako vam je potreban indeks, ali bez teksta, to možete učiniti jednostavnim držanjem tipke "Shift" dok pritiskate tipku "-" onoliko puta koliko je potrebno. Dobit ćete redak poput "______" bez teksta.
Sada možete ući word program vodoravne linije.
Dobar dan.
U današnjoj maloj lekciji želio bih vam pokazati kako možete povući crtu u Wordu. Generalno, ovo je prilično često pitanje, na koje je teško odgovoriti nije jasno o kojoj liniji uopće govorimo. Zbog toga želim pogledati 4 načina za stvaranje različitih linija.
Pa, počnimo ...
Metod 1
Recimo da ste napisali neki tekst i da trebate podvući ravnu crtu ispod njega, tj. naglasiti. Za ovo, Word ima specijalni alat podvlači. Samo prvo odaberite željene znakove, a zatim odaberite ikonu s slovom "H" na traci s alatima. Pogledajte snimak zaslona ispod.
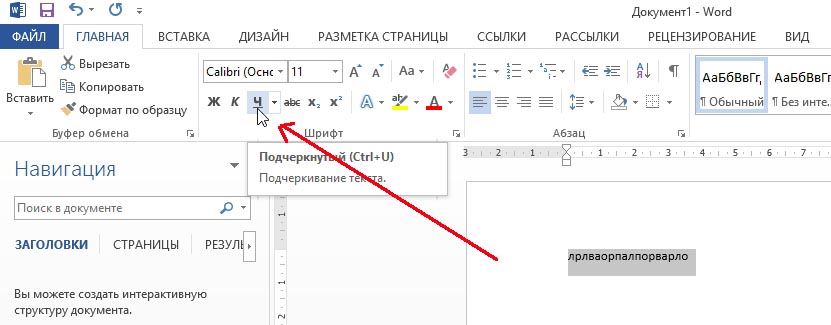
Metod 2
Tastatura ima posebno dugme - "crtica". Dakle, ako držite pritisnutu tipku "Cntrl", a zatim kliknete na "-" - u Wordu će se pojaviti mala crta, poput podvlačenja. Ako operaciju ponovite nekoliko puta, duljina linije može se dobiti za cijelu stranicu. Pogledajte sliku ispod.
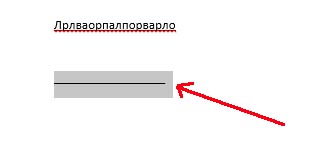
Slika prikazuje liniju stvorenu pomoću tipki "Cntrl" i "-".
Metod 3
Ova metoda je korisna kada želite povući ravnu crtu (a možda čak i više) bilo gdje na listu: okomito, vodoravno, poprečno, ukoso itd. Da biste to učinili, idite na izbornik u odjeljku "UMETNI" i odaberite funkciju umetanja "Shapes". Zatim jednostavno kliknite ikonu ravnom crtom i umetnite je na željeno mjesto, navodeći dvije točke: početak i kraj.
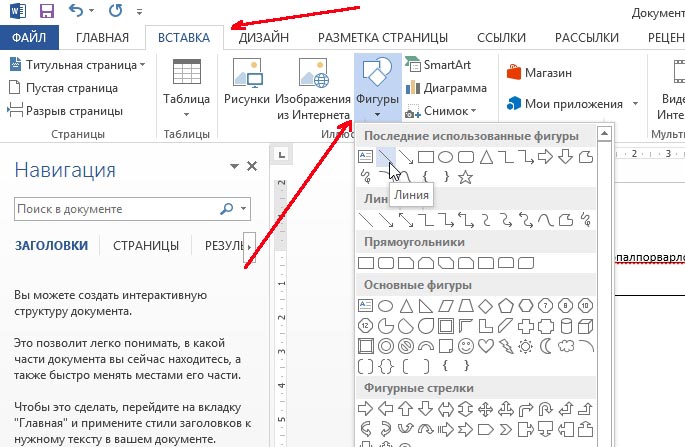
4 Metoda
Na glavnom izborniku postoji još jedno posebno dugme koje se može koristiti za stvaranje linija. Da biste to učinili, postavite kursor na željenu liniju, a zatim odaberite gumb na ploči "Granice" (nalazi se u odjeljku "GLAVNO"). Dalje, ravna linija trebala bi se pojaviti u željenoj liniji po cijeloj širini lista.
U običnom tekstu u Wordu, redovi se koriste prilično rijetko, ali ih se ne može osloboditi prilikom sastavljanja različitih obrazaca ili obrazaca. Podvući već pripremljeni tekst prilično je jednostavno, ali prilikom sastavljanja obrazaca potrebno je podvući prazan prostor, a ako uzmete u obzir da će se ovaj obrazac popuniti u elektronskom formatu, uobičajeni donji znak ovdje je neophodan. Dalje ćemo pogledati kako napraviti liniju u Wordu. različiti putevi, od kojih svatko može odabrati prikladnu opciju za sebe.
Najlakši način da napravite liniju ispod teksta u programu Word je da koristite meni za podvlačenje teksta. Na ovaj način možete podvući tekst i kartice. Ali upotrijebite takvu podvučenu crtu da stavite liniju na prazan prostor, tj. krajnje je nezgodno stvarati polja za daljnji unos teksta s tim redovima. Kada je tekst napisan na takvoj liniji, na njega će se primijeniti podcrtavanje, ali sav daljnji tekst će se pomaknuti, što može odmah poremetiti strukturu dokumenta.
Da biste napravili tako jednostavno podcrtavanje teksta, trebate na kartici "Glavni" u odjeljku "Font" pronađi ikonu "Podcrtavanje teksta"i kliknite na njega. Prethodno odabrani tekst postat će podvučen, a sav daljnji otkucani tekst također će biti podvučen.
Ako kliknete na strelicu prema dolje, možete odabrati različitih stilova podcrtavanje i ujednačena boja linija.
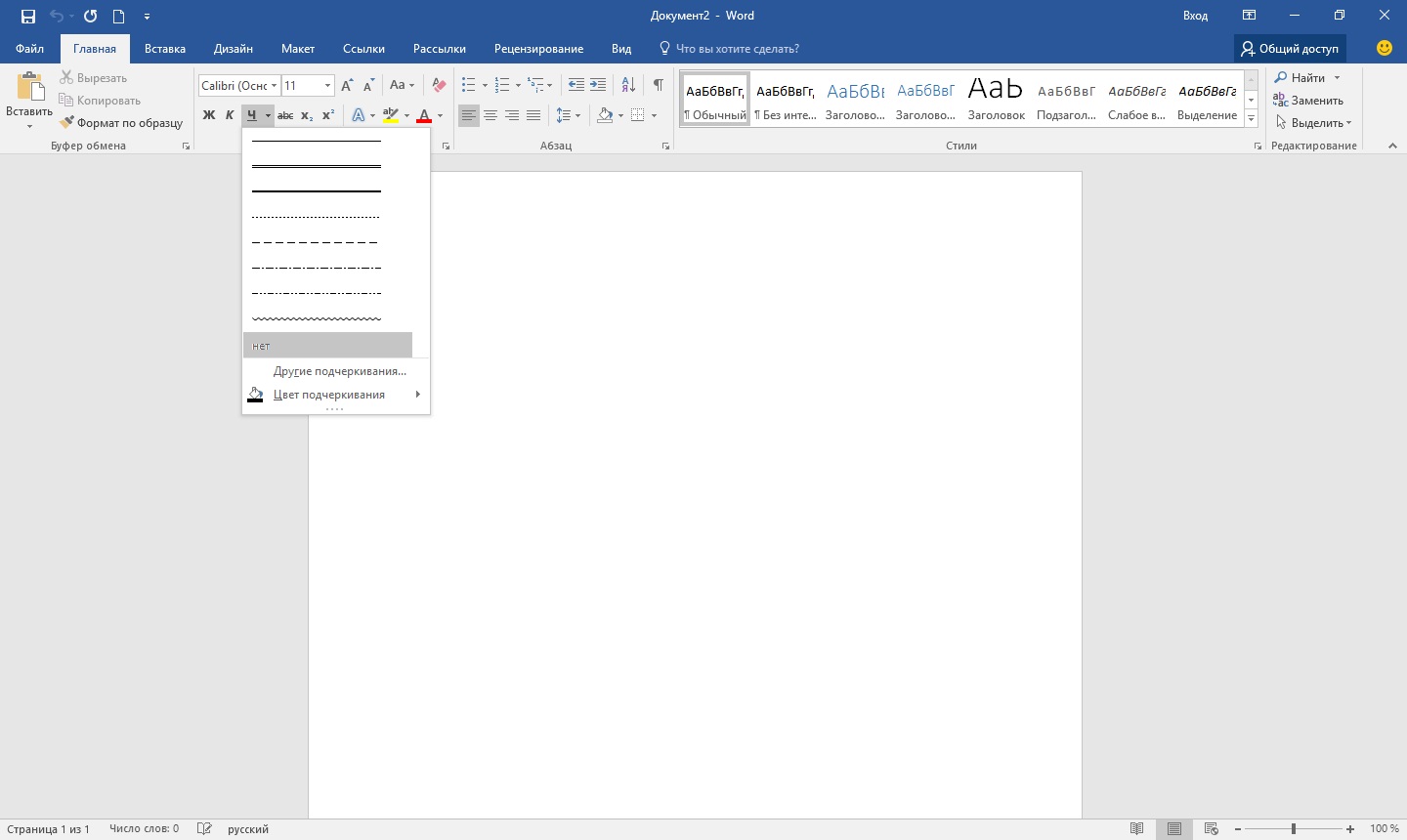
Sljedeći način za crtanje crte u Wordu je upotreba donjeg znaka koji dolazi s vašom tipkovnicom. Da biste to učinili, držite pritisnutu tipku "Shift" i kliknite ikonu donjeg crta «_» povucite liniju potrebne dužine. Ali i ova linija je daleko od idealne. Pisanje na takav redak u Wordu neće raditi i ne podudara se s uobičajenim podvlačenjem teksta.
Prikladniji način za izradu crte u Wordu za potpis je upotreba ćelije tablice u kojoj samo donja ivica treba biti vidljiva. To može uzrokovati neke probleme s pozicioniranjem. zasebna ćelija, ali radi mogućnosti popunjavanja podcrtanog područja dokumenta u elektroničkom obliku možete pokušati. Samo trebate umetnuti tablicu iz jedne ćelije i prilagoditi njezin položaj, veličinu i obrube.
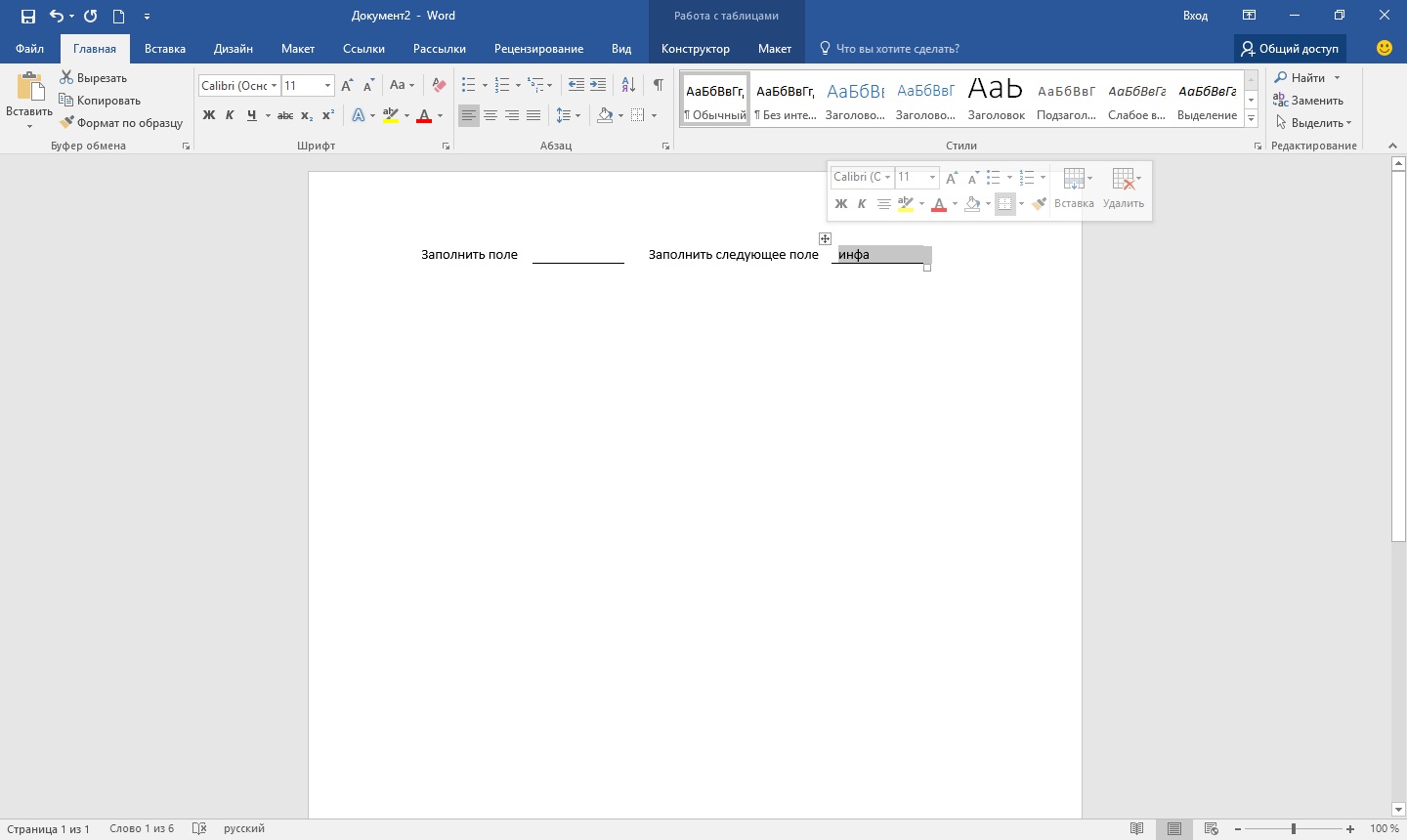
Pa, zadnji način za crtanje linije u Wordu na koji možete pisati je samo crtanje linije kao zasebnog objekta. Da biste to učinili, idite na karticu "Umetni" i pronađite predmet "Oblici" u odjeljku "Ilustracije"... Pronađite pravilnu liniju u oblicima, kliknite je i nacrtajte na pravom mjestu na listu. Ako držite tipku dok crtate liniju "Shift", tada će linija biti vodoravna. Ako je potrebno, linija se može dodatno konfigurirati u odgovarajućem meniju.
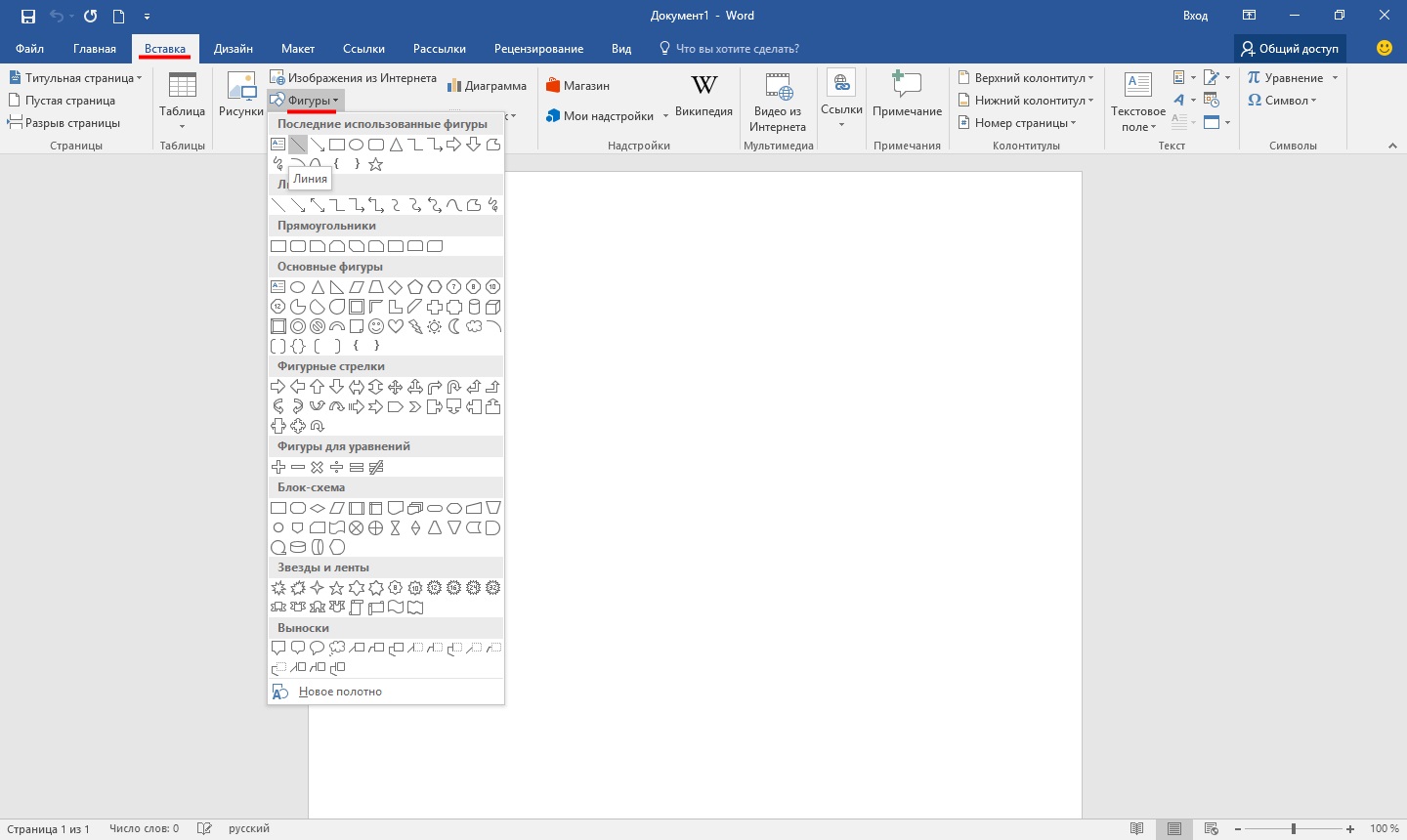
Kao što ste vjerojatno već shvatili, program za uređivanje teksta Word je višenamjenski program i, možda, u početku ga mnogi korisnici uzalud podcjenjuju. Naravno, u nekim je trenucima još uvijek bolje koristiti isti Excel, ali, općenito, Word se može nositi s mnogim zadacima.
Uz njegovu pomoć uvijek možete lijepo urediti dokument, pružajući mu namjernu učinkovitost ili obrnuto, čineći ga neformalnim. Možete raditi s tablicama, mijenjati stil teksta itd. Uz to, Vord sučelje promišljeno je do najsitnijih detalja, omogućava vam pronalaženje potreban alat za rad. Inače, u Wordu možete čak i povući crtu ako vam odjednom zatreba. Zapravo, dalje ćemo razgovarati o tome kako povući crtu u Wordu.
Metod jedan
Zapravo, u gotovo svakoj spornoj situaciji koja se pojavi u Wordu, postoji nekoliko mogućnosti za izlazak iz njega. I ovo je vrlo dobro, jer svaki korisnik može odabrati ono što mu se najviše sviđa i najviše odgovara. Počnimo s prvom metodom koja je, po mom mišljenju, vrlo jednostavna i svima razumljiva.
Zamislimo da ste upisali neki tekst i da ga trebate istaknuti podvlakom. Da biste to učinili, učinite sljedeće: odaberite tekst, a zatim na kartici "Početna" na alatnoj traci pronađite blok "Font". Postoje tri tipke: podebljana, kurziv i podvučena, a ako vam i dalje treba, to možete učiniti putem drugog izbornika. U skladu s tim, samo kliknite posljednje dugme, kao što je prikazano na snimku zaslona ispod.
Metoda dva
Ova metoda je još funkcionalnija. Dobro će vam doći u onim situacijama kada želite povući jednu ili nekoliko linija u bilo kojem području lista, a nije važno je li vodoravna, okomita, poprečna ili nešto drugo. Uradite ovo:
- Na traci s alatima nalazi se kartica "Umetni", otvorite je.
- Postoji blok "Ilustracije" u kojem je predviđeno dugme "Oblici".
- Klikom na njega pronađite ravnu crtu među predloženim. Kliknite ga u trenutku kada bude potrebno umetnuti liniju u tekst. Imajte na umu da ćete morati navesti dvije točke: gdje će započeti, a gdje završiti.
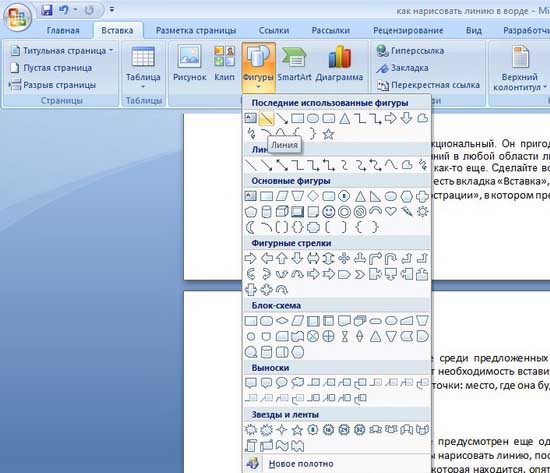
Treća metoda
Ovaj uređivač teksta nudi još jedan alat koji će vam dobro doći za brzo stvaranje linija. Da biste nacrtali liniju, postavite kursor na željeno mjesto, a zatim kliknite gumb "Granice", koji je, opet, na kartici "Početna". Nakon toga, trebala bi se pojaviti vodoravna linija po cijeloj širini lista. 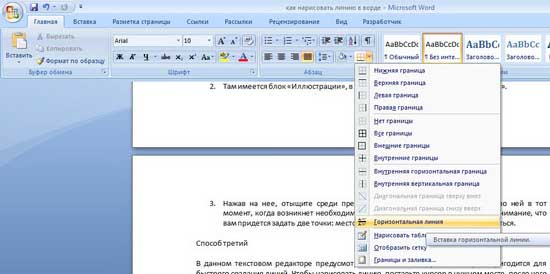
Nadam se da vam se sviđa jedan od ovih načina crtanja linije u programu Word. Odaberite bilo koji i slobodno eksperimentirajte!
Video za pomoć
Čini se, zašto bi vam trebale četiri metode? Napokon, gotovo svaka osoba koristi jednu metodu na koju je navikla. Na primjer, nekoliko puta sam pritisnuo Shift i tipku "crtica", a to je rezultat vodoravne crte.
Ali što ako ovo rezultira isprekidanom linijom, ali trebate čvrstu?
Najvjerovatnije je tipka Shift na tipkovnici neispravna. Ovdje će u pomoć doći druge metode.
Možda je najčešći način da napravite liniju u Wordu upotreba nekoliko tastera na tastaturi.
I Horizontalna linija u programu Word pomoću tastature
Ispod je crtež tipkovnice s engleskim jezikom, ali bez ruskog rasporeda, ali nije važno, jer nas zanimaju samo tri tipke: Shift, crtica i Enter.
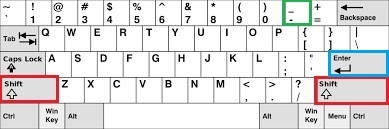
Sl. 1. Tri tipke na tipkovnici: Shift, crtica i Enter za neprekidnu vodoravnu liniju u programu Word
Pomoću ove tri tipke možete u Wordu povući neprekidnu vodoravnu crtu: tačkastu ili čvrstu, tanku ili debelu, dugu ili kratku.
1 Kada nekoliko puta pritisnete tipku "-" (crtica) u programu Word editor, dobit ćemo isprekidanu liniju bilo koje duljine.
Da napravite tanku dugu liniju po cijeloj širini stranice:
- Na tipkovnici nalazimo tipku "crtica" (desno od tipke "nula", u zelenom okviru na slici 1).
- Pomoću nove (!) Linije u programu Word nekoliko puta pritisnite ovu tipku: -
- A zatim pritisnite tipku "Enter" (). Nekoliko ispisanih crtica odjednom će se pretvoriti u kontinuiranu, vodoravnu, tanku crtu cijelom širinom stranice.
2 Pritiskom na Shift i "-" (crtica) istovremeno se ispisuje NE crtica, već podcrtavanje _________. Dakle, možete napraviti kontinuiranu liniju proizvoljne dužine bilo gdje u dokumentu.
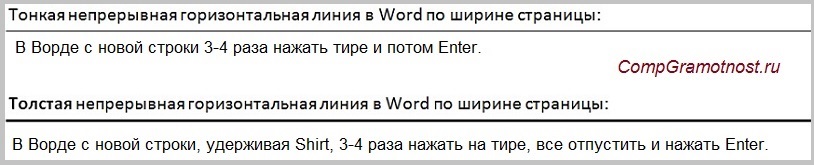
Sl. 2. Tanka i debela vodoravna crta u programu Word
Sada ispisujemo debelu vodoravnu crtu preko cijele širine stranice:
- Ponovo pronalazimo istu tipku "crtica", kao i tipku Shift (lijevu ili desnu, kako želite). Pritisnite Shift, držite i ne puštajte.
- A sada novom (!) Linijom nekoliko puta (na primjer, 3-4 puta) pritisnite na crticu (bez puštanja Shift): ___. Otpustite Shift.
- Sada pritisnite tipku Enter. Vidjet ćete debelu vodoravnu punu crtu.
II redak u Wordu pomoću tabele
Vodoravna crta može se dobiti ako koristite tablicu jedne ćelije (1 × 1), u kojoj je obojena samo gornja ili donja granica (bit će vidljiva), a ostale tri strane tablice imaju neobojene obrube (oni će biti nevidljiv).
Stavili smo kursor na mjesto gdje bi trebala biti linija. U gornjem izborniku programa Word kliknite:
- Umetak (1 na slici 3),
- Tabela (2 na slici 3),
- Jedna ćelija (3 na slici 3).
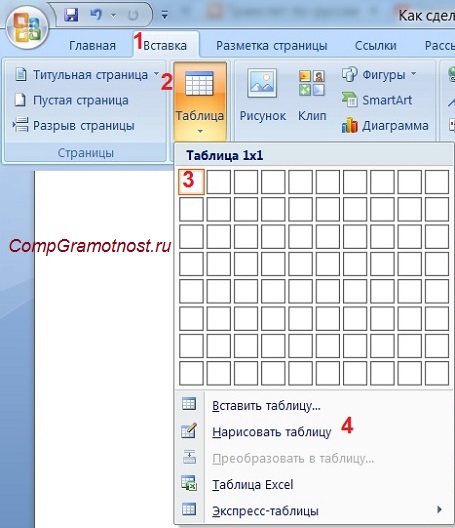
Sl. 3. Kako umetnuti 1x1 tablicu u Word (iz jedne ćelije)
Rezultat će biti tablica jedne velike ćelije (1x1):
Preostalo je ukloniti obrube s tri strane u tablici 1x1. Za ovo
- idite na karticu "Početna" (1 na slici 4),
- zatim pored "Font" nalazimo "Paragraph" i obrube (2 na slici 4),
- uklonite sve granice klikom na "Bez obruba" (3 na slici 4),
- odaberite "Gornja ivica" ili "Donja ivica" (4 na slici 4).
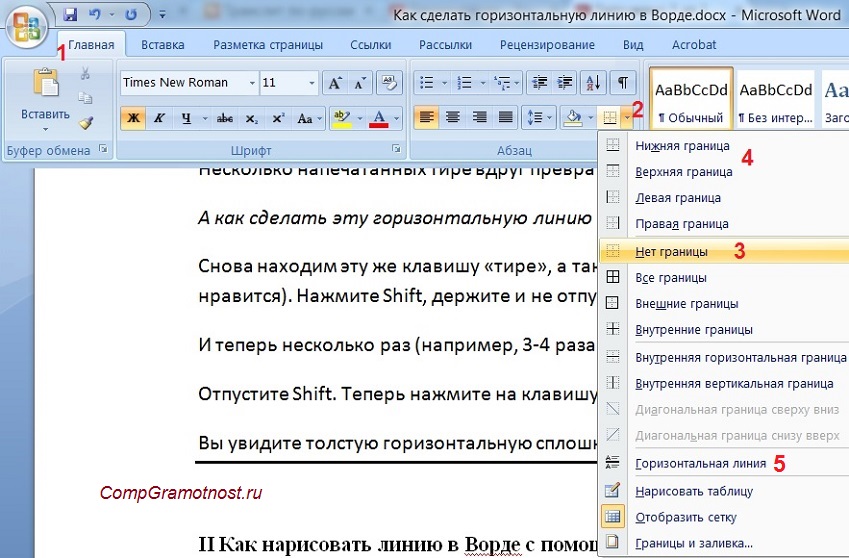
Sl. 4. Kako ukloniti odabir granica u Word tablici (učiniti granice nevidljivim)
To jasno pokazujem u videu (na kraju članka).
Inače, na sl. 3 pokazuje da postoji lakši način. Možete staviti kursor na početak retka u programu Word i kliknuti na "Horizontal Line" (5 na slici 4):
III redak u riječi crtanjem
Umetanje (1 na slici 5) - Oblici (2 na slici 5) je još jedan način za dobivanje vodoravne crte u programu Word.
Da bi linija bila strogo vodoravna, istovremeno držite tipku Shift i povucite liniju.
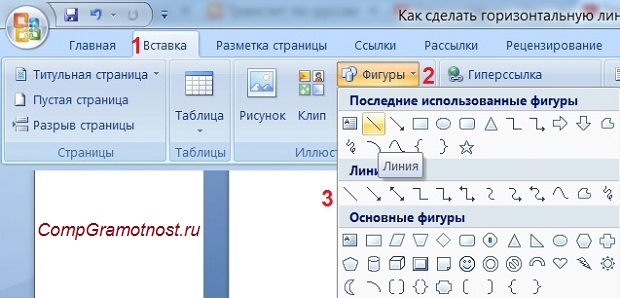
Sl. 5. Kako povući crtu u programu Word
IV redak u programu Word pomoću tastature na ekranu
Za Windows 10 možete pronaći i tastaturu na ekranu tako što ćete na traku za pretragu otkucati „tastatura na ekranu“.

Sl. 6. Tastatura na ekranu
Stvorićemo vodoravnu liniju na isti način kao u prvoj verziji sa uobičajenom tastaturom. Na zaslonskoj tipkovnici potrebna su vam tri gumba: crtica, Shift i Enter.
1 Crtica i Enter
U novom retku u programu Word nekoliko puta pritisnite crticu (1 na slici 6) i pritisnite Enter. Ovo će stvoriti tanku vodoravnu liniju.
2 Shift, Crtica i Enter
Iz novog retka u programu Word prvo kliknite Shift (2 na slici 6), a zatim Crtica (1 na slici 6). Rezultat je podcrtavanje. Tako ponovimo još 2 puta, a zatim pritisnite Enter. Kao rezultat, vidjet ćemo debelu vodoravnu liniju.