Драйверът за wifi не работи на лаптопа. Защо Wi-Fi не работи на моя лаптоп (нетбук)? Как да свържете лаптоп към Wi-Fi рутер? Грешка "Windows не можа да се свърже с..."
Здравейте скъпи приятели. Както вероятно вече разбрахте от заглавието, днес реших да засегна една много сериозна и болезнена тема и да се опитам да разбера какво да правя, когато Wi-Fi не работи на лаптоп или нетбук и как да свържа лаптоп към Wi-Fi рутер... Между другото, това може да бъде не само лаптоп или нетбук, но може да бъде и обикновен стационарен компютър с Wi-Fi приемник. Подобни въпроси в последните временамного се появява, главно за статията.
Сега ще се опитаме да разберем стъпка по стъпка какви и защо могат да възникнат проблеми при свързване на лаптоп към безжична връзка Wi-Fi мрежи... Ще се опитаме да намерим решение и на този много популярен и неприятен проблем със свързването към Wi-Fi или по-скоро неуспешна връзка.
Най-често проблемите възникват, когато самият Wi-Fi модул на лаптоп не може да бъде включен. И когато Wi-Fi е включен, лаптопът намира всички налични мрежи, но пише при опит за свързване. Необходимо е да проверите дали драйверите са инсталирани на Wi-Fi адаптера, дали Wi-Fi е активиран на лаптопа и т.н. Сега ще направим това.
Забелязах, че най-често проблеми със свързването към Wi-Fi се срещат в Windows 7. Именно в тази ОС мрежата без достъп до интернет много често се появява, написах как да реша този проблем в статията, връзката към което е по-горе. Всъщност, както показва практиката, може да има много причини за този проблем. И ако има много причини, тогава има много начини, по които можете да принудите лаптоп да се свърже с Wi-Fi рутер.
Но не винаги виновни са лаптопа, нетбука и пр. Възможно е да има проблем в точката за достъп, тоест в Wi-Fi рутера. И първото нещо, което трябва да направим, когато има проблем със свързването към Wi-Fi, е да определим каква е причината, в лаптоп или в Wi-Fi рутер. Сега ще разгледам проблема със свързването към моя собствен рутер. Защото ако не можете да установите връзка с чужд Wi-Fi, тогава всички претенции към съсед, най-вероятно той има проблеми :).
Кой е виновен, лаптоп или Wi-Fi рутер?
Както писах по-горе, първо трябва да намерите виновника. Преди да направите каквито и да е настройки на лаптоп или Wi-Fi рутер, трябва да разберете какъв е проблемът, поради което е невъзможно да свържете лаптопа към Wi-Fi. Можете просто да го настроите така, че да трябва да го направите и да настроите всичко отново. Повечето По най-добрия начинза да определите в кое устройство се крие проблемът, е да опитате да свържете друго устройство към рутера, например друг лаптоп, таблет или телефон. И лаптоп, който има проблеми със свързването към Wi-Fi, трябва да опитате да се свържете с друга безжична мрежа.
Мисля, че разбрахте идеята ми. Ако към вашия рутер са свързани други устройства (най-добре с подобна операционна система)ще се свърже без проблеми, значи проблемът е в лаптопа. Прочетете тази статия по-нататък, сега ще се опитаме да я разрешим.
Е, ако проблеми при свързването с вашата мрежа възникнат на други устройства и „проблемният“ лаптоп се свързва с други мрежи без проблеми, тогава проблемът е в настройката на Wi-Fi рутера. Вижте статията, може да ви е от полза.
Ще покажа на примера на лаптоп, който работи под Windows 7. Това е най-популярната операционна система.
Съветвам ви незабавно да обърнете внимание на иконата, която показва състоянието на интернет връзката. Намира се в лентата за известия.
Ако състоянието на вашата интернет връзка изглежда така:
![]()
Първо, трябва да проверите дали драйверите са инсталирани на Wi-Fi и дали Wi-Fi адаптерът е активиран.
Щракнете с десния бутон върху "Моя компютър"и изберете "Свойства". Вляво изберете "Диспечер на устройства".

В нов прозорец отворете раздела "мрежови адаптери"и вижте дали има устройство като Безжичен мрежов адаптер (може да го наречете по различен начин)... Ако имате такова устройство, щракнете с десния бутон върху него и изберете „Свойства“. Ще се отвори друг прозорец, уверете се, че пише "Уредът работи правилно."
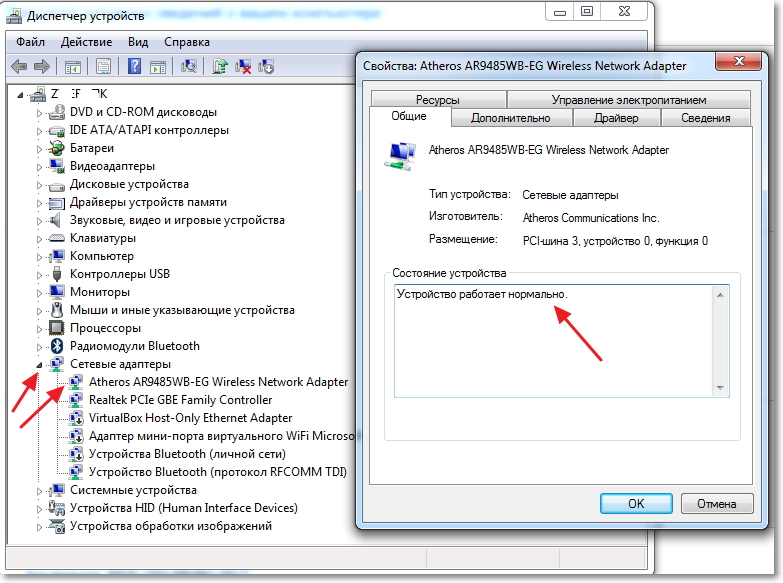
Ако всичко е приблизително същото като моето по-горе на екранната снимка, значи всичко е наред, драйверът е инсталиран. И ако няма устройство за безжичен мрежов адаптер и имате неидентифицирани устройства, отидете на уебсайта на производителя на вашия лаптоп, изтеглете и инсталирайте драйвера за безжичния мрежов адаптер за вашия модел.
Научете повече за инсталирането и актуализирането на драйвера за безжичен адаптер – .
Разбрахме шофьорите.
Проверете дали Wi-Fi е активиран на лаптопа
Ако драйверът е инсталиран, но Wi-Fi модулът е деактивиран, тогава състоянието на връзката ще бъде същото:
Обикновено безжичният адаптер на лаптопа е включен, но не пречи да провериш. Wi-Fi на лаптопи (нетбуци) обикновено се включва и изключва чрез клавишна комбинация. На моя ASUS K56 см, това са ключовете FN + F2... Но въпреки че когато натисна тези клавиши, получавам съобщение, че безжичните адаптери са активирани/деактивирани, но нищо не се случва. Потърсете ключа на вашия лаптоп. FNи ключа със снимка на безжична мрежа... Натиснете ги едновременно.

Някои лаптопи може да имат специален превключвател на кутията, който може да се използва за активиране или деактивиране на Wi-Fi. Например на Toshiba Satellite L300изглежда така:
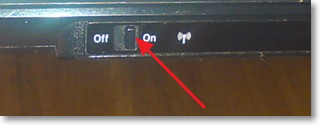
Включете или изключете безжичния Wi-Fi адаптер в Windows 7
Но най-добрият начин да проверите дали безжичният адаптер работи или не е да отидете в Центъра за управление на мрежата и да видите.
Така че в панела за уведомяване щракнете с десния бутон върху иконата на състоянието на интернет връзката и изберете "Център за мрежи и споделяне".
След това изберете отляво.
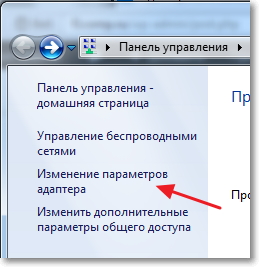
Сред връзките, които търсим "Безжична интернет връзка"... Ако всичко е наред и Wi-Fi адаптерът е включен, тогава трябва да изглежда така:
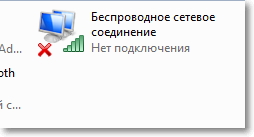
Ако адаптерът е деактивиран, той ще изглежда като екранната снимка по-долу. Щракнете с десния бутон върху него и изберете „Активиране“.
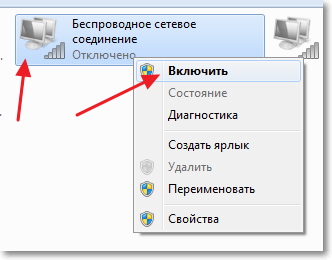
Използвайки методите, описани по-горе, трябва да се уверим, че състоянието на интернет връзката на панела за уведомяване е следното:

Това състояние означава „Няма връзка – има налични връзки“- това означава, че Wi-Fi адаптерът е включен и има налични безжични мрежи за свързване.
Ако състоянието на връзката е следното:
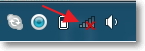
Това означава, че Wi-Fi е включен, но лаптопът просто не вижда мрежите, налични за връзка.
Грешка "Windows не можа да се свърже с..."
Разбрахме проблема, когато модулът за безжична мрежа е деактивиран или изобщо не работи. Сега нека разгледаме случая, когато лаптопът намира налични Wi-Fi мрежи, но когато се опитва да се свърже с Wi-Fi, пише: „Windows не можа да се свърже с...“, където вместо точки името на мрежата, към която искате да се свържете.
Ако имате състояние на мрежова връзка, като например на екранната снимка по-горе (през един, мрежа с жълта икона), след което щракнете върху него и ще видите списък с мрежи, налични за свързване.
Изберете необходимата мрежа, щракнете върху нея и след това щракнете върху бутона "Свързване".
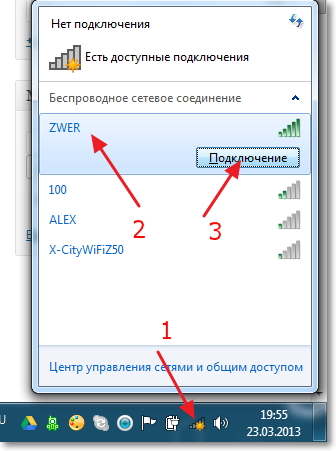
Ако комплектът е защитен с парола, Windows ще ви поиска паролата. Запишете паролата за мрежата и щракнете върху "OK".
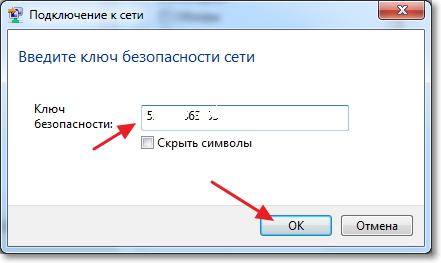
И ако всичко е наред, тогава вашият лаптоп трябва да се свърже с интернет безжично. И състоянието на интернет връзката трябва да изглежда така:
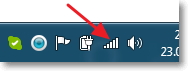
Но точно в момента на свързване много често се появява грешката „Windows не можа да се свърже с ...“. Изглежда така:
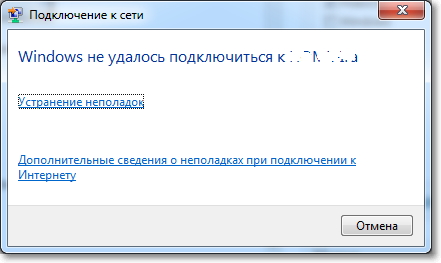
Съжаляваме приятели, няма категорично решение на този проблем. Но мога да изтегля, че много често проблемът с такава грешка се появява поради Wi-Fi настройкирутер. Може би чрез типа сигурност и криптиране, които са инсталирани на Wi-Fi рутера, прочетете повече за това в статията. Възможно е също да има проблем с разпределението на IP адресите.
Ако сте забелязали, тогава в прозореца с грешката „Windows не можа да се свърже с ...“ има възможност за стартиране Отстраняване на неизправности, грехота е да не се използва. Пробвай да го пуснеш, някъде чух, че има случаи, в които помага :). Но сериозно, понякога наистина помага. Windows ще провери готовността на безжичния адаптер, ще провери настройките и т. н. И ако може, ще отстрани проблема, който ви пречи да се свържете с Wi-Fi.
Просто рестартирайте вашия рутер и след това вашия лаптоп. Често помага.
Актуализация
Забелязах, че в Windows тази грешка се появява, когато настройките, записани на компютъра за вашата мрежа, не съвпадат с текущите мрежови настройки. сега ще обясня.
Например вашият лаптоп беше свързан към Wi-Fi, той автоматично се свърза с мрежата. Но вие сте взели и променили паролата или вида на мрежовото криптиране. Сега лаптопът се опитва да се свърже с мрежата, но параметрите вече не съвпадат, това е грешката.
Достатъчно, просто изтрийте мрежата на компютъра и установете отново връзката. Писах за това в статията
Заключение
Това е страхотна статия и се надявам да е полезна. Написах го половин ден, с прекъсвания, разбира се, все още имаше проблеми с добавянето на скрийншоти към сайта, но май го реших.
Опитах се да събера цялата необходима информация, която трябва да ви помогне да разрешите проблема, който възниква при свързване на лаптоп или нетбук към Wi-Fi. Ако съм забравил да напиша нещо, тогава определено ще допълня статията в бъдеще, също ще бъда много благодарен, ако споделите информация в коментарите, която ви помогна да решите проблема със свързването към безжична мрежа.
Ако имате някакви въпроси, задайте ги в коментарите, ще се опитаме да го разберем. Късмет!
Wi-Fi на лаптопа не работи след преинсталиране на Windows?
Здравейте скъпи приятели! Интернет спря да работи след преинсталиране на Windows? Забелязах, че много от тях имат проблеми с интернет връзката след преинсталиране операционна система Windows.
Този проблем се проявява от факта, че Wi-Fi не работи, тоест свържете лаптопа към безжичен интернетне работи. Лаптопът просто не намира налични мрежи и няма икона, която да показва работа Wi-Fi модул, Не.
И ако отидете в Центъра за споделяне, тогава просто няма такава връзка като безжична мрежова връзка. И ако го няма, най-вероятно драйверът за Wi-Fi адаптера не е инсталиран. Така че отговорих на още един въпрос: "Защо няма безжична мрежова връзка?"
Тук всичко е ясно. Ако проблемът се появи след преинсталиране на Windows, тогава най-вероятно вие (или този, който е инсталирал вашата операционна система) просто не сте инсталирали драйвера на Wi-Fi. Добре...
0 0
Инструкции
На работния плот на вашия компютър щракнете върху "Старт" и изберете "Контролен панел". В прозореца, който се отваря, кликнете върху „Мрежа и интернет“.
В прозореца, който се показва, щракнете върху "Център за мрежи и споделяне".
Системата ще покаже менюто Промяна на мрежовите настройки. Изберете първия - "Настройване на нова връзка или мрежа".
Изберете опцията за връзка "Свързване с работното място" и кликнете върху бутона "Напред".
В новия прозорец изберете „Използване на моята интернет връзка (VPN)“. Щракнете върху "Напред".
Ще бъдете подканени да въведете интернет адрес, за да се свържете. В реда "Интернет адрес" трябва да посочите "vpn.internet. ***. Ru", където "***" е името на вашия доставчик. Например "vpn.internet.beeline.ru". Свържете се с вашия мрежов администратор за точния адрес. В реда „Име на дестинация“ трябва да посочите името на VPN връзката. Поставете отметка в квадратчето по-долу „Не се свързвайте сега, просто инсталирайте, за да се свържете ...
0 0
Добър ден! Често след инсталация нова версияоперационна система Windows или преинсталиране на старата, може да има проблем с липсата на интернет връзка през Wi-Fi модула. Тоест вашият нетбук или лаптоп не комуникира с Wi-Fi рутера. Какво да направите в такава ситуация и какви са причините за нея? Нека се опитаме да го разберем в тази статия.
Опитайте да отидете в "Център за споделяне", там ще намерите иконата "Безжична мрежова връзка". Тук започва забавлението, защото в повечето случаи то отсъства. Това се дължи на факта, че необходимият драйвер не е инсталиран на компютъра. Разбира се, след като преинсталирате операционната система Windows, всички драйвери от вашия лаптоп се сриват и трябва да бъдат преинсталирани отново. Следователно фактът, че безжичният драйвер също изчезна, не е изненадващ. За да не се случва това в бъдеще, преди инсталиране на Windowsпроверете дали имате всички необходими драйвери на диска или флаш устройството. Ако не, тогава...
0 0
Много потребители на World Wide Web от време на време се сблъскват със ситуация, когато интернет не работи след преинсталиране на Windows, въпреки че всичко се прави според описанието, както на уебсайта, или в бележката на доставчика. По-долу са дадени няколко съвета, които да помогнат на потребителя да идентифицира източника на проблема и да го разреши.
Като цяло, за да работи Интернет на компютър, се нуждаете от работещо и конфигурирано оборудване за Интернет. Модемите могат да се използват за свързване към Интернет (телефонен модем, USB модем на мобилен оператор, модем мобилен телефонили смартфон, ADSL модеми), кабелни и безжични (Wi-Fi) мрежови карти, сателитни интернет карти.
Мрежова връзка с интернет.
Най-често срещаната интернет връзка е чрез мрежова карта към високоскоростен ADSL модем или компютърна мрежа с достъп до Интернет.
Първо проверете дали зелената светлина на мрежовата платка свети или не. Намира се точно до слота, където...
0 0
Ако интернет не работи за вас след преинсталиране на Windows, веднага възниква въпросът - кой дистрибуторски комплект сте инсталирали? Добрият лицензиран монтаж на Windows автоматично анализира всички свързани устройства и избира самата схема на свързване и инсталира правилните драйвери. Ако сте инсталирали левия модул, възможни са проблеми.
Ако мрежата спре да работи след актуализиране на Windows, е много вероятно да имате сглобка с лошо качество на операционната система. Или самият процес на инсталиране не е минал напълно правилно и гладко.
Друг вариант. Преинсталирането на Windows означава, че на практика получавате напълно нов компютър само с приложенията, включени в дистрибуционния пакет. Връзката обикновено включва допълнително изтегляне и инсталиране софтуерза работа с външна мрежа.
Отидете на контролния панел Всички елементи на контролния панел Център за мрежа и споделяне и променете...
0 0
Много често начинаещите потребители на компютри, когато преинсталират Windows 7, се сблъскват с проблема с загубата на интернет на компютъра. Това може да се дължи или на това, че не знаете какво да правите в такава ситуация, или може да има други причини. Загубата на интернет се проявява например във факта, че той не може да открие WiFi и без значение как потребителят иска да поправи нещо, компютърът не вижда мрежата и съответно не може да се свърже с нея. Освен това дори иконата, която би показвала работещ WiFi модул, може да липсва. И ако отидете в центъра за управление на мрежата, ще откриете, че там просто няма безжична връзка.
Причини за възникване
В случай, че отидете в "Център за управление на мрежата" - "Промяна на настройките на адаптера" и го намерите безжична връзкалипсва, една от причините за това е, че драйверът за WiFi адаптера не е инсталиран на компютъра и следователно не работи.

Има моменти, когато след преинсталиране на Windows 7 всички драйвери са инсталирани успешно, компютърът вижда мрежи на други хора, но не може да бъде открит. Тогава причината вероятно е задръстването на каналите. домашна мрежа, ако имате не една, а няколко работни станции у дома.
Начини за решаване на проблема
Инсталиране на драйвер за безжична връзка
В първия случай, когато след преинсталиране WiFi адаптерът не е инсталиран от вас или от лицето, което е инсталирало системата вместо вас (ако той не го е намерил или не сте предоставили драйвери за компютъра), проблемът може да бъде решен достатъчно лесно и просто, за да започне да работи.

Ако имате диск с драйвери за вашия компютър или лаптоп за WiFi адаптер, тогава трябва да го поставите във флопи устройството. След това намерете драйвера, от който се нуждаете, и го инсталирайте, като следвате инструкциите за инсталиране. Обикновено драйверът за безжична мрежа се нарича WirelessDrivers, Wirelessnetwork или нещо подобно. Като алтернатива, можете също да инсталирате драйвера директно от диспечера на устройства: 
След преинсталиране обикновено се изисква рестартиране на системата, след което всичко ще работи успешно.
Ако не знаете къде се намира дискът с драйвери или сте го загубили, трябва да намерите уебсайта на производителя на вашия лаптоп или компютър и да изтеглите необходимия драйвер за безжичната мрежа, специално за вашия модел и операционна система, в противен случай има може да има проблеми със съвместимостта. Дори ако не знаете модела на устройството или нямате представа какъв драйвер е необходим за вашия адаптер, трябва да направите следното:

Решаване на проблема със задръстванията на каналите
Ако откриете проблем с каналите след преинсталиране на Windows 7, трябва да запомните, че той едва ли ще ви помогне при решаването на проблема, а именно:
- възстановяването на системата до по-ранното й състояние не засяга претоварването на мрежовите канали, особено след като след преинсталиране на Windows 7 системата не може да бъде възстановена;
- деинсталиране на драйвери WiFi адаптерс пълното му премахване и инсталиране на нов драйвер, той също не помага за натоварването на каналите и правилната работа на мрежата.
Необходимо е да разгледате настройките на рутера, в които е наложително (в настройките на рутера в секцията за настройка на безжичен достъп / ръчна настройка на безжичен достъп), всички данни в секцията на безжичната мрежа свойствата трябва да бъдат проверени. Отметката „EnableHiddenWireless (SSID излъчване)“ (стартиране на скрита мрежа) трябва да бъде премахната.
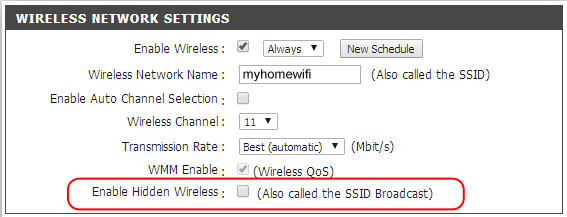
Моля, имайте предвид, че квадратчето за отметка за активиране на автоматичен избор на канал може да бъде активирано. В този случай комуникационният канал по подразбиране ще бъде #6.
Трябва да се инсталира специална програма inSSIDer (безплатен WiFI скенер). 