Замяна на големи букви с малки в Word. Как да заменим малки букви с големи букви в Word
Промяна на главни букви на главни. Колкото и добър да е старият текстов редактор (имам предвид Word 2003), той просто няма много полезни функции. За съжаление не може да се помогне. Заключението е само едно - необходимо е да се премине към повече нова версия... И по този въпрос, най-добре е да бъдете възможно най-нови. Свикнете, така че веднага към доброто. Днес искам да ви разкажа за още една полезна функция - замяната на главни букви с главни букви. Често се случва по инерция да напишете текст с малки букви и след това да си спомните, че той трябва да е заглавие и е желателно всички букви в него да са с главни букви. Изтривате го и го записвате отново. Но се оказва, че текстът не е могъл да бъде изтрит.
- Откройте написания текст;
- Отидете на таблото за управление и раздела У дома Натисни бутона Регистрирам ;
- В падащия списък изберете записа - ВСИЧКИ КАПИТАЛ ;

По същия начин можете да промените главни букви в малки или да дадете командата за промяна на първата буква в дума в главна буква или обратно.
- Функция Както в изреченията - променя първата буква на капитал (capital);
- Всички малки букви - променя главна буква в малка (малка);
- ВСИЧКИ КАПИТАЛ - променя всички букви в главни (големи);
- Започнете с главни букви - всички думи в изречението започват с главни (главни) букви;
- пРОМЯНА РЕГИСТЪР – всички първи букви в думите ще започват с малки (малки) букви. Вярно, не знам за какво е това.
Надявам се тези функции да ви бъдат полезни.
Съвременните компютри се превърнаха в незаменими помощници за нас в почти всяка професия. С тяхна помощ можем да прекарваме свободното си време, да правим покупки и най-важното да работим с документи.
Незаменими помощници при работа с текст
В зависимост от вида дейност можете да изберете конкретен софтуерен пакет. Ако използвате операционна система Windows, веднага се сещат приложения от Office: Word, Excel, PowerPoint и други. Не е необходим гений, за да овладеете основите на използването на тези малки програми. Разработчиците се опитаха да подредят всички инструменти по най-рационалния и структуриран начин.
Например "Word" е един от най-популярните.Най-често се използва за офис работа, но е идеален и за домашна употреба. Редакторът е добър, защото е подходящ както за професионални дейности, така и за скици на най-опростените документи. Той се използва широко от ученици, студенти, журналисти, копирайтъри, блогъри. Благодарение на своята простота и интуитивен интерфейс, редакторът се използва дори за бързи скици у дома, например за съставяне на списък за пазаруване или записване на рецепти.
Заедно с това, възможностите на "Word" ви позволяват да правите сложни текстови оформления, да добавяте графики и диаграми, да редактирате изображения и стилове на шрифтове и много други. Днес ще опознаем по-добре този редактор и ще научим за малки трикове при неговото използване, например как да правим всичко в „Word“.
MS Word
Първата версия на „Думата“ е създадена през далечната 1983 г. от Ричард Броди. Оттогава е издадена повече от една актуализация за тази малка програма. Редакторът използва прости форми на алгоритъма на таблицата-матрица. Днес програмата е една от най-практичните и използвани в света. И това далеч не е случайно.
Предимствата на "Vord"
Word се интегрира перфектно с други формати. Например версията от 2007 г. ви позволява да запишете файла във формат PDF. Редакторът допринася за доста бързо и приятно форматиране на документи. Функционалността е конфигурирана така, че да можете незабавно да промените стила на документа, да вмъкнете картина или медиен файл.
MS Word предлага широка гама от обекти SmartArt, които са внедрени в 3D формат. Дори едно дете може да работи с редактора и ако възникнат въпроси по пътя, можете да използвате вградения асистент, който ще обясни стъпка по стъпка как да изпълни определена задача. Можете също така да променяте размера на файла и да възстановявате повредени документи. Автоматично използване на вградени формули и хипервръзки, съветник за таблици, бърза проверка на правописа, предварителен преглед - всичко това и много други могат да бъдат намерени в този текстов редактор.
Всички тези функции „лежат на повърхността“, но какво ще стане, ако „копаете“ по-дълбоко? Например как да правим главни букви Нека да разгледаме няколко тайни на Word, които ще помогнат да го направим много по-бързо и лесно.
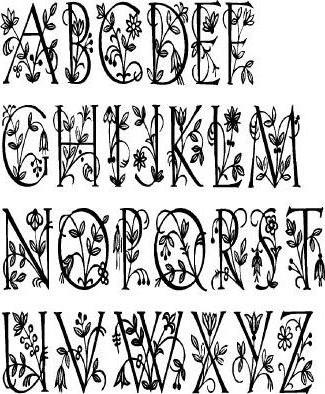
Как да пиша с главни букви в Word?
Много неопитни потребители, след като са създали текст, не знаят как да направят определени корекции в него. Например как да се пишат всички букви в Word. И така, те пренаписват изречения отново, губейки много ценно време. Има няколко начина за решаване на този проблем.
Първият е бутонът CapsLook на клавиатурата. Когато го натиснете, веднага ще напишете големи букви. Това е чудесно за оформяне на заглавия или подчертаване на конкретни части от текста.
Но се случва по същия начин да е необходимо да подредите вече въведения текст. Как мога да променя буквите на главни букви в Word, ако вече са отпечатани? Не са много хората, които знаят, че има редица „горещи“ клавиши или техните комбинации за бързо изпълнение определена функция в текстов редактор. Изберете текста, който ще промените с мишката. След това натиснете Shift + F3. Свършен! Сега буквите са с главни букви. Между другото, за да изберете целия текст, можете да натиснете Ctrl + A. Има и други начини.

Как да сменяте букви с главни букви в "Word" с помощта на мишката?
За да направите това, направете избор на желания текст, преместете мишката върху него и натиснете десния бутон. Ще видите контекстно меню с "Шрифт" в него. Ще се отвори малък допълнителен текстов редактор. Трябва да обърнете внимание на елемента "Модификация". В третата колона изберете "All Caps", натиснете "OK" и буквите ще станат големи.
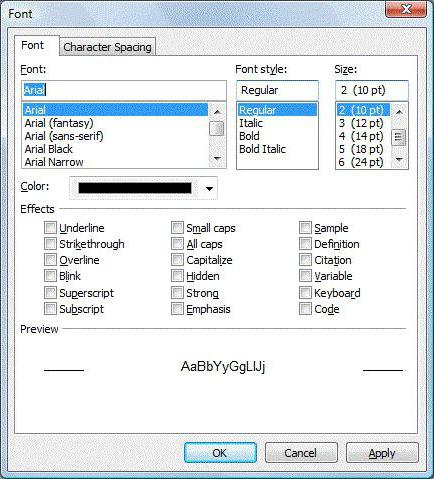
Третият начин за изписване с главни букви в Word е както следва. Трябва да сте в раздела „Начало“. Задава се по подразбиране при отваряне на нов документ. Изберете отново желаното парче текст. В панела „Шрифт“ (където текстът е получер, курсив, подчертан и т.н.), ще видите малка икона с две букви „Аа“ и малка стрелка надолу. Кликнете върху него и изберете „ВСИЧКИ КАПИТАЛИ“, така буквите ще се сменят незабавно.
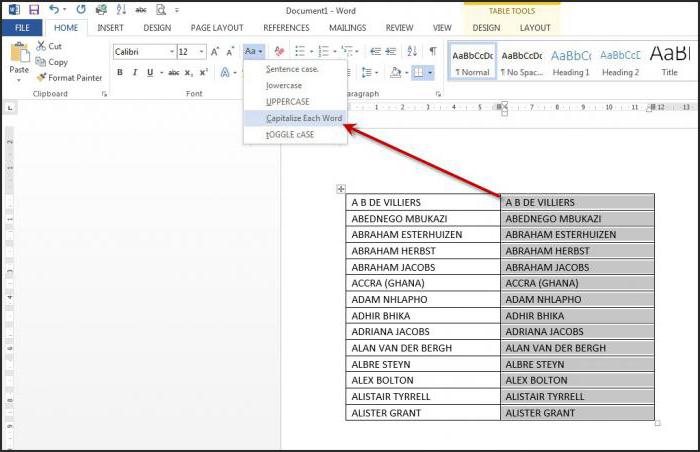
Сега знаете как да пишете главни букви в Word. Но какво ще кажете за други малки трикове?
В допълнение към такава интересна функция като промяна на регистъра, в нашия текстов редактор има редица тайни. Например, използвайки комбинацията Alt + 7 + 6 + 9, можете да поставите стрес. Това е много удобно при писане на литературен текст и правни документи. Можете също да поставите парола върху документа, за да защитите личните си данни. Такава манипулация е налична в менюто "Файл". С Ctrl + Z можете да отмените последното действие. Ако трябва да изберете голямо парче текст (например не на една страница), можете да поставите курсора в началната точка и да задържите клавиша Shift, след което просто да се преместите в края на пасажа.
Сега знаете как да пишете с главни букви в Word. Създавайте и редактирайте текст бързо и лесно!
Microsoft Office - Това е най-известният офис пакет за редактиране и създаване на таблици, презентации, текст и други видове документи. Днес ще се спрем на приложението Word, с което почти всички са запознати: децата се учат да работят с него в училища, колежи, университети. С помощта на тази програма се изготвят резюмета и документи. Малко хора обаче са запознати с широката му функционалност. Ето защо днес искаме да ви кажем как да направите малки букви в Word малки. Като цяло тук няма нищо сложно - всичко се решава буквално с няколко кликвания, но ако се сблъскате с този проблем за първи път, намирането на магически бутон, който ще направи всички главни букви малки букви може да отнеме много време.
Как да пишете малки букви в Word
Не всички хора могат да печатат сляпо, гледайки не клавиатурата, а екрана на своя лаптоп или компютър - оттук идват тези видове проблеми. Просто натиснете клавиша Caps Lock веднъж и след това напишете, надничайки всеки клавиш на клавиатурата ... и когато забележите, че целият текст е във всички главни букви, ще е късно да промените нещо. Във връзка с това направихме тази инструкция за вас. Така че, за да направите всички букви в Word малки, трябва да изпълните следните стъпки:
Както можете да видите, благодарение на наистина широката функционалност програми на Microsoft Проблем с преобразуването на Office Word големи букви при малките се решава буквално за секунди. Ето защо съветваме всички наши потребители да проучат по-задълбочено функционалността на този текстов редактор. Повярвайте ми, той все още крие много интересни и най-важното полезни изненади.
Не забравяйте, че иконата "Aa" е отговорна за буквите. Като кликнете върху него, можете да форматирате текста както искате: малък; голям; букви като в изречения; всяка дума с главна буквакакто и промяна на регистъра на обратното, където малките стават големи, а големите стават малки.
Инструкции
В повечето случаи Word от производителя Microsoft Office се инсталира с предварително конфигурирани настройки. По-специално, като правило, текстът в тази програма се въвежда така по подразбиране. Предложението, както трябва да бъде според правилата на руския език, започва с главна буква, текстът е написан с малки букви. Веднага след като поставите точка, автоматично ще бъде написано ново предложение главна буква.
Но понякога в текста е необходимо малки букви да се заменят с големи. Има няколко начина да направите това. Например, ако трябва да наберете текстов документ напишете дума с главни букви, натиснете бутона Shift (има два от тях на клавиатурата - наляво и надясно, използвайте всяка една) и я задръжте, докато пишете дума или съкращение.
Можете също да напишете дума с главни букви, като използвате клавиша Caps Lock на клавиатурата. Натиснете веднъж този бутон и въведете текста си. Винаги, когато трябва да смените буквата, натиснете клавиша отново. Ако пишете думи с помощта на Caps Lock, за да въведете няколко букви с малки букви, натиснете и задръжте Shift. След като направите необходимите промени, освободете ключа.
Ако вече сте написали дума с малки букви и трябва да я замените с главни букви, използвайте мишката, за да изберете думата или част от текста, която се нуждае от редактиране. След това преместете курсора на мишката в горната лента с инструменти и намерете раздела „Форматиране“. Отворете менюто с едно щракване върху бутона със съответния надпис и изберете опцията "Регистрация". Щракнете върху този бутон и в прозореца, който се отваря, изберете една от предложените опции за писане на текст: както в изречения, всички малки букви, всички главни букви, започнете с главни букви (в този случай всяка дума ще бъде написана с главна буква), променете случай. След като посочите подходящия начин за смяна на букви, натиснете бутона "OK", за да потвърдите операцията.
Ако просто трябва да промените размера на буквите в текста, изберете дума или фраза, щракнете с десния бутон и изберете "Шрифт" в падащия прозорец. В новия прозорец, таблицата "Размер", изберете желания размер на шрифта. Щракнете върху OK. В същата таблица можете да приложите други промени към текста: шрифт, стил, цвят на текста, модификация, подчертаване, както и интервал и анимация.
Има и по-лесен начин за промяна на текста, написан с малки букви. За да направите това, изберете го и едновременно натиснете клавишите Shift + F3. Натискането им отново ще промени случая: от малки букви с главни букви, както в изречения, всяка дума с главна буква и т.н. В този случай ще трябва да се спрете само на една от опциите.