На колко години е роден през 1966 г. Как да изчислим възрастта по дата на раждане или трудов стаж по дата на заетост в Excel
Изчисляването на възрастта на човек не е лесна задача, защото възрастта зависи не само от текущата година, но и от текущия ден. Трябва също да вземете предвид допълнителните усложнения, свързани с високосните години.
В тази статия представям три метода за изчисляване на възрастта на човек. Тези формули предполагат, че клетка В1 съдържа датата на раждане (например 2/16/1952), а клетка В2 съдържа текущата дата (изчислена с помощта на функцията ДНЕС).
Метод 1
Метод 2
По -точен начин за изчисляване на възрастта е използването на функцията ДЪЛЖИНА: = ИНТЕГЪР (ДЪЛГОВЕЧНОСТ (B2, B1)). Функция ДЪЛЖИНАобикновено се използва при финансови изчисления, но работи чудесно и за изчисляване на възрастта. Тази функция изчислява част от годината, представена от броя на пълните дни между две дати. Използване на функцията ЦЯЛОви позволява да се отървете от дробната част и да получите цяло число.
Метод 3
Третият метод за изчисляване на възрастта използва функцията ДАТАТ... Тази функция без документи не е документирана в помощната система на Excel: = DATEDAT (B1; B2; "Y").
Ако харесвате прецизността, използвайте друга версия: = DATEDIF (B1; B2; "y") & "година", & DATEDIF (B1; B2; "ym" & "месеци", & DATEDIF (B1; B2; "md ") &" ден "). Тази функция връща текстов низ, например: 24 години, 2 месеца, 21 дни.
Мога различни начиниза изчисляване на възрастта на човек. Таблицата по -долу показва общи методи, използващи функцията за дата и час.
За да използвате тези примери в Excel, изберете данните, които искате в таблицата, щракнете с десния бутон върху нея и изберете копие... В новия лист щракнете с десния бутон върху клетка A1 и изберете Елементи Опции за поставяне> Запазване на форматирането на източника.
|
Данни |
|
|
Формула |
Описание |
|
= (ГОДИНА (СЕГА ()) - ГОДИНА (A2)) |
Предоставя потребителска възраст 2 между текущата дата и датата на раждане в клетка А2. Този пример използва функцията YEAR и TDATA. |
|
= ГОДИНА (СЕГА ()) - 1960 |
Осигурява възрастта на човек, роден през 1960 г., без да използва препратки към клетки. |
|
= ГОДИНА ФРАК (A3, A5) |
Изчислете възрастта в 1,75 части между датите в A5 и A3. |
|
= (A5-A6) /365.25 |
Изчисляване на възрастта, 12 между датите в A5 и A6 365.25 се използва във формулата за отчитане на годината, в която стъпката на сметката се извършва на всеки 4 години. |
|
=("02.10.2014"-"02.05.2014") |
Връща броя дни (153) между две дати, без да се използват препратки към клетки. |
|
= ДНИ (ДНЕС (), "15.02.1979 г.") |
Връща броя дни между две дати, използвайки две функции за дата. |
|
= (ГОДИНА (TDATE ()) - ГОДИНА (A3)) * 12 + МЕСЕЦ (TDATE ()) - МЕСЕЦ (A3) |
Връща броя на месеците между датата в клетка A3 и текущата дата. Този пример съдържа извиквания към функцията YEAR, функцията TDATE и функцията MONTH. |
|
= МРЕЖНИ ДНИ (A3, A2, A3: A5) |
Връща броя на пълните работни дни (107) между датите в клетки A2 и A3. Уикендите и празниците не се считат за работни дни. Последният аргумент (A3: A5) е броят на празниците, които трябва да се извадят от броя на работните дни. Този пример използва функцията NETWORKDAYS. |
|
= ДНИ 360 (A3, A2, TRUE) |
Връща броя дни (150) между две дати въз основа на 360-дневна година (дванадесет месеца от 30 дни). Тази функция се използва в счетоводството. Този пример използва функцията DAYS360. |
|
= ДАТА на ЕИО (A3, -4) |
Връща датата 01/04/2014, която е преди четири месеца (-4 месеца) от датата в клетка A3. Този пример използва функцията EDATE за изчисляване на падежа на кредитните билети. |
Допълнителна информация
Забележка: Отказ от отговорност по отношение на машинен превод... Тази статия е преведена с помощта на компютърна система без човешка намеса. Microsoft предлага тези машинни преводи, за да помогне на потребители, които не знаят на английски език, прочетете материали за продуктите, услугите и технологиите на Microsoft. Тъй като статията е преведена с машинен превод, тя може да съдържа лексикални, синтаксисни и граматически грешки.
Изчислете възрастта в Excel
можеш от -
различно: или само години, или години, месеци и дни. Изчислете възрастта за днес или за конкретна дата. Има няколко варианта.
Първият вариант.
Как да броите години, месеци и дни на възраст в Excel.
Как да зададете текущата дата, вижте статията "текуща дата в Excel".
В клетка C1 записваме формулата:
= DATEDIF (A1; B1; "y") & "y." & DATEDIF (A1; B1; "ym") & "месец" & DATEDIF (A1; B1; "md") & "дни"
Нека обясня формулата:
DATEDATE е името на функцията.
y - брои години
ym - брои месеци
md - брои дни
„Година“, „месец“, „ден“ написано между знаци & - така ще бъдат подписани години, месеци и дни в крайната дата.
Се случи.
Как да изчислите стажа с тази функция, така че годините, месеците и дните да се записват в различни колони за по -нататъшно добавяне, вижте статията „Изчислете стажа в Excel“.
Как бързо да въведете адрес на клетка, вижте статията „Добавяне, изваждане, умножение, разделяне в Excel“.
Ако трябва да изчислите възрастта на човек на определена дата (не текущата), тогава напишете тази дата в клетка В2.
Втори вариант.
Ако достатъчно пребройте броя на пълните години, тогава правим това.
Клетка А1 съдържа датата на раждане.
Клетка В2 съдържа текущата дата, ако трябва да изчислим възрастта за днес или ако има дата, за която трябва да изчислим възрастта.
В клетка D1 напишете формулата. Поставяме „Equal“, след това намираме функцията „HOLIDAY“. Той се намира в раздела "Формули" -> "Дата и час". В диалоговия прозорец, който се показва, посочете адресите на клетките с дати.
В реда "Start_date" поставете адреса на клетката с датата на раждане.
В реда "End_date" поставете адреса на клетката с днешна (текуща) дата. Оказа се така. 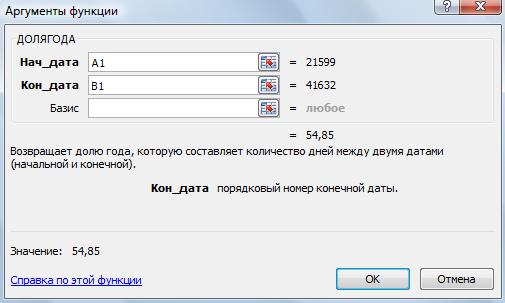 В този прозорец вече можете да видите резултата от броенето (54.85).Щракнете върху „OK“. Получихме следната формула:
В този прозорец вече можете да видите резултата от броенето (54.85).Щракнете върху „OK“. Получихме следната формула:
= ДЪЛЖИНА (A1, B1)
Оказа се на 54 години. А цифрите след десетичната запетая (85) не са месеци. Те трябва да бъдат премахнати, закръглени, но с помощта на специална формула. Това е лесно.В клетка E1 задайте функцията "FLOOR".
Внимание!
Има и функцията "ROUNDDOWN" - сега не ни подхожда.
Така че, отидете на раздела "Формули" -> "Библиотека с функции" -> "Вмъкване на функция". Ще се появи прозорецът "Съветник за функции".
В секцията „Категория“ изберете „Математически“. В прозореца „Избор на функция“ изберете „ЕТАЖ“.  Щракнете върху „OK“.
Щракнете върху „OK“.
В диалоговия прозорец в реда "Номер" посочете адреса на клетката с номера, който искаме да закръглим.
В реда "Точност" поставяме един.Оказа се така.  Щракнете върху „OK“. Резултатът вече е видим в този прозорец (54).Получихме следната формула:= ЕТАЖ (D1,1)
Щракнете върху „OK“. Резултатът вече е видим в този прозорец (54).Получихме следната формула:= ЕТАЖ (D1,1)
Всичко. Резултатът е такава чиния.
Можете да скриете колоната D и колона B (например във въпросника).Щракнете с десния бутон върху буквата D (адрес на колона), изберете „Скриване“.
Третият вариант.
Как да изчислим броя на пълните години в Excelможеш да го преброиш така.
Клетка А1 съдържа датата на раждане.
Клетка В2 съдържа текущата дата, ако трябва да изчислим възрастта за днес.
В клетка C1 записваме формулата:
= DATEDIF (A1; B1; "y")
Форматът на клетките с дати трябва да бъде "Дата".Къде да намерите тази функция и как да я инсталирате, вижте статията „ Номер на Excel... Формат "
За да изчислим възрастта или трудовия стаж, ще използваме документи без документи Функция Excel - ДАТИРАНО ()(в английската версия на Excel - DATEDIF ())
Тази функция е описана само в английската помощ, не може да бъде извикана по стандартния начин, запазва се в Excel само за съвместимост с по-стари версии на Excel и Lotus 1-2-3
Но въпреки това, ако го напишем в Excel, тогава той ще работи перфектно във всички версии на Excel, без да е необходимо да включвате или инсталирате нещо допълнително.
Синтаксис на функциите ДАТИРАНО ()с помощта на които ще изчислим възрастта или опита на човек, както следва:
= DATEDATE (начална_дата; крайна_дата; измерване_метод)
начална дата- това е началната дата, ако изчислим възрастта, тогава това е датата на раждане, ако изчислим трудовия стаж, тогава това е датата на заетост.
крайна дата- това е датата, на която трябва да изчислим тази или онази стойност. Ако вземем предвид стажа и възрастта, тогава като правило се изисква да се разчита на днешния брой. Тоест какъв е опитът на служителя от началото на датата на работа до наши дни. По същия начин за датата на раждане. Текущата дата може да бъде вмъкната ръчно, но ако отворите файла на следващия ден, тогава днешната дата се превръща в вчера, така че можете да използвате функцията ДНЕС () който автоматично ще вмъква днешната дата винаги, когато файлът се актуализира. Значи имате трудовият опит или възрастта ще се изчисляват автоматично в Excelвсеки път, когато отворите файла.
Обърнете специално внимание на последния аргумент - измерване_метод , който определя вида и мерната единица между началните и крайни дати... Всички възможни вариации на този аргумент са изброени по -долу:
- Разликата в датата „Y“ в пълни години
- "M" разлика в датата в пълни месеци
- Разликата в датата "D" в цели дни
- "Yd" разлика в датите в дни от началото на годината, с изключение на години
- "Md" разлика в датите в дни без месеци и години
- "Ym" разлика в датата в пълни месеци, с изключение на години
ДАТАТА (A2; B2; "y")
В английската версия на Excel = DATEDIF (A2; B2; "y")
Или можете да изтриете втората колона и да напишете формулата = RAZDAT (A2; Днес (); "y")
Най -важното е, че едновременно ще се вземат предвид датата и месецът на раждане, например, ако днес беше 10.04.2014 г. (в примера на снимката), тогава възрастта нямаше да е 31, а 30 години, тъй като рожденият ден през 2014 г. все още не е настъпил.
Ако искате да посочите изцяло трудовия стаж например „2 години 3 месеца 4 дни", тогава формулата ще изглежда така:
DAT (A2; B2; "y") & "d" & DAT (A2; B2; "ym") & "месец" & DAT (A2; B2; "md") & "дни"
в английска версия на Excel = DATEDIF (A2; B2; "y") & "g." & DATEDIF (A2; B2; "ym") & "месец". "& DATEDIF (A2; B2;" md ") &" дни "
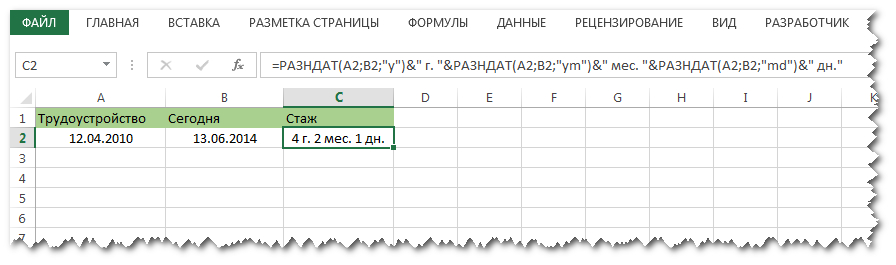
Тук първо изчисляваме броя на пълните години "y", след това броя пълни месецис изключение на годините "ym" и последната е "Md" - разлика в датите без месеци и години. След това всичко това и ние получаваме нужния резултат.
Надявам се, че статията ви е помогнала при решаването на вашите проблеми в Excel, благодаря за харесванията, присъединете се към нашите групи