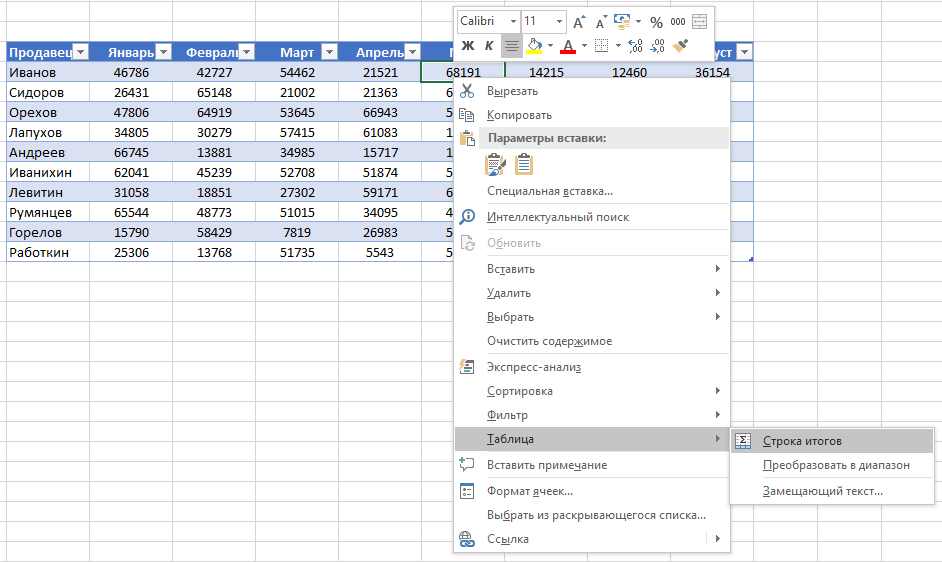Excel таблици готови
Таблиците са важна характеристика на Excel, но много хора не ги използват твърде много. Тази бележка описва как се работи с масата, изброява нейните предимства и недостатъци. Таблица е правоъгълен диапазон от клетки, съдържащи структурирани данни. Всеки ред в таблицата съответства на един обект. Например ред може да съдържа информация за клиент, банкова транзакция, служител или продукт. Всяка колона съдържа конкретна информация. Така че, ако във всеки ред имаме информация за отделен служител, тогава колоните могат да съдържат подробности за информация за него - фамилия, номер, дата на наемане, заплата, отдел. В горната част на таблицата има заглавен ред, който описва данните, съдържащи се във всяка колона.
Фигура: 1. Обхват на данните: (а) в обичайното представяне; б) под формата на таблица
Изтеглете бележка във формат или, примери във формат
Вероятно сте създали диапазони, които съответстват на това описание (фиг. 1а). Забавлението започва, когато искате Excel да преобразува набор от данни в „реална“ таблица. За да направите това, изберете която и да е клетка от обхвата и изпълнете командата Поставете –> Маси –> Таблицаили натиснете Ctrl + T (английски) (фиг. 1б).
Ако изрично сте преобразували диапазон в таблица, тогава Excel ще реагира интелигентно на действията, които предприемате в този диапазон. Например, ако създадете диаграма от таблица, тя автоматично ще се разшири при добавяне на нови редове към таблицата. Ако създадете обобщена таблица от такава таблица, след актуализиране на обобщената таблица автоматично ще се попълни с всички нови данни, които сте добавили.
Сравняване на диапазон с таблица
Разлика между нормалния диапазон от клетки и диапазона, преобразуван в таблица:
- Чрез активиране на която и да е клетка в таблицата получавате достъп до нов контекстен раздел Работа с таблициразположени на лентата.
- Можете бързо да приложите форматиране (цвят на запълване и цвят на шрифта), като изберете опция от галерията. Това форматиране не е задължително.
- Всяка заглавка на таблица има бутон за филтриране, като щракнете върху който можете лесно да сортирате редове или да филтрирате данни, скривайки тези, които не отговарят на посочените критерии.
- Можете да създадете „парче“ към таблица, с което начинаещ може бързо да приложи филтри към данните. Резените работят по същия начин, както при обобщени таблици (виж детайлите).
- Ако превъртите листа така, че редът със заглавия да изчезне от изгледа, заглавията се появяват на мястото на буквите в колоната. С други думи, не е нужно да кодирате твърдо горния ред, за да видите имената на колоните.
- Ако създадете диаграма от данни на таблицата, тя ще се разшири автоматично, когато в таблицата се добавят нови редове.
- Изчислените колони се поддържат в таблици. Формула, въведена веднъж в клетка, автоматично ще се приложи към всички клетки в тази колона.
- Таблиците поддържат препратки към структурирани формули, които са извън таблицата. Формулите могат да използват други имена на таблици и заглавия на колони вместо препратки към клетки.
- Ако задържите курсора на мишката над долния десен ъгъл на долната дясна клетка в таблицата, можете да щракнете и плъзнете границата, за да увеличите размера на таблицата, или хоризонтално (добавяне на повече колони) или вертикално (добавяне на още редове).
- По-лесно е да се маркират редове и колони в таблица, отколкото в нормален диапазон.
За съжаление има ограничения при работа с таблици. Ако работната книга съдържа поне една таблица, някои функции на Excel недостъпно:
- Не работи Представителство (Изглед –> Режимигледанекниги –> Представителство).
- Книгата не може да бъде предоставена За споделяне (Партньорска проверка –> Промени –> Достъпда секнига).
- Не може автоматично да се вмъкнат междинни суми ( Данни –> Структура –> Междиненрезултата).
- Не могат да се използват формули за масив в таблица.
Обобщаване на таблицата
Да разгледаме таблица със статистика на продажбите (фиг. 2). Първо бяха въведени данни и след това диапазонът беше преобразуван в таблица с помощта на командата Поставете –> Маси –> Таблица... Без да се предприемат действия, таблицата беше наречена. В нашия случай Таблица 3.
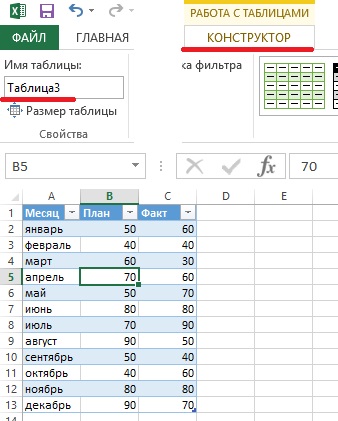
Фигура: 2. Обикновена маса с три колони
- Активирайте всяка клетка в таблицата.
- Изпълнете командата Работа с таблици –> Конструктор –> Параметристиловетаблици–> Линиярезултати и поставете отметка в квадратчето Обща линия.
- Активирайте клетка в реда за суми и изберете обобщаваща формула от падащия списък (Фигура 3).

Фигура: 3. От падащия списък можете да изберете формула за обобщение
Например за изчисляване на сумата от мерките от колоната Факт, изберете опция Количество от падащия списък в клетка D14. Excel създава формулата: \u003d INTERMEDIATE.TOTALS (109; [FACT]). Аргумент 109 съответства на функцията SUM. Вторият аргумент на функцията INTERMEDIATE.TOTALS е името на колоната в квадратни скоби. Използването на името на колоната в квадратни скоби ви позволява да създавате структурирани препратки в таблицата. Функциите на общите суми в различните колони на таблица могат да бъдат различни. Вариант Други функции ви позволява да изградите доста сложна формула.
Можете да активирате или деактивирате показването на общия ред, като използвате командата Работа с таблици –> Конструктор –> Параметристиловетаблици –> Обща линия.
Използване на формули в таблица
В много случаи трябва да използвате формули в електронната си таблица. Например, в електронна таблица (вижте фигура 3), може да искате колона, която записва разликата между действителните и планираните продажби за всеки месец. За това:
- Активирайте клетка D1 и въведете думата като заглавие на колоната Разлика - Excel автоматично ще разшири таблицата.
- Отидете до клетка D2, въведете знака за равенство (започнете да пишете формулата), кликнете върху клетка C2, върху знака минус и върху клетка B2.
- Натиснете Enter, за да попълните формулата. Формула \u003d [@Fact] - [@ Plan] се въвежда във всички клетки на колоната.
Вместо традиционното въвеждане на формула с помощта на мишката (както е описано в параграф 2), в таблицата е наличен много удобен начин за въвеждане на формули с помощта на клавиатурата. Започнете със знак за равенство, след което натиснете клавиша<– (влево) чтобы указать на соответствующее значение в столбце Факт, въведете знак минус, след което докоснете двукратно<–, чтобы указать на соответствующее значение в столбце План, натиснете Enter, за да попълните формулата.
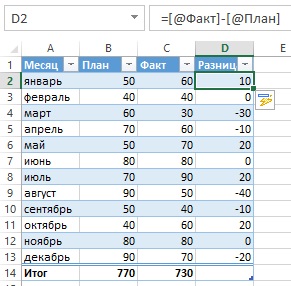
Фигура: 4. В колоната Разлика съдържа формулата
Всеки път, когато го въведете в таблица, формулата се прилага към цялата колона. Ако формулата трябва да бъде променена, редактирайте която и да е формула в колоната и промените ще се прилагат за всички други формули в тази колона.
Автоматичното разпространение на формула до всички клетки в колона на таблица е една от функциите за автоматично коригиране в Excel. За да деактивирате тази функция, щракнете върху иконата, която се появява при въвеждане на формула и изберете опцията Не създавайте автоматично изчислени колони(фиг. 5).

Фигура: 5. Опцията за автоматично създаване на формули във всички клетки на колоната може да бъде деактивирана
В горните стъпки използвахме заглавията на колоните при създаването на формулата. Например можете да въведете D2 директно в лентата с формули в клетка D2: \u003d C2-D2. Ако въведете препратки към клетки, Excel пак ще копира автоматично формулата в други клетки в колоната.
Как да препращате данни в таблица
Формулите извън таблица могат да се отнасят към данните в тази таблица чрез нейното име и заглавие на колона. Не е необходимо сами да създавате имената на тези елементи. Както обикновено, щракнете върху желаните клетки, като запишете формулата. Използването на връзки към таблици има значително предимство: когато таблицата се преоразмерява (чрез изтриване или добавяне на редове), имената в нея се коригират автоматично. Например, за да се изчисли сумата на всички данни в таблицата на фиг. 2, достатъчно е да напишете следната формула: \u003d SUM (Таблица3). Тази формула винаги връща сумата от всички данни, дори ако редове или колони от таблицата са добавени или премахнати. Ако промените името на Таблица3, Excel автоматично ще коригира формули, които се отнасят до него.
Обикновено трябва да се обърнете към конкретна колона в таблицата. Следващата формула връща сумата от данните от колоната Факт (но игнорира реда с общите стойности): \u003d SUM (Таблица3 [Факт]). Моля, обърнете внимание, че името на колоната е затворено в квадратни скоби. Отново формулата се настройва автоматично, ако промените текста в заглавката на колоната. Нещо повече, Excel предоставя подсказка, когато създавате формула, която се отнася до данни в таблица (Фигура 6). Автоматичното попълване на формула ви помага да напишете формула, като показва списък с елементи в таблицата. Веднага след като въведете отворена квадратна скоба, Excel ще предложи налични аргументи.

Фигура: 6. Възможност за автоматично попълване на формули при създаване на формули, които се отнасят до информация в таблица
Автоматично номериране на редове на таблици
В някои ситуации може да искате редовете в таблицата да бъдат номерирани последователно. Можете да се възползвате от възможността да създавате изчислени колони и да напишете формула, която автоматично номерира колоните (Фигура 7).

Фигура: 7. Числата в колона Б се генерират с помощта на формула; за да увеличите изображението, щракнете с десния бутон върху него и изберете Отворете снимката в нов раздел
Както обикновено, можете да въведете изчислена формула на колона във всяка клетка в колоната \u003d ROW () - ROW (Таблица4) +1. Когато въведете формула, тя автоматично се разпространява до всички останали клетки в колоната стая... Ако функцията LINE се използва без аргумент, тя връща низа, съдържащ формулата. Ако тази функция има аргумент, състоящ се от многоредов диапазон, тя връща първия ред от диапазона.
Името на таблицата съдържа първия ред след заглавната област. И така, в този пример първият ред в таблица Table4 е ред 3. Номерата в таблицата са последователни номера на редове, а не номера на редове с данни. Например, когато сортирате таблица, числата ще останат последователни и вече няма да бъдат свързани със същите редове с данни, както в началото.
Ако филтрирате таблица, редовете, които не отговарят на посочените критерии, ще бъдат скрити. В този случай някои редове от таблицата ще станат невидими (фиг. 8).
Фигура: 8. След филтриране номерата на реда в таблицата вече не са последователни
Ако искате номерата на редовете в таблицата да останат постоянни след филтрирането, имате нужда от различна формула. В клетка B3 въведете: \u003d INTERMEDIATE.TOTALS (3, C $ 3: C5). Първият аргумент, 3, съответства на функцията COUNT. INTERMEDIATE.TOTALS игнорира скритите редове, така че се броят само видими редове. Формулата вече се отнася до колона В. Това е необходимо, за да се избегне грешката "кръгова справка" (Фигура 9).

Фигура: 9. След филтрирането номерата на реда в таблицата останаха последователни
Адаптирано от книгата на Джон Уокенбах. Excel 2013 .. - СПб.: Петър, 2014. - С. 211–220.
Таблиците в Excel представляват поредица от редове и колони от свързани данни, които управлявате независимо един от друг.
С помощта на таблици можете да създавате отчети, да правите изчисления, да изграждате графики и диаграми, да сортирате и филтрирате информация.
Ако вашата работа е обработката на данни, уменията за електронни таблици на Excel могат да ви спестят много време и да подобрят ефективността.
Как да направите таблица в Excel. Инструкция стъпка по стъпка
- Данните трябва да бъдат организирани в редове и колони, като всеки ред съдържа информация за един запис, като например поръчка;
- Първият ред на таблицата трябва да съдържа кратки, уникални заглавия;
- Всяка колона трябва да съдържа един тип данни, като числа, валута или текст;
- Всеки ред трябва да съдържа данни за един запис, например поръчка. Ако е приложимо, предоставете уникален идентификатор за всеки ред, като номер на поръчка;
- Таблицата не трябва да има празни редове и абсолютно празни колони.
1. Изберете област от клетки, за да създадете таблица
Изберете областта на клетките, където искате да създадете таблица. Клетките могат да бъдат празни или с информация.
2. Щракнете върху бутона „Таблица“ в лентата с инструменти за бърз достъп

В раздела Вмъкване щракнете върху бутона Таблица.
3. Изберете диапазон от клетки
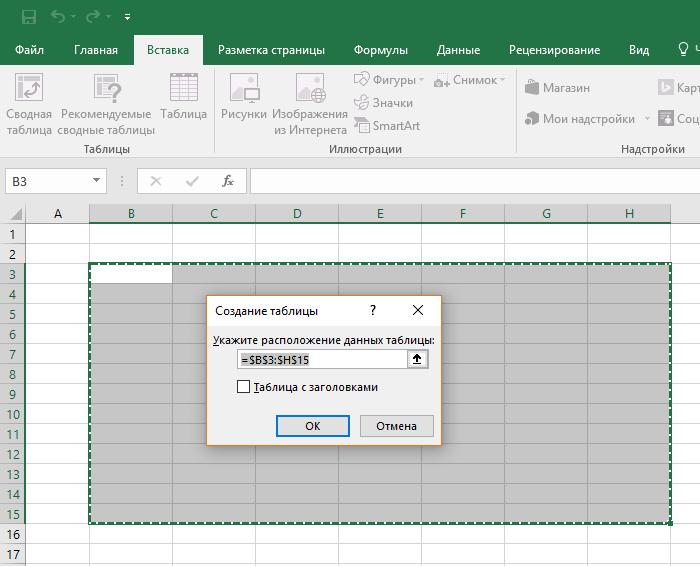
В изскачащия прозорец можете да регулирате местоположението на данните, както и да персонализирате показването на заглавия. Когато сте готови, щракнете върху OK.
4. Масата е готова. Попълнете с данни!
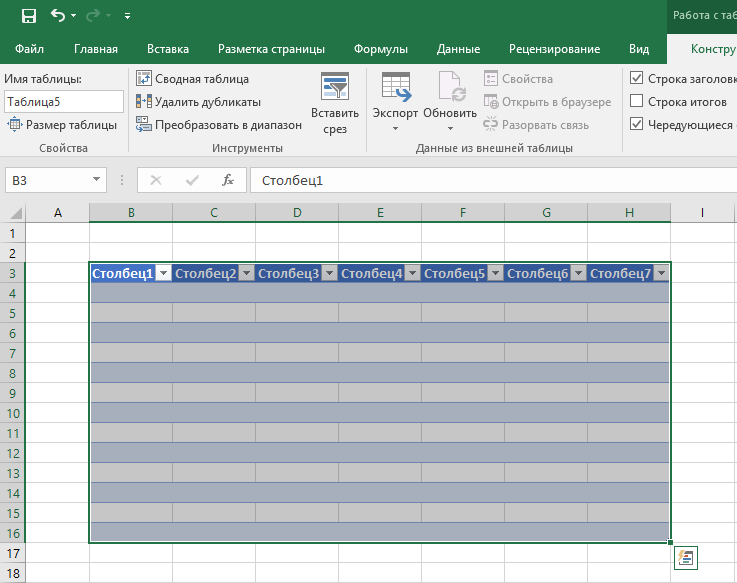
Поздравления, вашата електронна таблица вече е завършена! Ще научите за основните характеристики на работата с интелигентни таблици по-долу.
Предварително зададени стилове са налични за персонализиране на формата на таблицата в Excel. Всички те се намират в раздела „Дизайн“ в раздела „Стилове на таблици“:

Ако 7 стила не са достатъчни, за да изберете, щракнете върху бутона в долния десен ъгъл на стиловете на таблицата, всички налични стилове ще се отворят. В допълнение към стиловете, предварително зададени от системата, можете да персонализирате вашия формат.
В допълнение към цветовата схема, в менюто "Дизайнер" на таблици можете да персонализирате:
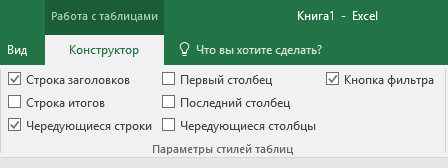
- Показване на заглавния ред - активира и деактивира заглавките в таблицата;
- Общ ред - активира и деактивира реда със сумата от стойностите в колоните;
- Редуващи се линии - подчертава редуващи се линии с цвят;
- Първа колона - Удебелява текста в първата колона с данни;
- Последна колона - Удебелява текста в последната колона;
- Редуващи се колони - подчертава редуващи се колони с цвят;
- Бутон за филтър - Добавя и премахва филтърни бутони в заглавките на колоните.
Как да добавите ред или колона към таблица на Excel
Дори във вече създадена таблица можете да добавяте редове или колони. За да направите това, щракнете с десния бутон върху която и да е клетка, за да отворите изскачащ прозорец:
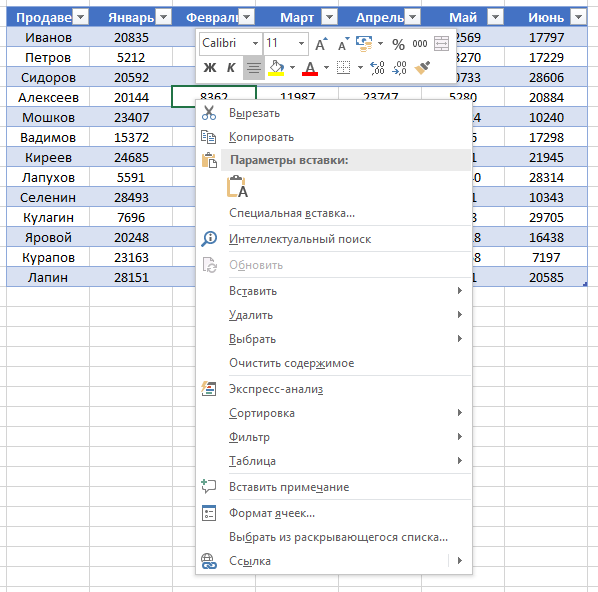
- Изберете „Вмъкване“ и щракнете с левия бутон върху „Колони на таблицата вляво“, ако искате да добавите колона, или „Редове на таблица по-горе“, ако искате да вмъкнете ред.

- Ако искате да изтриете ред или колона в таблица, слезете надолу по списъка в изскачащия прозорец до елемента „Изтриване“ и изберете „Колони на таблицата“, ако искате да изтриете колона или „Редове на таблици“, ако искате да изтриете ред.

Как да сортирам таблица в Excel
За да сортирате информацията в таблицата, щракнете върху „стрелката“ вдясно от заглавието на колоната, след което ще се появи изскачащ прозорец:
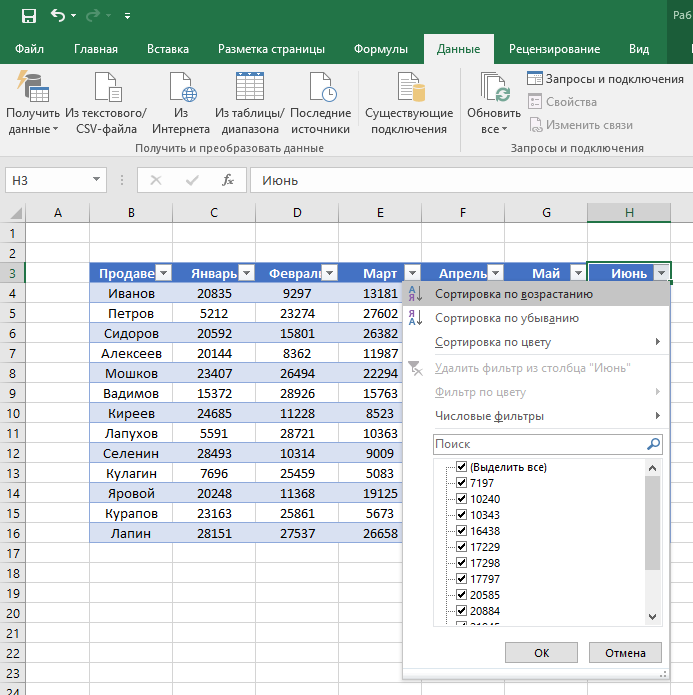
В прозореца изберете по какъв принцип да сортирате данните: „възходящ“, „низходящ“, „по цвят“, „цифрови филтри“.
За да филтрирате информация в таблицата, щракнете върху „стрелката“ вдясно от заглавието на колоната, след което ще се появи изскачащ прозорец:
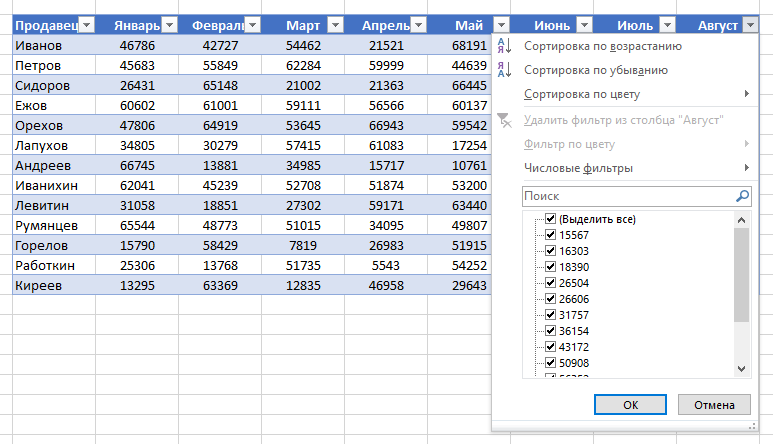
- „Текстов филтър“ се показва, когато сред данните в колоната има текстови стойности; „Филтър по цвят“, както и текстов филтър е наличен, когато таблицата съдържа клетки, оцветени в цвят, който се различава от стандартния дизайн; „Цифров филтър“ позволява да изберете данни по параметри: "Равен ...", "Не е равен на ...", "По-голям от ...", "По-голям или равен на ...", "По-малък от ...", "По-малък или равен на ...", „Между ...“, „Топ 10 ...“, „Над средното“, „Под средното“, както и да настроите свой собствен филтър. В изскачащия прозорец под „Търсене“ всички данни, които могат да бъдат се показват филтрирани, както и изберете всички стойности или изберете само празни клетки с едно щракване.

Как да изчислим сумата в електронна таблица на Excel
В списъка с прозорци изберете елемента "Таблица" \u003d\u003e "Ред от общо":
Междинна сума се появява в долната част на таблицата. Щракнете с левия бутон върху клетката с сумата.

В падащото меню изберете принципа на междинната сума: това може да бъде сумата от стойностите на колоната, „средно“, „количество“, „брой числа“, „максимум“, „минимум“ и т.н.
Как да коригирам заглавката на таблицата в Excel
Таблиците, с които трябва да работите, често са големи и съдържат десетки редове. Превъртането надолу по таблицата е трудно да се придвижвате в данните, ако заглавията на колоните не се виждат. В Excel е възможно да коригирате заглавката в таблицата по такъв начин, че когато превъртате данните, ще видите заглавките на колоните.
За да замразите заглавията, направете следното:
- Отидете в раздела „Преглед“ в лентата с инструменти и изберете „Замразяване на зони“:

- Изберете „Freeze Top Row“:

- Сега, превъртайки таблицата, няма да загубите заглавки и можете лесно да навигирате къде се намират данните:
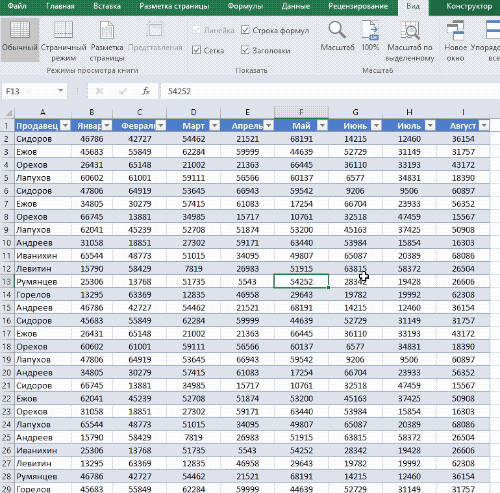
Нека си представим, че имаме готова таблица с данни за продажбите от мениджъра:
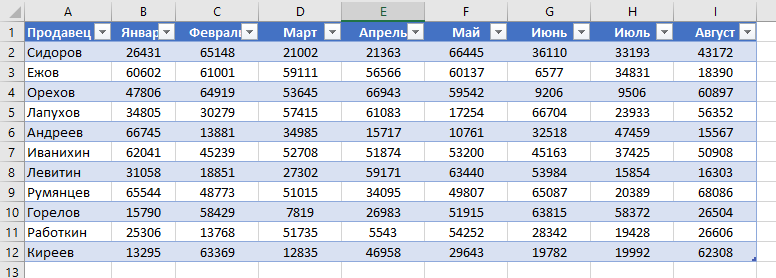
Много от нас, редовно изправени пред финансови затруднения, просто не знаят как да направят разлика. Ако за съжаление не можете да печелите повече, започнете да харчите по-малко! И отчитането на семейния бюджет ще ви помогне в това. Семейният бюджет може да се поддържа по различни начини:
- съхранявайте записи в обикновен бележник;
- водят записи на компютъра.
Има много различни програми, които ви помагат да управлявате семейния си бюджет. Всяка таблица за планиране на семейния бюджет, която може да бъде изтеглена без проблеми в мрежата, има своите плюсове и минуси. Почти всички от тях обаче не са съвсем лесни за използване. Затова много хора предпочитат да управляват семейния бюджет в Excel. Основните му предимства:
- много е просто и удобно;
- всички приходи и разходи през месеца са ясно показани на едно място;
- ако възможностите на Excel не са достатъчни, вече ще разберете от какво точно се нуждаете и това ще ви помогне да намерите нова програма за управление на семейните финанси.
Как да изтеглите и използвате таблицата за семейния бюджет в Excel?
Обикновен семеен бюджет в Excel изтеглянеможете, като кликнете върху връзката в долната част на статията. Отваряйки документа, ще видите 2 листа:
Първият лист от таблицата за планиране на семейния бюджет отчита дневните разходи за храна и живот. Тук можете да промените всеки елемент на разходите до този, който ви подхожда най-добре. Вторият лист показва общ отчет (всички клетки с формули са защитени от промени. Елементите за разход на енергия се прехвърлят от първия лист). Тук се въвеждат и доходи и големи разходи: плащане на заеми, комунални услуги и др. Можете да промените листа, като щракнете върху съответния раздел в долната част на листа:
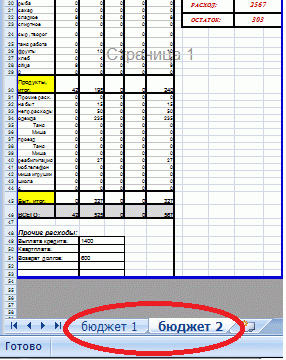
Разбира се, функционалността на такъв документ не е много голяма: той не показва статистика на приходите и разходите, няма диаграми и графики. Но като правило тези, които го търсят, оценяват простотата и удобството. В крайна сметка основната цел ще бъде постигната: ще започнете наистина да отчитате разходите си и да ги сравнявате с доходите, които получавате. В същото време, след като изтеглите семейния бюджет в Excel, можете да отпечатвате отчет всеки месец основа (размери, адаптирани към лист А4).
Как правилно да управлявате семейния си бюджет
Трябва да водите записи всеки ден, това ще отнеме много малко време. Необходимо е само да се вземат предвид всички приходи и разходи през деня и да се запишат посочените от тях полета. Ако никога преди не сте се занимавали с поддържане на семеен бюджет, опитайте се да принудите да експериментирате 2-3 месеца. И ако не ви харесва, тогава напуснете. Най-важното в този бизнес е да се вземат предвид абсолютно всички разходи. Големите разходи ще се запомнят много лесно, но малките, напротив, са много лесни за забравяне.
Именно тези малки разходи ще съставляват 10-30 процента, които се харчат всеки месец. Опитайте се да следите всичките си приходи и разходи всеки ден. За целта използвайте всички инструменти, които могат да ви помогнат с това: тетрадка, чек, мобилен телефон. Ако обърнете внимание на разходите, всъщност можете да намалите разходите. Само за това е необходимо да се направи нещо. Започнете със счетоводството и богатството на вашето семейство определено ще се увеличи!