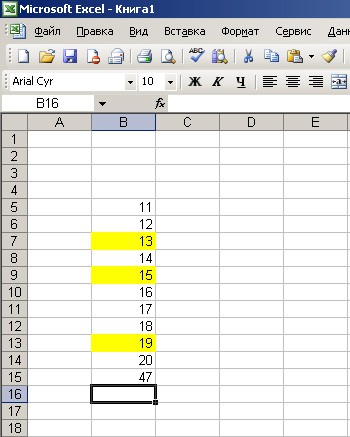كيفية وضع الصيغة لإضافة الخلايا إلى Excel. كيفية حساب المبلغ بنفس الطريقة في Excel؟
قيم قابلة للطي. يمكنك طي القيم الفردية ونطاقات الخلية أو مراجع الخلايا أو بيانات كل هذه الأنواع الثلاثة.
\u003d مبالغ (A2: A10)
\u003d مبالغ (A2: A10؛ C2: C10)
هذا الفيديو هو جزء دورة تدريبية إضافة الأرقام في Excel 2013.
بناء الجملة
المبالغ (عدد 1؛ [رقم 2]؛ ...)
رخص سريع في شريط الحالة
إذا كنت بحاجة إلى الحصول بسرعة على مقدار مجموعة الخلايا بسرعة، فأنت بحاجة فقط إلى تسليط الضوء على النطاق والنظر في الركن الأيمن السفلي من نافذة Excel.

شريط الحالة
تعتمد المعلومات في شريط الحالة على الجزء المخصص الحالي، سواء كانت خلية واحدة أو عدة. إذا قمت بالنقر بزر الماوس الأيمن فوق شريط الحالة، يظهر مربع حوار Pop-Up مع جميع المعلمات المتاحة. إذا قمت بتحديد أي منها، فسوف تظهر القيم المقابلة للنطاق المحدد في شريط الحالة. لمزيد من المعلومات حول شريط الحالة.
باستخدام الماجستير AviaMoving.
تكون صيغة المبالغ أسهل للإضافة إلى الورقة باستخدام AVIA Master. حدد خلية فارغة أعلى مباشرة أو ضمن النطاق الذي تريد تلخيصه، ثم افتح علامة التبويب "الصفحة الرئيسية" أو "صيغة" على الشريط وانقر فوق avosumn\u003e المبلغوبعد يحدد ماجستير الطيران تلقائيا نطاق التمييز وإنشاء صيغة. يمكن أن تعمل أفقيا إذا اخترت خلية على اليمين أو يسار النطاق الملصق، ولكن سيتم النظر في ذلك في القسم التالي.

إضافة سريعة من النطاقات المجاورة باستخدام ماسا الطيران
في مربع الحوار AutoSumn، يمكنك أيضا تحديد الوظائف القياسية الأخرى، على سبيل المثال:
النفور العمودي

يحدد ماجستير الطيران تلقائيا الخلايا B2: B5 كمجموعة لتلخيص. تحتاج فقط إلى الضغط على مفتاح ENTER للتأكيد. إذا كنت بحاجة إلى إضافة أو إزالة الخلايا المتعددة أثناء الضغط على مفتاح Shift، اضغط على مفتاح السهم المناسب حتى تقوم بتحديد النطاق المطلوب، ثم اضغط على المفتاح ENTER.
نصيحة الذكري للوظيفة. مبالغ العلامات العائمة (عدد 1؛ [number2]؛ ...) تحت الوظيفة هي نصيحة ذكية. إذا قمت بالنقر فوق مبالغ أو اسم وظيفة أخرى، فسوف يستغرق الأمر نوع الارتباط التشعبي الأزرق، والذي سيقودك إلى قسم المساعدة لهذه الوظيفة. إذا قمت بالنقر فوق العناصر الفردية من الوظيفة، فسيتم تمييز الشظايا المقابلة في الصيغة. في هذه الحالة، سيتم تخصيص الخلايا فقط B2: B5، لأنه في هذه الصيغة هناك رابط عددي واحد فقط. تظهر علامة intellisense لأي وظيفة.
النفور الأفقي

باستخدام وظائف للخلايا المستمرة

يعمل معالج AutoSumum عادة فقط مع النطاقات المجاورة، لذلك إذا كان نطاق التمييز الخاص بك يحتوي على سلاسل أو أعمدة فارغة، فسوف يتوقف Excel على المرور الأول. في هذه الحالة، تحتاج إلى استخدام وظيفة مبالغ التحديد التي تضيفها بالتسلسل نطاقات منفصلة. في هذا المثال، إذا كان لديك بيانات في خلية B4، فسيقوم Excel بإنشاء صيغة \u003d مبالغ (C2: C6) لأنه يعترف المجموعة المجاورة.
لتحديد العديد من العصابات غير السحرية المتعددة، اضغط CTRL + انقر فوق زر الماوس الأيسروبعد أدخل أولا "\u003d مبوع ("، ثم حدد نطاقات مختلفة، وسوف تضيف Excel نقطة تلقائيا في الفاصل بينهما. عند الانتهاء، اضغط ENTER.
مجلس. أضف بسرعة وظيفة المبلغ في الخلية باستخدام المفاتيح alt + \u003d.وبعد بعد ذلك، سيكون لديك فقط لتحديد النطاقات.
ملحوظة.قد تلاحظ أن Excel يسلط الضوء على لون النطاقات المختلفة لهذه الوظائف والشظايا المقابلة في الصيغة: يتم تمييز خلايا C2 بألوان واحدة، وخلايا C5 مختلفة. يقوم Excel به لجميع الوظائف، إذا كان النطاق الذي يشير إليه الرابط فقط ليس على ورقة أخرى أو في كتاب آخر. للاستخدام الأكثر كفاءة للميزات الخاصة، يمكنك إنشاء نطاقات مسماة، مثل "الأسبوع 1"، "الأسبوع 2"، وما إلى ذلك، ثم الرجوع إليهم في الصيغة:
\u003d المبالغ (الأسبوع 1؛ الأسبوع 2)
إضافة والطرح والضرب والقسمة في Excel
في Excel، يمكنك بسهولة إجراء عمليات رياضية - على حد سواء بشكل فردي وبين ميزات Excel.، على سبيل المثال المبالغ. يسرد الجدول أدناه المشغلين الذين قد يكونوا مفيدين لك، وكذلك الوظائف ذات الصلة. يمكن إدخال المشغلين على حد سواء باستخدام صف رقمي على لوحة المفاتيح واستخدام لوحة مفاتيح رقمية إذا كان لديك. على سبيل المثال، باستخدام مفاتيح SHIFT + 8، يمكنك إدخال علامة نجمية (*) لمضاعفة.
لمزيد من المعلومات، راجع استخدام Microsoft Excel كآلة حاسبة.
أمثلة أخرى

ربما واحدة من أكثر السمات شعبية للبرنامج مايكروسوفت اكسل. هو إضافة. من السهل العمل مع Excel في تلخيص القيم يجعل آلة حاسبة عديمة الفائدة عمليا أو طرق أخرى لإضافة صفائف كبيرة من القيم. ميزة مهمة للإضافة في Excel هي أن البرنامج يوفر عدة طرق لهذا الإجراء.
avosumn في اكسل
الأسرع وبالتأكيد، أسهل طريقة لسحب المبلغ في Excel هو الخدمة "AvoFumn". لاستخدامها، من الضروري تسليط الضوء على الخلايا التي تحتوي فيها القيم التي تحتاج إلى طيها أيضا، وكذلك خلية فارغة تحتها مباشرة. في علامة التبويب Formula، يجب النقر فوق علامة "Avosumn"، وبعد ذلك تظهر نتيجة الإضافة في خلية فارغة.
نفس الطريقة متوفرة بالتسلسل العكسي. في خلية فارغة، حيث من الضروري إخراج نتيجة الإضافة، تحتاج إلى وضع المؤشر وانقر فوق علامة "AvoFumn". بعد الضغط في الخلية، يتم تشكيل الصيغة بمجموعة مجانية من التلخيص. بمساعدة المؤشر، من الضروري تسليط الضوء على نطاق الخلايا، يجب إضافة قيمها، ثم اضغط مفتاح "الإدخال".
يمكن أيضا تحديد الخلايا للإضافة ودون اختيار من المؤشر. صيغة المبلغ هو: "\u003d المبالغ (B2: B14)"، حيث يتم تقديم مجموعة الخلية الأولى والأخيرة بين قوسين. تغيير قيم الخلايا في جدول Excel، يمكنك ضبط نطاق العلامة.
القيم المبلغ
يتيح Excel ليس فقط لتلخيص القيم لبعض الأغراض المحددة، ولكن أيضا تعتبر تلقائيا الخلايا المحددة. قد تكون هذه المعلومات مفيدة في الحالات التي لا ترتبط فيها المهمة بتلخيص الأرقام، والحاجة إلى رؤية قيمة المبلغ في المرحلة المتوسطة. للقيام بذلك، دون اللجوء إلى كتابة الصيغة، يكفي تسليط الضوء على الخلايا المرغوبة وعلى سطر الأوامر في البرنامج في الجزء السفلي من الجزء السفلي النقر بزر الماوس الأيمن على كلمة "جاهزة". في قائمة السياق المفتوحة، عكس مجموع المجموع، سيتم عرض قيمة جميع الخلايا.
صيغة إضافة بسيطة في Excel
في الحالات التي يتم فيها تفريق قيم الإضافة طوال الجدول، يمكنك استخدام صيغة بسيطة للإضافة في جدول Excel. تحتوي الصيغة على الهيكل التالي:
لإنشاء صيغة في خلية مجانية، حيث يجب أن يكون المبلغ مشتق، فإن علامة "متساوية". يتفاعل Excel تلقائيا مع هذا الإجراء كما هو الحال في الصيغة. بعد ذلك، باستخدام الماوس، من الضروري تسليط الضوء على الخلية مع القيمة الأولى التي يتم تعيين علامة الجمع. بعد ذلك، يتم تقديم جميع القيم الأخرى أيضا في الصيغة من خلال علامة الإضافة. بعد كتابة سلسلة القيمة، يتم الضغط على زر الدخول. يتم تبرير استخدام هذه الطريقة عند إضافة عدد صغير من الأرقام.
مبالغ الصيغة في Excel
على الرغم من العملية الآلية العملية من استخدام الصيغ الإضافية في Excel، في بعض الأحيان أسهل في كتابة صيغة خاصة بها. على أي حال، يجب أن يعرف هيكلهم في الحالات التي يتم فيها إجراء العمل في الوثيقة التي أنشأها شخص آخر.
يحتوي مبالغ الصيغة في Excel على الهيكل التالي:
مبالغ (A1؛ A7؛ C3)
مع مجموعة مستقلة من الصيغة، من المهم أن نتذكر أن الفجوات غير صالحة في بنية الصيغة، وينبغي أن تكون تسلسل العلامات واضحة.
لافتة "؛" تستخدم لتحديد الخلية، بدوره، ":" تعدد علامة الخلايا.
نوم مهم - عند حساب قيم العمود بأكمله، لا تحتاج إلى تعيين النطاق، والتمرير إلى نهاية المستند، والذي يحتوي على حدود في أكثر من مليون قيم. يكفي إدخال الصيغة بالقيم التالية: \u003d المبالغ (B: B)، حيث تشير الحروف إلى العمود الذي يجب حسابه.
يتيح لك Excel أيضا سحب كمية جميع الخلايا دون استثناء. تحقيقا لهذه الغاية، يجب إدخال الصيغة في علامة تبويب جديدة. افترض أن جميع الخلايا التي يجب حساب مبالغها موجودة على ورقة 1، وفي هذه الحالة يجب كتابة الصيغة على ورقة 2. الهيكل نفسه لديه النموذج التالي:
المبالغ (ورقة 1! 1: 1048576)، حيث القيمة الأخيرة هي القيمة الرقمية لآخر ورقة من الورقة 1.
الفيديو على الموضوع
Excel Tabular Processor هو حل ممتاز لمعالجة البيانات المختلفة. مع ذلك، يمكنك جعل الحسابات بسرعة مع البيانات المتغيرة بانتظام. ومع ذلك، فإن Excel هو برنامج معقد إلى حد ما وبالتالي فإن العديد من المستخدمين لا يبدأون حتى في دراسة ذلك.
في هذه المقالة سوف نقول حول كيفية حساب المبلغ في Excel. نأمل أن تساعدك هذه المواد في التعرف على Excel وتعلم استخدام وظائفها الرئيسية.
كيفية حساب مقدار العمود في Excel
أيضا، يتم تكرار زر "المبلغ التلقائي" في إيداع "الصيغة".

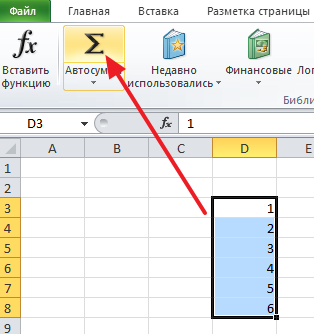
بعد تحديد عمود مع البيانات والضغط على زر "Sum Auto Sum"، يقوم Excel تلقائيا بإنشاء صيغة لعسل مبلغ العمود وإدراجها في الخلية مرة واحدة تحت عمود البيانات.

إذا كان مبلغ العمود هذا غير مناسب لك، فيمكنك تحديد المكان الذي تريد ترتيب المبلغ. للقيام بذلك، حدد الخلية مناسبة للمبلغ، انقر فوق الزر "AutoSumma"، ثم حدد العمود مع البيانات مع البيانات وانقر فوق مفتاح ENTER في لوحة المفاتيح.
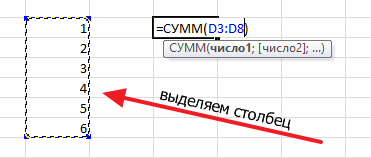
في هذه الحالة، سيتم العثور على مبلغ العمود بدون عمود مع البيانات، ولكن في جدول الجدول الذي اخترته.
كيفية حساب مقدار خلايا معينة في Excel
إذا كنت بحاجة إلى حساب مقدار خلايا معينة في Excel، فيمكنه أيضا استخدام وظيفة "المبلغ التلقائي". للقيام بذلك، حدد خلية الجدول في الماوس الذي تريد وضعه المبلغ الذي تريد وضعه، وانقر فوق الزر "المبلغ التلقائي" وحدد الخلايا المرغوبة التي تحمل مفتاح تثبيت CTRL على لوحة المفاتيح. بعد تحديد الخلايا المرغوبة، اضغط على المفتاح ENTER على لوحة المفاتيح، وسيتم وضع الجدول في الجدول الذي حددته.
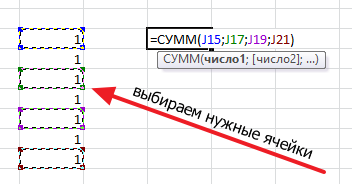
بالإضافة إلى ذلك، يمكنك إدخال صيغة لعسل كمية خلايا معينة يدويا. للقيام بذلك، قم بتعيين المؤشر حيث يجب تحديد الموقع، ثم أدخل الصيغة بالتنسيق: \u003d المبالغ (D3؛ D7؛ D7). حيث بدلا من D3 و D5 و D7 - عناوين الخلايا التي تحتاج إليها. يرجى ملاحظة أن عنوان الخلايا يتم تقديمه من خلال الفاصلة، بعد الخلية الأخيرة، لا تكون هناك حاجة للفاصلة. بعد إدخال الصيغة، اضغط على المفتاح من أي وقت مضى وسيظهر مقدار الخلية المحددة.

إذا كانت الصيغة تحتاج إلى تحرير، على سبيل المثال، تحتاج إلى تغيير عناوين الخلية، ثم من أجل هذا تحتاج إلى تسليط الضوء على الخلية بكمية وتغيير الصيغة في سلسلة الصيغة.

كيف ترى بسرعة المبلغ في Excel
إذا كنت بحاجة إلى معرفة ما الكمية التي اتضح ما إذا كنت تطوي خلايا معينة، فلن تحتاج إلى عرض قيمة المبلغ في الجدول، فيمكنك ببساطة تحديد الخلايا وانظر إلى أسفل نوافذ Excel. هناك يمكنك العثور على معلومات حول مقدار الخلايا المحددة.

كما سيتم الإشارة إلى عدد الخلايا المحددة ومتوسط \u200b\u200bالقيمة.
سامي صيغة بسيطة في Excel، ربما يكون مجموع قيم بعض الخلايا.
أبسط مثال: لديك عمود رقم، يجب أن يكون مجموع هذه الأرقام تحتها.
حدد الخلايا مع القيم، وواحدة فارغة أخرى تحتها، حيث يجب تحديد قيمة القيمة. وانقر على زر AutoSumma.
يخضع خيار آخر خلية حيث يجب أن يكون المبلغ هو القيمة، اضغط على زر AutoSumma.

المنطقة، سيتم تخصيص قيمها، مخصصة وفي خلايا الخلية نرى مجموعة من خلايا الصوماج. إذا كانت الفرقة هي تلك التي تحتاجها ببساطة اضغط على ENTER. يمكن تغيير نطاق الخلايا المختصة

على سبيل المثال، يمكن استبدال B4: B9 ب B4: B6 CM.

ونحن نحصل على النتيجة
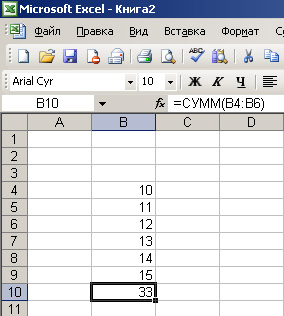
الآن النظر في خيار أكثر تعقيدا.
افترض أنك بحاجة إلى طي قيم الخلايا التي لا تقف في واحدة متتالية تحت آخر. في الصورة، يتم تسليط الضوء على الخلايا، والقيم التي سنطوي لها.
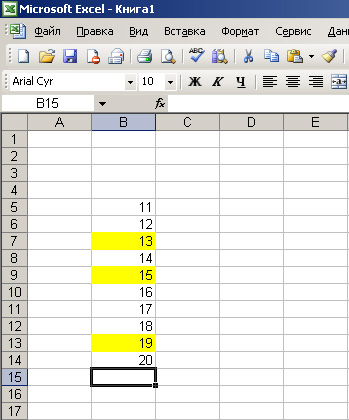
وضعنا المؤشر على الخلية حيث يجب أن تكون كمية الخلايا الصفراء. انقر فوق علامة "متساوية"، ثم انقر فوق أول خلية صفراء، وتبدأ الصيغة في خلايانا المبلغ. بعد ذلك، اضغط على علامة "Plus" (+)، انقر فوق الخلية الصفراء التالية، ثم مرة أخرى "Plus"، والخلية الصفراء الأخيرة، ونحن نرى ما يلي على الشاشة:


يحدث أنه لا تملك المهمة من أجل بعض الخلية كانت قيمة كمية الخلايا. لنفترض أنك بحاجة إلى معرفة ما هو المبلغ الذي يشكل عدة قيم. في Excel وهذا ممكن
نستخدم المثال القديم الخلايا الصفراء.
في الجزء السفلي من الورقة هناك شريط الحالة. الآن هو مكتوب "جاهز".

إذا قمت بالضغط على الماوس الأيمن، فسوف تظهر القائمة، ونختار القيمة "المبلغ"
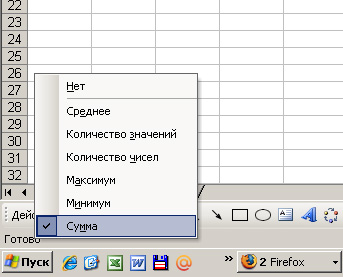
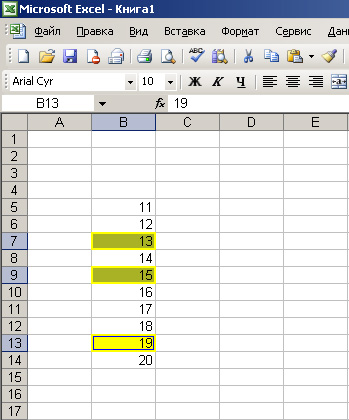 يرجى ملاحظة أن قيمة الخلايا الصفراء ظهرت في الزاوية اليمنى السفلى.
يرجى ملاحظة أن قيمة الخلايا الصفراء ظهرت في الزاوية اليمنى السفلى.
- برنامج لإنشاء الجداول، والذي يستخدم على نطاق واسع في المنظمات وفي المنزل، على سبيل المثال، للحفاظ على المحاسبة المنزلية. في العمليه excel يستخدم يواجه العديد من المستخدمين حقيقة أنه من الضروري حساب مقدار العمود. بالطبع، يمكنك جعلها يدويا، ولكن أسهل بكثير استخدام النصائح الموضحة في المقالة.
سننظر أدناه إلى عدة طرق للمساعدة في الحصول على كمية الخلايا في العمود.
اليوم سننظر إلى:
طريقة 1
ما عليك سوى اختيار الخلايا باستخدام الماوس، ثم انقر فوق أيقونة Akmose. أدناه في خلية فارغة سيعرض المبلغ النهائي.
الطريقة 2.
متغير آخر. انقر فوق خلية فارغة حيث سيتم عرض المبلغ ثم انقر فوق أيقونة AutoSumum.

سيقوم البرنامج بتخصيص المنطقة القابلة للطي، وفي المكان الذي سيتم عرض المبلغ النهائي سيتم عرضه.

يمكنك بسهولة ضبط هذه الصيغة عن طريق تغيير القيم في الخلايا. على سبيل المثال، نحتاج إلى حساب المبلغ وليس مع B4 في B9، ولكن مع B4 بواسطة B6. بعد الانتهاء من الدخول، اضغط على مفتاح Enter.

الطريقة الثالثة.
وما إذا كانت الخلية المطلوبة لتلخيص ليست في بعضها البعض، ولكن جروزا؟ هذه المهمة أكثر تعقيدا قليلا، لكن من السهل التعامل معها.
لوضوح الخلايا التي نحتاج إلى طيها، سنضع اللون. الآن انقر فوق مؤشر الماوس على الخلية حيث سيتم تحديد الموقع ووضع علامة = وبعد من هذه العلامة على أن أي صيغة تبدأ.
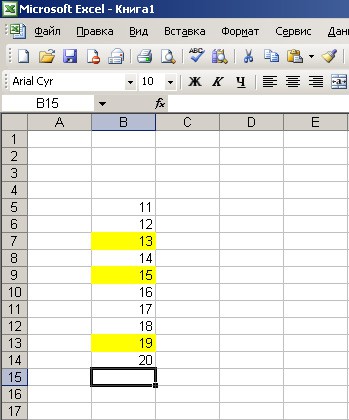
الآن انقر فوق الخلية الأولى التي سيتم تلخيصها. في حالتنا، هو B7. سيتم عرض الخلية في الصيغة. الآن ضع علامة + وفي نفس الطريق، أضف خلايا أخرى. سيكون لديك حول هذه الصورة، كما هو الحال في لقطة الشاشة أدناه.

اضغط على المفتاح ENTER لتنفيذ الصيغة. سيعرض النظام رقما بمجموع الخلايا.