وظيفة لمقارنة أعمدة في Excel. كيفية مقارنة أعمدة اثنين في طرق مقارنة بيانات Excel - Excel
تعليمات
استفد من وظيفة مقارنة الخلايا المدمجة، إذا كنت بحاجة إلى مقارنة القيم النصية في خلايا أعمدة الجدول باستخدام نموذج نصي وإعادة حساب جميع قيم المطابقة. ابدأ بملء العمود بالقيم النصية، ثم في عمود آخر، انقر فوق الخلية التي تريد أن ترى نتيجة العد، وأدخل الصيغة المقابلة. على سبيل المثال، إذا كانت قيم القيم في العمود A، ويجب وضع النتيجة في الخلية الأولى من العمود C، فيجب أن تكون محتوياتها: \u003d عد ($ a: $ a؛ "العنب ") هنا" العنب "- قيمة السلسلة التي تتمتع بها قيم جميع خلايا العمود أ. لا يمكنك تحديدها في الصيغة، ولكن وضعت في خلية منفصلة (على سبيل المثال - في B1) وأدخل الارتباط المقابل في الصيغة: \u003d التزلج ($ a: $ a؛ b1)
استخدام الخيارات تنسيق مشروطإذا كنت بحاجة إلى تحديد نتيجة مقارنة بمتغيرات السلسلة في الجدول. على سبيل المثال، إذا كنت بحاجة إلى تحديد الخلية في العمود، فإن النص الذي يتم فيه تزامن العينة الموجودة في خلية B1 مع اختيار هذا العمود - انقر فوق رأسه. ثم انقر فوق الزر "التنسيق الشرطي" في قائمة "الأنماط" مجموعة "الصفحة الرئيسية" القائمة Excel. انتقل إلى قسم "قواعد تحديد الكود" وحدد السلسلة "المتساوية". في النافذة التي تفتح، حدد خلية العينة (انقر فوق خلية B1) وحدد خيار تصميم خطوط المطابقة في القائمة المنسدلة. ثم انقر فوق "موافق".
استخدام مجموعة من الوظائف المضمنة. إذا كنت، إذا لزم الأمر، ومقارنة مع عينة ليست خلية نصية واحدة، والعديد من. تلتقط الوظيفة يربط القيم المحددة إليها في متغير سلسلة واحد. على سبيل المثال، سيؤدي الأمر CAPTURE (A1؛ "و"؛ B1) إلى الخط من الخلية A1 نصا "و"، وبعد ذلك سيضع الخط من خلية B1. يمكن بعد ذلك مقارنة الصف الذي تم بناؤه بهذه الطريقة مع العينة باستخدام الوظيفة إذا. عندما تحتاج إلى المقارنة، لا تحتاج إلى سطر واحد أكثر ملاءمة لإعطاء نموذج اسم الخلايا الخاص بك. للقيام بذلك، انقر فوقها وعلى يسار سلاسل الصيغ بدلا من تعيين الخلية (على سبيل المثال، C1)، اطلب اسمها الجديد (على سبيل المثال، "نموذج"). ثم انقر فوق الخلية التي يجب أن تكون فيها نتيجة المقارنة، وأدخل الصيغة: إذا كان (نموذج (A1؛ "و"؛ b1) \u003d عينة؛ 1؛ 0) وحدة هي قيمة تحتوي على خلية مع صيغة المقارنة تعطي نتيجة إيجابية، والصفر نتيجة سلبية. اضرب هذه الصيغة للجميع سلاسل الجداول التي يجب مقارنتها مع العينة بسيطة للغاية - الماوس فوق الركن السفلي الأيمن من الخلية، وعندما يتغير المؤشر (سيصبح عبورا سوداء)، اضغط على زر الماوس الأيسر وتمتد هذه الخلية إلى الماضي مقارنة سلاسل.
إذا كنت تعمل مع وثائق الجدول الحجم الكبير (العديد من البيانات / الأعمدة) يصعب للغاية الحفاظ على دقة / أهمية جميع المعلومات. لذلك، من الضروري في كثير من الأحيان تحليل عمودين أو أكثر في وثيقة Excel للكشف عن التكرار. وإذا لم يكن لدى المستخدم معلومات حول جميع وظائف البرنامج، فقد يكون له سؤال منطقيا: كيفية مقارنة أعمدة في Excel؟
منذ فترة طويلة تم اختراع الجواب من قبل مطوري هذا البرنامج، وضعت في البداية الفرق فيها، مما يساعد على مقارنة المعلومات. بشكل عام، إذا ذهبت إلى أعماق هذه المشكلة، فيمكنك العثور على عشرة طرق مختلفة، بما في ذلك كتابة وحدات الماكرو الفردية والصيغ. لكن الممارسة تظهر: يكفي معرفة ثلاث طرق موثوقة أو أربع طرق موثوقة للتعامل مع التحديات الناشئة مقارنة.
كيفية مقارنة أعمدة اثنين في Excel على الصدفة
تتم مقارنة البيانات في Excel بشكل شائع بين الأسطر، بين الأعمدة، بقيمة محددة كمعيار. إذا كانت هناك حاجة إلى مقارنة الأعمدة، فيمكنك استخدام الوظيفة المدمجة، وهي الإجراءات "تتزامن" و "إذا". وكل ما تحتاجه هو Excel ليس في وقت سابق من السنة السابعة للإصدار.
ابدأ مع وظيفة "تتزامن" على سبيل المثال، البيانات المقارنة هي في أعمدة لها عناوين C3 و B3. يجب وضع نتيجة المقارنات في الخلية، على سبيل المثال، D3. نقوم بالنقر فوق الماوس الموجود في هذه الخلية، ندخل دليل القائمة "صيغة"، ابحث عن "مكتبة الوظائف"، تكشف عن الوظائف الموضوعة في قائمة منسدلة، ابحث عن كلمة "نص" وانقر فوق "يتزامن" وبعد
بعد لحظة، على الشاشة، سترى نموذجا جديدا حيث سيكون هناك حقلين فقط: "نص واحد"، "نص الثاني". يحتاجون إلى تسجيل، فقط، عناوين الأعمدة المقارنة (C3، B3)، بعد النقر على المفتاح المعتاد "موافق". نتيجة لذلك، سترى النتيجة بكلمات "الحقيقة" / "كذبة". من حيث المبدأ، لا شيء صعب للغاية حتى بالنسبة لمستخدم المبتدئ! ولكن هذه ليست الطريقة الوحيدة. دعنا نحلل وظيفة "إذا".
القدرة على مقارنة أعمدة في Excel على الصدفة باستخدام "إذا" يسمح لك بإجراء القيم التي تظهر، بعد العملية، نتيجة لذلك. تم تثبيت المؤشر في خلية حيث سيتم إدخال المدخلات، ويفتح دليل القائمة "قائمة" قائمة "مكتبة الوظائف"، يتم تحديد السطر "المنطقي" في القائمة المنسدلة، في هذا المكان الأول وسوف يشغل " إذا "الأمر. اختياره.
يطير المقبل شكل ملء الجدال. "السجل) هو صياغة الوظيفة نفسها. في حالتنا، هذه مقارنة بين عمودين، لذلك ندخل "B3 \u003d C3" (أو عناوين السماعات الخاصة بك). الحقول التالية "قيمة الحقيقة"، "Value_iesight". هنا يجب عليك إدخال البيانات (النقوش / الكلمات / الأرقام)، والتي يجب أن تتوافق مع نتيجة إيجابية / سلبية. بعد ملء، نقر، كالعادة، "موافق". التعرف على النتيجة.
إذا كنت بحاجة إلى إجراء تحليل دائم أعمدة، في العمود الثالث، فإننا نضع أي وظيفة تمت مناقشتها أعلاه ("إذا" أو "يتزامن"). ينطبق على ارتفاع الأعمدة بالكامل. بعد ذلك، نسلط الضوء على العمود الثالث، انقر فوق علامة التبويب "Home"، ونحن نبحث عن كلمة "أنماط" في المجموعة التي تظهر. سيتم فتح قواعد تخصيص الأعمدة / الخلايا ".
يحتاجون إلى اختيار الأمر "المساواة"، ثم انقر فوق العمود الأول وانقر فوق "إدخال". نتيجة لذلك، اتضح "Tinker" الأعمدة التي تتوفر فيها النتائج المتزامنة. وسوف ترى على الفور المعلومات اللازمة. بعد ذلك، في تحليل الموضوع "كيفية مقارنة قيم عمودين في Excel" بالمنقل إلى هذه الطريقة كتزامن شرطي في Excel.
Excel: التنسيق الشرطي
سيسمح لك تنسيق النوع الشرطي بعدم مقارنة أعمدة / خطوط / خطوط / خطوط مختلفة، ولكن أيضا تخصيص البيانات فيها (أحمر) بيانات مختلفة مختلفة. وهذا هو، نحن نبحث عن أي صدفة، ولكن الاختلافات. للحصول عليه، تتصرف مثل هذا. نحن نسلط الضوء على الأعمدة اللازمة، وليس لمس أسماءهم، انتقل إلى دليل القائمة "الصفحة الرئيسية"، نجد القسم الفرعي "الأساليب".
سيكون لها سلسلة "تنسيق مشروط". بالنقر فوقه، سنحصل على قائمة حيث نحتاج إلى وظيفة عنصر "إنشاء قاعدة". الخطوة التالية: في سلسلة التنسيق، تحتاج إلى قيادة الصيغة \u003d $ A2<>$ B2. ستساعد هذه الصيغة في التفوق على فهم ما نحتاج إليه، أي، للطلاء في حمراء جميع قيم العمود أ، والتي لا تساوي قيم حصة V.. طريقة أكثر تعقيدا قليلا من تطبيق تتعلق الصيغ بمشاركة التصميمات مثل hlookup / vlookup. تتعلق هذه الصيغ بالبحث الأفقي / الرأسي عن القيم. النظر في هذه الطريقة.
hlookup و vlookup.
تتيح لك هذان الصيغان البحث عن البيانات الأفقية / الرأسية. هذا هو، ن هو أفقي، و v هو عمودي. إذا كانت البيانات التي يجب مقارنتها هي في العمود الأيسر بالنسبة إلى واحد حيث توجد القيم المقارنة، فاستخدم تصميم VLOOKUP. ولكن إذا كانت البيانات للمقارنة أفقيا في الجزء العلوي من الجدول من العمود حيث يتم الإشارة إلى القيم المرجعية، باستخدام تصميم Hlookup.
لفهم كيفية مقارنة البيانات في اثنين إكسل الأعمدة عموديا، يجب عليك استخدام هذا صيغة كاملة: Lookup_Value، table_array، col_index_num، range_lookup.
تشير القيمة التي تريد العثور عليها، والرجوع إليها باسم "Lookup_Value". يتم تشغيل مكبرات الصوت على أنها "صفيف الجدول". يجب تحديد رقم الصفحة باسم "sol_index_num". وهذا هو العمود الذي تزامناه قيمته، والتي يجب أن تعاد / ثابتة. يقف الأمر "البحث النطاق" هنا كواحد إضافي. يمكن أن تحدد، تحتاج إلى جعل القيمة دقيقة أو تقريبية.
إذا لم يتم تحديد هذا الأمر، فسيتم إرجاع القيم من قبل كلا النوعين. صيغة hlookup هي تماما مثل هذا: lookup_value، table_array، row_index_num، range_lookup. العمل معه هو تقريبا مماثل لما ورد أعلاه. صحيح هناك استثناء. هذا هو مؤشر الأسطر تحديد خط يجب إرجاع قيمته. إذا تعلمت كيفية تطبيق جميع الأساليب المذكورة أعلاه بوضوح، يصبح من الواضح: لا يوجد برنامج أكثر ملاءمة وعالمية للعمل مع عدد كبير من البيانات من أنواع مختلفة، بدلا من Excel. قارن بين عمودين في Excel، ومع ذلك، نصف العمل فقط. بعد كل شيء، مع القيم التي تم الحصول عليها تحتاج إلى القيام بشيء آخر. وهذا هو، فإن المصادفة الموجودة لا تزال بحاجة إلى معالجتها بطريقة أو بأخرى.
طريقة لمعالجة القيم المكررة
لذلك، هناك أرقام موجودة في الأول، لنفترض، عمود متكرر تماما في العمود الثاني. من الواضح أن تصحيح التكرار يدويا هو عمل غير واقعي يأخذ الكثير من الوقت الثمين. لذلك، يجب عليك استخدام الطريقة الجاهزة للتصحيح التلقائي.
للعمل، تحتاج إلى أولا إعطاء أسماء للأعمدة إذا لم تكن كذلك. الصعود المؤشر إلى السطر الأول، انقر فوق المفتاح الأيمن، في القائمة التي تظهر، حدد "لصق". لنفترض أن العناوين ستكون "الاسم" و "مكررة". بعد ذلك، هناك حاجة إلى دليل التاريخ، في ذلك - "Filter". انقر على سهم صغير بالقرب من مكررة وإزالة جميع "الطيور" من القائمة. الآن نحن النقر فوق "موافق"، والقيم المتكررة للعمود وتصبح مرئية.
بعد ذلك، نحن نخصص هذه الخلايا، لأننا بحاجة إلى أننا لا نحتاج فقط إلى مقارنة النص في عمودين في Excel، وكذلك إزالة التكرارات أيضا. تخصيصها، ضغطت على الزر الأيمن، اختار "حذف سلسلة"، والضغط على "موافق" واستلم جدول دون مطابقة القيم. تعمل الطريقة إذا كانت الأعمدة موجودة في صفحة واحدة، أي مجاورة.
وبالتالي، فإننا نفذت عدة طرق لمقارنة أعمدة في إكليل. لم أظهر لك خصوصا لقطات الشاشة، لأنك ستكون مرتبكا فيها.
لكنني أعدت فيديو رائع لأحد الأكثر شعبية و طرق بسيطة قارن بين عمودين في المستند والآن أقترح عليك معرفة ذلك، من أجل إصلاح المواد مرت.
إذا كانت المقالة لا تزال مفيدة لك، ثم شاركها في الاجتماعية. الشبكات أو تقديم تقدير بالنقر فوق عدد النجوم التي تعتبرها ضرورية. شكرا لك، كل شيء اليوم، لاجتماعات غامضة.
© ألكسندر إيفانوف.
غالبا ما تكون القدرة على مقارنة صفيفين من البيانات في Excel معالجتها للأشخاص الذين يعالجون كميات كبيرة من البيانات والعمل مع طاولات ضخمة. على سبيل المثال، يمكن استخدام المقارنة في صحة البيانات لتعزيز البيانات أو إجراءها في الطاولة في الوقت المحدد. يصف ما يلي عدة حالات الاستقبال لمقارنة أعمدة مع البيانات في Excel.
باستخدام مشغل مشروط إذا
تختلف طريقة استخدام المشغل الشرطي في أنه يتم استخدامه لمقارنة أعمدة فقط يتم استخدام الجزء فقط للمقارنة، وليس الصفيف بأكمله بالكامل. يصف التالي الخطوات لتنفيذ هذه الطريقة:
ضع كلا الأعمدة للمقارنة في الأعمدة A و B Working Sheets.
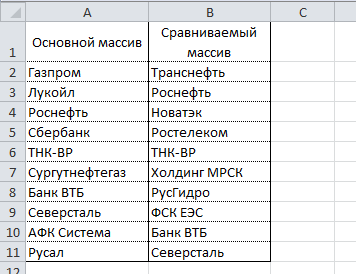
في خلية C2، أدخل الصيغة التالية \u003d IF (Embregla (البحث و A2؛ $ B $ 2: $ B $ 11؛ 0)؛ ""؛ A2) وتمتدها إلى C11 Cell. تعرض هذا الصيغة بالتتابع على وجود كل عنصر من العمود أ في العمود B ويعيد قيمة العنصر إذا تم العثور عليه في العمود B.
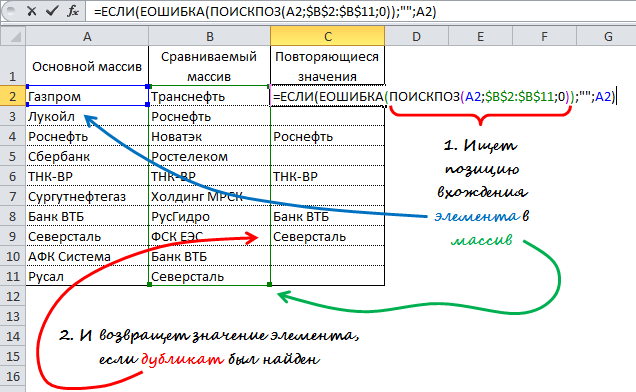
باستخدام صيغة الصيغة
يشبه مبدأ تشغيل الصيغة الطريقة السابقة، والفرق قيد التشغيل، بدلا من البحث. ميزة مميزة هذه الطريقة هي أيضا إمكانية مقارنة صفيفين أفقي باستخدام صيغة GPR.
لمقارنة أعمدة مع البيانات الموجودة في الأعمدة A و B (مماثلة للطريقة السابقة)، أدخل الصيغة التالية \u003d VD (A2؛ $ B $ 2: $ B $ 11؛ 0) في خلية C2 وتمتد إلى خلية C11.
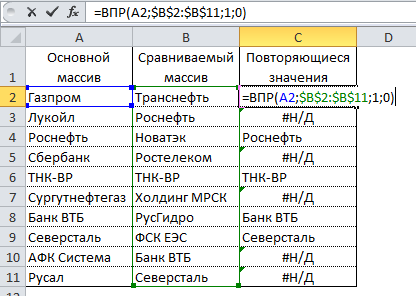
تعتبر هذه الصيغة كل عنصر من الصفيف الرئيسي في صفيف محمول وإرجاع قيمتها إذا تم العثور عليها في العمود B. خلاف ذلك، الخطأ # N / D.
باستخدام ماكرو VBA
يسمح لك استخدام وحدات الماكرو بمقارنة أعمدة توحيد العملية وتقليل الوقت لإعداد البيانات. يجب عرض القرار الذي يجب أن يتم عرض نتيجة المقارنة، يعتمد تماما على خيالك ومهاراتك في وحدات الماكرو. أدناه هي تقنية نشرت على الموقع الرسمي ل Microsoft.
1 | فرعية find_matches () |
في هذا الرمز، يتم تعيين متغير المقارنة مجموعة مع صفيف مقارنة. ثم يتم بعد ذلك بدء الدورة، والتي تنظر من خلال كل عنصر في النطاق المخصص، ويقارنها بكل عنصر من النطاق القابل للمحاملة. إذا تم العثور على العناصر ذات القيم نفسها، فإن الماكرو يدخل قيمة العنصر في العمود C.
لاستخدام الماكرو، العودة إلى ورقة العمل، قم بتمييز النطاق الرئيسي (في حالتنا، هذه خلايا A1: A11)، اضغط على مجموعة ALT + F8 Key. في مربع الحوار الذي يظهر، حدد ماكرو تجد_اعواد الكبريت.وانقر فوق الزر "تشغيل".
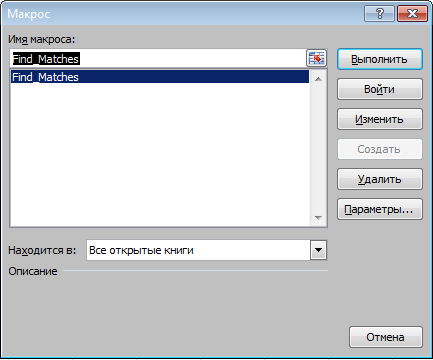
بعد تنفيذ ماكرو، يجب أن تكون النتيجة كما يلي:
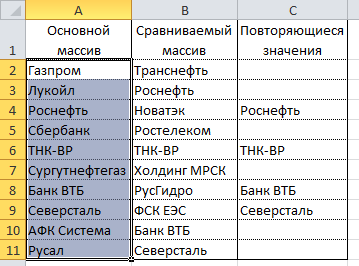
باستخدام الفوز التحقيق
حصيلة
لذلك، نظرنا إلى عدة طرق لمقارنة البيانات في Excel، مما سيساعدك على حل بعض المهام التحليلية وتبسيط العمل في إيجاد القيم التداخل (أو الفريدة).
لدينا جدولان من الطلبات المنسوخة على ورقة عمل واحدة. يجب مقارنة بيانات الجدولين في Excel وتحقق من أن الموضع هو الجدول الأول، ولكن ليس في الثانية. لا معنى له بمقارنة قيمة كل خلية يدويا.
مقارنة بين عمودين في الصدفة في Excel
كيفية إجراء مقارنة بين القيم في Excel من عمودين؟ لحل هذه المهمة، نوصي باستخدام التنسيق الشرطي، والذي يتم تخصيصه بسرعة من خلال لون الموقف، والتي هي فقط في عمود واحد. ورقة العمل مع الجداول:
تحتاج أولا إلى تعيين أسماء لكل من الجداول. نظرا لهذا، من الأسهل أن نفهم ما يتم مقارنة نطاقات الخلايا:
- حدد أداة "الصيغة" - "أسماء معينة" - "تعيين اسم".
- في النافذة التي تظهر في حقل "الاسم:"، أدخل القيمة - Table_1.
- كود الماوس الأيسر قم بنقرة واحدة على حقل الإدخال "نطاق:" ويزير إلى النطاق: A2: A15. وانقر فوق موافق.
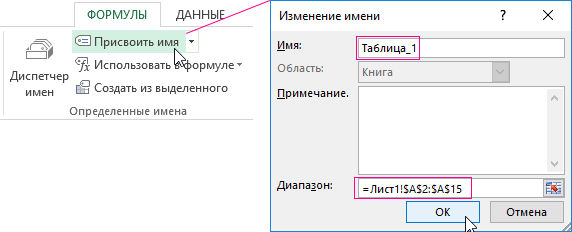
في القائمة الثانية، اتبع نفس الإجراءات فقط تعيين - الجدول_2. وتشير النطاق إلى C2: C15 - على التوالي.

نصائح مفيدة! يمكن تعيين أسماء النطاق أسرع باستخدام حقل الأسماء. تبقى من سلسلة الصيغة. ما عليك سوى اختيار نطاقات الخلايا، وفي حقل الأسماء، أدخل الاسم المناسب للنطاق واضغط على Enter.
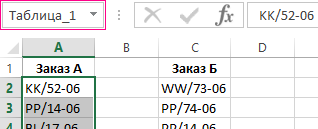
الآن استخدم التنسيق الشرطي لمقارنة القائمتين في Excel. نحتاج إلى الحصول على النتيجة التالية:
المناصب الموجودة في الجدول_1، ولكن لن يتم عرض NO في TABLE_2 أخضروبعد في الوقت نفسه، سيتم تمييز الموضع في الجدول_2، ولكن مفقود في الجدول_1 باللون الأزرق.
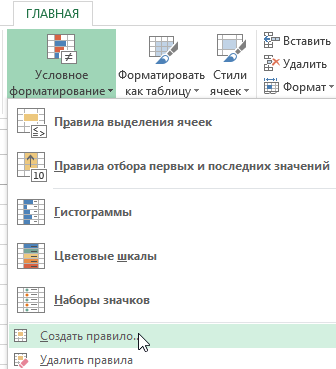
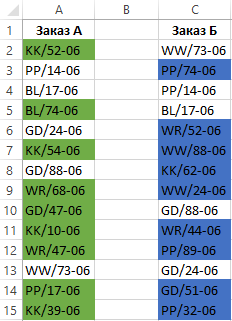
مبدأ مقارنة هذين الأعمدة في Excel
عند تحديد الشروط لتنسيق خلايا الأعمدة، استخدمنا الوظيفة. في هذا المثال، تقوم هذه الميزة بفحص عدد المرات التي توجد فيها قيمة الوسيطة الثانية (على سبيل المثال، A2) في قائمة الوسيطة الأولى (على سبيل المثال، table_2). إذا كان عدد المرات \u003d 0، في هذه الحالة، ترجع الصيغة قيمة الحقيقة. في هذه الحالة، يتم تعيين الخلية تنسيق المستخدم المحدد في معلمات التنسيق الشرطية. إن الإشارة في الوسيطة الثانية أمر بالنسبة لذلك، فهذا يعني أنه سيتم فحص جميع الخلايا من النطاق المخصص (على سبيل المثال، A2: A15). الصيغة الثانية صالحة مماثلة. يمكن استخدام نفس المبدأ لمختلف المهام. على سبيل المثال، لمقارنة الأسعار في Excel حتى