Увеличиваем размер шрифта на компьютере Windows
Во время работы за компьютером человек сильно напрягает зрение, постоянно всматриваясь в мелкие объекты на экране. Долго читать текст с монитора довольно сложно, а невозможным это становится, если возникли проблемы с его выводом. Распространенной проблемой Windows 10 является отображение размытого текста везде в системе или только в отдельных приложениях. В такой ситуации работать за компьютером становится невозможно, и ее необходимо срочно исправить.
Размытыми шрифты могут отображаться по причине разных проблем, но наиболее часто такая проблема является следствием неправильно выставленного разрешения. В рамках данного материала будут рассмотрены варианты, как подобрать необходимое разрешение для четкого отображения шрифтов в Windows 10, а также затронуто решение других проблем, из-за которых шрифт становится размытым.
Правильная настройка разрешения в Windows 10
Многие пользователи не подозревают, что у них на компьютере неправильно настроено разрешение, что является причиной искажения шрифтов. Параметр разрешения выставляется программно в настройках операционной системы, при этом он должен согласовываться с физическим разрешением матрицы монитора или экрана ноутбука.
![]() Например: Если монитор имеет физическое разрешение 1920×1080 пикселей, то при установке любого другого разрешения в параметрах Windows, шрифты будут искажены, в одних случаях больше, в других меньше.
Например: Если монитор имеет физическое разрешение 1920×1080 пикселей, то при установке любого другого разрешения в параметрах Windows, шрифты будут искажены, в одних случаях больше, в других меньше.
Соответственно, чтобы настроить правильно разрешение, необходимо первым делом определиться с физическим разрешением матрицы монитора. Для этого можно осмотреть экран на наличие соответствующих надписей (часто, если у монитора разрешение 1920×1080, на нем можно найти обозначение «FullHD»). Если определить в результате осмотра монитора его разрешение не получилось, достаточно ввести точное название модели экрана в поисковую систему в интернете и на сайте производителя или других специализированных ресурсах посмотреть данный параметр.
Когда возникнет ясность с разрешением монитора, необходимо установить такое же в настройках Windows. Для этого:

Внимание: Если в списке доступных разрешений отсутствует необходимый вариант, потребуется скачать и установить актуальные драйвера для видеокарты.
Большинство сайтов в интернете оптимизированы для разрешения до 1920×1080, и если используется 2K или 4K монитор, шрифты на них после установки соответствующего разрешения могут показаться маленькими. В такой ситуации следует масштабировать разрешение при помощи соответствующего инструмента, который находится в пункте меню «Система» параметров компьютера.
Размытый текст в Windows 10 после масштабирования
Если для настройки нормального размера шрифтов и других элементов пришлось применять масштабирование в Windows, и после этого возникла проблема с размытостью, первым делом необходимо попробовать перезагрузить компьютер для устранения неисправности. Если после этого текст продолжает оставаться размытым, выполните следующие действия:

В некоторых ситуациях решить проблему подобным образом не получается, но все работает, если выполнить действия наоборот. То есть, в параметрах «Система» вернуть масштабирования на 100%, а в настройках уровня масштабирования выставить необходимое увеличенное значение.
Изменение работы опции ClearType
При возникновении конфликтов драйверов видеокарты и операционной системы Windows 10, неправильно может работать функция ClearType. Как утверждает компания Microsoft, она используется, чтобы повысить удобство от чтения текстов на жидкокристаллических мониторах, благодаря особой системе сглаживания. Чтобы исправить проблему с размытыми шрифтами, можно попробовать ее включить или отключить (в зависимости от того, в каком состоянии она находится сейчас).
Чтобы изменить параметры ClearType, необходимо запустить опцию. Проще всего это сделать через поиск. Введите в нем запрос «ClearType», и выберите среди предложенных вариантов пункт «Настройка текста ClearType». Сама настройка состоит из одной галочки.
Что делать, если размыты шрифты в программе
Если проблема с искаженными шрифтами возникает не на уровне системы, а в отдельных приложениях, велика вероятность, что они неправильно работают с функцией масштабирования, которая была включена на компьютере. Операционная система Windows 10 позволяет исправить данную ситуацию индивидуальной настройкой приложения. Чтобы программа автоматически не масштабировалась вместе со всей системой, необходимо:

Соответственно, операционная система перестанет принудительно масштабировать приложение, что исправит проблему с размытыми шрифтами. Однако если программа не оптимизирована под высокое разрешение, то в ней элементы будут казаться маленькими.
Встроенных шрифтов Windows 10 иногда может не хватать для работы. Например, если человек часто работает с документами, требующими специфического оформления, или редактирует изображения. В таком случае возникает необходимость применить пользовательские шрифты, загруженные из интернета. Но для начала их надо установить.
Где в Windows 10 хранятся шрифты
Шрифты в Windows 10 находятся в специальной системной папке по пути C:\Windows\Fonts. Добраться туда можно как через «Мой компьютер», так и используя панель управления: для просмотра шрифтов откройте «Пуск - Панель управления - Шрифты».
В меню панели управления есть вкладка «Шрифты», которая нужна, чтобы перейти к шрифтам
Каким бы образом вы ни открыли список шрифтов, выглядеть он будет одинаково. Здесь можно посмотреть, как выглядит шрифт, щёлкнув по нему двойным кликом, можно настроить его параметры, а можно удалить шрифт (для этого щёлкните по нему правой кнопкой мыши и выберите пункт «Удалить»). Но чаще всего в хранилище заходят, чтобы проверить, установлен ли в системе необходимый шрифт.
 В меню шрифтов можно просмотреть шрифт, его параметры, настроить его или удалить
В меню шрифтов можно просмотреть шрифт, его параметры, настроить его или удалить
Так что, если вы не уверены насчёт наличия шрифта в системе, просто загляните в системное хранилище. Текстовым редакторам лучше не доверять: шрифт может быть скрыт от них настройками.
Установка шрифта в Windows 10
В хранилище шрифтов отсутствует кнопка «Добавить шрифт».
Это вовсе не значит, что добавление шрифтов отключено программно: просто для него необязательно нажимать отдельные кнопки или даже заходить в хранилище шрифтов.
Чтобы установить шрифт, предварительно нужно его скачать. Чаще всего хорошие подборки встречаются на сайтах для художников и людей, работающих с обработкой графики. Шрифт, скачанный из сети, представляет собой файл формата.ttf (встречаются и другие), иногда упакованный в архив.
 Скачанный шрифт - это файл, чаще всего формата TTF, который нужно установить в систему
Скачанный шрифт - это файл, чаще всего формата TTF, который нужно установить в систему
Перечислим 2 способа установки шрифта:

C расширением ttf разобрались. Кроме него есть и другие форматы, в том числе так называемые шрифты PostScript Type 1. Они отличаются от принятых в Windows-шрифтов типа TrueType, и процесс их установки может вызвать сложности у пользователя, незнакомого с особенностями. Встречается Type 1 редко, но если уж встретился, то придётся учиться его устанавливать.
Шрифт PostScript - не один файл, а комбинация из нескольких. Обычно это связка из двух файлов.pfb и.pfm, - но встречается и вариант с тремя: .pfb, .afm и.inf, - а также с четырьмя: .pfb, .pfm, .afm и.inf. Если хотя бы одного из нужных файлов нет, шрифт не установится.
 Шрифт формата PostScript - это несколько связанных между собой файлов разных форматов
Шрифт формата PostScript - это несколько связанных между собой файлов разных форматов
В ранних версиях Windows, установка таких шрифтов осуществлялась через сторонние программы. Сейчас они устанавливаются точно так же, как и все остальные, за одним исключением: так как файлов несколько, для установки нужно выбирать только.pfm. Он отличается от остальных тем, что в описании указано - «Файл шрифта Type 1» или Type 1 Font File.
 Чтобы установить шрифт Type 1, нужно кликнуть правой кнопкой на файле PFM и выбрать «Установить»
Чтобы установить шрифт Type 1, нужно кликнуть правой кнопкой на файле PFM и выбрать «Установить»
Заметим, что из-за редкости формата шрифты PostScript видит не каждый редактор. Такое встречается достаточно часто, так что, если вдруг программа не видит нужный шрифт - это совершенно нормально.
Видео: как установить шрифт в Windows 10
Установка шрифтов без прав администратора
Чтобы установить шрифт в систему, нужны права администратора. Без прав, только на уровне пользователя, вы ничего не сделаете.
К счастью, существует ряд способов работы в системе без прав администратора, но и здесь есть свои подводные камни. Чтобы средствами Windows разрешить пользователю устанавливать шрифты, требуются права администратора.
Выход один: использовать сторонние программы. К примеру, бесплатную утилиту под названием PortableApps.com Platform. Хотя она предназначена для других целей, но в деле установки шрифтов с пользовательскими правами успела зарекомендоваться. А ещё для её установки не нужны права администратора. Следует действовать по плану:

Настройка системных шрифтов
Шрифт можно не только установить или удалить, но и настроить. И речь сейчас идёт не об изменении параметров в графических или видеоредакторах, где можно менять размеры текста как угодно, а о настройке шрифтов прямо в системе Windows. Конечно, такого спектра параметров, как в Photoshop, здесь не будет: данные настройки направлены на другое.
- В меню шрифтов, о котором мы уже говорили выше, есть пункт «Параметры шрифта». Он и отвечает за настройку того или иного шрифта. Самих параметров немного: всего два. Один из них отвечает за скрытие шрифта там, где он не поддерживается. Если этот пункт включён, значит, программы не будут показывать шрифты, которые они не в силах отобразить.
Второй параметр позволяет устанавливать шрифт через его ярлык. И это всё. Никакого буйства красок, как в фотошопе.
 В меню параметров шрифта можно скрыть шрифт, который не поддерживается, и разрешить установку шрифта через ярлык
В меню параметров шрифта можно скрыть шрифт, который не поддерживается, и разрешить установку шрифта через ярлык - «Параметры шрифта» - это только первый пункт, а возможности настройки ещё не исчерпаны. Дальше речь пойдёт уже не о настройке шрифтов, установленных в системе, а о системных текстах Windows, которыми отображаются названия папок, системных сообщений и прочих текстов. Первое, что с ними можно сделать, включить настройку ClearType.
Делается это через соответствующий пункт меню шрифтов. После должно открыться окно настройки.
 Чтобы настроить систему, отвечающую за сглаживание текста, нужно нажать «Далее»
Чтобы настроить систему, отвечающую за сглаживание текста, нужно нажать «Далее» - ClearType - технология сглаживания текста, делающая буквы на экране более читабельными. В процессе настройки системная утилита несколько раз попросит вас выбрать из ряда картинок с текстом самую приятную для глаз.
По итогам ответов технология изменит свои настройки так, чтобы вашим глазам было комфортно работать с текстом.
 Во время настройки утилита несколько раз попросит вас выбрать наиболее читабельный пример текста
Во время настройки утилита несколько раз попросит вас выбрать наиболее читабельный пример текста - Третья возможность, которую хранит в себе меню шрифтов, - настройка размера букв. Это пригодится для слабовидящих людей или просто любителей посидеть вдали от монитора.
Расположена она в том же меню, пункт «Изменение размера шрифта». Здесь можно выбрать, какой тип текста вы хотите изменить (например, заголовки или пункты меню), размер, который будет присвоен этому типу. Помимо этого, шрифт можно сделать полужирным.
 Чтобы изменить размеры системных текстов, нужно в соответствующем меню выбрать тип и размер шрифта
Чтобы изменить размеры системных текстов, нужно в соответствующем меню выбрать тип и размер шрифта - И наконец последний пункт меню шрифтов - «Управление дополнительными компонентами». Нажатие на эту кнопку открывает окно параметров Windows 10, где будут указаны все ранее установленные компоненты: например, проверка орфографии или голосовое воспроизведение текста с экрана. Часть пунктов - н
астройки ИИ-компаньона от Microsoft под названием Cortana, и в русскоязычной версии Windows они реализованы не полностью.
Так что не удивляйтесь, если до сегодняшнего дня не слышали об этих возможностях: возможно, они для вас недоступны.
 В окне настройки дополнительных возможностей указаны компоненты, которые установлены в системе
В окне настройки дополнительных возможностей указаны компоненты, которые установлены в системе - Здесь можно также добавить новые компоненты, но в силу причин, указанных выше, этот пункт почти бесполезен. Ну, разве что вы хотите, чтобы Cortana в вашем компьютере заговорила на китайском. Если пользуетесь английской версией Windows, то голосовой помощник будет отлично работать.
 Если вам вдруг понадобились расширенные возможности для других языковых пакетов, их всегда можно скачать в «Добавлении компонента»
Если вам вдруг понадобились расширенные возможности для других языковых пакетов, их всегда можно скачать в «Добавлении компонента»
Эти настройки, конечно, не позволят украсить системный шрифт красивыми завитушками, но в ряде ситуаций помочь могут.
Видео: изменение системных настроек шрифтов в Windows 10
Ошибка «Не является правильным шрифтом Windows 10»
Зачастую пользователи жалуются на ошибку «Файл не является правильным шрифтом Windows 10», возникающую при попытке установить шрифт. Она возникает по разным причинам, в частности, связанным с багом самой системы. Итак, возможные причины ошибки:
- «битый» файл шрифта. В таком случае рекомендуется скачать его повторно с другого источника;
- шрифт не поддерживается системой Windows (правда, этот вариант случается очень редко и маловероятно). Если такое произошло, используйте онлайн-конвертер шрифтов, чтобы привести его к нужному формату (желательно - .ttf или.otf);
- у вас нет прав администратора. Чтобы установить шрифт либо войдите в систему с правами, либо используйте способ, описанный выше;
- у вас отключён брандмауэр Windows или служба безопасности системы. До сих пор неизвестно, каким образом две этих службы связаны с установкой шрифтов, но факт остаётся фактом: если они отключены, установка шрифтов может перестать работать.
Чтобы включить брандмауэр и службу безопасности системы:

Установка шрифтов в Windows 10 - простое дело, если у вас есть права администратора, рабочий шрифт и включённый брандмауэр. Однако не стоит увлекаться: пользовательский шрифт может содержать в себе вирус, который легко проникнет вглубь Windows благодаря установке в системную папку. Будьте внимательны и скачивайте шрифты только из проверенных источников.
В Windows 10, как и во многих предыдущих системах, установить, изменить или настроить любой шрифт можно классическим способом без применения сторонних программ и приложений. Однако во время удаления шрифтов, нужно знать, какие можно убрать, а какие не рекомендуется. Обо всех тонкостях настройки шрифтов читайте далее.
Как добавить шрифт в Windows 10?
Все шрифты, которые имеются на компьютере с Windows 10, хранятся в системной папке «Fonts», которая расположена на диске С в папке «Windows». Все файлы имеют расширение.ttf и.otf.
Посмотреть установленные шрифты можно в «Панели управления». Для этого выполняем следующие действия:
- Жмём «Пуск» и выбираем «Панель управления».
- Из списка выбираем «Шрифты» (при условии, что выставлен режим просмотра «Мелкие значки») или «Оформление и персонализация».

Если какой-то шрифт вас не устраивает, можно добавить свой. Для этого достаточно скачать з сети файл формата TrueType и OpenType. Система сразу его распознает как шрифт, если он не повреждён. Чтобы его установить, необходимо нажать правой кнопкой мыши на элементе и выбрать установить (для этого нужны права Администратора).

Или же можно открыть папку «Fonts» и перетянуть сюда нужный шрифт. После перезагрузки системы он появится в определённом разделе «Панели управления».
ВАЖНО! Если шрифт не устанавливается и появляется ошибка, что «файл не является фалом шрифта», стоит включить фаервол и повторить попытку. Также рекомендуем загружать шрифты только с проверенных сайтов.
Как изменить шрифт и его размер в ОС Windows 10?
Чтобы изменить шрифт или его размер в Windows 10, необходимо выполнить следующее:
- Переходим в «Панель управления», «Шрифты».
- Чтобы изменить шрифт, двойным кликом выбираем понравившийся. Откроется новое окно. В верхней части нажимаем на кнопку «Установить».
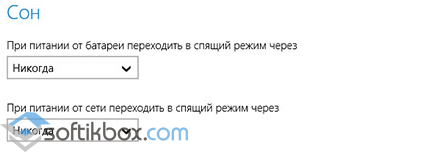

- Чтобы сменить размер шрифта, стоит выбрать в левом меню раздела соответствующий пункт.


- Здесь можно указать для какого раздела будет выбран тот или иной размер шрифта.
Как в Windows 10 удалить шрифт?
Удалить шрифт также просто, как и установить. Для этого в разделе шрифтов «Панели управления» нужно нажать на кнопку «Удалить».

Как скачать и установить шрифт в Windows 10 смотрите в видео:
Разработчики пользовательского оконного интерфейса операционной системы Windows 10 при выборе размера экранных шрифтов подходят к задаче с точки зрения универсальности, учитывая диагональ экрана и удобства чтения информации для абсолютного большинства пользователей. Но все мы разные и смотрим мы на мир разным взглядом. У кого-то зрение отличное, а кому-то надо и покрупнее. Если Вам нужно увеличить размер шрифта в браузере или текстовом редакторе типа Word, то для этого достаточно просто нажать на клавишу Ctrl и, не отпуская её, покрутить колёсико мыши. Того же самого эффекта можно добиться и нажимая в паре с Ctrl клавишу «+»(плюс). Соответственно, для уменьшения размеров букв и картинок нужно нажимать клавишу «–» (минус). Этот способ хорош для единоразового применения, к тому же он не работает для заголовков окон, кнопок и меню окон. В этом случае можно изменить размер шрифта в настройках Windows.
Меняем размер шрифта через Панель управления компьютером
Делается всё очень просто. Заходим в Панель управления Виндовс. В правом верхнем углу, в списке «Просмотр» выбираем вариант «Крупные значки». Затем находим в списке параметров раздел «Экран».

Прокручиваем содержимое окна в самый низ и видим подраздел «Изменение только размера текста»:

В выпадающем меню надо выбрать элемент, у которого мы хотим увеличить размер шрифта:

Для примера возьмём заголовки окон и увеличим шрифт с 9 до 14-го размера. Нажимаем на кнопку применить и смотрим результат. Вуа-ля:

Если Вы хотите изменить размер шрифта в Windows 10 сразу у всех элементов интерфейса, то выше надо найти ссылочку «Установить настраиваемый уровень масштабирования»:

Откроется ещё одно, маленькое окно «Пользовательские параметры изменения размера». Здесь можно увеличивать размер шрифта, изменяя масштаб в процентах от основного. После этого не забудьте нажать кнопочку «Применить» в параметрах Экрана. Перезагрузка компьютера, как правило, после этих изменений не требуется.