Как вставить колонтитулы на определенных страницах. Вставка разрыва раздела
СОЗДАНИЕ КОЛОНТИТУЛОВ. РАЗБИЕНИЕ НА СТРАНИЦЫ И РАЗДЕЛЫ.
Word – Урок № 4
1. Цель работы
1.1. Научиться разбивать текст на страницы.
1.2. Научиться создавать колонтитулы для разных разделов.
1.3. Научиться разбивать документ на разделы.
2. Краткое описание теоретической части.
2.1. Колонтитулы . Это текст, повторяющийся на каждой странице. В качестве колонтитулов могут служить номера страниц, а также т. н. «водяные знаки ». Для разных разделов можно задавать разные колонтитулы. Колонтитулы создаются через меню Вид - Колонтитулы , а также Вставка - Номера страниц .
2.2. Колонки . Текст можно разбить на несколько колонок, причем на одной странице текст может быть разбит на разное число колонок. Для создания формата колонок используют меню Формат - Колонки .
2.3. Разрывы колонок, страниц, разделов . Они применяются, когда нужно принудительно разделить текст. Это осуществляется через меню Вставка - Разрыв .
3.1. Создание колонтитулов и «водяных знаков».
«Водяные знаки» - это произвольные рисунки, служащие фоном для текста.
· Выберите команду меню Вид - Колонтитулы. На экране появится панель инструментов Колонтитулы. Эта команда нужна для того, чтобы «водяные знаки» прошли через все страницы документа.
· Включите панель инструментов Рисование.
· Нарисуйте какую-нибудь геометрическую фигуру или небольшой рисунок.
· Выделите рисунок и нажмите кнопку Поместить позади текста на панели инструментов Рисование.
Для создания колонтитулов выполните следующие действия:
· Выберите команду меню Вид - Колонтитулы. На экране появится панель инструментов Колонтитулы.
· В строку Верхний Колонтитул введите какой-нибудь небольшой текст. Можно воспользоваться кнопками вставки даты и времени на панели инструментов Колонтитулы.
· Отформатируйте введенный текст.
· Перейдите к нижнему колонтитулу и повторите свои действия.
· На панели инструментов Колонтитулы нажмите кнопку Закрыть.
· Попробуйте задать нумерацию страниц, используя для этого кнопку на панели инструментов Колонтитулы.
Для того, чтобы на разных страницах колонтитулы были разными, выполните следующие действия:
· На странице, предыдущей той, где будет смена колонтитула, введите разрыв раздела с помощью меню Вставка - Разрыв - Новый раздел - Со Следующей страницы.
· Включите непечатаемые символы и посмотрите, как обозначаются разрывы разделов.
· Откройте верхний колонтитул двойным щелчком мыши.
· На панели инструментов Колонтитулы нажмите кнопку Как в предыдущем.
· Удалите текст и введите новый.
· Можно изменить таким же образом параметры нумерации страниц.
· Измените нижний колонтитул.
· Закройте колонтитулы.
3.2. Удаление колонтитулов.
Чтобы удалить колонтитул, выделите его двойным щелчком мыши, удалите текст и закройте колонтитул.
3.3. Разбиение текста на колонки.
Чтобы создать текст в несколько колонок, выполните следующие действия:
· В меню Файл выберите команду Создать для создания нового документа.
· С помощью клавиши Enter создайте пустую строку.
· Выберите в меню Вставка - Разрыв - Новый раздел - На текущей странице.
· Выберите в меню Формат - Колонки.
· Укажите число колонок, будут ли колонки одинаковой или разной ширины, расстояние между колонками, установите разделитель.
· Нажмите кнопку ОК.
После этого текст будет печататься в несколько колонок. В предыдущем разделе можно создать заголовок над колонками. Если надо перейти в другую колонку, выберите в меню Вставка - Разрыв - Новую колонку . Курсор переместится в другую колонку.
· Попробуйте переформатировать один из своих текстов в колонки. Для этого нужно повторить вышеперечисленные действия, предварительно выделив текст.
3.4. Вставка разрывов страниц.
В Word текст автоматически переходит на новую страницу. В некоторых случаях необходимо принудительно установить разрывы страниц. Для этого выполните следующие действия:
· Установите курсор в начало строки, с которой вы хотите начать новую страницу.
· Выберите в меню Вставка - Разрыв - Новую страницу .
· Включите непечатаемые символы и посмотрите, как обозначаются разрывы страниц.
3.5. Вставка разрывов разделов.
Рассмотрим разделение текста на разделы для перехода на одном из листов документа на альбомную ориентацию страницы. Для этого выполните следующие действия:
· В меню Файл выберите команду Создать для создания нового документа.
· В меню Файл выберите команду Параметры страницы - Размер бумаги - Ориентация - Книжная.
· Введите текст или скопируйте его из другого документа.
· Убедитесь, что курсор установлен на новой странице.
· В меню Файл выберите команду Параметры страницы - Размер бумаги - Ориентация - Альбомная, Применить К текущему разделу .
· Ввести текст или скопировать его из другого документа.
· В последней строке введите разрыв раздела со следующей страницы.
· Просмотрите весь документ и убедитесь, что ориентация страницы изменилась.
3.6. Удаление разрывов страниц, разделов и колонок.
· Включите непечатаемые символы, чтобы разрывы были видны.
· Выделите строку, содержащую символ раздела.
· Нажмите клавишу Delete .
3.7. Нумерация страниц.
Самостоятельно изучите, как можно проставить номера страниц с помощью колонтитулов и меню Вставка - Номера страниц .
4. Контрольные вопросы.
4.1. Как создать в документе, напечатанном на бумаге формата А4, лист формата А3?
4.2. Как задать нумерацию страниц от 1 до 10, не печатая номера на 3 и 7 странице?
4.3. Каким образом можно задать колоночный формат текста без разбиения его на колонки?
4.4. Как форматируется текст в колонтитулах?
Большинство команд форматирования в Microsoft Word применяются ко всему содержимому документа или к области, которая была предварительно выделена пользователем. В числе таких команд установка полей, ориентация страницы, ее размер, колонтитулы и т.д. Все бы хорошо, вот только в некоторых случаях требуется по-разному отформатировать разные части документа, а для этого следует разбить документ на разделы.
Примечание: Несмотря на то, что создавать разделы в Microsoft Word очень просто, ознакомиться с теорией по части данной функции лишним уж точно не будет. Именно с этого мы и начнем.
Раздел — это как документ внутри документа, точнее, независимая его часть. Именно благодаря такому разбиению можно изменить размеры полей, колонтитулы, ориентацию и ряд других параметров для отдельной страницы или определенного их количества. Форматирование страниц одного раздела документа будет происходить независимо от остальных разделов этого же документа.
Примечание: Разделы, о которых идет речь в данной статье, это не часть научной работы, а элемент форматирования. Отличие вторых от первых заключается в том, что при просмотре распечатанного документа (как и его электронной копии) никто не догадается о разбиении на разделы. Такой документ выглядит и воспринимается как целостный файл.
Простой пример одного раздела — титульная страница. К этой части документа всегда применяются особые стили форматирования, который не должен распространяться на остальную часть документа. Именно поэтому без выделения титульной страницы в отдельный раздел попросту не обойтись. Также, можно выделить в раздел таблицы или любые другие фрагменты документа.
Как было сказано в начале статьи, создать раздел в документе не сложно. Для этого нужно добавить разрыв страницы, а затем выполнить еще несколько простых манипуляций.
Вставка разрыва страницы
Добавить разрыв страницы в документ можно двумя способами — с помощью инструментов на панели быстрого доступа (вкладка «Вставка» ) и с помощью горячих клавиш.
1. Установите указатель курсора в том месте документа, где должен заканчиваться один раздел и начинаться другой, то есть, между будущими разделами.
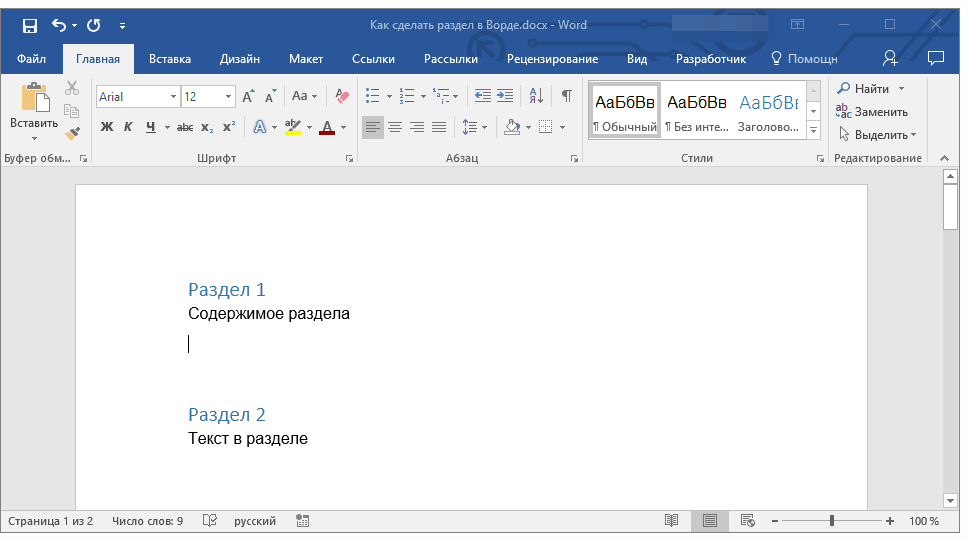
2. Перейдите во вкладку «Вставка» и в группе «Страницы» нажмите кнопку «Разрыв страницы» .
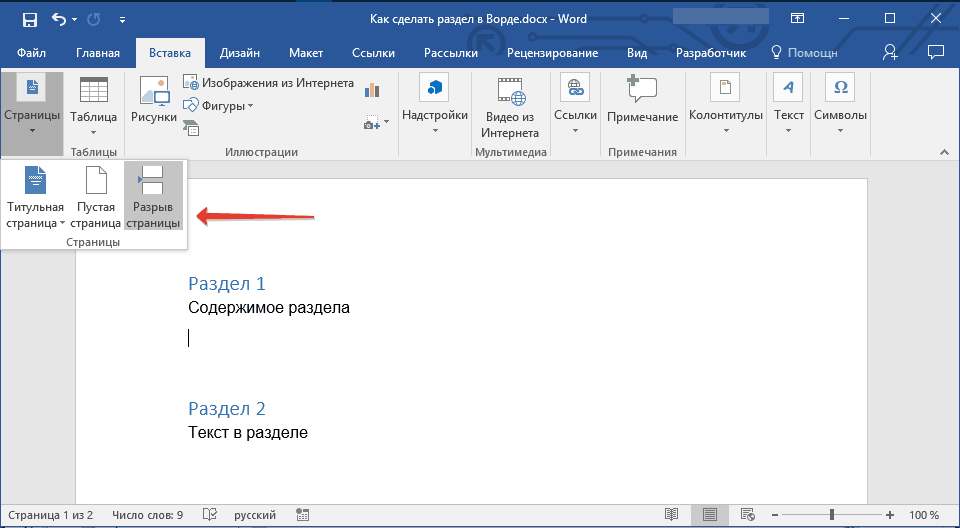
3. Документ будет разделен на два раздела с помощью принудительного разрыва страницы.
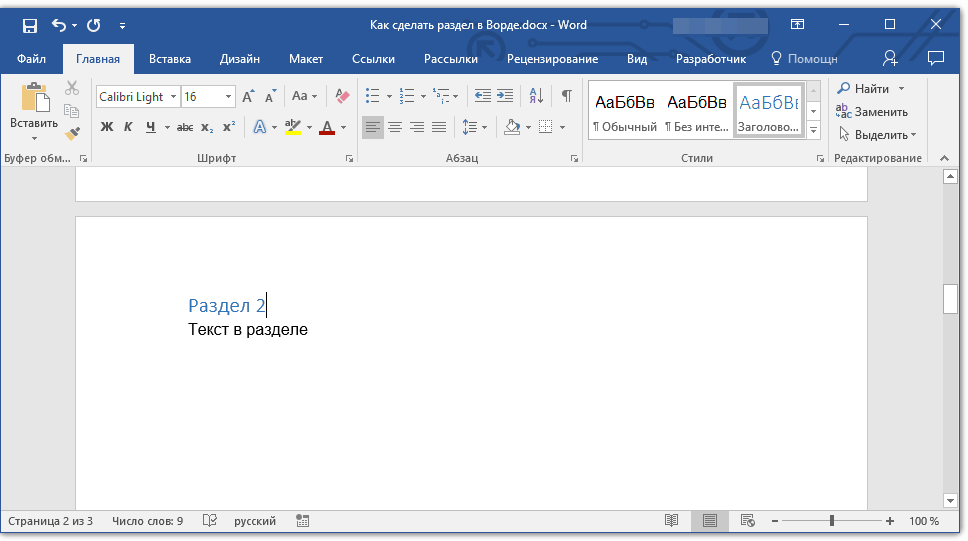
Для вставки разрыва с помощью клавиш просто нажмите «CTRL+ENTER» на клавиатуре.
Форматирование и настройка раздела
Разделив документ на разделы, которых, как вы понимаете, вполне может быть и больше двух, можно смело переходить к форматированию текста. Большинство средства форматирования располагаются во вкладке «Главная» программы Word. Правильно отформатировать раздел документа вам поможет наша инструкция.
Если в разделе документа, с которым вы работаете, содержатся таблицы, рекомендуем ознакомиться с детальной инструкцией по их форматированию.
Помимо использования определенного стиля форматирования для раздела, возможно, вы пожелаете сделать отдельную нумерацию страниц для разделов. Наша статья вам в этом поможет.
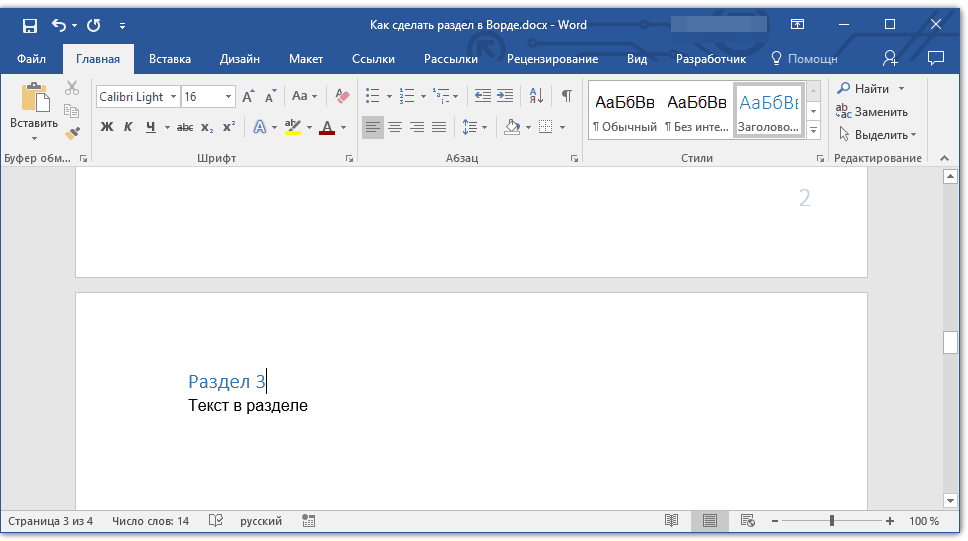
Наряду с нумерацией страниц, которая, как известно, располагается в верхних или нижних колонтитулах страниц, при работе с разделами также может возникнуть необходимость изменения этих самых колонтитулов. О том, как их изменить и настроить вы можете прочесть в нашей статье.
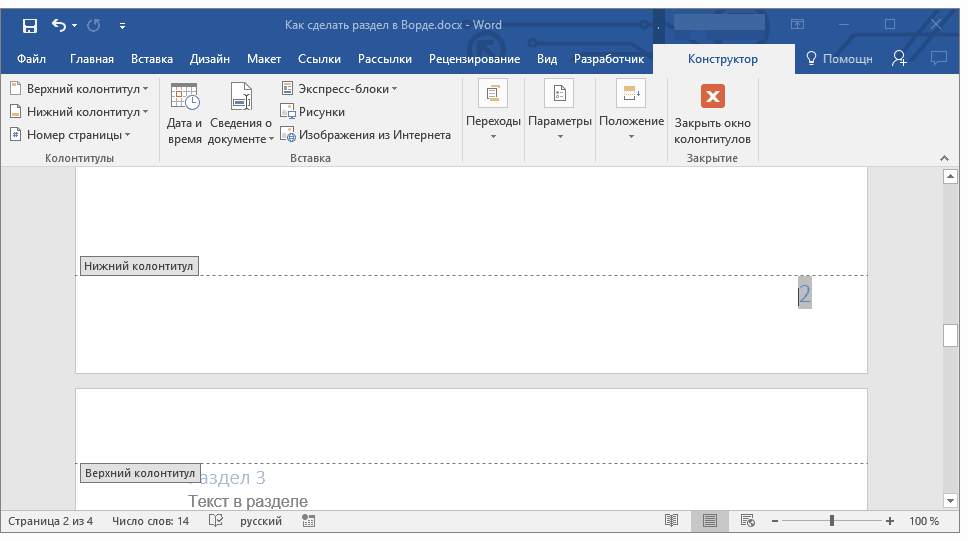
Очевидная польза разбивки документа на разделы
Помимо возможности выполнения независимого форматирования текста и прочего содержимого части документа, разбивка на разделы имеет еще одно явное преимущество. Если в документ, с которым вы работаете, состоит из большого количества частей, каждую из них лучше всего вывести в независимый раздел.
Для разделения и форматирования документов используются разрывы раздела. Например, вы можете разделить документ на части или главы с разным форматированием, таким как колонки, колонтитулы и границы страниц.
Добавление разрыва раздела
Примечания: Если вам нужно добавить в документ новую страницу, см. следующие статьи:
Типы разрывов разделов
Использование разрывов между разделами открывает безграничные возможности по оформлению вашего документа. Экспериментируйте и пробуйте различные варианты использования разрывов разделов, чтобы определить наиболее подходящий вам.
Чтобы начать новый раздел на следующей странице, выберите пункт Следующая страница .
На вкладке Макет нажмите кнопку Разрывы и выберите Следующая страница .
Непрерывный разрыв раздела начинает новый раздел с текущей страницы. Такой тип разрыва в основном используется при работе с колонками: он позволяет изменять число колонок, не начиная новую страницу.
На вкладке Макет нажмите кнопку Разрывы и выберите Без разрыва .
Команда Четная страница позволяет начать новый раздел на следующей четной странице.
На вкладке Макет нажмите кнопку Разрывы и выберите Четная страница .
Команда Нечетная страница позволяет начать новый раздел на следующей нечетной странице.
На вкладке Макет нажмите кнопку Разрывы и выберите Нечетная страница .
Вставка разрыва раздела
Вставка разрыва колонки в разделе
Вы можете добавить в раздел колонки. Например, можно вставить разрыв раздела на текущей странице и разделить часть страницы на две колонки.
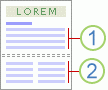
1. Раздел с одной колонкой
2. Раздел с двумя колонками
Щелкните Разметка страницы > Колонки и задайте необходимое количество колонок.
Советы по использованию колонок с разрывом раздела
Разрыв раздела похож на ограждение, которое ограничивает форматирование колонок. Если удалить разрыв раздела, текст выше его станет частью раздела, который был ниже разрыва, и будет отформатирован как соответствующим образом.
Взгляните на приведенный выше пример. Если удалить разрыв раздела между первым и вторым разделами, весь документ будет отформатирован как две колонки, потому что таково форматирование ниже разрыва раздела.
Разделы можно использовать для изменения других параметров форматирования на разных страницах документа, включая указанные ниже.
Вставка разрыва раздела
С помощью разрывов разделов можно изменить структуру или форматирование страниц документа. Например, можно разделить часть страницы на две колонки, разбить документ на главы так, чтобы нумерация страниц для каждой из них начиналась с 1, или задать разные колонтитулы для различных разделов документа.
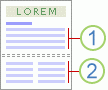
1. Раздел с одной колонкой
2. Раздел с двумя колонками
Примечание: В коллекции шаблонов страниц Microsoft Office Word 2007 доступно множество стандартных вариантов разметки страницы. Например, вы можете добавить страницу с одной колонкой и разделом, имеющим две колонки, выбрав соответствующую разметку в коллекции шаблонов Со следующей страницы .

Типы разрывов разделов
Разрывы разделов позволяют изменить разметку или формат части документа. Вы можете настроить следующие параметры:
-
Нумерация страниц
Нумерация строк
Обычные и концевые сноски
Примечания:
Разрыв раздела определяет форматирование текста в предыдущем разделе. При удалении разрыва раздела также удаляется форматирование текста в расположенном перед ним разделе. Этот текст становится частью следующего раздела и принимает соответствующее форматирование. Например, если разделить документ на главы с помощью разрывов разделов, а затем удалить разрыв раздела в начале главы 2, главы 1 и 2 будут объединены в один раздел с форматированием, заданным для главы 2.
Разрыв раздела, определяющий форматирование последней части документа, не отображается. Для изменения форматирования документа щелкните последний абзац документа.
Размер и ориентация бумаги
Источник бумаги для принтера
Границы страницы
Выравнивание текста на странице по вертикали
Колонтитулы
Примеры разрывов разделов
Ниже представлены типы разрывов разделов, которые можно вставить в документ (на рисунках разрыв раздела обозначен двойной пунктирной линией).
Для начала нового раздела со следующей страницы выберите команду Со следующей страницы . Такой тип разрыва раздела полезен в тех случаях, когда требуется начать новую главу.
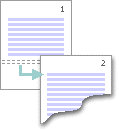
Для начала нового раздела на той же странице выберите команду На текущей странице . Этот тип разрыва раздела используется для изменения форматирования на странице, например для изменения числа колонок.
Отмена изменений в разметке документа
Разрыв раздела определяет, откуда начинается текст с другим форматированием. При удалении разрыва раздела также удаляется форматирование текста в расположенном перед ним разделе. Этот текст становится частью следующего раздела и принимает соответствующее форматирование.
Убедитесь, что используется представление "Черновик" и разрывы разделов показаны двойной пунктирной линией.
Щелкните разрыв, который вы хотите удалить.
Нажмите клавишу DELETE.
Иногда при работе с документами в Word возникает необходимость в форматировании страницы (или нескольких страниц) при помощи разрыва раздела. Благодаря разрыву есть возможность не только разделить главы текстового документа, но и начать нумерацию каждой главы с единицы, либо применить для разных разделов разные колонтитулы.
Microsoft Office Word выпуска 2007 года содержит немалый выбор шаблонов разметки страницы.
С помощью разделов страницы изменяется разметка, а также формат заданной части документа. Как правило, необходимы для работы такие параметры: выравнивание текста по вертикали, поля, сноски, колонки, нумерация страниц и строк, границы страницы, источник бумаги для принтера, колонтитулы, размер бумаги.
Не стоит забывать о том, что именно разрывом теста определяется его форматирование. Поэтому удаление разрыва приведет к тому, что объединятся разделы, и формат, таким образом, станет общим.
Для перехода к разрыву раздела нужно нажать на вкладку "Разметка страницы", которая размещена на панели задач Word. В параметрах страницы выбираем "Разрывы". После проведенных вышеперечисленных действий появится меню, содержащее шаблоны разрывов в Microsoft Office Word 2007, которые делятся на разрывы раздела и разрывы страницы. Виды разрывов в шаблонах представлены следующих видов: текущая страница, следующая страница, четная страница и нечетная страница.
Если выбрать тип раздела "Следующая страница", то курсор сразу переместится на новый чистый лист. Так удобно начинать новую главу документа, над которым идет работа.
Чтобы разделить параграфы текстового документа рекомендуется выбрать тип раздела под названием "Текущая страница".
Разрывы "Четная страница" и "Нечетная страница" автоматически перемещают курсор на соответствующий новый четный или нечетный лист.
Выбрав необходимый тип разрыва, можно задать новые параметры, например, изменить колонтитулы. Выбираем шаблон разрыва. Делаем переход на вкладку под названием "Вставка". Определямся с необходимым типом колонтитула, он может быть верхним или нижним. Далее необходимо заполнить поле колонтитула. На этом поле могут быть размещена как картинка (эмблема), так и текст, таблица с определенными данными. Делаем проверку, то есть смотрим, чтобы колонтитул отображался только на том участке документа, к которому применяется разрыв раздела.
Для просмотра места разрыва перейти необходимо на вкладку "Вид". Выбираем "Черновик" в поле "Режимы просмотра документа". Если разрыв отображен пунктирной линией, то все сделано правильно.
Готово!
На этом все.
Разрывы разделов успешно созданы.