Как настроить свет на ноутбуке. Как увеличить яркость монитора на ноутбуке
В этой инструкции подробно о нескольких способах исправить ситуацию, когда не работает регулировка яркости в Windows 10 - ни с помощью кнопки в области уведомлений, ни регулировкой в параметрах экрана, ни кнопками уменьшения и увеличения яркости, если таковые предусмотрены на клавиатуре ноутбука или компьютера (вариант, когда не работают только клавиши регулировки рассмотрен как отдельный пункт в конце руководства).
В большинстве случаев, невозможность регулировки яркости в Windows 10 связана с проблемами драйверов, но не всегда видеокарты: в зависимости от конкретной ситуации это могут быть, например, драйвера монитора или чипсета (а то и вовсе отключенное устройство в диспетчере устройств).
Отключенный «Универсальный монитор PnP»
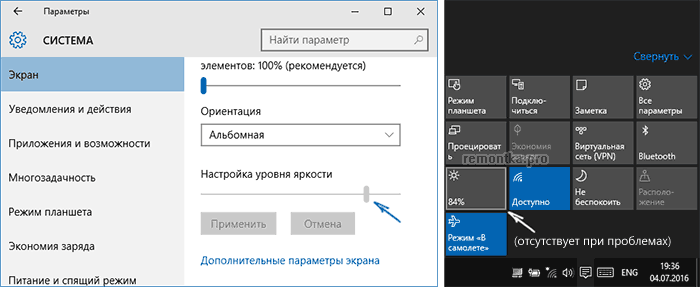
Этот вариант причины того, что яркость не работает (отсутствуют регулировки в области уведомлений и неактивно изменение яркости в параметрах экрана, см. скриншот выше) встречается чаще других (хотя мне это и кажется нелогичным), а потому начнем с него.
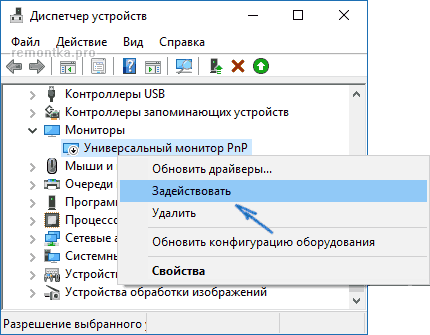
Этот вариант проблемы часто встречается на ноутбуках Lenovo и HP Pavilion, но, уверен, ими список не ограничивается.
Драйверы видеокарты
Следующая по частоте причина не работающих регулировок яркости в Windows 10 - проблемы с установленными драйверами видеокарты. Конкретнее это может быть вызвано следующими пунктами:
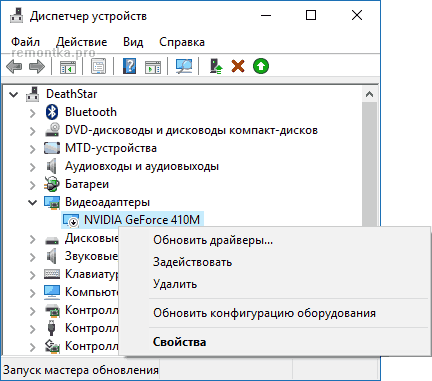
После проделываемых действий выполняйте перезагрузку компьютера перед тем, как проверить работу изменения яркости экрана.
На всякий случай рекомендую также зайти в параметры экрана (через меню правого клика по рабочему столу) - Экран - Дополнительные параметры экрана - Свойства графического адаптера и посмотреть, какой видеоадаптер указан на вкладке «Адаптер».
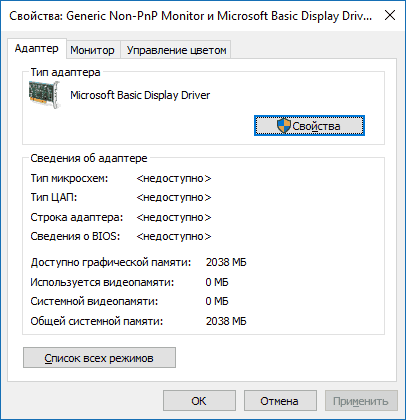
Если вы увидите там Microsoft Basic Display Driver, то дело явно либо в отключенном в диспетчере устройств видеоадаптере (в диспетчере устройств в пункте «Вид» включите также «Показать скрытые устройства», если сразу проблем не видно), либо в каком-то сбое драйверов. Если не брать в расчет аппаратные проблемы (что случается редко).
Другие причины, по которым может не работать регулировка яркости Windows 10
Как правило, вышеописанных вариантов оказывается достаточно для того, чтобы исправить проблему с доступностью регулировок яркости в ОС Windows 10. Однако есть и другие варианты, которые реже, но встречаются.
Драйверы чипсета
Если вы не установили на ваш компьютер, а особенно ноутбук драйвера чипсета с официального сайта производителя ноутбука, а также дополнительные драйвера управления оборудованием и электропитанием, многие вещи (сон и выход из него, яркость, гибернация) могут не работать нормально.
В первую очередь обращайте внимание на драйверы Intel Management Engine Interface, Intel или AMD Chipset driver, драйверы ACPI (не путать с AHCI).
Внимание: следующий пункт может быть применим не только к TeamViewer, но и к другим программам удаленного доступа к компьютеру.
TeamViewer
Многие пользуются TeamViewer, и если вы один из пользователей этой программы (см. ), то обратите внимание на то, что и она может вызывать недоступность регулировок яркости Windows 10, вследствие того, что устанавливает собственный драйвер монитора (отображается как Pnp-Montor Standard, диспетчере устройств, но могут быть и иные варианты), призванный оптимизировать скорость соединения.
Для того, чтобы исключить этот вариант причины проблемы, проделайте следующее, если только у вас не стоит какой-то специфичный драйвер особенного монитора, а указано, что это стандартный (generic) монитор:
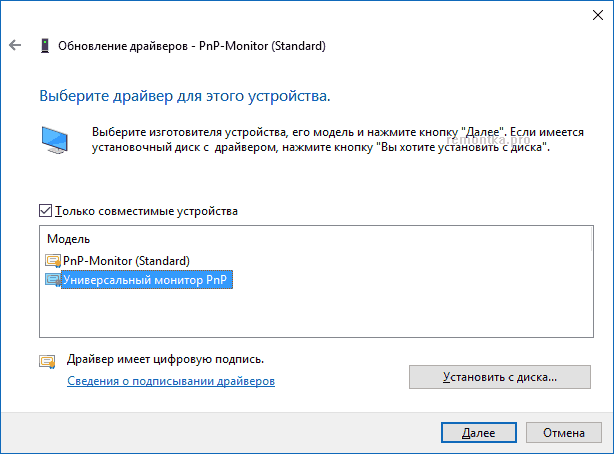
Допускаю, что аналогичная ситуация может быть не только с TeamViewer, но и другими схожими программами, если вы используете их - рекомендую проверить.
Драйверы монитора
С такой ситуацией мне встречаться не доводилось, но теоретически возможен вариант, что у вас какой-то особенный монитор (вероятно, очень крутой), которому нужны собственные драйверы, а со стандартными не все его функции работают.
Если описанное похоже на то, что есть по факту, установите драйверы для вашего монитора с официального сайта его производителя или с диска, входящего в комплект поставки.
Что делать, если не работают клавиши регулировки яркости на клавиатуре

Если регулировки яркости в параметрах Windows 10 работают исправно, но при этом клавиши на клавиатуре, предназначенные для этого - нет, то почти всегда дело в отсутствии специфичного ПО от производителя ноутбука (или моноблока), которое необходимо для работы этих и других функциональных клавиш в системе.
Скачивать такое ПО следует с официального сайта производителя именно для вашей модели устройства (если нет под Windows 10, использовать варианты ПО для предыдущих версий ОС).
Называться эти утилиты могут по-разному, а иногда нужна не одна утилита, а несколько, вот несколько примеров:
- HP - HP Software Framework, Средства поддержки HP UEFI, HP Power Manager (а лучше поставить вообще все из разделов «ПО – Решения» и «Утилита – Инструменты» для вашей модели ноутбука (для старых моделей следует выбрать ОС Windows 8 или 7, чтобы в нужных разделах появились загрузки). Можно также загрузить отдельный пакет HP Hotkey Support для установки (ищется на сайте hp).
- Lenovo - AIO Hotkey Utility Driver (для моноблоков), Hotkey Features Integration for Windows 10 (для ноутбуков).
- ASUS - ATK Hotkey Utility (и, желательно, ATKACPI).
- Sony Vaio - Sony Notebook Utilities, иногда требуется Sony Firmware Extension.
- Dell - утилита QuickSet.
Если у вас возникают сложности с установкой или поиском необходимого ПО для работы клавиш яркости и других, поищите в интернете на тему «функциональные клавиши + ваша модель ноутбука».
На данный момент времени это всё, что я могу предложить по поводу устранения проблем с изменением яркости экрана в Windows 10. Если остаются вопросы - задавайте в комментариях, постараюсь ответить.
В предложенной статье-инструкции подробно раскрыта тема «настройка яркости экрана Windows 10» и рассмотрены сопутствующие проблемы: неполадки с драйверами чипсета, графического адаптера и монитора, неработоспособность аппаратной клавиши регулирования яркости на ноутбуке/нетбуке или кнопки в трее и частные случаи с ее изменением.
Практически во всех случаях, естественно, за исключением проблем с аппаратной кнопкой изменения яркости, источником неполадки являются драйверы. В зависимости от случая, это может быть системное программное обеспечение для управления функционированием графической платы, монитора и даже чипсета некоторых производителей. Также нередки ситуации, когда одно из перечисленных устройств попросту деактивировано в диспетчере задач.
Во время открывания панели уведомлений в ней может отсутствовать иконка для регулирования яркости, а в подразделе параметров под названием «Экран» ползунок изменения уровня этого параметра неактивен. Это может сигнализировать о том, что в системе отсутствует монитор на программном уровне. То есть он может быть подключённым физически и функционировать, но на уровне драйверов - деактивированным, ввиду чего недоступно большинство его возможностей.

Вариант не слишком распространённый, но решается проблема легче всего, потому логично начать с нее.
1. Вызываем «Диспетчер задач» более удобным методом (меню Win → X, поисковая строка).
2. Разворачиваем раздел «Мониторы», и ищем название своего устройства вывода информации или находим «Универсальный PnP монитор» (или что-то очень схожее).
Если возле иконки дисплея расположена стрелочка, направленная вниз, на сером фоне, это значит, что устройство отключено на программном уровне.
3. Для его задействования в контекстном меню девайса вызываем команду «Задействовать».

4. Выполняем перезапуск Windows 10 и проверяем, доступна ли возможность регулирования яркости дисплея.
Данная неполадка, актуальна в основном для ноутбуков от Lenovo и Pavilion, хотя и на компьютерах встречается ненамного реже.
Если проблема связана не с отключенным монитором, переходим к драйверам периферийных устроив, о которых вспоминали в начале статьи.
Когда виновниками ситуации являются драйверы видеокарты
Вторым по частоте появления сложностей с изменением уровня яркости в Windows 10 фактором, ставшим источником не работающих графических элементов и аппаратных клавиш для изменения яркости, числятся драйверы видеоадаптера.
1. Драйвера были инсталлированы самой Windows 10 в процессе ее установки, получены из драйвер-пака, посредством ПО для их обновления (Driver Booster) или с неофициального источника.
Решить проблему просто: скачиваем официальный драйвер в ручном режиме, производим деинсталляцию неофициального программного обеспечения, например, посредством Display Driver Uninstaller, и инсталлируем его заново.
2. Возможно, системное ПО для Intel Graphics HD и вовсе не инсталлировано, а оно крайне необходимо для нормального управления работой устройства.
Драйвер следует загружать только с официального ресурса разработчика или поддержки продукта.
Такой девайс не отображается в диспетчере устройств, потому как находится в списке скрытых. Дабы его увидеть, необходимо вызвать команду «Отобразить скрытые устройства» в пункте главного меню «Вид».
3. Видеокарта была выключена в Диспетчере устройств (случай, аналогичный проблеме с дисплеем).
Посредством контекстного меню задействуем девайс и перезагружаемся.
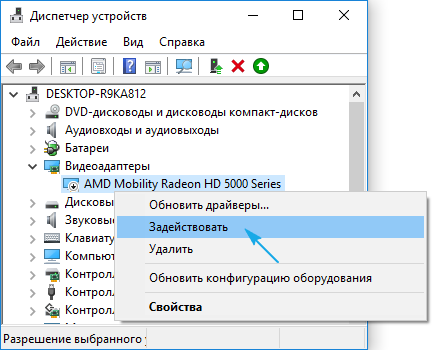
Также настойчиво рекомендуется посетить параметры монитора через контекстное меню рабочего стола вызываем пункт меню «Экран», переходим в его дополнительные опции и нажимаем по пиктограмме «Свойства графической платы». На вкладке адаптер смотрим его тип (первая строка).
На всякий случай рекомендуется также зайти в параметры экрана (через меню правого клика по рабочему столу) → Экран → Дополнительные параметры экрана → Свойства графического адаптера и посмотреть, какой видеоадаптер указан на вкладке «Адаптер».

Если названием видеокарты является что-то вроде Basic Display Driver, то причина кроется в отключенном устройстве или в отсутствии драйвера для него. Порой такие девайсы не отображаются в Диспетчере по умолчанию, но становятся видимыми после активации опции «Отобразить скрытые устройства», расположенной в пункте меню «Вид».
Обычно, выполнение приведенных инструкция приводит к решению проблемы с изменением уровня яркости, но бывают и исключения. Таким частным случаям посвящена следующая глава.
Источником неполадки являются драйверы чипсета
Как и все драйверы, отвечающее за функционирование чипсета программное обеспечение, загруженное со стороннего сайта или полученное посредством использования приложения для автоматизации инсталляции системного ПО, может привести к неправильному функционированию и сбоям во многом (выключение, гибернация). Первыми в списке виновников числятся драйверы Intel, отвечающие за управление электропитанием, и ACPI.
Обновляем подобные драйверы на загруженные с официального ресурса, несмотря на то, что в системе используются их более новые версии. Сразу после инсталляции более старой редакции программного обеспечения следует деактивировать их автоматическое обновление посредством специальной утилиты от Microsoft - Show or Hide Updates.
Выключение автоматического обновления драйверов средствами Windows 10
Одним из методов исключить некоторые системные приложения из автоматически загружаемых «десяткой» - воспользоваться инструментом для конфигурирования установки устройств в среде Windows 10. Делается это двумя путями, и оба требуют администраторских привилегий.
Способ №1
1. Вызываем меню Win → X посредством соответствующего сочетания клавиш или контекстного меню Пуска.
2. Выбираем пункт «Система».
![]()
4. Идем во вкладку «Оборудование».
Способ №2
1. Вызываем Панель управления, к примеру, через Win → X.
2. Заходим в апплет «Устройства, принтеры».
3. Вызываем контекстное меню своего ПК и выбираем «Параметры установки устройств».

Независимо от варианта открытия окна, появится диалог с вопросом о необходимости автоматической загрузки программ от производителя оборудования и настраиваемых иконок в случае их доступности для аппаратной части вашего ПК.

Переносим чекбокс к варианту «Нет» и жмем «Сохранить» (для этого нужны права администратора).
После внесения изменений в реестр Центр обновлений не будет загружать и инсталлировать новые версии драйверов.
Проблема с TeamViewer и иными приложениями для осуществления удаленного доступа
Невероятно, но многие из пользователей этой программы отметили, что она также является фактором, вызывающим невозможность регулировки яркости в «десятке» из-за того, что автоматически подменяет драйвер для дисплея собственным (он отображается как «Стандартный PnP монитор»). Создано это с целью повышения скорости обмена данными.
Для устранения неполадки выполняем шаги, приведенные в инструкции, если после обновления драйвера дисплея и запуска TeamViawer или аналога тот обратно заменяется на стандартный.
- Вызываем Диспетчер устройств.
- Разворачиваем «Мониторы».
- Вызываем «Обновить драйверы» через контекстное меню девайса.
- Выбираем из перечня инсталлированных на ПК драйверов.
- Нажимаем по пункту «Универсальный монитор» и жмем «Далее».

После его инсталляции перезапускаем систему.
Источником проблемы являются драйверы монитора
Данный совет актуален для людей, которые используют профессиональные и полупрофессиональные дисплеи, нуждающиеся в особенных драйверах. Естественно, стандартное ПО, входящее в дистрибутив Windows 10 не подойдет или будет функционировать внештатном режиме.
Выходом из ситуации является замена драйвера на загруженный с ресурса поддержки дисплея (в случае отсутствия интернета можно воспользоваться диском, входящим в комплект поставки монитора).
Полный порядок на программном уровне
Если на клавиатуре присутствуют кнопки с иконками, символизирующими яркость, но изменение данного параметра не осуществляют, виновником может быть пара факторов: драйверы и неумелое использование кнопок.
В первом случае необходимо обзавестись программным обеспечением для вашей модели ноутбука/нетбука, загрузив его с официальной страницы. Если версия ПО для «десятки» отсутствует, загружаем редакцию драйвера для Windows 8.1. Установка этих драйверов, вероятно, заставит работать и другие функциональные кнопки.
Фактически во всех производителей портативных компьютеров эти программы именуются по-разному:
- в Hewlett Packard - это HP Software Framework (как аналог можно инсталлировать HP Hotkey Support);
- в Lenovo - Hotkey Features Integration 4 Windows;
- для Dell - программа QuickSet;
- Asus во избежание подобных случаев разработали приложение ATK Hotkey.
Во втором случае источником неполадки может являться невнимательность пользователя или незнание. Дело в том, что отдельно кнопок для повышения и понижения яркости не существует. Они сочетаются с функциональными клавишами F1 - F12, выполняя роль и той и другой кнопки.

Роль функциональной кнопки Fx выполняется по умолчанию, а при нажатии на клавишу Fn кнопка отвечает за действие, показанное на кнопке ниже, как на скриншоте, на клавишах F1 и F2.
Встроенные средства ОС Windows позволяют регулировать уровень яркости подсветки монитора, изменяя уровень освещенности экрана от светлого до тёмного. Низкая освещённость преимущественно используется в вечернее и ночное время. Благодаря ей можно сэкономить заряд батареи при работе устройства без подключения блока питания. Высокая интенсивность свечения полезна для работы днём и при питании от сети.
Регулировка яркости в Windows 7 и Vista
Способ настройки уровня подсветки зависит от версии операционной системы, установленной на устройстве. В Vista и Windows 7 светлый или тёмный экран делается через панель управления. Откройте пункт «Электропитание» и перейдите по ссылке «Настройка плана электропитания» справа от отмеченного элемента. Чем правее его положение, тем выше текущая яркость. Отрегулируйте подсветку при питании от батареи и от сети, передвигая ползунки. Изменения будут вступать в силу мгновенно, для сохранения выбранного уровня не потребуется подтверждение.
Совет! В качестве альтернативного способа можно использовать первый раздел в центре мобильности Windows. Получить доступ к центру мобильности можно через панель управления.

Способы настройки яркости экрана в поздних версиях ОС
Начиная с Windows 8 яркость экрана можно изменить ещё одним методом. Нажмите комбинацию клавиш «Windows + C» чтобы открыть панель «Charms Bar». На ноутбуках с тачскрином раздел также открывается при движении пальцем от правого края к центру монитора. Установите комфортное значение уровня подсветки последовательным нажатием на соответствующую кнопку. При каждом клике интенсивность свечения будет изменяться с шагом 25%.

Похожим способом более светлый экран можно сделать при нажатии на значок батареи. Он находится в трее операционной системы. Если вы не можете его найти, нажмите кнопку со стрелкой вверх (отображать скрытые значки) в левой части трея. В появившемся меню также можно включить режим экономии заряда. Он влияет не только на подсветку, но и на производительность ноутбука.

Изменение яркости кнопками на клавиатуре
Сочетания клавиш для настройки интенсивности подсветки отличаются на разных моделях устройств. Как правило, применяется комбинация кнопки «Fn» и стрелки вверх/вниз. Вместо стрелки также может использоваться одна из функциональных клавиш (F1-F12). Нажмите две кнопки одновременно, чтобы увеличить или уменьшить яркость на 10%. На некоторых моделях есть отдельные кнопки для настройки. В этом случае нажатие «Fn» не потребуется.
То, что при плохой освещенности работается плохо – известно всем. Следовательно, ее нужно прибавить. Рассмотрим несколько вариантов как увеличить яркость экрана на ноутбуке samsung, acer, dell, hp, sony, asus в операционных системах windows 7, 8, xp и vista.
Сразу следует заметить, что между XP и остальными разница существует. На удобство работы разработчики стали смотреть начиная от висты, включая увеличение яркости экрана. В более ранних версиях больше внимания уделялось стабильности.
А вот что касается моделей ноутбуков: samsung, acer, dell, hp, sony или asus, то разницы с (имеется виду увеличить яркость экрана, практически нет).
Рассмотрим вначале самый простой и быстрый способ как повысить на экране ноутбука яркость.
Для этого воспользуемся сочетанием клавиш. Первая FN (обычно надпись синим цветом и расположена в самом низу с левой стороны). Вторая F6 – именно она увеличивает на ноутбуках яркость экрана, в то время как F5 – уменьшает.
100% утверждать, что именно так произойдет на всех моделях samsung, acer, dell, hp, sony, asus – не буду, но если и будут некоторые изменения то не существенны. Для удобства на клавишах нарисованы значки. Сплошное солнце – затемнить яркость, с просветом внутри – прибавить.
Если по каким –то причинам увеличить яркость на экране вашего ноутбука (Samsung, acer, dell, hp, sony, asus) описанным способом выше не получается, тогда откройте , найдите там опцию «экран» и с левой стороны нажмите настройка яркости.
Тогда в самом низу увидите ползунок (как на рисунке ниже), переместите его в правую сторону, тем самым увеличивая яркость экрана своего ноутбука.
Есть правда случаи, когда повысить яркость экрана может не получиться. Касается это не программного обеспечения, а физических компонентов ноутбука. Например, перегорела лампа освещения монитора или сам экран просел.
Хотя случается такое довольно редко, но не исключено. Что касается ламп освещения, то стоят они около 100 долларов, а «проседает» экран очень редко.
Я сейчас пишу на ноутбуке, которому 8 лет и каких-либо отклонений в яркости экрана пока не замечал, хотя работает он иногда по три сутки не выключаясь.
В целом за яркость экрана отвечает видеокарта. Если открыть ее настройки то яркость также можно увеличить. Еще один момент.
Всем руководят (выполняют команды) драйвера, следовательно если что-то не работает на них следует посмотреть, возможно обновить.
Так например если у вас ноутбук ASUS, то за яркость присмотритесь к утилитам ATK Hotkey, если их нет, скачайте и установите.
В этой статье конечно описаны лишь общие (универсальные) способы повышения яркости экрана на ноутбуках samsung, acer, dell, hp, sony, asus.
Само собой, разуметься у вас могут возникнуть «индивидуальные» проблемы. Тогда пишите в комментариях – будем решать. Удачи.
Инструкция
Воспользуйтесь специальными клавишами, предназначенными для настройки яркости экрана . Данные клавиши функционируют практически во всех операционных системах, вне зависимости от специализированных драйверов. Для того, чтобы отрегулировать яркость, нажмите на кнопку "Fn" и удерживайте ее, после чего нажмите на кнопку с символом увеличения яркости. Клавиша "Fn" в данном случае выступает как "горячая". Совмещение функций на одной клавише придумано специально для того, чтобы сэкономить место на клавиатуре ноутбука , а также для предоставления быстрого доступа к наиболее востребованным функциям. Данный способ настройки яркости экрана является наиболее простым.
Зайдите в «Панель управления» операционной системы Windows, либо аналогичную службу в альтернативных операционных системах. Для изменения яркости экрана выберите ярлык (или вкладку) под названием "Экран". В открывшемся окне найдите ползунок регулировки яркости, и для того чтобы сделать экран светлее двигайте его вправо, до тех пор пока яркость экрана не достигнет требуемого значения.
Используйте специальные программы, поставляемые вместе с ноутбуками, которые оснащены мощными встроенными или дискретными видеокартами. Эти программы предназначены для изменения настроек видеоплат "на лету", а их разновидность и зависит от модели видеокарты. Работают они, как правило, в фоновом режиме, и их значок при этом всегда располагается в системном трее. Для входа в настройки кликните по значку кнопкой мыши (не важно, правой или левой) и в открывшемся окне или контекстном меню найдите пункт настроек и сделайте экран светлее перемещением ползунка вправо. Однако данный метод гораздо менее удобен, чем использование горячих клавиш ноутбука .
Яркость экрана монитора или яркость изображения, передаваемого на него, можно настроить несколькими способами. Если с обычными мониторами все более или менее понятно, то с портативными компьютерами обычно все бывает сложнее, поскольку у них отсутствуют специальные кнопки меню.
Вам понадобится
- Руководство пользователя.
Инструкция
Найдите на передней панели монитора кнопки регулирования параметров изображения экрана . Также они могут скрываться в нижней части монитора, сбоку и так далее, в зависимости от модели устройства. Многие мониторы поддерживают управление при помощи сенсорных кнопок.
Найдите через меню настройки яркости экрана , обычно они бывают отмечены специальными пиктограммами. Для перехода по пунктам меню и настройки параметров используйте кнопки увеличения или уменьшения громкости, кнопки со стрелками и так далее. Более подробно о функциях управления настройками с передней панели монитора прочтите в руководстве пользователя, которое обычно идет в комплекте с оборудованием, также вы можете скачать его на сайте производителя.
Обратите внимание на наличие в вашей модели монитора настроек для определенного режима использования устройства – для чтения, просмотра фильмов, работы с графикой и так далее. Вы можете выбрать один из них в соответствии с собственными предпочтениями. Также для настройки собственного режима, который можно сохранить, вы можете настроить специальный пункт в данном меню, учитывающий ваши предпочтения касательно яркости экрана .
Настройте параметры яркости экрана из утилиты управления вашим видеоадаптером. Вы можете найти ее в списке установленных программ или из меню управления видеокартой в настройках рабочего стола.