Подробная инструкция: как на ноутбуке отключить микрофон. Как выключить микрофон на ноутбуке
Инструкция
Узнайте конфигурацию вашего компьютера касательно подключения устройств веб-камеры и микрофон а, которые встроены в ноутбук . Это можно сделать в интернете, прочитав подробные обзоры характеристик вашей модели устройства.
Если микрофон и камера имеют один и тот же провод подключения к материнской плате, отключить его придется только вместе с ней. Для этого зайдите в диспетчер устройств в свойствах меню «Мой компьютер» на вкладке оборудование или при помощи сочетания клавиш Win+PauseBreak.
Найдите ваш адаптер записи аудио и видео в отрывшемся списке оборудования и отключите его при помощи меню правой кнопки мыши. В этом случае отключится и микрофон . Если же устройства имеют разные провода подключения, найдите отдельно устройство для записи аудио и отключите его отдельно.
Вставьте внешний микрофон в соответствующий разъем на звуковой карте вашего ноутбук а. После этого проверьте, не отключилось ли встроенное устройство, как обычно это бывает по умолчанию в большинстве случаев. После этого зайдите в управление звуками и аудиоустройствами в панели управления компьютером и выберите пункт настройки оборудования для записи аудио по умолчанию в выпадающем меню на соответствующей вкладке.
Выберите внешний микрофон в качестве устройства по умолчанию, в случае если этого не было сделано автоматически. Обратите внимание, отключился ли внутренний микрофон , но только после применения измененных параметров. В случае если он работает по-прежнему, уменьшите его громкость до минимума.
Если ваш микрофон встроен в съемную веб-камеру, просто отключите ее или настройте параметры в утилите, устанавливаемой с драйвером устройства для осуществления функций управления.
После записи голоса, музыки и другого звукового сопровождения, необходимо знать, как отключить на ноутбуке микрофон . Благодаря этому, вы не нарушите внутреннюю работу операционной системы, а также сохраните от повреждения ваше звуковое устройство для последующей работы.
Вам понадобится
- Папка "Звуки и аудиоустройства" ("Звуки").
Инструкция
Зайдите через меню «Пуск» в «Панель управления». Откройте папку «Звуки и аудиоустройства». В новом небольшом окне с аналогичным названием «Свойства: звуки и аудиоустройства» перейдите по верхней вкладке «Аудио». Найдите среднее поле «Запись звука ». После этого выберите используемое устройство – «Микрофон».
Нажмите кнопку «Громкость». Появится окошко «Уровень записи». В разделе «Микрофон» снимите галочку с квадратика «Выбрать». Закройте окно, после чего нажмите «Применить» и "Оk".
Выберите устройство записи «Микрофон». Щёлкните по нему мышкой, чтобы открыть раздел «Свойства: микрофон ». Перейдите по вкладке «Общие». Внизу окна найдите поле «Применение устройства » и отключите его. Кликните "Ok", чтобы сохранить параметры.
Видео по теме
Данный метод работает, как для внешнего динамического микрофона, так и для внутреннего, встроенного в ваш ноутбук.
Источники:
- Как настроить микрофон в ноутбуке. в 2017
Отключение встроенной веб-камеры на компьютерах, работающих под управлением ОС Windows, может быть выполнено стандартными средствами самой системы и не требует привлечения дополнительного программного обеспечения.

Инструкция
Вызовите главное системное меню, нажав кнопку «Пуск», и перейдите в пункт «Панель управления» для отключения встроенной веб-камеры . Раскройте ссылку «Принтеры и другое оборудование» и разверните узел «Сканеры и камеры». Найдите строку и мененм встроенной камеры и раскройте этот элемент двойным кликом мыши. Примените флажок в строке «Отключена» и подтвердите сохранение сделанных изменений, нажав кнопку OK.
Вернитесь в главное меню «Пуск» для осуществления альтернативного метода отключения встроенной веб-камеры и вызовите контекстное меню элемента «Мой компьютер» кликом правой кнопки мыши. Укажите пункт «Свойства» и перейдите на вкладку «Оборудование» открывшегося диалогового окна. Раскройте ссылку «Диспетчер устройств» и разверните узел «Устройства для обработки изображений». Найдите строку с именем USB Video Device и вызовите ее контекстное меню кликом правой кнопки мыши. Укажите команду «Отключена» и подтвердите выполнение выбранного действия, нажав кнопку OK.
В ноутбуках отключение и повторное включение встроенной веб-камеры может быть выполнено одновременным нажатием функциональных клавиш F и Fn.
Перезагрузите систему и воспользуйтесь функциональной клавишей F8 (зависит от модели компьютера) для перехода в режим BIOS. Перейдите в меню безопасной загрузки и найдите вкладку или строку с именем Integrated Pereferia. Убедитесь в том, что не выбрана опция Integrated. Рекомендуется также найти свою камеру и указать параметр Disabled. Сохраните сделанные изменения и еще раз перезагрузите систему для применения выбранного действия.
Отключение встроенной веб-камеры на компьютера, работающих под управлением ОС Linux, можно выполнить специальной командой modprobe -r uvcvideoв терминале.
Источники:
- Как включить встроенную камеру на ноутбуке
В состав большинства современных мобильных компьютеров входит множество дополнительных устройств. Данная особенность позволяет максимально использовать возможности ноутбуков , не подключая периферийное оборудование.

Вам понадобится
- драйверы к ноутбуку.
Инструкция
Достаточно часто мобильные компьютеры наделяют встроенным микрофоном . Особенно актуально наличие указанного устройства в ноутбуке с web-камерой. Для успешного использования микрофона его необходимо активировать и настроить должным образом.
Включите ноутбук и дождитесь загрузки операционной системы Windows. Кликните по иконке меню «Пуск» и откройте свойства пункта «Мой компьютер». Перейдите ко вкладке «Оборудование» и откройте меню «Диспетчер устройств».
Найдите среди прочего оборудования нужный микрофон. Если напротив названия этого устройства расположен значок в виде восклицательного знака, обновите его драйверы. Лучше всего использовать оригинальные файлы, предоставляемые разработчиками ноутбука.
Посетите сайт фирмы, выпускающей данные мобильные компьютеры. Откройте раздел загрузок и скачайте комплект драйверов, предназначенных для ноутбука вашей модели. Обновите рабочие файлы в ручном режиме, используя диспетчер устройств.
Для проверки микрофона используйте встроенную утилиту «Звукозапись». Откройте меню «Пуск», выберите каталог «Стандартные» и откройте указанную программу. Нажмите кнопку «Запись» и проверьте работоспособность микрофона.
Учитывая тот факт, что звукоприемник может быть расположен достаточно далеко от источника сигнала, имеет смысл настроить параметры микрофона. Откройте панель управления и выберите меню «Оборудование и звук».
Измените параметры в графе «Микрофон». Если выбранной мощности недостаточно, активируйте функцию «Усиление». Нажмите кнопку «Применить».
Видео по теме
Во всех современных гаджетах, в числе которых ноутбуки, смартфоны и планшеты, есть микрофон. У нас часто спрашивают, как отключить микрофон на ноутбуке. Казалось бы, зачем его вообще выключать? Это может понадобится неопытным пользователям, чтобы подключенная гарнитура автоматически определилась на основное устройство для записи звука. Как это часто бывает, ничего сложного здесь нет и можно пойти несколькими простейшими путями. Именно их мы и рассмотрим в ходе данной статьи.
Отключение микрофона на ноутбуке
У операционной системы Windows есть один огромный плюс: достаточно навести курсор на любой её элемент, и Вы получите его описание, эдакую мини-подсказку.Первый и самый простой вариант подходит для всех версий ОС. Загляните в свой трей. Он находится в правом нижнем углу. Там есть ряд значков, часы и дата. Нам понадобится значок с изображением динамика.
Инструкция по отключению микрофона:

Вариант второй – отключение через панель управления
В целом, инструкция практически такая и в итоге мы попадём в тоже самое окошко, но если у Вас по какой-то причине не отображается значок в трее, можно пойти другим путём:
Третий вариант – для ноутбуков со встроенным микрофоном от Realtek
Используя значок в трее или поиск Windows, попадаем в программу-драйвер под названием «Диспетчер Realtek HD», чтобы отключить записывающее устройство нужно:
![]()

Эти три способа идеально подходят к любому ноутбуку, а первые два и вовсе универсальны – они действуют на любой версии операционной системы и с записывающими устройствами самых разных производителей. Третий же актуален только для микрофонов Realtek – во всех более-менее хороших ноутбуках именно он и установлен, именно поэтому мы дополнительно описали данный способ.
В этой инструкции ми с вами узнаем, как отключить микрофон ноутбука в операционной системе Windows тремя различными способами. Поверьте, это можно сделать легко и быстро.
Немалая часть владельцев ноутбуков предпочитают отключать веб-камеру и микрофон, когда они не используются. Все это происходит потому, что многие из них беспокоятся о своей конфиденциальности.
Думаю, вы не раз встречали ролики в Интернете, которые были отсняты путем несанкционированного доступа к чужой веб-камере и выложены на всеобщее обозрение, а также аудиофайлы приватных разговоров, записанные со встроенного мини-микрофона. Для этого есть даже специализированное программное обеспечение (пока не проверенные мною данные).
Отдельной темой стоило бы рассмотреть и Skype, но мы этого делать не будем. Просто стоит помнить — безопасность превыше всего! Вы помните интересный фотоснимок, где основатель Фейсбука Марк Цукерберг перестраховался от таких неприятностей при помощи простой полоски скотча? То-то же!
Итак, сегодня мы рассмотрим 3 простых варианта отключения микрофона на ПК под управлением Windows 10. Для этого нам не потребуется стороннее программное обеспечение.
Если вы решились на этот шаг, то предлагаю приступить к реализации задуманного. Помните, что вы в любой момент сможете вернуть все настройки в первоначальное состояние.
КАК ОТКЛЮЧИТЬ МИКРОФОН
ВАРИАНТ 1
1. Откройте Диспетчер устройств при помощи нажатия сочетания клавиш Win + X на клавиатуре и выбора соответствующего пункта меню.
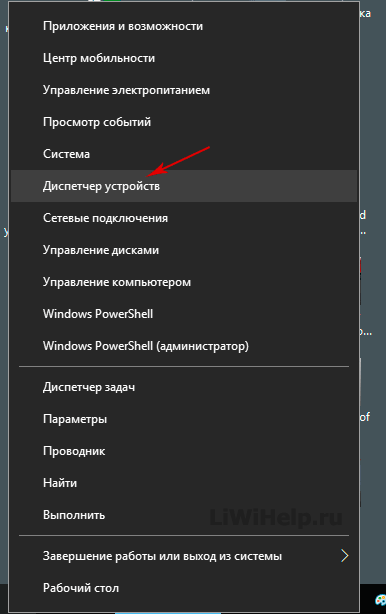
2. Раскройте раздел «Аудиовходы и аудиовыходы», выберите устройство, кликните правой кнопкой мыши на нем и нажмите «Отключить устройство».

ВАРИАНТ 2
1. Щелкните правой кнопкой мышки на , расположенного в системном трее и выберите пункт «Звуки».

2. Перейдите на вкладку «Запись» и отключите устройство при помощи контекстного меню.
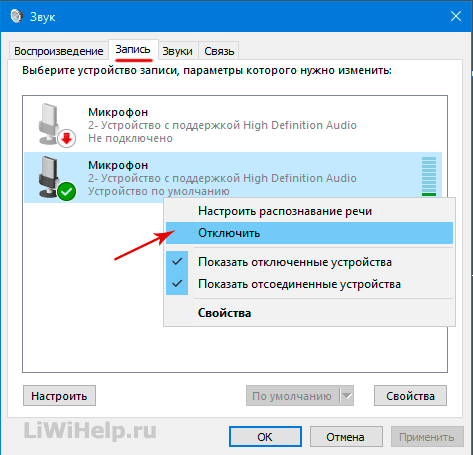
ВАРИАНТ 3
Откройте «Параметры» ОС:
- перейдите в раздел «Конфиденциальность»;
- выберите «Микрофон»;
- выборочно укажите, каким приложениям будет разрешено его использовать или полностью отключите его.

Очень надеюсь, что эта инструкция окажется полезной для вас!
P.S. Загляните в Карту блога по !
P.P.S Приглашаем стать участником наших социальных групп!
Трудно представить ноутбук без встроенной камеры и микрофона. Это необходимая атрибутика для голосового общения. Но бывают случаи, когда требуется отключить встроенный микрофон, чтобы подключить другие устройства, например, гарнитуру, наушники или трубку для Skype.
Возможность отключения микрофона на ноутбуке зависит не только от модели ноутбука, но и от операционной системы. Поэтому лучше всего воспользоваться Руководством по эксплуатации вашего ноутбука. Стандартный способ отключения микрофона на ноутбуке — воспользоваться «Панелью управления». Для этого найдите раздел «Звуки и аудио устройства» и, открыв вкладку «Звуки», отключите микрофон. Включить микрофон обратно можно также в «Панели управления».
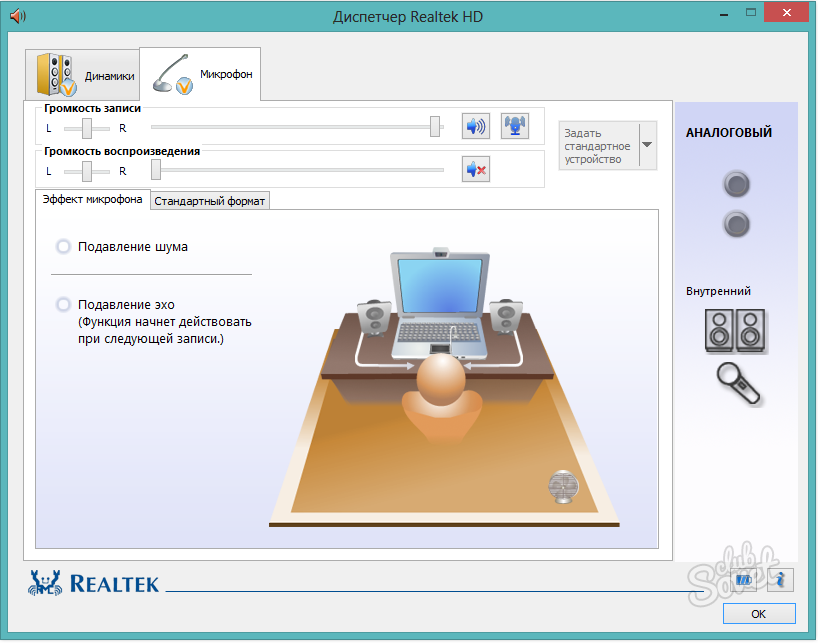
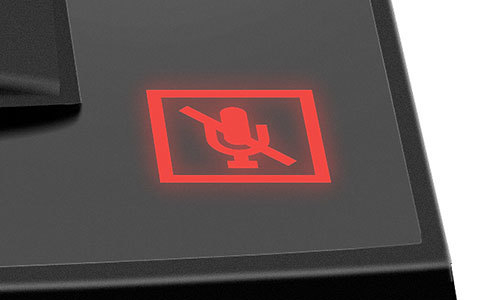


В современном ноутбуке можно с легкостью включать и отключать любые устройства с помощью кнопок. Это поможет избежать прямого механического вмешательства в ноутбук.
Современные ноутбуки, имеют множество гаджетов, которые помогают в работе и общении через интернет. Однако в результате неосторожного поведения, или если вы даете кому-то попользоваться ноутбуком, микрофон может оказаться выключен. Неопытный пользователь зачастую не знает, как включить микрофон на ноутбуке, однако здесь нет ничего сложного. Достаточно просто вспомнить золотое правило Виндовса, читай, где нажимаешь.
Фактически, рассказывать о том, как включить микрофон на ноутбуке можно долго, ведь есть множество моделей, которые отличаются одна от другой, и есть несколько вариантов операционной системы, которая тоже может отличаться по внешнему виду. Однако если возникли неполадки, то первым делом нужно зайти в «Панель управления». Именно здесь можно просто включить микрофон.
Здесь нужно найти раздел «Звуки и аудиоустройства». Именно здесь можно отключить микрофон на ноутбуке или включить его. Зайдя в раздел, мы увидим вот такую картинку:
Конечно в зависимости от операционной системы, она будет отличаться, однако принцип на всех системах одинаковый. Нужно найти меню и поставить галочку на «Показывать отключенные устройства», и после этого просто выключить микрофон на ноутбуке.
В случае если у вас установлен на ноутбуке микрофон от Реалтека, то включать и выключать его можно в утилите производителя. В таком случае перед вами появится следующая картинка.
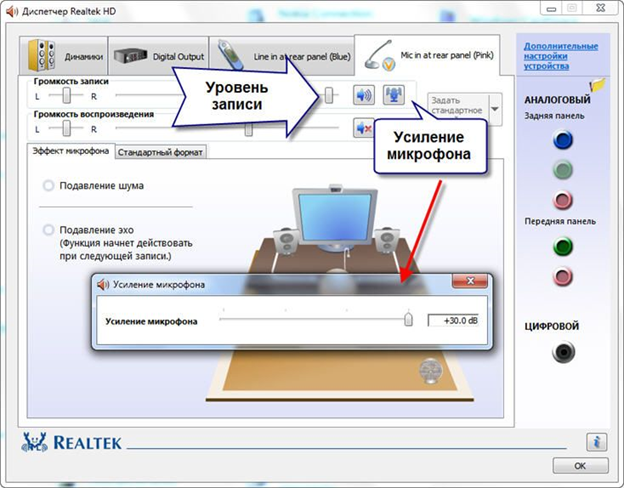
Это утилита Реалтек, она позволяет полностью управлять всеми звуковыми составляющими на ноутбуке. Однако не стоит спешить ее устанавливать, она работает хорошо только тогда, когда у вас звуковая карта от этого производителя.
Если микрофон не отключен, а просто плохо работает, то тогда надо его усилить, однако не стоит этого делать, если микрофон работает нормально, так как в этом случае он будет улавливать лишние шумы.
Для самых ленивых, есть еще один способ, как отключить микрофон на ноутбуке или как его включить. Можно воспользоваться дополнительными утилитами, например, такими как Скайп. Дело в том, что Скайп, тоже имеет доступ к оборудованию и может управлять устройствами. Поэтому можно зайти в Скайпе в раздел Звук и аудио, и там соответственно настроить микрофон.
Такой подход, однако, имеет существенный недостаток, он может немного попортить драйвера на ноутбуке. А это может обернуться некоторыми неудобствами, и кроме того, необходимо будет полностью переустанавливать всю систему.
Если у вас правильно установлены драйвера на ноутбуке, то включать и выключать микрофон в большинстве случаев можно прямо из клавиатуры.
Если же отдельной кнопки нет, то она может быть функциональной, простым языком говоря работать только в паре с другой клавишей. Поэтому поищите на клавиатуре значок микрофона, после этого найдите клавишу FN, и после этого нажмите их вместе, в большинстве случаев микрофон сразу же включится. Правду говоря, большей частью он так случайно и отключается.
Самое главное, стараться думать логично, и тогда пользоваться любой операционной системой будет просто.