Папки в моем компьютере windows 8.1
Windows 8.1 (и предшествующие версии, если уж на то пошло) по умолчанию не дает полного контроля над системными файлами и папками. Это означает, что любой, кто попытается удалить/изменить такие файлы или папки, не сможет этого сделать, не имея достаточных разрешений. Сделано это, по-видимому, в целях «защиты от дурака» и борьбы с вредоносными программами, которые легко могут навредить и получить контроль над вашим ПК.
Когда пользователю по каким-то причинам требуется полный доступ к системным файлам, процесс получения необходимых прав может показаться довольно сложным, особенно для новичков. Однако, существуют два замечательных приложения, которые позволяют сделать это всего за несколько кликов. Речь идет о WinOwnership и TakeOwnershipEx.
WinOwnership является портативным приложениям, так что вам даже не придется его устанавливать. Более того, само приложение является очень простым в использовании, поэтому для работы с ним не обязательно обладать техническими знаниями. Чтобы начать работу, просто запустите исполняемый файл из архива (ссылка ниже), а затем дважды щелкните в центре интерфейса приложения и перейдите к целевому файлу. После выбора файла нажмите на кнопку «Apply». И это все, что нужно сделать! Теперь у вас есть полный доступ к этому файлу, а значит вы можете переместить его, удалить или отредактировать, при этом Windows не будет беспокоить вас своими уведомлениями и предупреждениями. Разумеется, вы также просто можете отменить изменения, нажав на кнопку «Undo». Приложение поддерживает не только Windows 8, а еще и Windows 7, Vista и предыдущие версии ОС.
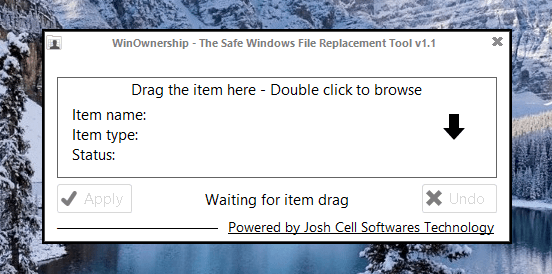
Если WinOwnership по какой-то причине у вас не работает, или вы просто хотите попробовать другой инструмент, то лучшей альтернативой является TakeOwnershipEx от WinAero. Эта программа также весьма удобна, но в отличие от WinOwnership требует установки на компьютер. Архив (ссылка ниже) содержит две версии программы – одна стандартная, а вторая совместима с Windows 8 (8.1).
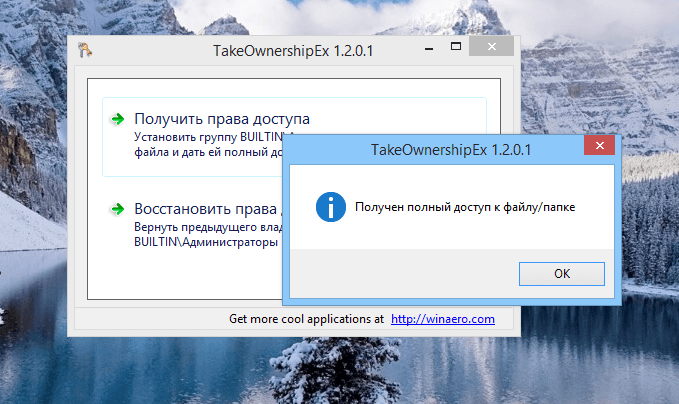
Использовать TakeOwnershipEx очень просто. Запустите программу и нажмите на кнопку «Получить права доступа», чтобы выбрать необходимый файл или папку. Как только выбор будет сделан, TakeOwnershipEx автоматически предоставит вам полный контроль над файлом/папкой. С приложением вы можете выбрать всю папку целиком, чтобы получить доступ ко всем файлам в этой папке, а также к вложенным папкам.
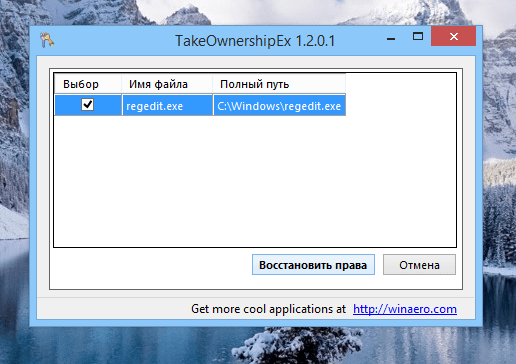
Подобно WinOwnership, TakeOwnershipEx тоже позволяет отменить изменения. Для этого нужно нажать на кнопку «Восстановить права доступа», выбрать файл/папку в списке и нажать «Восстановить права».

Более того, TakeOwnershipEx интегрируется в контекстное меню, а значит, чтобы получить/восстановить права доступа, вовсе не обязательно запускать саму программу – нужно лишь выделить необходимый файл или папку, щелкнуть правой кнопкой мыши и в контекстном меню нажать на «Получить доступ/Восстановить права».
Отличного Вам дня!
Скорее всего, вы уже в курсе, что в Windows 8.1 и Windows 8 в папке Этот компьютер наряду с дисками появились папки из профиля пользователя.
В частности, теперь там присутствуют:
- Рабочий стол
- Документы
- Загрузки
- Музыка
- Изображения
- Видео
Я считаю это нововведение полезным, и вот почему: некоторые программы не поддерживают современных диалогов Открыть/Сохранить (это те, где слева отображаются "Избранное", "Библиотеки" и всё это добро представлено в виде дерева). Вместо этого такие программы предлагают вот такой диалог:
Наличие дополнительных папок на порядок повышает удобство пользования этим диалогом! Как правило, большинство старых диалогов открываются в папке "Компьютер", в которой есть уже все папки.
Да и современным диалогам наличие этих папок тоже пошло на пользу: проще сделать один клик в Компьютере, чем искать нужное в области переходов.
Наличие дополнительных расположений в папке "Этот компьютер" упрощает навигацию по файловой системе и делает её более быстрой и удобной.
А вот чего мне не хватает, так это возможности добавить свои собственные папки в "Этот компьютер". У меня, например, проекты с исходниками лежат не в "Документах", как предлагает Visual Studio, а совсем в другом месте.
И у меня, собственно, получилось. Один мой приятель раскопал способ добавить любую папку в этот компьютер. Способ долгий, и откровенно говоря, геморойный настолько, что не каждый станет возиться из-за какой-то там папки. Поэтому мы с ним решили автоматизировать процесс, и я допилил мою программу This PC Tweaker:
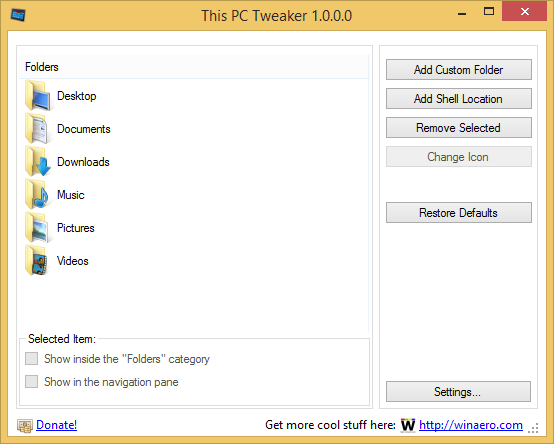
Если коротко, программа позволяет
- добавить любые папки в Этот компьютер в Windows 8.1 и Windows 8.
- добавить Shell-папки, как God Mode, корзину, сетевые подключения, да много чего.
- удалить любую папку оттуда же.
- изменить значок для любой папки в Этом компьютере.
Звучит неплохо, не так ли?
Давайте посмотрим, как всё это делается на паре простых примеров.
Некоторые скрины будут на английском, мне лениво их переделывать.
Как добавить любую папку в Этот Компьютер в Windows 8.1 и Windows 8
1. Скачайте . Программа бесплатная (я пока не пишу коммерческих приложений) и не требует установки.
2. Программа поддерживает Windows 8.x и Windows 7, версии х86 и х64. По ссылке выше вы скачаете zip-архив, в котором программа разложена по принадлежности к версии системы. Например, если у вас Windows 8.1 x86, вы должны распаковать файлы
Tpt.zip\Windows 8, Windows 8.1\x86\ThisPCTweaker.exe tpt.zip\Windows 8, Windows 8.1\x86\WinaeroControls.dll tpt.zip\Windows 8, Windows 8.1\x86\Languages\
3. Запустите программу. Появится вот такое вот окно: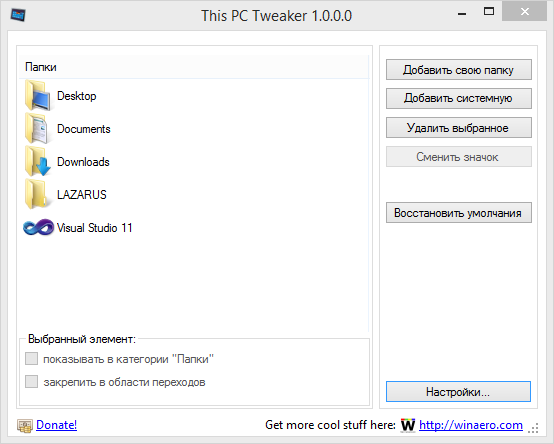
4. Жмите кнопку "Добавить свою папку".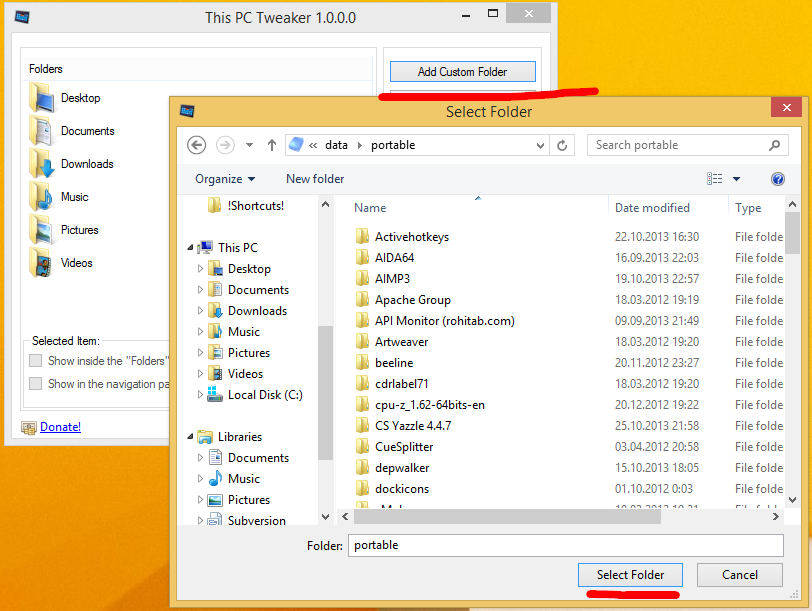
Выберите желаемую папку, и она появится в "Этом компьютере".
5. Выделите только что добавленную папку в списке, и нажмите "Сменить значок":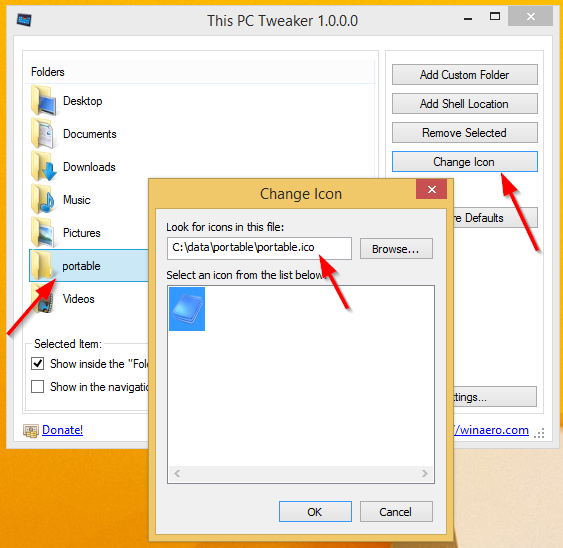
6. Вот и всё. Теперь закройте все окна Проводника и откройте заново.
7. Можно также включить отображение добавленной папки в области переходов слева.
Надо поставить флажок "закрепить в области переходов":
Закройте и откройте окна Проводника, и изменения вступят в силу:
Кроме обычных папок, можно добавлять ещё и системные расположения, такие как Корзина, Администрирование, Сетевые окружения или "God Mode". Программа предоставляет такую возможность:
1. Нажмите кнопку "Добавить системную". Должно было быть написано "добавить системную папку", но не влезло, а заморачиваться я не стал.
Появится вот такое окно: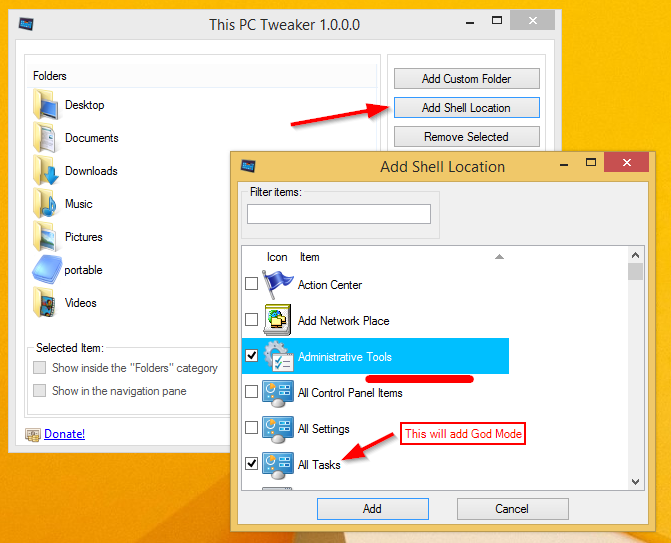
Сейчас добавится God Mode, явно намекает нам скриншот
Результат:
2. Аналогично папкам, добавленные элементы могут отображаться в области переходов слева.
Здесь я должен отметить, что менять значки системных расположений нельзя. Хотя технически это возможно, я не стал реализовывать эту функцию. Я просто не хочу, чтобы вы сломали свою Панель управления и потом приходили сюда ругаться. Поверьте, лучше не трогать эти значки. Да и невелика потеря, да?
Теперь посмотрим, как удалить папки.
Как удалить папки из объекта Этот компьютер в Windows 8.1 и Windows 8
1. В списке This PC Tweaker выберите одну или несколько папок.
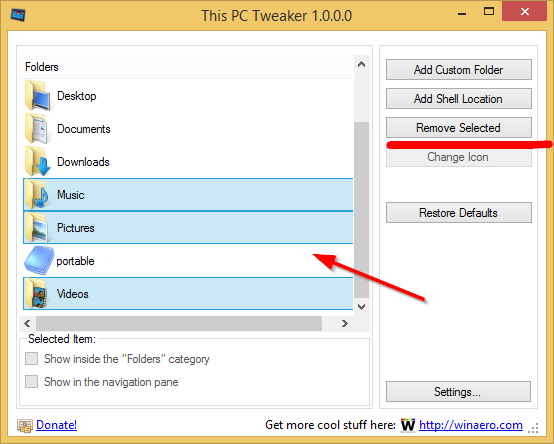
Совет: чтобы выделить несколько папок, удерживайте нажатым CTRL на клавиатуре, и щелкайте по папкам мышкой.
2. Когда выделите всё, что хотите удалить, нажмите "Удалить выбранное". Папки будут удалены.

Кино со всем, о чем я писал в этой статье:
В качестве резюме
Что ж, This PC Tweaker получился вполне полезной программой, которая добавляет гибкости вашей Windows 8 и повышает комфорт использования ОС. С её помощью вы можете настроить вид папки "Этот компьютер" так, как удобно именно вам, и иметь там ссылки на расположения, которыми вы реально пользуетесь.
В файловом проводнике содержится большое количество опций управления папкой. Первая вкладка в этом окне, "Главная", дает Вам возможность открывать файлы и папки одним щелчком мыши вместо стандартного двойного щелчка. Это особенно полезно для планшетов Windows 8.1.
Изменение главных опций папки.
Возможно самой популярной, будет возможность показа всех папок в области навигации проводника. Если Вы не поклонник новой области Favorite Links, ее легко можно отключить в пользу привычного вида папки, или скомбинировать два вида. Файловый проводник можно настроить и на автоматическое развертывание в настоящий момент просматриваемой папки.

Вид просмотра папок в проводнике.
Вкладка "Вид" дает дополнительный контроль над способом просмотра и организации файлов и папок.
Наверху этого окна есть кнопки, позволяющие применить [текущее представление папки] ко [всем] папкам или сбросить представление [всех] папок к виду по умолчанию. Это позволит Вам решить каким способом должны представляться папки. Если Вы хотите видеть свои папки, с сгруппированными по типу файла элементами, то можете это сделать и ко всем представлениям папки на Вашем компьютере.

Изменение расширенных опций папки.
Краткое описание некоторых из более примечательных опций:
- Показывать полный путь в панели заголовка, чтобы всегда отображать полный путь к расположению папки.
- Скрытые файлы и папки позволяют Вам показывать или скрывать все скрытые папки на своем компьютере.
- Скрывать пустые диски в папке Компьютер, опция отмечается по умолчанию. Скрываются пустые карты флэш-памяти с интерфейсом USB или карты памяти.
- Скрыть расширения для известных типов файла, опция выставлена по умолчанию, но некоторые пользователи хотят знать расширения для всех своих файлов.
- Скрыть защищенные файлы операционной системы, опция может быть не выставлена. В этом случае скрытые системные файлы будут отображаться.
- Показывать буквы диска (C: D:, и так далее) в проводнике. Если не хотите видеть буквы своих дисков снимите галку.
- Когда включена служба шифрования, например, EFS, показывать зашифрованные или сжатые файлы NTFS в синем цвете. Многим людям нравится не отмечать эту опцию.