Подключить выключенный планшет к компьютеру. Подключение планшета к компьютеру
Как подключить планшет к компьютеру через USB, WI-FI или Интернет? На самом деле всё просто и не потребует много знаний в области гаджетов, программ и персональных компьютеров. С такой задачей попросту справится даже не опытный пользователь. Конечно, есть свои нюансы. Так, к примеру, иногда потребуется специальное ПО, переходники, шнуры или оборудование. Но в большинстве случаев подключение происходит быстро при посредством того, что уже у вас имеется.
Подключение планшета с помощью шнура
Хотя большинство планшетов оснащены интерфейсом USB (micro и mini в т.ч.), иногда имеют место другие типы разъёмов. Среди них популярны разъёмы PIN. Также есть специфические типы интерфейсов, разработанные для конкретного гаджета, серии продукта или компании в целом. Соединить два устройства – компьютер и MID – не проблема, но чтобы получить от такого подключения больше пользы, нужно произвести определённые настройки. Если в Apple-продукции всё решается посредством программы iTunes, то в Android нужно кое-что настроить. В «Параметрах» есть меню, под названием «Для разработчиков». Именно здесь нужно включить «Отладку по USB». Она в будущем и позволит не только использовать MID как флешку, но и . Например, вы сможете напрямую устанавливать приложения.
Для пущей убедительности - перезагрузите устройство. Произведите подключение с десктопом (или лэптопом). Последний начнёт подыскивать драйвера, но в этом процессе нет необходимости, поэтому смело его прерываем. Свидетельством поиска драйверов (в Win.7-8) служит всплывающее окно возле часов. Кликните по нему и отмените поиск. Далее переходим к сенсорному микрокомпьютеру. К этому времени должна появиться пиктограммка USB. Её нужно, естественно, нажать. Может быть и другой вариант: экран с надписью "USB-подключение установлено" и кнопкой "Включить USB-накопитель". В разных визардах могут быть и иные варианты, но суть понятна. Включаем. Всё вышеописанное относится только к Андроид-устройствам.

Но, как дела обстоят с планшетами Apple? Чтобы подключить планшет к ПК нужно будет специальное ПО, как уже упоминалось выше. Скачайте из интернета iTunes, установите его и пройдите процедуру регистрации. При первом запуске программа сама определит модель вашего iPad, установит с ним соединение. Интерфейс iTunes предложит вам широкий спектр возможных действий – от обычной синхронизации до прямой установки приложений.

Существуют планшеты с другими ОС, где предварительно необходимо установить драйвер для подключения планшета к компьютеру или специальный софт. Хотя они встречаются редко, но имеют место. Настроить передачу данных можно и без драйверов, но не прямым способом. Об этом ниже.
Подключение через Wi-Fi соединения
Более простого варианта не существует. В частности, если не подключается планшет к компьютеру посредством USB-USB, PIN24-USB (или иного)-кабеля. iPad по Wi-Fi подсоединяется при помощи все той же программы, а вот в Андроиде дела обстоят не так просто. Так, для обычной передачи данных есть несколько вариантов. Самый простой из них – скачать и установить FTP-сервер. К примеру, приложение FTP Server. Обычная её версия совершенно бесплатно предлагается на Play Market. Программа хоть и не уникальна, но супер проста в использовании. После запуска, всего лишь нужно нажать кнопку «Start Server». Правда, перед началом использования убедитесь, активна ли опция "Anonymous user". Когда сервер запустится, на дисплее отобразится его адрес. Его нужно вбить в адресную строку Проводника или создать ftp-подключение в менеджере файлов (Total Commander, например). Всё, теперь у вас есть знания, как подключить планшет к ПК, переносить информацию, как и раньше, но без шнурка.
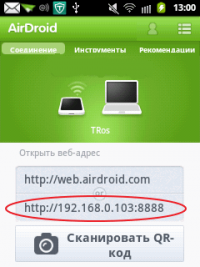 Но если гаджет на Андроиде нужно синхронизировать, через него нужно написать меседж или выполнить ещё какие-то действия? В этом случае нам поможет ещё одна примитивная, но полезнейшая программка - AirDroid. Для того, чтобы открыть все возможности, нужно пройти процесс регистрации по приглашению разработчиков и немного заплатить. Правда, и бесплатная версия более чем удовлетворит запросы обычного пользователя. Загрузите и установите AirDroid из маркета. Запустив приложение, вы увидите IP-адрес. Как правило: 192.168.1.101.
Но если гаджет на Андроиде нужно синхронизировать, через него нужно написать меседж или выполнить ещё какие-то действия? В этом случае нам поможет ещё одна примитивная, но полезнейшая программка - AirDroid. Для того, чтобы открыть все возможности, нужно пройти процесс регистрации по приглашению разработчиков и немного заплатить. Правда, и бесплатная версия более чем удовлетворит запросы обычного пользователя. Загрузите и установите AirDroid из маркета. Запустив приложение, вы увидите IP-адрес. Как правило: 192.168.1.101.
Откройте любой имеющийся под рукой браузер (IE или Opera) и в строку адресу впишите IP, выданный Аир Дроидом. Откроется специфический интерфейс, позволяющий делать массу вещей со своим телефоном, не держа его в руках и не соединяя его кабелем.
Подключение через Интернет
Самый простой и удобный способ для передачи данных через Интернет – DropBox. Это виртуальное хранилище, информация на котором может быть и закрыта, и открыта. При этом, открывать доступ к данным вы можете на выбор. Главное, что у вас будет возможность просто послать ссылку на файл друзьям или коллегам, а они уже будут скачивать его, не нагружая ваш трафик Интернета по отдаче. Но, мы о другом. Загрузите и установите приложения на все свои девайсы – компьютеры, планшеты и ноутбуки, на телефон. DropBox можно открывать даже в окне браузера, но лучше пользоваться приложением. Сервис адаптирован абсолютно под все операционки, поэтому установить его у вас получится на любое устройство. Теперь, на каком бы устройстве вы бы не добавили файл, он будет отображаться автоматически на каждом. Снова же: таким образом вы сможете производить лишь передачу данных. Что бы иметь полноценное подключение планшета к компьютеру, придётся поставить программу посерьёзней. Лидерами в этой категории остаются
Если для передачи данных с iPad на PC потребуется специальное программное обеспечение и немалое количество действий, то с планшетами на Android всё значительно проще. Сегодня мы расскажем Вам о том, как подключить планшет к компьютеру через USB и какие именно манипуляции нужно выполнить, чтобы получить доступ ко всем файлам в памяти устройства. Благо, операционная система Андроид является открытой, а потому нам придётся сделать несколько простейших действий.
Подключаем планшет на Android к персональному компьютеру через USB
Практически у всех компаний-производителей мобильных устройств есть свой программное обеспечение, позволяющее обмениваться файлами между ПК и планшетом. Но, опять же, в таком случае Вам придётся скачивать ПО и производить дополнительные манипуляции. Мы хотим показать Вам универсальный способ. Итак, приступим:Как видите, процедура предельно простая и сложностей здесь в отличии от «яблочных» устройств возникнуть просто не может! Теперь Вы знаете, как подключить планшет к компьютеру через USB.
Напоследок хотелось бы сказать об отключении устройства от компьютера – извлекать его нужно как обыкновенную USB-флешку. Думаем, Вы и без нас знаете, как это делать.
Одно из основных преимуществ Android — открытая файловая система. А это значит, что вы можете не только копировать, удалять и архивировать файлы прямо в самом устройстве, но и передавать их компьютера на планшет и обратно пользуясь обычным проводником Windows. Для этого достаточно просто подключить планшет к компьютеру посредством USB кабеля и совершить несколько простых действий.
Настройка подключения на планшете
Несомненно, для свободного управления файлами самым удобным будет подключение планшета в режиме внешнего диска. Однако, сегодня большинство производителей предлагают собственное программное обеспечение для обмена файлами, требующее установки как клиента для ПК, так и драйверов планшета. Именно на такой режим подключения настроены большинство современных android устройств. По этому первым делом нужно этот режим отключить.
Для этого зайдите в «Настройки» планшета, выберите пункт «Для разработчиков» и активируйте режим «Отладка по USB», поставив напротив него галочку. Затем, в появившемся окне, которое как раз и сообщает нам о включении режима внешнего внешнего накопителя, нажмите «ОК». Что ж, теперь ваш планшет готов к подключению.
Подключение по USB
Соедините ваш планшет и компьютер кабелем. Обычно это microUSB-USB либо miniUSB-USB кабель, идущий в комплекте с вашим устройством. После подключения Windows тут же выдаст вам сообщение об обнаруженном новом устройстве, и предложит установить драйвера. Можете смело игнорировать это сообщение, просто нажав кнопку «Отмена». Теперь возьмите планшет, в правом нижнем углу нажмите на значок USB соединения и нажмите на «USB-подключение установлено». В новом, появившемся окне нажмите на кнопку «Включить USB-накопитель». Система тут же выдаст предупреждение о возможной остановке некоторых приложений, на что нажмите «OK».
После этого, внутренняя память планшета, включая внешнюю microSD карту, будут доступны в проводнике Windows в качестве внешних накопителей. Теперь вы можете совершать любые действия с файлами планшета — редактировать, удалять, копировать, архивировать и многое другое, точно так же как вы это делаете с файлами вашего компьютера.
Отключение планшета
Для отключения планшета снова нажмите на значок USB накопителя, выберите пункт «Отключить USB накопитель» и появившемся окне нажмите аналогичную кнопку. После этого внутренняя память планшета станет снова недоступна в Windows, однако не спешите выдергивать провод из разъема USB. Сначала в трее вашего компьютера нажмите на значок «Безопасное извлечение устройств и дисков» и в открывшемся списке выберите те диски, которые появились после подключения планшета. После этого Windows выдаст сообщение «Оборудование может быть удалено». Теперь можете отключать провод от планшета либо компьютера.


Существуют различные способы того, как подключить планшет к компьютеру. Наиболее простой и самый распространенный из них - это с применением проводов по универсальному последовательному интерфейсу. Второй - с применением беспроводной технологии Wi-Fi. У каждого из них есть как преимущества, так и недостатки. Теперь разберемся с тем, как подключить планшет к компьютеру в каждом отдельном случае.
По проводам
Данный способ наиболее часто используется. У большинства мобильных устройств есть такой разъем, и в комплекте обычно имеется необходимый провод. Теперь приведем алгоритм того, как подключить планшет к компьютеру через USB. А порядок действий при этом следующий:

Очень простой способ, который требует минимального участия пользователя.
Не всегда есть возможность использовать провода, поэтому возникает вопрос о том, как подключить планшет к компьютеру без них. Например, вы уехали в командировку, а кабель коммутационный остался дома. В таком случае можно использовать беспроводную связь Wi-Fi, модулем которой укомплектовано большинство устройств такого класса. Для этого способа необходимо специальное ПО. Для начала нужно скачать утилиту WiFi Transfer из магазина контента для Андроид-приложений и установить ее. После запуска этой программы появиться окно, в котором будут сообщены ФТП адрес и статус ВЛАН. Их необходимо запомнить - они понадобятся при дальнейшей настройке беспроводной сети. Далее на ПК выполняем следующие действия:

Все. Вопрос о том, как подключить планшет к компьютеру с помощью беспроводной связи, исчерпан, и можно приступить к обмену данными между ними. При этом должны появиться хранилища информации, которые есть на планшете: встроенная память и флеш-накопитель.
Заключение
Лучшие планшетные компьютеры позволяют без проблем сделать как подключение по проводам, так и без них. Первый способ намного проще, и он хорошо подойдет для неподготовленного пользователя. Среди его недостатков можно выделить такие, как обязательное наличие кабеля и небольшой радиус действия, ограниченный его длиной. А вот беспроводный вариант лишен их, но для его реализации необходимо наличие специализированных программ, которые не всегда есть под рукой. Поэтому их нужно заранее установить, и при определенных обстоятельствах они вам обязательно понадобятся.