Где в ворде вставить таблицу
В данной статье рассмотрим три способа вставки таблицы в документ Word 2007. В других версиях программы команды отличаются, но не существенно.
Первый и наиболее распространенный способ – перейти на вкладку Вставка и нажать кнопку Таблица. Во всплывающем окне выделяем необходимое количество столбцов и строк, таблица сразу же появляется в документе. Можно выделить одну строку и необходимое количество столбцов. Строки легко добавить в процессе заполнения таблицы. Для добавления строки следует нажать клавишу Tab в правом столбце таблицы и ниже будет добавлена новая строка.
Второй способ вставки таблицы. Нажимаем все ту же кнопку Таблица на вкладке Вставка и во всплывающем окне выбираем пункт Нарисовать таблицу . Курсор примет вид карандаша. Можно не переживать по поводу того, что линии не будут строго вертикальными и горизонтальными, редактор нарисует абсолютно правильные четкие линии. Данный способ удобен в тех случаях, когда нужно нарисовать «неправильную» таблицу. Например, вот такую:

Третий способ. Этот способ встречается в описаниях реже, тем не менее более удобен, если заранее известна ширина каждого столбца в символах. Символ «+» означает границу столбца, символ «-» означает одну позицию символа. Допустим надо создать таблицу из 4 столбцов, каждый столбец имеет определенную ширину в символах. Пусть первый столбец имеет ширину 2 символа, второй – 6, третий – 10, четвертый – 5. Вводим комбинацию плюсов и тире:
+—+——+———-+——+
После того, как ввели последний символ «+», нажимаем кнопку Ввод, введенная комбинация символов превращается в таблицу.

Итак, вы можете создавать таблицы в документе текстового редактора Word несколькими способами, все зависит от конкретной ситуации и вида вашей таблицы. Единственный совет не увлекаться вторым способом (рисованием) таблицы, т.к. бывает очень сложно подогнать ширину столбцов из разных частей таблицы. Такой метод не говорит о том, что ширина столбцов будет фиксированная, её также можно менять как у обычной таблицы.
Выбирайте наиболее удобный для вас способ вставки таблицы в документе Word.
Если данная статья вам понравилась и была полезна, вы можете подписаться на рассылку о новых статьях сайта.
Частым условием, выполнения какой-либо работы в word, является создание таблицы. Как правило, ее предназначение заключается в структуризации информации. Такой формат позволяет более удобно, наглядно анализировать данные. Но, для того, чтобы получить требуемое изображение, нужно иметь хотя бы минимальные знания о том, как сделать таблицу в ворде.
Пошаговая инструкция создания таблицы:
1. Для начала следует открыть Word.
2. Вверху есть слово «Вставка», нажимаем на него.
3. В строке инструментов есть надпись «Таблица» с соответствующим изображением. При нажатии на этот пункт появляется мини-окошко с возможными решениями, как создать таблицу в ворде. Так, непосредственно конструктор позволяет визуально отметить необходимое количество строк и столбцов.
Важно! Недостатком такого варианта является то, что он имеет ограничение на столбцы и строчки (10 и 8 соответственно).
Также есть пункт «Вставить таблицу». После нажатия на него, появится окошко, где можно задать необходимое количество строк и столбцов. Помимо этого существует возможность «Нарисовать таблицу». Этот инструмент позволяет создавать строчки и столбцы самостоятельно. Если кликнуть на этот пункт, место курсора займет карандаш. Потребуется нажать левую кнопку мышки и, удерживая ее, сделать прямоугольник. Это будет одна ячейка таблицы.

4. Если поняли, как создать таблицу в word одним из вышеперечисленных способов, можно приступить к его редактированию.

5. В левом верхнем уголку таблицы есть крестик в квадратике. Кликаем на него и нажимаем правую клавишу мышки.
6. В появившемся контекстном меню предоставлено несколько способов изменить таблицу на свое усмотрение.
7. Если нажать «границы и заливка», можно выбрать величину, цвет и тип линии рисунка.
8. При помощи «выравнивания ячеек» хорошо подравнивать данные, как во всем списке, так и на отдельных его участках.
9. Независимо от того, как сделать таблицу в word, благодаря «свойствам таблицы» есть возможность задать параметры изображению.
10. Также, после заполнения материала, удобно «выравнивать высоту строк» и «ширину столбцов».
11. Чтобы сделать недостающую строку или столбец, в контекстном меню надо навести курсор на пункт «Вставить». Появится маленькое окошко, где потребуется выбрать необходимый элемент.
Важно! В контекстном меню есть функция «Экспресс-таблицы». Это готовые шаблоны для календаря и так далее.
Решая, как делать таблицы в word, не стоит бояться. Это дело несложное, и после небольшой практики, создавать любые строчки и столбцы не составит труда.
Для того, чтобы добавить в документ Microsoft Office Word таблицу , нужно перейти на страницу ленты ВСТАВКА . Затем установить курсор в место вставки на документе и нажать на кнопку ТАБЛИЦА .
Существует много способов создания таблицы в Word 2007 .
 Например, для относительно небольших таблиц можно воспользоваться кнопкой ТАБЛИЦА
(смотрите рисунок выше).
Например, для относительно небольших таблиц можно воспользоваться кнопкой ТАБЛИЦА
(смотрите рисунок выше).
Нажав на эту кнопку у нас откроется окно, в котором мы сможем выбрать нужное нам количество строк и столбцов в области, заполненной макетами ячеек.
Чтобы задать точный размер таблицы в Word 2007 , выходящей за границы этой области, нужно нажать на кнопку ВСТАВИТЬ ТАБЛИЦУ .
В открывшемся окне диалога мы задаем нужное нам число строк и столбцов , а так же можем выбрать способ задания ширины столбцов — автоматический подбор или фиксированное значение (по содержимому или же по ширине окна ).
После добавления таблицы в Word 2007 с нужным нам количеством строк и столбцов , курсор будет находиться в первой её ячейке (в первой строке первого столбца).
Для перехода между ячейками при заполнении или редактировании данных нужно пользоваться указателем мыши, клавишей Tab или стрелочками на клавиатуре.
Если нам нужно создать таблицу
с более сложной структурой, например, с переменным количеством ячеек в строке, можно нарисовать её.
Для этого на странице ленты ВСТАВКА
нажимаем опять на кнопку ТАБЛИЦА
и выбираем НАРИСОВАТЬ ТАБЛИЦУ
(смотрите рисунок выше).
Наш курсор примет вид карандаша. Теперь, чтобы определить внешние границы таблицы
, нужно нарисовать прямоугольник. Для этого удерживаем левую кнопку мыши и рисуем (растягиваем) область, обозначенную временно пунктиром (как только мы отпустим левую кнопку мыши, область будет выделена сплошной линией). Внутри этого прямоугольника нарисуем линии столбцов и строк
(проводим линию в нужной нам ячейке (ячейках) — линия сама ровненько соединит стороны ячейки).
Для удаления ошибочно нарисованных линий, можно использовать инструмент ЛАСТИК
. Нажимаем на кнопку НАРИСОВАТЬ ГРАНИЦЫ
на странице ленты КОНСТРУКТОР
.

В открывшемся меню также есть кнопка НАРИСОВАТЬ ТАБЛИЦУ , как и на странице ленты ВСТАВКА .
Чтобы включить режим удаления границ нужно нажать на кнопку ЛАСТИК . Курсор предстанет перед нами в виде ластика. Чтобы удалить ненужную нам линию в таблице Word , щелкните по ней левой кнопкой мыши.
Для завершения рисования или стирания достаточно щелкнуть лишь раз за внешней границей таблицы или дважды в любой ячейке.
Можно вставить в документ таблицу
из коллекции имеющихся в Word 2007
шаблонов.
Переходим на страницу ленты ВСТАВКА
. Нажимаем на кнопку ТАБЛИЦА
и в открывшемся окне раскрываем подменю ЭКСПРЕСС-ТАБЛИЦЫ
(смотрите рисунок выше).
В подменю ЭКСПРЕСС-ТАБЛИЦЫ содержится несколько шаблонов таблиц в Word 2007 , которые содержат некоторые данные, чтобы нам было проще представить как будет выглядеть та или иная таблица .
Так же мы можем преобразовать в таблицу уже имеющийся у нас текст с разделителями. Знак табуляции (Tab ) или запятая может отмечать места разбивки текста на столбцы .
 Знак конца абзаца — переход на новую строку таблицы в Word 2007
.
Знак конца абзаца — переход на новую строку таблицы в Word 2007
.
Для применения преобразования нужно выделить текст, нажать кнопку ТАБЛИЦА на странице ВСТАВКА и выбрать пункт ПРЕОБРАЗОВАТЬ В ТАБЛИЦУ .
В открывшемся окне диалога можно выбрать нужный знак разделителя: или же у становить любой другой знак . А так же можно уточнить параметры разбивки текста на строки и столбцы .

Возможно и обратное преобразование таблицы
в текст, т.е. убрать таблицу
и оставить только текст.
Для этого, выделяем нужные строки таблицы
, переходим на закладку ленты МАКЕТ
и нажимаем кнопку ДАННЫЕ
.

Нажам на кнопку ДАННЫЕ у нас откроется диалоговое окно, в котором мы можем выбрать, какие символы будут являться разделителями в конечном тексте: знак абзаца, знак табуляции, точка с запятой или другой знак .
Таблицы используются для представления самой разнообразной числовой и текстовой информации, которую можно упорядочить по одному или нескольким критериям. Word обладает обширным набором инструментов для построения и форматирования таблиц, что позволяет строить очень сложные таблицы с любым мыслимым оформлением. Обратите внимание, что в Word для работы с таблицами отведен целый пункт Главного меню.
1. Откройте новый или существующий документ. Переключитесь в обычный режим просмотра и поместите текстовый курсор в конец того абзаца, после которого нужно вставить таблицу.
2. Нажмите клавишу Enter и введите заголовок План выпуска продукции.
3. С помощью раскрывающегося списка Стиль панели инструментов Форматирование назначьте ему стиль Заголовок 3 .
4. Щелкните на кнопке Добавить таблицу .
5. В раскрывшейся палитре с клетками щелкните на четвертой клетке третьей строки. Выбранная клетка задает размер таблицы в ячейках. В результате выполненных действий в документ Word будет вставлена таблица размером 3х4 ячейки, показанная на рис. 7.1.
Рис.7.1. Добавление таблицы в документ Word
Примечание Если палитра кнопки Добавить таблицу не позволяет создать таблицу с нужным числом ячеек, выберите команду Таблица > Добавить > Таблица , в открывшемся окне диалога введите параметры создаваемой таблицы и щелкните на кнопке ОК .
6. Теперь следует наполнить таблицу полезной информацией. Щелкните в первой ячейке первой строки и введите текст Название товара.
7. Нажмите клавишу Tab. Курсор переместится во вторую ячейку первой строки. Введите текст Январь.
8. При каждом последующем нажатии клавиши Tab курсор будет перемещаться последовательно по всем ячейкам таблицы, позволяя вводить нужные данные. Заполните таблицу в соответствии с рис. 7.2.

Рис. 7.2. Ввод данных в таблицу документа Word
Примечание Для перехода к предыдущей ячейке нажимайте клавиши Shift+Tab . Для перемещения по ячейкам таблицы можно также пользоваться клавишами со стрелками либо просто щелкать мышью на нужной ячейке.
9. После ввода числа в последнюю ячейку третьей строки снова нажмите клавишу Tab. Таблица автоматически увеличится на одну строку, и вы сможете заполнить еще четыре ячейки. Таким образом, нет особой нужды заранее рассчитывать точное число строк таблицы. По мере ввода данных Word добавит столько строк, сколько будет нужно. Текст ячеек таблицы можно форматировать точно так же, как и любой другой текст документа Word. Единственное отличие состоит в том, что выравнивание текста выполняется не относительно полей страницы, а относительно границ каждой ячейки. Настраивая вид ячеек, можно выделять конкретные ячейки, группы строк или столбцов и всю таблицу целиком. Назначаемые режимы форматирования и выравнивания текста будут влиять только на выделенные ячейки. Поскольку абзац, предшествующий таблице, был выделен стилем Заголовок 3 , все ячейки таблицы получили в наследство тот же стиль. Но этот стиль предназначен для заголовка. Давайте изменим стиль ячеек таблицы.
10. Выбором команды Таблица > Выделить > Таблица выделите всю таблицу (при выполнении этой команды текстовый курсор должен находиться в одной из ячеек выделяемой таблицы) и выберите в раскрывающемся списке Стиль панели инструментов Форматирование пункт Обычный .

Рис. 7.3. Форматирование текста таблицы в документе Word
11. Щелкните мышью левее первой ячейки верхней строки. Будет выделена вся верхняя строка таблицы.
12. Щелкните на кнопке По центру панели инструментов Форматирование , чтобы центрировать содержимое ячеек. Затем нажатием клавиш Ctrl+B назначьте тексту выделенной строки полужирное начертание.
13. Поместите указатель мыши в первую ячейку второй строки чуть правее левой границы ячейки, чтобы значок указателя принял форму наклонной стрелки (рис. 7.3), и протащите мышь вниз, выделив этим приемом первые ячейки строк со второй по четвертую.
14. Нажатием клавиш Ctrl+I назначьте выделенным ячейкам курсивное начертание.
15. В любой момент можно изменить конфигурацию таблицы, добавляя в нее строки и столбцы. Щелкните во втором столбце таблицы и выберите команду Таблица > Добавить > Столбцы справа .
Примечание Чтобы удалить строку, столбец или группу ячеек, выделите удаляемые ячейки и выберите соответствующую команду подменю Таблица > Удалить . Нажатие клавиши Delete не удаляет выделенные ячейки, а лишь стирает их содержимое.
16. Щелкните в верхней ячейке нового столбца и введите слово Апрель. Нажмите клавишу L и введите число во вторую ячейку нового столбца. Аналогичным образом заполните все пустые ячейки.
17. Щелчком на верхней границе первой ячейки третьего столбца выделите весь столбец, как показано на рис. 7.4.

Рис. 7.4. Перетаскивание столбца
18. Поместите указатель в ячейку со словом Апрель и нажмите левую кнопку мыши.
19. Перетащите мышь правее первой ячейки пятого столбца и отпустите левую кнопку. Третий столбец переместится в конец таблицы. Word предлагает еще один интересный способ добавления и удаления ячеек. Их можно просто нарисовать. Это очень быстрая и удобная методика построения таблиц, однако она требует определенных навыков и умения точно манипулировать мышью.
20. Попробуйте «дорисовать» одну широкую ячейку в верхней части таблицы. Для этого выберите команду Таблица > Нарисовать таблицу . Word автоматически переключит документ в режим разметки страниц, так как только этот режим позволяет оценивать реальные размеры изображаемых элементов документа. Значок указателя мыши примет форму карандаша, и на экране появится панель инструментов Таблицы и границы , показанная на рис. 7.5. Она обеспечивает доступ к инструментам форматирования и редактирования таблиц.

Рис. 7.5. Панель инструментов Таблицы и границы
21. Поместите указатель в верхний левый угол таблицы и нажмите левую кнопку мыши.

Рис. 7.6. Нарисованная ячейка документа Word
22. Протащите мышь вправо до правой границы таблицы и чуть вверх, чтобы появилась еще одна широкая ячейка, показанная на рис. 7.6.
23. Введите в новую ячейку текст План компании Геркулес на 2002 год.
Создание таблицы в Word 2007
1 часть.
Таблицы являются очень мощным инструментом форматирования. При помощи таблиц странице документа можно придать любой вид. Зачастую для решения поставленной задачи использование таблиц является наиболее приемлемым (а иногда единственно возможным) вариантом.
Любая таблица состоит из строк и столбцов. Их пересечение образуют ячейки таблицы.
Для вставки таблицы служит кнопка "Таблицы" , расположенная на панели "Таблицы" лента "Вставка" . При нажатии на эту кнопку можно в интерактивном режиме выбрать необходимое количество строк и столбцов для будущей таблицы.
Если таблица очень большая и количество предлагаемых ячеек недостаточно, нужно воспользоваться опцией "Вставить таблицу" и в появившемся окне задать необходимое количество строк и столбцов.

При необходимости создания сложной таблицы, состоящей из разнообразных комбинаций ячеек, то проще и быстрее нарисовать таблицу "вручную". Для этого служит кнопка-опция "Нарисовать таблицу" . В этом режиме курсор приобретает вид карандаша. Рисование таблицы происходит путем перемещения мыши с нажатой левой кнопкой.
Рисование начинается с указания одного из углов таблицы (обычно начинают с левого верхнего угла):
курсор-карандаш устанавливается в нужное место документа;
нажимается левая кнопка мыши;
мышь передвигается по диагонали к тому месту, где будет расположен правый нижний угол таблицы;
когда курсор достиг нужного места, левая кнопка отпускается;
внешние границы таблицы нарисованы.
Теперь можно рисовать внутренние (сколь угодно сложные) ячейки таблицы.

По окончании рисования таблицы необходимо повторно нажать кнопку "Нарисовать таблицу" , чтобы выйти из режима рисования.
Кроме вышеупомянутых вариантов создания таблицы Ворд 2007 предоставляет несколько вариантов уже готовых экспресс-таблиц.

Как и в предыдущих версиях Ворд позволяет вставлять документ таблицы Excel. Для этого служит кнопка "Таблица Excel" .
При этом в документ вставляется "настоящая" электронная таблица Excel, а верхняя лента текстового редактора Word заменяется на ленту электронной таблицы Excel. Переключаться между программами можно путем двойного щелчка на поле документа Word или на поле таблицы Excel.

Можно превращать уже набранный текст в таблицу.
Для этого необходимо выделить нужный блок текста и выбрать пункт меню "Преобразовать в таблицу" . В появившемся окне надо задать параметры будущей таблицы. Следует иметь ввиду, что, фрагмент должен быть предварительно отформатирован символами-разделителями, чтобы программа смогла различить столбцы таблицы.

После того как таблица вставлена в окне текстового редактора появляется контекстный инструмент "Работа с таблицами" , содержащий две ленты: "Конструктор" и "Макет" .
Форматирование текста в таблице
Перед тем как форматировать текст в ячейках таблицы, их надо предварительно выделить.
Для выделения всей таблицы необходимо нажать на перекрестие, расположенное у верхнего левого угла таблицы.
Для выделения строки необходимо сделать щелчок в поле документа, расположенного левее выделяемой строки.
Для выделения столбца необходимо щелкнуть у верхней границы выделяемого столбца (при этом курсор приобретает вид жирного указателя).
Выделить несколько соседних ячеек можно протяжкой мыши при нажатой клавише Shift.
Выделять ячейки в произвольном порядке можно протяжкой мыши при нажатой клавише Ctrl.
Кроме того, можно воспользоваться кнопкой "Выделить" , расположенной на ленте "Макет" контекстного инструмента "Работа с таблицами" .

Само же форматирование текста в выделенных ячейках таблицы ничем не отличается от форматирования обычного текста документа.
Тонкие настройки таблицы (параметры строк, столбцов, ячеек) можно произвести в окне "Свойства таблицы" , которое открывается кнопкой "Свойства" на панели "Таблица" .


2 часть.
Word 2007 представляет большой выбор уже готовых вариантов форматирования таблиц. Все они расположены на панели "Стили таблиц" .
Панель "Параметры таблиц" позволяет устанавливать дополнительные параметры форматирования в дополнение к уже готовым стилям.
Три нижних пункта меню в окне списка таблиц позволяют очищать, изменять и создавать форматирование таблиц.

При создании нового (изменении существующего) стиля таблицы, как правило, указываются следующие параметры:
стиль, на основе которого создается новый;
указывается часть таблицы, к которой будут применены параметры форматирования.
имя стиля;

Для доступа к дополнительным параметрам настройки служит кнопка "Формат" .
Для настроек границ таблицы служит кнопка "Границы" . Из ее контекстного меню можно выбрать различные типы границ.

При помощи кнопки "Заливка" можно изменить цвет заливки ячеек таблицы.
Инструменты, расположенные на панели "Нарисовать границы" , позволяют добавлять/убирать границы ячеек таблицы (объединять, разъединять ячейки), а также позволяют произвести гибкие настройки границ.

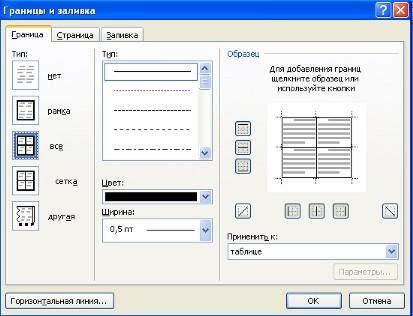
Для вставки и удаления элементов таблицы предназначены инструменты панели "Строки и столбцы" контекстной ленты"Макет" .

Вопрос построения сложных таблиц затрагивался на предыдущем занятии. Мы рассматривали вариант "рисования" таблицы. Существует еще один способ достичь того же результата - воспользоваться инструментами панели "Объединить" .

Инструменты панели "Размер ячейки" позволяют произвести точные настройки размеров для любой ячейки таблицы.

Инструменты панели "Выравнивание" предназначены для выравнивания текста в ячейках, задания его направления и установки полей в ячейках.

Иногда таблица может не умещаться целиком на одну страницу. В этом случае принято на каждой новой странице повторять "шапку" таблицы. Для этого надо выделить строку (строки) таблицы, которые будут выступать в качестве заголовка. Затем нажать кнопку "Повторить строки заголовков" на панели "Данные" .

Сортировка таблицы
Сортировку применяют для упорядочивания данных таблицы.
Установите курсор в том столбце, по которому будет производиться сортировка и нажмите кнопку "Сортировка" на панели"Данные" .
В появившемся окне "Сортировка" при необходимости необходимо ввести дополнительные параметры сортировки.


Кнопка "Преобразовать в текст" на панели "Данные" преобразует данные таблицы в обыкновенный текст документа, при этом надо указать символы-разделители.
Для проведения элементарных вычислений вполне можно воспользоваться кнопкой "Формула" , которая будет вычислять значение ячейки по заданной формуле.
ПОМНИТЕ! Наиболее часто применяемые команды при работами с ячейками таблицы доступны в контекстном меню ячейки, которое вызывается правым щелчком мыши.