Сумма всех чисел в столбце эксель. Как в эксель посчитать сумму столбца.
Складывающая значения. Вы можете складывать отдельные значения, диапазоны ячеек, ссылки на ячейки или данные всех этих трех видов.
=СУММ(A2:A10)
=СУММ(A2:A10;C2:C10)
Это видео - часть учебного курса Сложение чисел в Excel 2013 .
Синтаксис
СУММ(число1;[число2];…)
Быстрое суммирование в строке состояния
Если вам нужно быстро получить сумму диапазона ячеек, вам достаточно просто выделить диапазон и посмотреть на правый нижний угол окна Excel.

Строка состояния
Информация в строке состояния зависит от текущего выделенного фрагмента, будь то одна ячейка или несколько. Если вы щелкнете правой кнопкой мыши строку состояния, появится всплывающее диалоговое окно со всеми доступными параметрами. Если выбрать какие-либо из них, в строке состояния появятся соответствующие значения для выбранного диапазона. Дополнительные сведения о строке состояния.
Использование мастера автосуммирования
Формулу СУММ проще всего добавить на лист с помощью мастера автосуммирования. Выберите пустую ячейку непосредственно над или под диапазоном, который нужно суммировать, а затем откройте на ленте вкладку "Главная" или "Формула" и нажмите Автосумма > Сумма . Мастер автосуммирования автоматически определяет диапазон для суммирования и создает формулу. Он может работать и по горизонтали, если вы выберете ячейку справа или слева от суммируемого диапазона, но это буде рассматриваться в следующем разделе.

Быстрое сложение смежных диапазонов с помощью мастера автосуммирования
В диалоговом окне "Автосумма" можно также выбрать другие стандартные функции, например:
Автосуммирование по вертикали

Мастер автосуммирования автоматически определяет ячейки B2:B5 в качестве диапазона для суммирования. Вам нужно только нажать клавишу ВВОД для подтверждения. Если вам нужно добавить или исключить несколько ячеек, удерживая нажатой клавишу SHIFT, нажимайте соответствующую клавишу со стрелкой, пока не выделите нужный диапазон, а затем нажмите клавишу ВВОД.
Подсказка Intellisense для функции. Плавающий тег СУММ(число1;[число2];…) под функцией - это подсказка Intellisense. Если вы щелкнете СУММ или название другой функции, оно примет вид синей гиперссылки, которая приведет вас к разделу справки для этой функции. Если щелкать отдельные элементы функции, будут выделяться соответствующие фрагменты в формуле. В данном случае будут выделены только ячейки B2:B5, поскольку в этой формуле только одна числовая ссылка. Тег Intellisense появляется для любой функции.
Автосуммирование по горизонтали

Использовании функции СУММ с непрерывными ячейками

Мастер автосуммирования обычно работает только со смежными диапазонами, так что если ваш диапазон для суммирования содержит пустые строки или столбцы, Excel остановится на первом пропуске. В этом случае вам нужно использовать функцию СУММ по выделению, в которое вы последовательно добавляете отдельные диапазоны. В данном примере, если у вас есть данные в ячейке B4, Excel создаст формулу =СУММ(C2:C6) , поскольку распознает смежный диапазон.
Чтобы быстро выделить несколько несмежных диапазонов, нажмите CTRL + щелчок левой кнопкой мыши . Сначала введите "=СУММ(", затем выбирайте разные диапазоны, а Excel будет автоматически добавлять между ними точку запятой в качестве разделителя. По завершении нажмите клавишу ВВОД.
СОВЕТ. Быстро добавить функцию СУММ в ячейку можно с помощью клавиш ALT + = . После этого вам останется только выбрать диапазоны.
Примечание. Возможно, вы заметили, что Excel выделяет цветом разные диапазоны данных функции и соответствующие фрагменты в формуле: ячейки C2:C3 выделены одним цветом, а ячейки C5:C6 - другим. Excel делает это для всех функций, если только диапазон, на который указывает ссылка, не находится на другом листе или в другой книге. Для более эффективного использования специальных возможностей вы можете создавать именованные диапазоны , например "Неделя1", "Неделя2" и т. д., а затем ссылаться на них в формуле:
=СУММ(Неделя1;Неделя2)
Добавление, вычитание, умножение и деление в Excel
В Excel можно с легкостью выполнять математические операции - как по отдельности, так и в сочетании с функциями Excel, например СУММ. В таблице ниже перечислены операторы, которые могут вам пригодиться, а также связанные с ними функции. Операторы можно вводить как с помощью цифрового ряда на клавиатуре, так и с помощью цифровой клавиатуры, если она у вас есть. Например, с помощью клавиш Shift + 8 можно ввести знак звездочки (*) для умножения.
Дополнительные сведения см. в статье Использование Microsoft Excel в качестве калькулятора.
Другие примеры

Как бы пользователи ни относились к изменениям, касающимся офисных программ, факт остается фактом: они были, есть и будут, а потому придется приспосабливаться к их довольно изменчивому внешнему виду. Как вы уже поняли, речь идет о последних версиях MS Office, которые сильно отличаются от своих предшественников. Давайте же посмотрим, только ли внешним видом ограничились разработчики на сей раз.
Русский язык наконец-то стал одним из представленных в списке, так что беспокоиться о сложностях перевода не стоит. Кроме того, программисты в кои-то веки сдержали свое обещание и выкатили на суд публики полноценную х64 версию. Впрочем, они честно предупреждают о том, что при отсутствии необходимости в работе с файлами Excel размерами 2Гб и более желательно использовать морально устаревшую 32-разрядную версию.
Оставим лирику в стороне. Сегодня мы узнаем, как в «Экселе» посчитать сумму. Да, для опытных пользователей в этом нет ничего сложного, но все же большая часть новичков с этим никогда не сталкивалась.
Процесс вычисления
Справедливости ради стоит отметить, что вычисление суммарных значений - одна из самых простых операций с формулами, которая только есть в этом табличном редакторе. Разберем самый элементарный пример.
Предположим, что работа производится в столбце в диапазоне с А4 по А9. Перед тем как в «Экселе» посчитать сумму этих значений, потребуется только выделить все эти ячейки и одну пустую под ними (то есть диапазон с А4 по А10), после чего нажать на кнопку суммы. Программа автоматически сосчитает результат и поставит его в ячейку А10.
Есть и другой путь. Предположим, что нужные значения имеются в тех же ячейках. Но вам может потребоваться, чтобы искомый результат находился в ячейке из другого диапазона (В7, к примеру). Как этого достичь?
 Сначала выделяете ячейку В7 левой клавишей мыши, после чего нажимаете на кнопку суммы. После этого левой же клавишей мыши указываете тот диапазон, в котором содержатся нужные вам данные. В итоговой ячейке появится искомое значение. При необходимости диапазон выделяемых ячеек может быть изменен.
Сначала выделяете ячейку В7 левой клавишей мыши, после чего нажимаете на кнопку суммы. После этого левой же клавишей мыши указываете тот диапазон, в котором содержатся нужные вам данные. В итоговой ячейке появится искомое значение. При необходимости диапазон выделяемых ячеек может быть изменен.
Более сложный вариант
Все, что мы рассмотрели выше, относится к разряду тех банальных сведений, которые дают ученикам на первых же уроках информатики. Но как быть в том случае, когда искомое значение должно быть получено на основе данных, которые находятся в совершенно разных диапазонах?
Перед тем как в «Экселе» посчитать сумму в таких условиях, придется сделать чуть больше. Сначала ставим курсор в ту ячейку, в которой будет итоговая сумма. Ставим там знак «=», после чего выделяем левой клавишей мыши ту ячейку, значение которой должно суммироваться с прочими цифрами.
После знака «равно» появится ее значение (А6, к примеру). Ставим после А6 знак «+», продолжаем дальше отмечать нужный вам диапазон. Когда закончите, просто нажмите на клавишу «Enter»: в нужной ячейке появится искомое значение.
«Быстрая сумма»
А как в «Экселе» посчитать сумму, если вам нужно всего лишь быстро посмотреть на суммарное значение нескольких ячеек, не собирая для этого сложных выражений? Что же, создатели этого программного комплекса (назвать его утилитой не поворачивается язык) предусмотрели и такой вариант развития событий.
В самом низу рабочего листа есть строчка со словом «Готово». Щелкаем по ней правой клавишей мыши, а в выпавшем контекстном меню выбираем пункт «Сумма». После этого вам нужно выделять требуемый диапазон ячеек левой клавишей мыши, одновременно удерживая нажатой кнопку Ctrl на клавиатуре.
Где искать ответ?
Выделив ячейки и отпустив клавишу на клавиатуре, обращаем внимание на правый нижний угол рабочего окна: там будет строчка «Сумма =», в которой указано получившееся значение.
Как видите, пользоваться для промежуточных вычислений калькулятором не нужно, так как Excel легко обыгрывает его по всем показателям. Да-да, так как в Excel посчитать сумму дано не каждому, бухгалтеры со стажем нередко пользуются именно этой техникой.
Другой способ
Если вы внимательно читали нашу статью, то наверняка обратили внимание на количество используемых при вычислениях формул. Да, вы правы: если самостоятельно ввести их в соответствующее поле, можно вообще не трогать мышку. Давайте рассмотрим, как это осуществляется на практике.
Чтобы у вас вышла формула в «Эксель» (сумма прописью без нее не получится), нужно сначала узнать о том, куда ее вообще вводить. Сразу под панелью инструментов (или под лентой в новых версиях) есть длинное поле. В его начале есть значок Fx, так что вы не ошибетесь.
Вот в него-то и вводятся требуемые функции. Предположим, что вам нужно узнать сумму целого ряда ячеек, которые равномерно распределены по таблице. Сперва выделяем то поле, в котором будет высчитываться уравнение. После этого пишем в поле формул «=», а затем прописываем те ячейки, в которых содержатся требуемые вам данные, разделяя их знаком «+».
Для примера: =А1+В2+С3. Когда закончите ввод, нажмите на вездесущий Enter. В выбранном вами поле появится искомая цифра. Так как в «Экселе» вычислить сумму нередко требуется именно этим способом, о нем вы обязательно должны помнить.
– программа для создания таблиц, которая широко используется как в организациях, так и в домашних условиях, например, для ведения домашней бухгалтерии. В процессе использования Excel многие пользователи сталкиваются с тем, что необходимо подсчитать сумму столбца. Конечно, можно сделать это вручную, но намного проще воспользоваться советами, приведенными в статье.
Ниже мы рассмотрим несколько способов, которые помогут получить сумму ячеек в столбце.
Сегодня мы рассмотрим:
Способ 1
Просто выделите ячейки мышью, а затем нажмите значок автосуммы. Ниже в пустой ячейке отобразится итоговая сумма.
Способ 2
Другой вариант. Кликните по пустой ячейке, где должна будет отобразиться сумма, а затем щелкните по значку автосуммы.

Программа выделит складываемую область, а в том месте, где будет расположена итоговая сумма будет отображаться формула.

Вы можете легко скорректировать эту формулу, изменив значения в ячейках. Например, нам необходимо подсчитать сумму не с B4 по B9, а с B4 по B6. Закончив ввод, нажмите клавишу Enter.

Способ 3
А что делать, если требуемые для суммирования ячейки находятся не друг за другом, а вразброс? Эта задача чуть посложнее, но и с ней легко справиться.
Для наглядности ячейки, которые нам необходимо сложить, мы выделим цветом. Теперь кликните курсором мыши по той ячейке, где будет расположена сумма и поставьте знак = . Именно с такого знака и начинается любая формула.
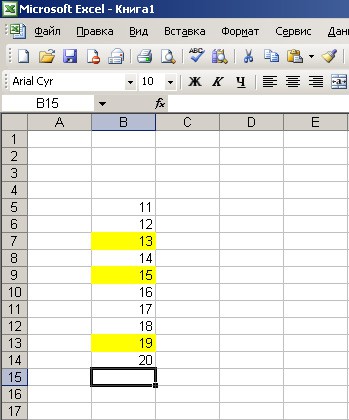
Теперь кликните по первой ячейке, которая будет суммирована. В нашем случае это B7. Ячейка отобразится в формуле. Теперь поставьте знак + и таким же образом добавьте остальные ячейки. У вас получится примерно такая картина, как на скриншоте ниже.

Нажмите клавишу Enter, чтобы исполнить формулу. Система отобразит число с суммой ячеек.
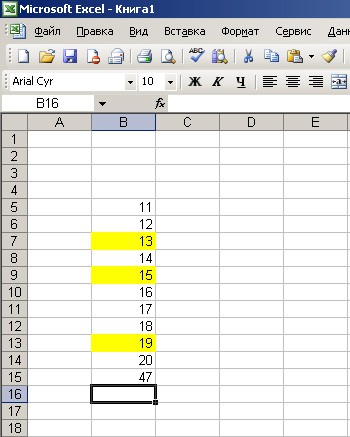
Табличный процессор Excel – отличное решение для обработки разного рода данных. С его помощью можно быстро производить расчеты с регулярно меняющимися данными. Однако Excel достаточно сложная программа и поэтому многие пользователи даже не начинают ее изучать.
В данной статье мы расскажем о том, как посчитать сумму в Excel. Надеемся, что этот материал поможет вам познакомиться с Excel и научиться использовать его основные функции.
Как посчитать сумму столбца в Excel
Также кнопка «Авто сумма» дублируется на вкладе «Формулы».

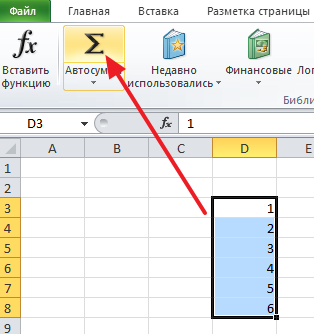
После выделения столбца с данными и нажатия на кнопку «Авто сумма» Excel автоматически сгенерирует формулу для подсчета суммы столбца и вставит ее в ячейку сразу под столбцом с данными.

Если такое расположение суммы столбца вам не подходит, то вы можете сами указать, где хотите расположить сумму. Для этого нужно выделить подходящую для суммы ячейку, нажать на кнопку «Автосумма», а потом выделить мышкой столбец с данными и нажать на клавишу Enter на клавиатуре.
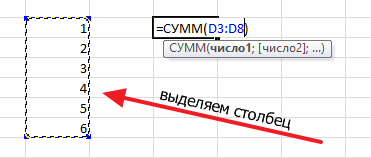
В этом случае сумма столбца будет расположена не под столбцом с данными, а в выбранной вами ячейке таблицы.
Как посчитать сумму определенных ячеек в Excel
Если вам нужно посчитать сумму определенных ячеек в Excel, то это также можно сделать при помощи функции «Авто сумма». Для этого нужно выделить мышкой ячейку таблицы, в которую вы хотите поместить сумму, нажать на кнопку «Авто сумма» и выбрать нужные ячейки удерживая зажатой клавишу CTRL на клавиатуре. После того, как нужные ячейки выбраны, нажмите на клавишу Enter на клавиатуре, и в выбранной вами ячейке таблицы будет помещена сумма.
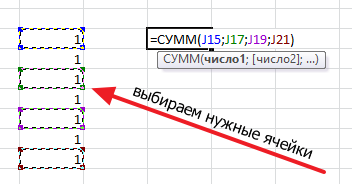
Кроме этого, вы можете вписать формулу для подсчета суммы определенных ячеек вручную. Для этого установите курсор там, где должна находится сумма, а потом введите формулу в формате: =СУММ(D3; D5; D7). Где вместо D3, D5 и D7 – адреса нужных вам ячеек. Обратите внимание, адреса ячеек вводятся через запятую, после последней ячейки запятая не нужна. После ввода формулы нажмите клавишу Eneter и в выбранной вами ячейке появится сумма.

Если формулу нужно отредактировать, например, вам нужно изменить адреса ячеек, то для этого нужно выделить ячейку с суммой и изменить формулу в строке для формул.

Как быстро посмотреть сумму в Excel
Если вам нужно быстро посмотреть какая сумма получится если сложить определенные ячейки, и при этом вам не нужно выводить значение суммы в таблицу, то вы можете просто выделить ячейки и посмотреть вниз окна Excel. Там вы сможете найти информацию о сумме выделенных ячеек.

Также там будет указано количество выделенных ячеек и их среднее значение.
Эксель предназначен для работы с табличными данными и ведения расчетов с использованием разного уровня сложности формул. Посчитать сумму по столбцу или строке, сразу по нескольким областям значений – легкое задание, если знать, как правильно это сделать.
Способ 1 – Автосуммирование
Данное действие позволяет быстро узнать итог по столбцу без наличия навыков создания формул. Алгоритм действий:Если требуется просуммировать сразу несколько столбцов или строк, то:

Если требуется найти сумму вместе с несколькими дополнительными ячейками:

Способ 2. Ручной ввод формулы
Удобен при необходимости подсчитать итог сложения значений, хаотично расположенных по отношению друг к другу. Создаем формулу пошагово:![]()
Способ 3. Наглядное суммирование
Особенность этого способа в том, что итог не выводится в отдельную ячейку, нет необходимости использовать формулы. Конечный результат будет виден в нижнем правом углу листа документа при выделенном диапазоне ячеек. Как только выделение снимается, сумма исчезает. Поэтапные действия:
Примеры были рассмотрены на столбцах, аналогичная последовательность действий при суммировании значений в строках. Отличие – диапазон выделяется не по вертикали, а по горизонтали.
