Как вписать таблицу лист ворде
Текстовый редактор Microsoft Word, безусловно, самый удобный среди аналогичных программ. Однако если возникает необходимость включить в документ таблицу, сразу же вспоминается Excel – таблицы там делать гораздо удобнее. Давайте разберемся с вами, как вставить таблицу Excel в документ Word.
С преобразованием в таблицу Word
При обычном копировании происходит одновременное преобразование таблицы в формат Word. Открываем Excel, выделяем нужную область и нажимаем «Копировать».
В документе Word просто нажимаем «Вставить» и получаем готовую таблицу.
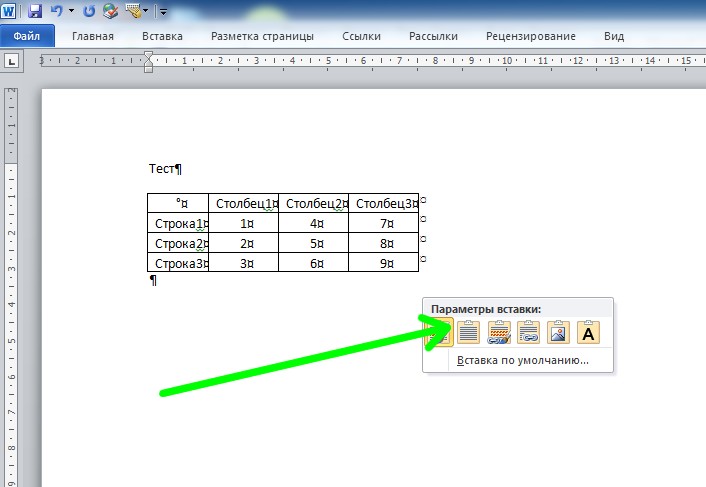
Щелкнув мышкой кнопку вставки, можно выбрать необходимый нам вариант таблицы c предпросмотром.
Как объект Excel
Таблицу еще можно вставить и другим способом – с помощью опции «специальная вставка». Как и в предыдущем пункте, копируем область в Excel, затем переходим в Word, где в разделе меню «Главная» кликаем иконку «Вставить» и выбираем пункт «Специальная вставка».

В появившемся меню выбираем объект «Лист Microsoft Excel», жмем «ОК».

Таблица вставлена в Word. Однако теперь если ее два раза щелкнуть мышкой, она откроется как встроенный объект Excel, и ее теперь можно будет редактировать как обычную таблицу в Excel.

С сохранением связи с исходным *.xlsx-файлом
Есть вариант вставки таблицы таким образом, чтобы оставалась связь с исходной таблицей. То есть, при изменении таблицы в Excel, она автоматически изменится и в документе Word. Чтобы это сделать, снова копируем нашу таблицу в Excel и, как в предыдущем пункте, выбираем в меню Word пункт «Специальная вставка».

Переключаемся на кнопку «Связать» и снова выбираем «Лист Microsoft Excel», жмем «ОК».
Теперь мы можем изменять данные непосредственно в Excel, и изменения будут автоматически отображаться в Word. Двойной клик мышкой по таблице автоматически запустит Excel с открытой в нем связанной таблицей.
В контекстном меню вставленной таблицы теперь добавился новый пункт «Обновить связь». Щелкнув его, мы обновим таблицу до последней ее сохраненной версии в связанном *.xlsx файле на диске.
 Помните – при удалении или переименовании исходного *.xlsx-файла связь теряется, и данные в Word будут отображаться некорректно.
Помните – при удалении или переименовании исходного *.xlsx-файла связь теряется, и данные в Word будут отображаться некорректно.
P.S.
Рассмотренные нами способы стали доступны, начиная с Word и Excel версий 2007 и выше (пользователи устаревшего офисного пакета 2003 не имеют описанных возможностей по интеграции электронных таблиц). Каждый из способов имеет свои плюсы и минусы – выбирать вам, какой вариант окажется приемлемым.
03.08.2017
Word и Excel - две программы из пакета Microsoft Office. Порой возникает необходимость перенести таблицу в книгу Эксель из документа Ворд, ведь именно Excel предназначен для обработки табличной информации.
Как скопировать таблицу из документа Word в книгу Excel
Перенести таблицу в Эксель можно двумя способами. Первый заключается в ее обычном копировании - тем же способом вы перенесли бы, например, картинку или строку текста. Второй способ более «продвинутый»: вы сохраняете таблицу в специальный файл и импортируете ее из этого файла в Excel.
Способ 1: простое копирование
Приложения, входящие в пакет Microsoft Office, взаимосвязаны. Это позволяет работать эффективно. Если возникает необходимость обработать в Экселе информацию из таблицы, сохраненную в документе с расширением DOC или DOCX, таблицу можно быстро скопировать без потери форматирования. Для этого проделайте следующие шаги.

Способ 2: копирование путем импорта данных
Данные в таблицу Эксель можно импортировать из разных источников, например, из базы данных Access или с веб-страницы. Одним из возможных источников может служить и текстовый файл. Сохраним таблицу в текстовом файле и произведем ее импорт.
При использовании этого метода форматирование таблицы не сохранится.
- Если в документе Word есть что-либо помимо таблицы, сначала скопируйте таблицу в новый пустой документ. Для этого выделите ее (описание этого процесса приведено в шаге 2 первого способа), нажмите Ctrl + C , затем «Файл» - «Создать» - «Новый документ». Вставьте таблицу сочетанием клавиш Ctrl + V .
- Выделите таблицу. Нажмите кнопку «Преобразовать в текст», которая находится в ленте на вкладке «Работа с таблицами - Макет» в группе «Данные» .
- В открывшемся диалоговом окне выберите знак-разделитель. Обязательно запомните свой выбор! Нажмите «ОК» .
- Сохраните файл в формате TXT. Нажмите «Файл» - «Сохранить как» . Выберите и запомните расположение файла и его имя. Обязательно установите «Обычный текст (*.txt)» как тип файла! Нажмите «Сохранить» .
- В окне «Преобразование файла» удостоверьтесь, что выбрана кодировка текста Windows (по умолчанию) , и нажмите «ОК» .
- Теперь таблица сохранена в текстовом документе, и настало время импортировать ее в книгу Excel. В Экселе перейдите во вкладку «Данные» и нажмите кнопку «Из текста» в группе «Получение внешних данных» .
- В окне выбора файла найдите сохраненный текстовый документ. Кликните по нему и нажмите «Импорт» (или же просто щелкните по нему дважды). Начнет работу Мастер текстов .
- В ходе первого шага Мастера убедитесь, что в поле «Предварительный просмотр» корректно отображаются первые несколько строк таблицы (ячейки могут быть «склеены» между собой). При необходимости поставьте флажок «Мои данные содержат заголовки». Нажмите «Далее >» .
- На втором шаге обозначьте разделитель, который вы установили, сохраняя текстовый документ. В поле «Образец разбора данных» должны появиться вертикальные полосы, разграничивающие столбцы. Нажмите «Далее >» .
- В ходе третьего шага поочередно нажмите на каждый из столбцов (столбец будет выделен черным) и задайте тип данных, которые в нем хранятся. Это может быть текст или дата. В противном случае (столбец с денежными суммам, числами и т. п.) выберите «Общий» . Ненужные столбцы можно пропустить. Когда зададите тип каждого столбца - нажмите кнопку «Готово».
- В окошке «Импорт данных» выберите «Имеющийся лист» , чтобы поместить таблицу на один из листов, уже присутствующих в книге, или «Новый лист» . Если вы помещаете таблицу на имеющийся лист, щелкните по ячейке, в которой должна оказаться верхняя левая ячейка вставляемой таблицы, или введите код этой ячейки в правильном формате в соответствующее поле. Нажмите «ОК»
- Таблица вставлена! Теперь вы можете настроить размер ячеек таблицы и форматирование. Для грамотной обработки таблицы рекомендуется проделать с ней седьмой шаг первого способа.









Заключение
Вставить таблицу из Ворда в Эксель не сложнее, чем вставить текст или картинку. После такой вставки не теряется форматирование. Более надежный способ займет больше времени, но зато типы данных в столбцах окажутся настроенными верно.
Каждая ячейка исходной таблицы занимает одну ячейку листа. В Excel вы сможете обработать и визуализировать данные из таблицы различными способами.
Пожалуй, не буду описывать все прелести и преимущества обработки данных в таблицах Excel. И, наверное, всем пользователям известно, что таблицы в текстовом редакторе Word проигрывают таблицам Excel по целой куче возможностей. Наверное, не ошибусь, если скажу, что многих посещали мечты о возможности управлять данными в редакторе Word так же, как в Excel, но, увы…
С одной стороны это так, но с другой – не все так грустно, как кажется. Оказывается, можно работать в таблице Excel не покидая редактор Word.
Давайте посмотрим, что необходимо сделать, чтобы внедрить или создать таблицу Excel в Word:
- Открываем документ Word. Новый документ или уже существующий, не так важно.
- Заходим на вкладку Вставка ленты меню редактора.
- В области Таблицы находим команду Таблица Excel и щелкаем на ней.
- При этом в особой рамке откроется область, в которой будет размещаться .
Обращаю ваше внимание на то, что открытие области с таблицей Excel привело к изменениям и в панели инструментов. Теперь на ленте команд также доступны инструменты редактора Excel! То есть, вы можете пользоваться редактором таблиц в полный рост. 🙂
Давайте посмотрим теперь, что же мы обрели и какие возможности перед нами открылись. Обратите внимание на рамку, которая обрамляет нашу таблицу. Она довольно широкая и с диагональными полосками. Это значит, что таблица вставлена как отдельный объект, который в данное время открыт на редактирование. Его рамка также имеет маркеры, при помощи которых мы можем увеличить доступный размер таблицы, то есть количество строк и столбцов. Ну, если нам открылся маленький фрагмент таблицы, которого не хватает для работы.
После того, как рамка растянута до ширины листа можно наполнять нашу табличку данными. Для этого есть два пути:
- Вбивать данные вручную.
- Скопировать табличные данные откуда-нибудь, где они были предварительно набраны. Кстати, можно воспользоваться возможностями инструмента .
Для иллюстрации я скопирую в растянутую на ширину листа некую заготовленную табличку с данными о сотрудниках.

Видно, что данные заняли не весь объем открытой области. Если мы теперь выполним щелчок мышью вне этой области (на листе Word), то мы попросту выйдем из режима редактирования таблицы Excel. И наша таблица как бы перейдет в режим просмотра.

Что мы видим? Мы видим лишние строки и столбцы, которые остались видны при закрытии объекта. Не порядок. Двойным щелчком мыши на табличке опять входим в режим редактирования и захватывая мышкой маркеры ужимаем границы области до тех пор, пока не будет видно пустых строк.

После этого, щелчком на листе Word, выходим из режима редактирования и видим, что табличка видна четко по ее границам. То, что нам и требовалось.

Итак, мы создали таблицу Excel в Word и теперь можно управлять расположением таблицы на листе (выравниванием), как обычным рисунком.
При необходимости внести какие-нибудь коррективы, например, для изменения данных в таблице, пересчета, коррекции формул и прочее, достаточно зайти в режим редактирования этой области. А при печати документа или перевода его в , информация будет отображаться как из обычной таблицы Word.
Как вы, наверное, знаете, текстовый редактор Word не годится для проведения каких-либо расчетов и применения математических формул. Он, конечно, располагает функцией, скажем, создания таблицы, но по функциональности с Excel точно не сравнится. Соответственно, подобные действия лучше выполнять в вышеупомянутом Экселе, а Ворду оставить что попроще.
Однако ситуация обстоит таким образом, что две эти программы запросто могут между собой пересекаться. Например, когда нужно перенести таблицу с Excel в Word. В общем-то, процесс этот очень даже простой, в чем вы далее сможете убедиться сами, однако из-за неопытности некоторые пользователи могут вручную перебивать данные, соответственно, превращая минутное дело в безрадостную работенку. Сегодня я расскажу вам о том, как вставить таблицу эксель в ворд, сделав это быстро и качественно.
Как вставить таблицу в Word 2010
В этой версии текстового редактора предлагаю вам вставить табличку в документ следующим способом:
- Мышкой выделите необходимую для переноса табличку в Экселе.
- Далее здесь же откройте раздел «Файл» и выберите строчку «Копировать». Либо, если вы привыкли пользоваться горячими клавишами, просто зажмите на клавиатуре комбинацию +C. Еще один способ осуществить копирование – кликните по выделенной табличке правой мышиной кнопкой и выберите строчку «Копировать».
- Далее откройте документ в Word, куда вы собираетесь вставить таблицу.
- Поставьте курсор там, где та будет располагаться, после чего откройте «Файл» — «Вставить» — «Связать и использовать конечные стили». Готово, таблица успешно перенесена из Excel в Word. Если таблица большая в ширину, то предварительно лучше .
Как вставить таблицу в Word 2007
В более ранней версии Ворда принцип работы будет немножко отличаться, однако, алгоритм копирования таблицы в Экселе – тот же. Итак, после того, как скопируете, откройте требуемый документ Word, затем в разделе «Главная» выберите «Вставить» — «Специальная вставка».

Должно открыться новое окошко, в котором нужно установить галочку напротив строчки «Связать», а в окне рядом выбрать пункт «Лист MicrosoftOffice (объект)» и кнопку «ОК». Теперь, когда вы будете что-либо менять в таблице в Excel, автоматически эти же данные изменятся и в Word.
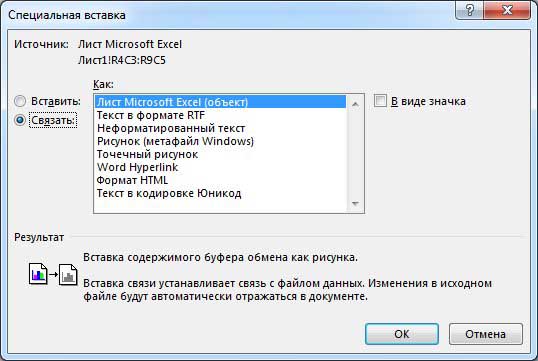
Пожалуй, на этом все, теперь вы знаете и самостоятельно переносить таблички из Экселя в Ворд. Если у вас остались еще какие-то вопросы по этой тем, то ответы возможно вы найдете . Как я и обещал, делается это очень просто, надеюсь, вы сами в этом убедились.
Видео в помощь
Ворд не сильно приспособлен для проведения сложных расчетов, поэтому все они проводятся в Excel. В последствии появляется необходимость перенести таблицы Excel в Word. По незнанию некоторые пользователи могут начать попросту «перебивать » все данные в созданную таблицу в текстовом документе, превратив простую задачу в рутинное занятие, но на самом деле вставить таблицу Excel в Word очень просто. Для этого даже нет необходимости каким-либо образом таблицу Excel преобразовывать в Word.
Самый простой способ вставить таблицу Excel в Word, это выделить всю таблицу в Excel, скопировать ее в буфер обмена комбинацией клавиш «CTRL+C» или через меню, установить курсор в необходимом месте на листе Word, и вставить таблицу из буфера комбинацией клавиш «CTRL+V» или через меню. По умолчанию вставится обычная таблица со всеми скопированными данными, но при этом в правом нижнем углу таблицы появится специальный значок, нажав на который можно выбрать различные параметры вставки. Перемещая курсор от одного типа вставки к другому, сразу можно наблюдать результат на листе, что позволить наиболее точно подобрать необходимый параметр вставки, если это необходимо.

Как правило при сложных расчетах и большом количестве данных возможны различные корректировки, которые приводят к изменению данных в таблице Excel. Переносить каждый раз таблицу Excel в Word после каждых таких изменений, это не выход, особенно, если таких таблиц несколько. К счастью можно так вставить таблицу Excel в Word, чтобы между ними была постоянная связь и при изменениях в файле Excel, менялись данные и в таблице Word. Делается это с помощью меню «Специальная вставка» , которое можно найти на вкладке «Главная» в меню «Вставить» .

Перед выбором данного пункта меню необходимо в Excel скопировать таблицу. После выбора пункта «Специальная вставка» появляется окошко, в котором необходимо выбрать «Связать» и в графе «Как:» выбрать «Лист Microsoft Excel (объект)» . В результате при изменении данных в Excel данные будут меняться и в Word. При двойном клике по такое таблице мы будем попадать на эту таблицу в файле Excel. При необходимости можно принудительно обновлять данные в таблице Word через меню. Для этого нажимаем правой кнопкой мыши на таблицу и выбираем «Обновить связь» .

