Как убрать разрыв слов в ворде. Удаление разрыва с помощью поиска по документу. Что нужно учитывать при использовании жёсткого разделителя
Разрыв страницы в Word - функция, с помощью которой можно отформатировать и оформить текст в редакторе от Microsoft Office. Это можно сделать вручную или автоматически - пользователю доступны разные способы. Функция имеет много параметров настройки для удобной работы с данными.
Многостраничные документы требуют правильного оформления
Переход на новый лист в Ворд - невидимый на печати знак (технический, как пробел, знак табуляции или конца абзаца). После того как он вставлен в документ, весь последующий текст будет печататься на новом листе. Возможность нужна для работы с файлами, каждый раздел которых подразумевает начало с нового листа. Многократное использование Enter - не единственный и не самый практичный вариант использования функции. К примеру, он не позволит зафиксировать данные и при изменении предыдущих частей форматирование пропадёт. Вы можете сделать разрыв листа как вручную, так и автоматически, а также применять различные настройки.
Есть несколько вариантов переноса данных - ручной и несколько с использованием функций Ворд. Каждый из них лучше подходит для своей цели, имеет преимущества и особенности. Тем не менее, все варианты довольно простые.
Разрыв страницы с помощью клавиши Enter (вручную)
Самый простой и очевидный способ, к которому прибегает большинство юзеров Ворд. Нужно установить курсор в месте, с которого нужно сделать отступ, после чего нажимать клавишу Enter до тех пор, пока строка ввода текста не переместится на новый лист. Он имеет серьёзный недостаток - если изменить часть файла до переноса, отформатированный абзац «поднимется» или «опустится» в документе. Кроме того, разметка не сохранится при изменении масштаба документа. Использование Enter подходит только для того, чтобы задать промежуток между абзацами в виде 1 пустой строки.

Разрыв листа с помощью комбинации клавиш Ctrl + Enter
Более быстрый и намного более функциональный вариант создания отступа. Установите курсор мыши перед частью данных, которую нужно перенести, затем нажмите Ctrl и Enter одновременно. В отличие от прошлого способа, при использовании этого форматирование не исчезнет при изменении масштаба или редактировании предшествующей части текста. Способ отлично подходит, если нужно сделать один или несколько переходов во всём документе либо отредактировать уже набранный.
Разрыв листа через функцию во вкладке «Вставка»
Этот способ полностью повторяет функционал предыдущего. Алгоритм:
- Установите курсор мыши в нужной части содержания (будет смещена часть справа);
- Откройте вкладку «Вставка»;
- В выпадающем меню «Страницы» (по умолчанию крайняя ячейка слева) выберите «Разрыв страницы».

Переход на новый лист через функцию «Разрывы»
Сделать перенос данных также можно через вкладку «Макет» («Разметка страницы»). В выпадающем меню «Разрывы» есть несколько функций - вариант имеет больше возможностей , чем остальные. Для этого нужно:
- Установите курсор мыши в нужной части текста;
- Перейдите во вкладку «Макет» (или «Разметка страницы»), в область «Параметры страницы»;
- В выпадающем меню «Разрывы» выберите пункт, который вам нужен.

Всего в этом меню 3 функции:
- «Страница» - все объекты, которые находятся правее курсора в файле, переместятся на новую, сохраняя форматирование.
- «Колонка» - функция, которая нужна, если вы используете соответствующее расположение текста. Она переносит данные после курсора в начало новой колонки.
- «Обтекание текстом» - опция для веб-файлов. При её использовании содержание документа обтекает изображение, таблицу или другой объект, что позволяет сэкономить место и сделать более красивое форматирование.
Переход на новый лист через контекстное меню
Перенос можно сделать, не пользуясь вкладками главного меню. Для этого нужно:
- Выделить абзац, для которого хотите сделать настройку;
- Нажмите по выбранному фрагменту правой клавишей мыши, перейдите по ссылке «Абзац» в меню «Положение на странице»;
- Отметьте пункт «С новой страницы» в области «Разбивка страницы».

Что нужно учитывать при использовании жёсткого разделителя
Переход, созданный пользователем, работает точно так же, как и обычная, которая происходит при заполнении листа данными. Единственное отличие - вы сами решаете, какой абзац следует перенести. Для того чтобы это сделать, кликните левой кнопкой мыши перед фрагментом, который нужно перенести.
Разделение данных с помощью Ctrl + Enter ничем не отличается от другого (за исключением функции «Разрывы» - она предоставляет больше возможностей). Эта комбинация рекомендована из-за скорости и удобства. Как при нажатии Ctrl + Enter, так и при разделении листов другим способом, в текст добавляется технический символ, который и создаёт переход.
Если вы использовали жёсткий разделитель в файле Ворд, внимательно проверьте документ перед печатью. Сделать это можно в режиме предварительного просмотра. Бывает, что при разделении содержимого на листы структура файла изменяется и функцией пользоваться не нужно.
Не применяйте жёсткое разделение текста для того, чтобы упорядочить нумерацию в файле. Ворд предлагает достаточно возможностей для того, чтобы решить эту задачу - не нужно использовать форматирование.
Управление автоматическим разбиением в Word
Автоматические функции по разрыву листов нужны для того, чтобы вы могли передать эту работу программе. Ворд предлагает большое количество настроек - чтобы функционал работал исправно, ими надо уметь управлять. Кроме того, правильно выставленные в конкретном случае параметры защищают документ от потери форматирования при изменениях текста.
Как предотвратить разрывание одного абзаца на 2 листа
Иногда бывает нужно, чтобы один из абзацев содержимого не разбивался на две части при разделении страницы. Например, если вы хотите сохранить его целостность для более аккуратного вида либо чтобы было проще читать. Для этого нужно:
- Выделить абзац, который вы хотите защитить от переноса;
- Нажать по нему правой клавишей мыши, чтобы вызвать контекстное меню;
- Выбрать пункт «Абзац»;
- В новом диалоговом окне перейдите во вкладку «Положение на странице»;
- В области «Разбивка на страницы» активируйте функцию «Не разрывать абзац»;
- Сохраните настройки, нажав «ОК».

Как предотвратить разделение двух или нескольких абзацев текста (перенос одного из них на новый лист отдельно)
Иногда нужно не только защитить абзац от переноса, но и от разрыва с другим. Это делается для того, чтобы части текста, связанные по смыслу, находились рядом. Для этого:
- Выделите два или несколько абзацев, которые хотите защитить от разделения и разместить на одном листе;
- Открыть меню «Абзац» и вкладку «Положение на странице», как и в описании прошлой функции;
- Активируйте пункт «Не отрывать от следующего».

Как добавить разделение перед абзацем
Благодаря этой функции фрагмент данных всегда будет занимать верхнее положение на новом листе:
- Выделите требуемый абзац;
- Вызовите контекстное меню, сделав правый клик мыши;
- Перейдите по ссылке «Абзац»;
- Во вкладке «Положение на странице», в области «Разбивка» установите параметр «С новой страницы»;
- Нажмите «ОК».
Запрет на оставление одной строки абзаца на листе
В профессиональной среде одну строку, которая оторвана от абзаца и находится на другом листе, называют «висячей». Лист не должен начинаться или заканчиваться таким образом. При строгих требованиях допускается только наличие двух и более строк. Чтобы автоматизировать этот принцип, нужно:
- Выделить абзацы, которые не должны содержать висячих строк;
- Откройте контекстное меню правым кликом, затем «Абзац» и вкладку «Разметка страницы»;
- Активируйте параметр «Запрет висячих строк»;
- Кликните «ОК», чтобы сохранить изменения.

Обычно этот параметр активирован в Ворд по умолчанию, но иногда его наоборот, нужно отключить - это делается кликом по тому же флажку.
Запрет переноса строк таблицы при переходе на новую страницу
Для того чтобы таблица выглядела более аккуратной и была удобной в прочтении, рекомендуется, чтобы все её строки находились на одном листе в Ворд или при печати. Чтобы сделать это, нужно:
- Выделите таблицу, чтобы стало доступно специальное контекстное меню;
- Кликните по выбранной области правой кнопкой мыши, выберите «Работа с таблицами»;
- Перейдите в «Макет» - «Таблица» - «Свойства»;
- В открывшемся окне кликните на «Строка»;
- Снимите отметку с пункта «Разрешить перенос строк на следующую страницу »;
- Сохраните изменения.

Обычно эта функция выключена в Ворд по умолчанию.
Удаление разделения листа
Если вы применили разделение по ошибке либо во время проверки документа поняли, что оно не нужно, его можно удалить. При этом переход, который происходит в Ворд автоматически при достижении текстом конца листа, удалить или изменить нельзя - это обязательная особенность программы. Можно убрать только переносы, добавленные пользователями.
Удаление разрыва вручную
Этот способ противоположен созданию переноса с помощью нажатия Enter. Он - самый простой, но не такой удобный и быстрый, как остальные:
- Установите курсор в конец последней строки абзаца;
- Нажмите Delete;
- Если перенос не исчез, продолжайте нажимать клавишу - возможно, фрагмент текста отделён большим количеством переноса строк;
Для того чтобы понять, что переход удалён, обратите внимание на курсор на конце строки. Если абзац последний, а он занимает конечное положение, значит, все пустые строки исчезли.
Удаление разрыва через «Отобразить»
Разделение листов в Ворд представляет собой технический символ - вроде знака табуляции. Его не видно в обычном режиме просмотра файла. Для того чтобы удалить символ, нужно использовать расширенные возможности:
- Откройте «Главная», нажмите «Отобразить все знаки» (кнопка в виде специального символа, которая находится слева от меню выбора стиля текста) - это сделает видимыми все разрывы;
- Для удаления перехода выделите символ, после чего удалите его на кнопку Delete.
При удалении разрыва листа текст, который следовал за символом, форматируется так же, как и ему предшествующий. Способ наиболее актуален, если нужно убрать несколько знаков - для большого количества это слишком долго и неудобно.
Удаление разрыва через «Черновик»
Этот способ также отлично подходит для ручного удаления нескольких переходов в документе:
- Кликните на вкладку «Вид»;
- Выберите тип отображения документа «Черновик»;
- Установите курсор около разделения (перед строкой текста, которая находится уже на новом листе);
- Нажмите клавишу Delete.

Удаление разрыва с помощью поиска по документу
Этот способ отлично подходит в том случае, когда нужно удалить большое количество переходов либо все сразу:
- Откройте «Главная», нажмите «Отобразить все знаки» (кнопка в виде специального символа, которая находится слева от меню выбора стиля текста) - это сделает видимыми все разделители;
- Скопируйте один из значков разрыва в буфер обмена (Ctrl + «C»);
- Нажмите сочетание клавиш Ctrl + «F» - это активирует поиск по тексту;
- Вставьте в строку специальный символ разрыва строки, если вам нужно удалить несколько переходов;
- Выделите знак и нажимайте Delete, после чего можно пользоваться стрелками перехода вверх и вниз;
- Если вам нужно удалить все разделители разом, используйте команду «Заменить» - Ctrl + «H»;
- Вместо использования поля «Найти» воспользуйтесь параметром внизу окошка - «Больше» - «Заменить» - «Специальный» - «Разрыв страницы»;
- В качестве «Заменить на» укажите пробел;
- Кликайте «Заменить» столько раз, сколько нужно либо «Заменить все», чтобы сделать это во всём документе.

Итог
Разрыв в Ворд - функция, которая позволяет отформатировать текст в соответствии с требованиями для печати либо просто сделать его более удобным для чтения. В программе несколько способов сделать перенос, а также настроить его. Ненужные разделения можно удалить - также с помощью нескольких вариантов . Тем не менее, рекомендуется следить за элементами сразу, так как справиться сразу со всеми переносами может быть сложно.
При работе с документами в программе Microsoft Word при форматировании текста нередко приходится сталкиваться с проблемой переноса текста на новую страницу. Иногда необходимо сделать так, чтобы абзац целиком находился на одном листе, начать следующий абзац с новой страницы или вставить просто пустой лист. Для простого решения всех этих задач достаточно понять, как сделать в "Ворде" разрыв страницы.
Что такое разрыв страницы?
Прежде чем разобраться с тем, как сделать в "Ворде" разрыв страницы, стоит понять, что он из себя представляет. Разрыв страницы - функция в программе "Ворд", позволяющая после определенного абзаца переносить весь остальной текст на следующую страницу, не прилагая лишних усилий при дальнейших изменениях и исправлениях.
Одной из распространённых ошибок при желании сделать перенос текста на другую страницу является использование клавиши Enter на клавиатуре, которая просто переносит курсор на строку ниже. В этом случае, если на листе ещё осталось место в его нижней части, а в дальнейшем произведены какие-то изменения выше, то весь текст "съедет", а на некоторых листах появится пустое пространство сверху. Чтобы избежать этого и других казусов при оформлении документа, достаточно изучить, как сделать разрывы между страницами в "Ворде".
Вставка разрыва
Для большинства версий программы процесс полностью идентичный, так, например, алгоритм того, как сделать разрыв страницы в "Ворде" 2010 года, аналогичен со всеми последующими версиями. Выбрав место, обычно в конце абзаца, после которого должен идти разрыв страницы, необходимо в верхней панели быстрого доступа выбрать вкладку "Вставка", в которой в графе "Страницы" есть пункт "Разрыв страницы". После нажатия на эту кнопку курсор автоматически перейдёт на новую, пустую страницу, при этом, если ранее за текущим листом следовал ещё один, то он окажется на один номер дальше. Чтобы вернуть идущий ниже текст вверх, для сохранения разрыва страниц лишь между этими листами достаточно один раз нажать клавишу Delete на клавиатуре. А для удаления самого вставленного разрыва - воспользоваться кнопкой BackSpace.

Аналогичного результата можно добиться и другим способом. Выделив абзац, который должен начинаться с новой страницы, необходимо щёлкнуть по нему правой кнопкой мыши. В открывшемся меню нужно найти строку "Абзац", и кликнуть по нему левой клавишей мышки. После этого появится окно, в котором будет две вкладки - "Отступы и интервалы" и "Положение на странице". Выбрав последнюю, необходимо отметить галочкой пункт "С новой страницы" и нажать кнопку "Ок". В результате весь текст с выбранного абзаца перейдёт на новый лист.

Горячие клавиши
Самым быстрым способом того, как сделать в "Ворде" разрыв страницы, является использование "горячих клавиш". Вне зависимости от версии программы, необходимо установить курсор на том месте, после которого должен начинаться новый лист, и нажать одновременно сочетание Ctrl + Enter. Результатом этого станет перенос идущего ниже текста на страницу ниже. Стоит отметить, что при наличии выделенного текста перед использованием "горячих клавиш" он будет просто заменён на вставленный затем разрыв страницы, поэтому перед нажатием стоит убедиться в отсутствии выделения части документа.
Установка правил для абзаца
С помощью разрыва страницы можно не только определить абзац, после которого будет идти новый лист, но и указать правило для одного или нескольких абзацев, который должен целиком располагаться на одной странице. Для этого необходимо указать соответствующее правило.

Чтобы абзац не разрывался на две страницы, нужно выделить его и щёлкнуть по нему правой кнопкой мыши. В открывшемся меню выбрать пункт "Абзац", а в появившемся окне - знакомую уже вкладку "Положение на странице". В списке, расположенном в левой части окна, необходимо отметить галочкой пункт "Не разрывать абзац". В таком случае при недостаточности места для вмещения всего абзаца на одном листе он будет автоматически перенесён на следующий. Чтобы не разрывать абзац с другим, необходимо выделить первый из них, после чего проделать аналогичные действия, в конечном пункте алгоритма выбрав пункт "Не отрывать от следующего".
Особенности старых версий Word
Стоит отметить, что процесс того, как сделать разрыв страницы в "Ворде" 2007 года и последующих версий программы, несколько отличается от более ранних. Причиной тому служит изменение интерфейса всей линейки Microsoft Office. Поэтому при изучении, как сделать разрыв страницы в "Ворде" 2003 года или в ранее выпущенных версиях, стоит учитывать этот момент, чтобы не искать дополнительную информацию в Сети.

Разница в алгоритмах вставки разрыва для этих версий заключается лишь в одном: в панели быстрого доступа, после выбора пункта "Вставка" откроется меню, а не панель инструментов. В появившемся списке необходимо выбрать пункт "Разрыв страницы" - результат будет аналогичным, как и для более новых версий "Ворда".
Преимущества разрыва страницы
Чем же полезно знание того, как сделать в "Ворде" разрыв страницы? Эта функция программы позволяет красиво оформить документ, при этом гарантируя минимальное количество изменений при добавлении или форматировании текста. Благодаря использованию разрывов страниц, полученный документ получает более высокий уровень удобочитаемости, а также это способствует более чёткому разделению структуры текста.
Разрыв страницы позволяет не вставлять в документ несколько идущих подряд пустых строк, а сразу переносит текст на новый лист. Благодаря этому любое сделанное выше разрыва изменение не скажется на положении перенесённой части документа.
Зачастую мы вынуждены редактировать готовый документ, в котором присутствуют заголовки, подзаголовки и прочие элементы формирования структуры – вплоть до принудительных разрывов между страницами. Пришло время поговорить о том, как удалить разрыв страницы в Ворде.
На самом деле, проблема достаточно популярна. Microsoft Office Word является самым востребованным текстовым редактором, установленным практически на всех компьютерах и планшетах под управлением Windows. Неважно, насколько популярна программа, большинство людей не владеет даже десятой частью её функционала, именно поэтому многие не в курсе как создавать и удалять разрывы между страницами.
Разбираемся: как удалять разрывы страниц в MS Word
Мы решили остановиться на самом простом и популярном способе, который подходит для удаления разрыва страниц в Ворде буквально под все версии. Разница заключается лишь в визуальном оформлении программы и расположении основных элементов – в старых версиях, которые по сей день актуальны, они находятся немного в других местах. В частности, речь идёт о MS 2003 и более ранних.Мы же будем рассматривать процесс удаления разрывов между страницами в MS Word на программе 2016 года выпуска. Итак, приступим:
Как видите, совершенно ничего сложного здесь нет. Всё предельно просто и даже банально, однако, далеко не все пользователи знают о столь полезных кнопках вроде «Отобразить все знаки» и потому могут часами самостоятельно искать решение данной проблемы.
Удаление разрывов страниц в старых версиях Ворда (2003/2007)
Как уже было сказано выше в более старых версиях элементы могут быть расположены иначе, но инструкция актуальна и для них. В частности, в Microsoft Office Word 2007 раздел абзац находится в другой стороне, в 2003 – тоже. Но они также располагаются на вкладке «Главная», поэтому Вы с лёгкостью найдёте их и адаптируете инструкцию под нужную версию программы.Если Вы случайно удалили не тот разрыв, который первоначально планировали, его всё ещё можно восстановить. Для этого воспользуйтесь комбинацией клавиш «CTRL + Z». Или можете вручную вставить удалённый разрыв страницы в Ворде посредством комбинации «CTRL + Enter».
При заполнении страницы текстом переход к следующей страницt выполняется автоматически. Но, если вы хотите перейти к следующей странице, не заполняя текущую страницу до конца, то необходимо использовать разрыв страницы. Сейчас мы расскажем о том, как сделать разрыв страницы в текстовом редакторе Word 2003, 2007, 2010, 2013 или 2016.
Разрыв страницы во много похож на обычный перенос строки, только он переносит курсор не на следующую строку, а на следующую страницу. Для того чтобы сделать разрыв страницы установите курсор в той точке текста где должен быть разрыв и используйте комбинацию клавиш CTRL+ENTER . После в выбранной точке документа будет вставлен разрыв страницы и курсор перенесется на начало следующей страницы. Если разрыв страницы был вставлен между двумя частями текста, то та часть текста, которая была после разрыва, перенесется на следующую страницу.
По умолчанию, разрыв страницы невидим и не отображается на странице. Но, при необходимости вы можете его увидеть. Если у вас Word 2007, 2010, 2013 или 2016, то для этого нужно перейти на вкладку «Главная» и нажать там на кнопку «Отобразить все символы» . Также кнопку «Отобразить все символы» можно активировать с помощью комбинации клавиш CTRL+SHIFT+8.
![]()
В Word 2003 кнопка «Отобразить все символы» также присутствует. Вы можете найти ее на панели инструментов.
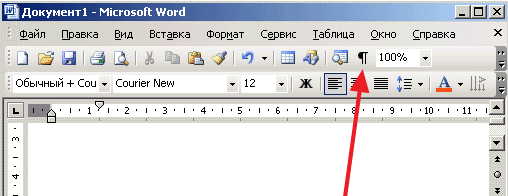
После нажатия на кнопку «Отобразить все символы» в документе Ворд начнут отображаться все скрытые и непечатаемые символы (переносы строк, табуляции, разрывы раздела). Среди прочего вы увидите и сделанный вами разрыв страницы.
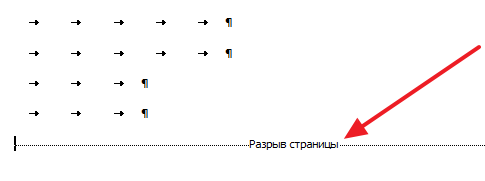
Также нужно рассказать о том, как удалить разрыв страницы. Для этого нужно нажать на кнопку «Отобразить все символы», для того чтобы вы могли видеть разрыв, который хотите удалить. После этого установите курсор сразу перед разрывом раздела и нажмите на клавишу DELETE на клавиатуре.