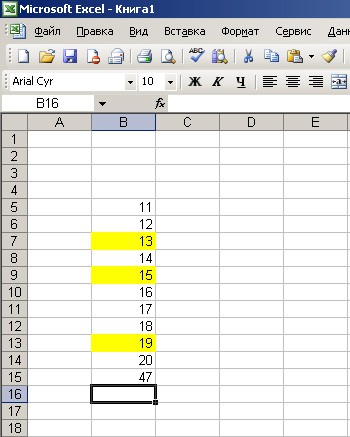Как поставить формулу сложения ячеек в эксель. Как в экселе посчитать сумму разными способами?
Складывающая значения. Вы можете складывать отдельные значения, диапазоны ячеек, ссылки на ячейки или данные всех этих трех видов.
=СУММ(A2:A10)
=СУММ(A2:A10;C2:C10)
Это видео - часть учебного курса Сложение чисел в Excel 2013 .
Синтаксис
СУММ(число1;[число2];…)
Быстрое суммирование в строке состояния
Если вам нужно быстро получить сумму диапазона ячеек, вам достаточно просто выделить диапазон и посмотреть на правый нижний угол окна Excel.

Строка состояния
Информация в строке состояния зависит от текущего выделенного фрагмента, будь то одна ячейка или несколько. Если вы щелкнете правой кнопкой мыши строку состояния, появится всплывающее диалоговое окно со всеми доступными параметрами. Если выбрать какие-либо из них, в строке состояния появятся соответствующие значения для выбранного диапазона. Дополнительные сведения о строке состояния.
Использование мастера автосуммирования
Формулу СУММ проще всего добавить на лист с помощью мастера автосуммирования. Выберите пустую ячейку непосредственно над или под диапазоном, который нужно суммировать, а затем откройте на ленте вкладку "Главная" или "Формула" и нажмите Автосумма > Сумма . Мастер автосуммирования автоматически определяет диапазон для суммирования и создает формулу. Он может работать и по горизонтали, если вы выберете ячейку справа или слева от суммируемого диапазона, но это буде рассматриваться в следующем разделе.

Быстрое сложение смежных диапазонов с помощью мастера автосуммирования
В диалоговом окне "Автосумма" можно также выбрать другие стандартные функции, например:
Автосуммирование по вертикали

Мастер автосуммирования автоматически определяет ячейки B2:B5 в качестве диапазона для суммирования. Вам нужно только нажать клавишу ВВОД для подтверждения. Если вам нужно добавить или исключить несколько ячеек, удерживая нажатой клавишу SHIFT, нажимайте соответствующую клавишу со стрелкой, пока не выделите нужный диапазон, а затем нажмите клавишу ВВОД.
Подсказка Intellisense для функции. Плавающий тег СУММ(число1;[число2];…) под функцией - это подсказка Intellisense. Если вы щелкнете СУММ или название другой функции, оно примет вид синей гиперссылки, которая приведет вас к разделу справки для этой функции. Если щелкать отдельные элементы функции, будут выделяться соответствующие фрагменты в формуле. В данном случае будут выделены только ячейки B2:B5, поскольку в этой формуле только одна числовая ссылка. Тег Intellisense появляется для любой функции.
Автосуммирование по горизонтали

Использовании функции СУММ с непрерывными ячейками

Мастер автосуммирования обычно работает только со смежными диапазонами, так что если ваш диапазон для суммирования содержит пустые строки или столбцы, Excel остановится на первом пропуске. В этом случае вам нужно использовать функцию СУММ по выделению, в которое вы последовательно добавляете отдельные диапазоны. В данном примере, если у вас есть данные в ячейке B4, Excel создаст формулу =СУММ(C2:C6) , поскольку распознает смежный диапазон.
Чтобы быстро выделить несколько несмежных диапазонов, нажмите CTRL + щелчок левой кнопкой мыши . Сначала введите "=СУММ(", затем выбирайте разные диапазоны, а Excel будет автоматически добавлять между ними точку запятой в качестве разделителя. По завершении нажмите клавишу ВВОД.
СОВЕТ. Быстро добавить функцию СУММ в ячейку можно с помощью клавиш ALT + = . После этого вам останется только выбрать диапазоны.
Примечание. Возможно, вы заметили, что Excel выделяет цветом разные диапазоны данных функции и соответствующие фрагменты в формуле: ячейки C2:C3 выделены одним цветом, а ячейки C5:C6 - другим. Excel делает это для всех функций, если только диапазон, на который указывает ссылка, не находится на другом листе или в другой книге. Для более эффективного использования специальных возможностей вы можете создавать именованные диапазоны , например "Неделя1", "Неделя2" и т. д., а затем ссылаться на них в формуле:
=СУММ(Неделя1;Неделя2)
Добавление, вычитание, умножение и деление в Excel
В Excel можно с легкостью выполнять математические операции - как по отдельности, так и в сочетании с функциями Excel, например СУММ. В таблице ниже перечислены операторы, которые могут вам пригодиться, а также связанные с ними функции. Операторы можно вводить как с помощью цифрового ряда на клавиатуре, так и с помощью цифровой клавиатуры, если она у вас есть. Например, с помощью клавиш Shift + 8 можно ввести знак звездочки (*) для умножения.
Дополнительные сведения см. в статье Использование Microsoft Excel в качестве калькулятора.
Другие примеры

Пожалуй, одной из самых популярных функций программы Microsoft Excel является сложение. Простота работы с Excel в суммировании значений делает практически бесполезным калькулятор или другие способы сложения больших массивов значений. Важная особенность сложения в Excel в том, что программа предоставляет несколько способов для этого действия.
Автосумма в Excel
Самый быстрый и, безусловно, самый простой способ вывести сумму в Excel – это сервис «Автосумма». Для его использования необходимо выделить ячейки, в которых содержатся значения, которые нужно сложить, а также пустую ячейку непосредственно под ними. Во вкладке «Формулы» необходимо нажать на знак «Автосумма», после чего в пустой ячейке появляется результат сложения.
Этот же способ доступен и в обратной последовательности. В пустой ячейке, где необходимо вывести результат сложения, необходимо поставить курсор и кликнуть на знак «Автосумма». После нажатия в ячейке формируется формула со свободным диапазоном суммирования. С помощью курсора необходимо выделить диапазон ячеек, значения которых нужно сложить, после чего нажать Enter.
Ячейки для сложения также можно определять и без выделения курсором. Формула суммы имеет вид: «=СУММ(B2:B14)», где в скобках приводится первая и последняя ячейка диапазона. Меняя значения ячеек в Excel-таблице, можно корректировать диапазон суммирования.
Сумма значений для сведения
Excel позволяет не только суммировать значения для каких-то конкретных целей, но и автоматически считает выделенные ячейки. Такие сведения могут быть полезны в тех случаях, когда задача не связана с суммированием чисел, а заключается в необходимости посмотреть значение суммы на промежуточном этапе. Чтобы сделать это, не прибегая к написанию формулы, достаточно выделить нужные ячейки и в командной строке программы в самой нижней части кликнуть правой клавишей мыши на слово «Готово». В открывшемся контекстном меню напротив графы «Сумма» будет выведено значение всех ячеек.
Формула простого сложения в Excel
В случаях, когда значения для сложения рассредоточены по всей таблице можно использовать простую формулу сложения в Excel-таблице. Формула имеет следующую структуру:
Для создания формулы в свободной ячейке, где должна быть выведена сумма, ставится знак «равно». Excel автоматически реагирует на это действие, как на формулу. Далее при помощи мыши необходимо выделить ячейку с первым значением, после которого ставится знак «плюс». Далее все остальные значения также вводятся в формулу через знак сложения. После того, как цепочка значений набрана, нажимается кнопка Enter. Использование этого метода оправдано при сложении небольшого количества чисел.
Формула СУММ в Excel
Несмотря на практически автоматизированный процесс использования формул сложения в Excel, порой проще написать формулу самостоятельно. В любом случае, их структуру необходимо знать в тех случаях, когда работа ведется в документе, созданном другим человеком.
Формула СУММ в Excel имеет следующую структуру:
СУММ(A1;A7;C3)
При самостоятельном наборе формулы важно помнить, что в структуре формулы недопустимы пробелы, а последовательность знаков должна быть четкой.
Знак «;» служит для определения ячейки, в свою очередь знак «:» устанавливает диапазон ячеек.
Важный нюанс – при подсчете значений всего столбца не нужно устанавливать диапазон, пролистывая до конца документа, который имеет границу в свыше 1 миллиона значений. Достаточно ввести формулу с следующими значениями: =СУММ(B:B), где буквы обозначают тот столбец, который необходимо посчитать.
Excel также позволяет вывести сумму всех без исключения ячеек документа. Для этого формулу необходимо вводить в новой вкладке. Допустим, что все ячейки, суммы которых нужно посчитать, расположены на Листе1, в таком случае формула должна писаться на Листе2. Сама структура имеет следующий вид:
СУММ(Лист1!1:1048576), где последнее значение является цифровым значением самой последней ячейки Листа1.
Видео по теме
Табличный процессор Excel – отличное решение для обработки разного рода данных. С его помощью можно быстро производить расчеты с регулярно меняющимися данными. Однако Excel достаточно сложная программа и поэтому многие пользователи даже не начинают ее изучать.
В данной статье мы расскажем о том, как посчитать сумму в Excel. Надеемся, что этот материал поможет вам познакомиться с Excel и научиться использовать его основные функции.
Как посчитать сумму столбца в Excel
Также кнопка «Авто сумма» дублируется на вкладе «Формулы».

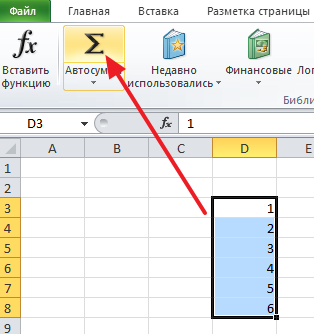
После выделения столбца с данными и нажатия на кнопку «Авто сумма» Excel автоматически сгенерирует формулу для подсчета суммы столбца и вставит ее в ячейку сразу под столбцом с данными.

Если такое расположение суммы столбца вам не подходит, то вы можете сами указать, где хотите расположить сумму. Для этого нужно выделить подходящую для суммы ячейку, нажать на кнопку «Автосумма», а потом выделить мышкой столбец с данными и нажать на клавишу Enter на клавиатуре.
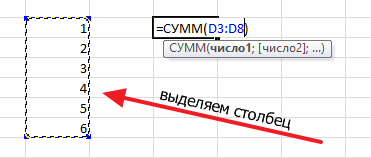
В этом случае сумма столбца будет расположена не под столбцом с данными, а в выбранной вами ячейке таблицы.
Как посчитать сумму определенных ячеек в Excel
Если вам нужно посчитать сумму определенных ячеек в Excel, то это также можно сделать при помощи функции «Авто сумма». Для этого нужно выделить мышкой ячейку таблицы, в которую вы хотите поместить сумму, нажать на кнопку «Авто сумма» и выбрать нужные ячейки удерживая зажатой клавишу CTRL на клавиатуре. После того, как нужные ячейки выбраны, нажмите на клавишу Enter на клавиатуре, и в выбранной вами ячейке таблицы будет помещена сумма.
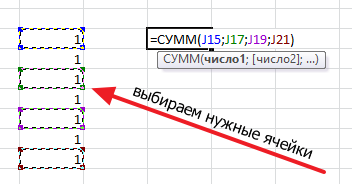
Кроме этого, вы можете вписать формулу для подсчета суммы определенных ячеек вручную. Для этого установите курсор там, где должна находится сумма, а потом введите формулу в формате: =СУММ(D3; D5; D7). Где вместо D3, D5 и D7 – адреса нужных вам ячеек. Обратите внимание, адреса ячеек вводятся через запятую, после последней ячейки запятая не нужна. После ввода формулы нажмите клавишу Eneter и в выбранной вами ячейке появится сумма.

Если формулу нужно отредактировать, например, вам нужно изменить адреса ячеек, то для этого нужно выделить ячейку с суммой и изменить формулу в строке для формул.

Как быстро посмотреть сумму в Excel
Если вам нужно быстро посмотреть какая сумма получится если сложить определенные ячейки, и при этом вам не нужно выводить значение суммы в таблицу, то вы можете просто выделить ячейки и посмотреть вниз окна Excel. Там вы сможете найти информацию о сумме выделенных ячеек.

Также там будет указано количество выделенных ячеек и их среднее значение.
Самая простая формула в Excel – это, пожалуй, сумма значений определенных ячеек.
Простейший пример: у вас есть столбец цифр, под ним должна стоять сумма этих цифр.
Выделяете ячейки со значениями, и еще одну пустую под ними, где должно будет расположиться значение суммы. И нажимаем на кнопку автосуммы.
Другой вариант-отмечаем ячейку, где должно быть значение суммы, нажимаем кнопку автосуммы.

область, значения которой будут просуммированы, выделяется и в ячейки суммы мы видим диапазон просуммированных ячеек. Если диапазон тот, который нужен, просто нажимаем Enter . Диапазон суммирующихся ячеек можно менять

Например B4:B9 можно заменить на B4:B6 см.

и мы получим результат
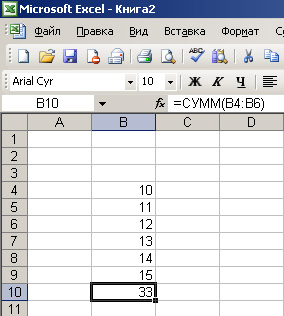
Теперь рассмотрим более сложный вариант.
Допустим, нужно сложить значения ячеек, которые не стоят в столбике подряд одно под другим. На рисунке желтым выделены ячейки, значения которых мы будем складывать.
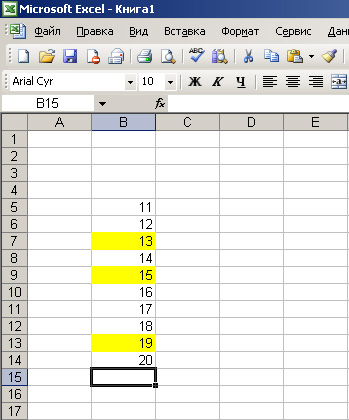
Ставим курсор на той ячейке, где должна быть сумма желтых ячеек. Жмем знак «равно», далее жмем на первую желтую ячейку, и в нашей ячейке суммы начинает формироваться формула. Дальше жмем знак «плюс»(+), за ним жмем на следующую желтую ячейку, затем снова «плюс», и последнюю желтую ячейку, на экране видим следующее:


Бывает, что перед Вами не стоит задачи, чтобы в определенной ячейке стояло значение суммы ячеек. Допустим, Вам нужно быстренько посмотреть, какую сумму составляют несколько значений. В Excel и такое возможно
Воспользуемся старым примером с желтыми ячейками.
Внизу листа есть строка состояния. Сейчас там написано «Готово».

Если нажать правой мышью, появится меню, мы в нем выбираем значение «сумма»
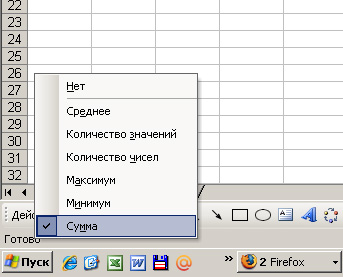
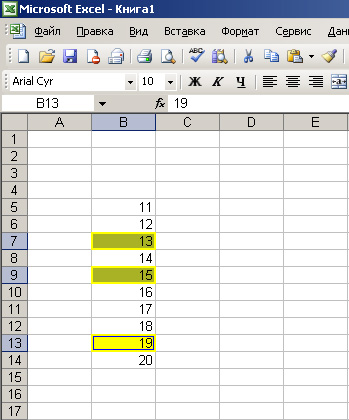 Обратите внимание, в правом нижнем углу появилось значение суммы желтых ячеек.
Обратите внимание, в правом нижнем углу появилось значение суммы желтых ячеек.
– программа для создания таблиц, которая широко используется как в организациях, так и в домашних условиях, например, для ведения домашней бухгалтерии. В процессе использования Excel многие пользователи сталкиваются с тем, что необходимо подсчитать сумму столбца. Конечно, можно сделать это вручную, но намного проще воспользоваться советами, приведенными в статье.
Ниже мы рассмотрим несколько способов, которые помогут получить сумму ячеек в столбце.
Сегодня мы рассмотрим:
Способ 1
Просто выделите ячейки мышью, а затем нажмите значок автосуммы. Ниже в пустой ячейке отобразится итоговая сумма.
Способ 2
Другой вариант. Кликните по пустой ячейке, где должна будет отобразиться сумма, а затем щелкните по значку автосуммы.

Программа выделит складываемую область, а в том месте, где будет расположена итоговая сумма будет отображаться формула.

Вы можете легко скорректировать эту формулу, изменив значения в ячейках. Например, нам необходимо подсчитать сумму не с B4 по B9, а с B4 по B6. Закончив ввод, нажмите клавишу Enter.

Способ 3
А что делать, если требуемые для суммирования ячейки находятся не друг за другом, а вразброс? Эта задача чуть посложнее, но и с ней легко справиться.
Для наглядности ячейки, которые нам необходимо сложить, мы выделим цветом. Теперь кликните курсором мыши по той ячейке, где будет расположена сумма и поставьте знак = . Именно с такого знака и начинается любая формула.
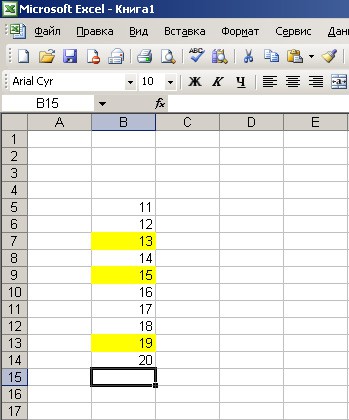
Теперь кликните по первой ячейке, которая будет суммирована. В нашем случае это B7. Ячейка отобразится в формуле. Теперь поставьте знак + и таким же образом добавьте остальные ячейки. У вас получится примерно такая картина, как на скриншоте ниже.

Нажмите клавишу Enter, чтобы исполнить формулу. Система отобразит число с суммой ячеек.