Как сделать автоматические рамки в ворде. Как сделать красивую рамку в ворде
Мы уже неоднократно поднимали тему обширнейшего функционала программы Microsoft Office Word. Однако, многие пользователи, даже достаточно продвинутые, фактически ничего о софте и его функционале не знают. Именно поэтому сегодня мы хотим Вам рассказать о том, как сделать рамку в Ворде вокруг текста. Некоторые особо не заморачиваются и при возникновении данной необходимости создают огромную таблицу вокруг текста, которая визуально выглядит как рамка. К сожалению, у этого способа есть один огромный минус – неудобство редактирования. Особенно в том случае, если в тексте присутствуют ещё таблицы. Как же быть тогда? Сейчас узнаете!
Как сделать рамку в MS Office Word вокруг всей страницы с текстом
Мы хотим Вам предложить вариант попроще, более действенный, продуманный в функционале данного текстового редактора. Вы увидитесь, но инструментом «Границы страниц» пользоваться в десятки раз удобнее. К тому же, он не мешает последующему редактированию текста страницы и прочей информации на ней.Итак, давайте сразу же перейдём к делу. Для начала мы хотим рассказать Вам, как задать границы для всей страницы – возможно, Вы желаете “обернуть” в рамки всю страницу с текстом целиком. Нужно проделать следующие действия:
Как видите, абсолютно ничего сложного здесь нет. Теперь Вам нужно лишь настроить эту самую рамку. Для этого вновь кликните по кнопке «Границы страниц» и поэкспериментируйте с элементами, помеченными на скриншоте.
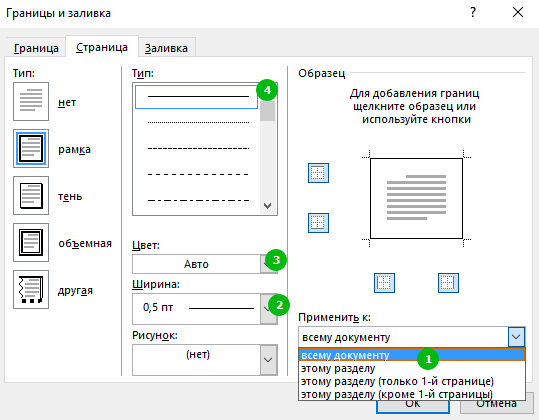
С рамкой для всей страницы с текстом и другими элементами мы разобрались, но как сделать рамку в Ворде вокруг отдельного текста?
Как создать рамку вокруг отдельного текста в Word
На самом же деле, данная инструкция не очень сильно будет отличаться от той, что Вы наблюдаете выше. Потому что Вы должны будете проделать практически такие же действия. Что ж, начнём: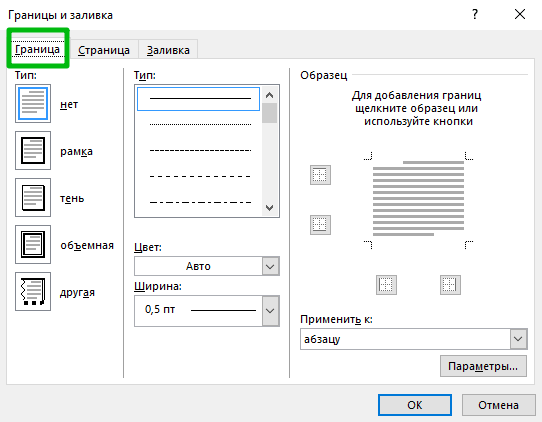
Для того чтобы задать рамку другому абзацу, выделите его перед выполнением инструкции, расположенной выше.
Не забывайте, что Вы можете менять ширину, внешний вид, цвет и рисунок рамки, а также её расположение в зависимости от собственных пожеланий.
Напоследок хотим напомнить, что данная инструкция подходит для всех версий программы MS Word, но расположение элементов может отличаться. В любом случае, проблем с заданием рамки вокруг текста у Вас возникнуть не должно.
Иногда в программе Microsoft Word требуется написать не просто лист или несколько листов однотипного текста, пусть и правильно отформатированного, с выделенными абзацами, заголовками и подзаголовками. В некоторых ситуациях текст в документе нуждается в должном обрамление, коим может послужить рамка. Последняя может быть как привлекательной, красочной, так и строгой, но в любом случае соответствующей содержимому документа.
В этой статье речь пойдет о том, как создать рамку в MS Word, а также о том, как ее можно изменить в соответствие с требованиями, выдвигаемыми к тому или иному документу.
1. Перейдите во вкладку “Дизайн” , расположенную на панели управления.
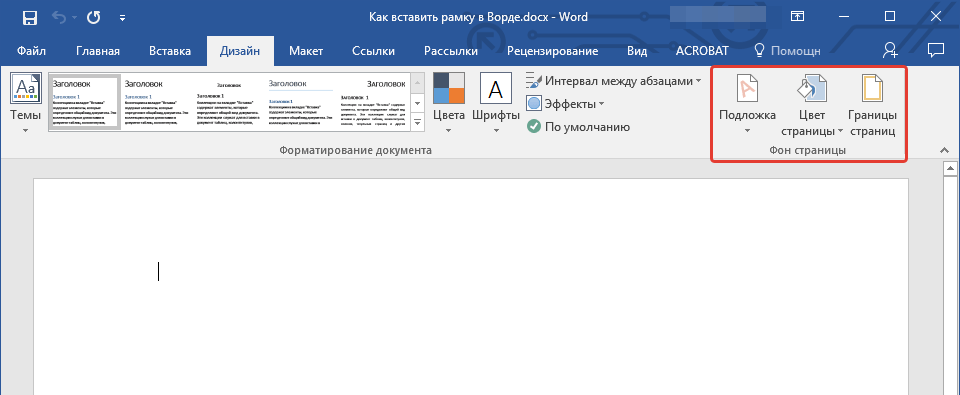
Примечание: Чтобы вставить рамку в Ворд 2007 следует перейти ко вкладке “Разметка страницы” .
2. Нажмите на кнопку “Границы страниц” , расположенную в группе “Фон страницы” .
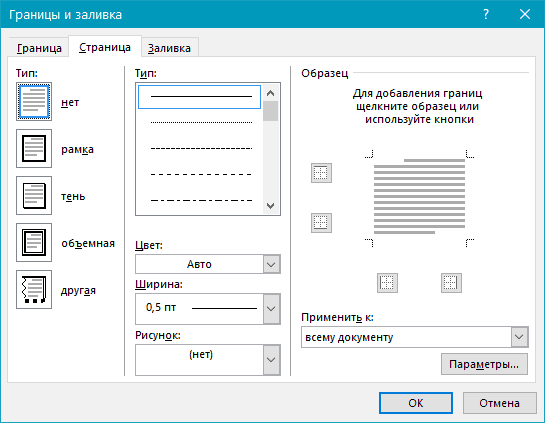
Примечание: В Microsoft Word 2003 пункт “Границы и заливка” , необходимый для добавления рамки, расположен во вкладке “Формат” .
3. Перед вами появится диалоговое окно, где в первой вкладке (“Страница” ) слева нужно выбрать раздел “Рамка” .

4. В правой части окна вы можете выбрать тип, ширину, цвет рамки, а также рисунок (этот параметр исключает другие надстройки для рамки, такие как тип и цвет).

5. В разделе “Применить к” можно указать, нужна ли рамка во всем документе или конкретной странице.
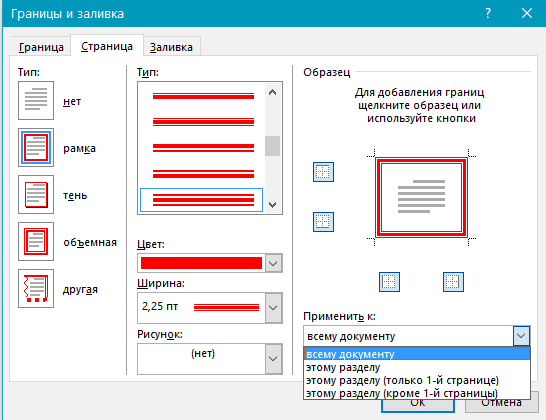
6. При необходимости, вы можете также открыть меню “Параметры” и установить размеры полей на листе.

7. Нажмите “ОК” для подтверждения, рамка сразу же появится на листе.
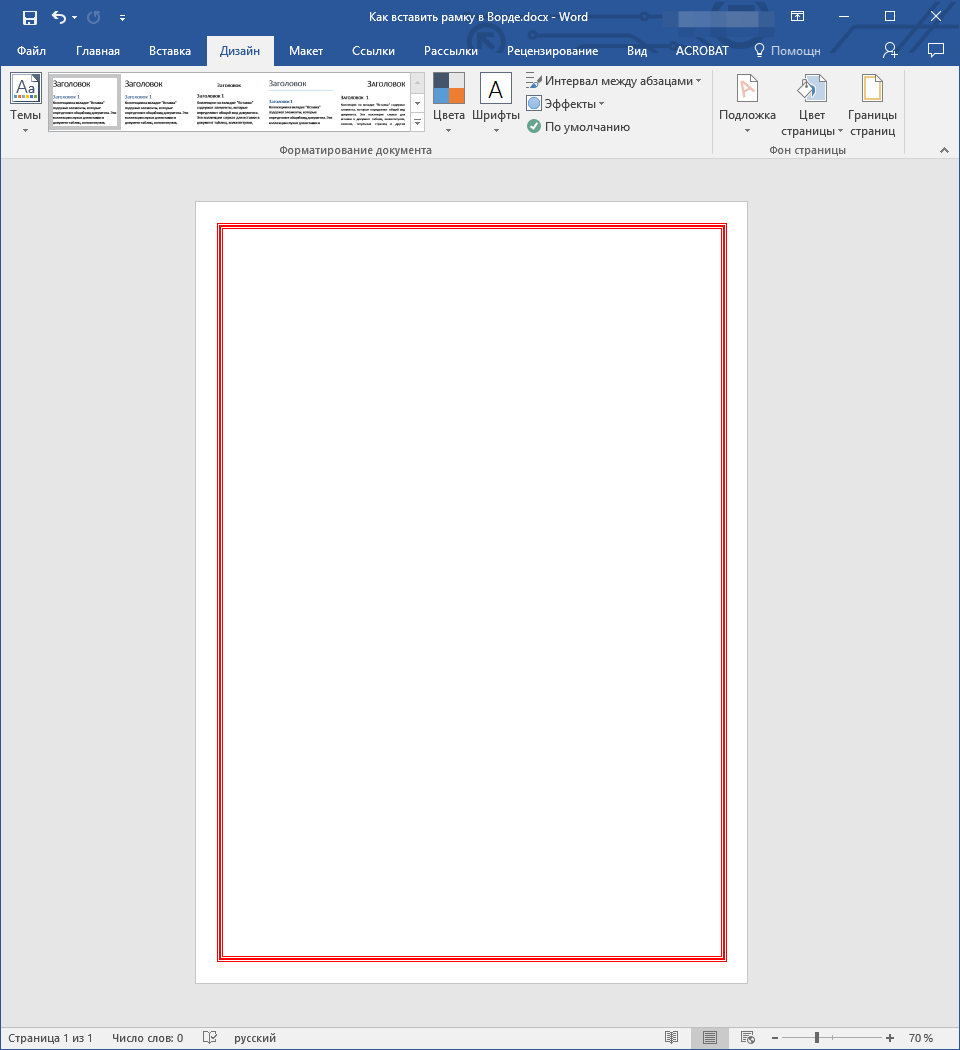
На этом все, ведь теперь вы знаете, как в Ворде 2003, 2007, 2010 — 2016 сделать рамку. Этот навык поможет вам украсить любой документ и акцентировать внимание на его содержимом. Желаем вам продуктивной работы и только положительных результатов.
В word есть много инструментов, с помощью которых вы можете правильно и красиво оформить свои документы. Тем более хорошо оформленный дизайн документов много скажет о том, кто его составлял. К примеру, вы не совсем точно знаете, как в ворде сделать рамку, вword 2007 рамку можно применить при составлении отчета или написании письма, таблицы, а также её можно использовать, применяя к отдельному абзацу или ко всей странице.
Знание о том, как оформить красивую рамку ,вам пригодятся при составлении курсовой работы, реферата, или дипломной работы.
Оформить рамку можно в «границы и заливки
3. В появившемся окне наверху есть 3 вкладки: «граница», «страница», «заливка».
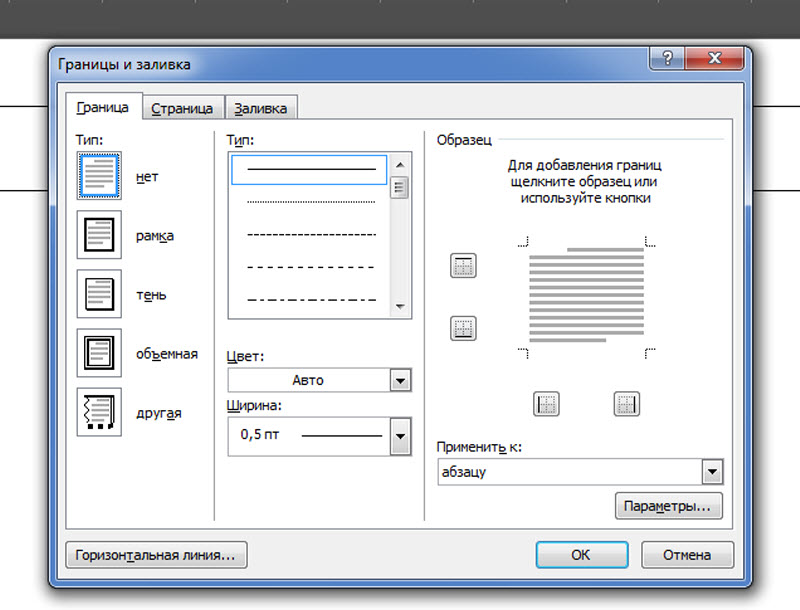
Здесь выбираем тип линии и конструкцию рамки
Рамка для абзаца
Теперь мы непосредственно начнём знакомиться с тем, как в ворде сделать рамку . Допустим нам нужно выделить рамкой только абзац. Мы его выделяем левой кнопкой мыши и выбираем вкладку «границы». В первом столбце выбираем тип рамки: с тенью или с объёмом и нажимаем на выбранный вид. Во втором столбце выбираем тип линии, которой будет начерчена рамка, и также нажимаем на выбранный вид линии. В третьем столбике показан образец, какой будет рамка вокруг абзаца. Также можно выбрать цвет для линии. Внизу спрашивается «применить к абзацу»? Если ваш абзац выделен изначально, то рамка будет на нем. Если вы не выделяли нужный вам абзац, то рамка будет на последнем.
Третья вкладка данного окна называется «заливка». С помощью этой функции можно придать любой цвет внутренней поверхности рамки. Также можно подобрать красивый узор и использовать фон для узора. Если в тексте в рамке будут различные блоки, можно использовать оригинальные горизонтальные линии, к примеру:

Рамку в ворде можно оформить так
А можно сделать так: В данном окне в первом столбике нажимаете «рамка», подбираете к ней форму линии, заливку и узор. Далее начинаете в ней печатать, и рамка вместе с заданным цветом и формой линии, будет увеличиваться по мере увеличения текста.
Обратите внимание на отступы от напечатанного текста. Если сделать рамку больше, будет эффектнее. Нажимаем «ОК».
Рамка для курсовых на всю страницу.
Теперь познакомимся тем, как в ворде сделать рамку на всю страницу. Опять заходим — «нижняя граница» — «границы и заливки». Теперь входим во вторую вкладку «страница». В первом столбике нажимаем на «рамка», можно «с тенью» или «с объёмом». Во втором столбике выбираем тип линии рамки и нажимаем на него. Также выбираем цвет и отступы от текста. Воспользуйтесь кнопкой «применить». Обратите внимание, что эту рамку можно применить ко всем страницам или только к одной. Это можно выбрать. Также нажимаем «ОК».
Как получить готовую рамку для курсовых работ и реферата, объясняется в этом видео.
Microsoft Word 2007 имеет несколько вариантов для вставки рамки в документ. Например, вы можете использовать ее в качестве фонового изображения или добавить индивидуальный дизайн для фото, вставленного в документ. Еще один вариант заключается в использовании ее квадратной формы как общего фона. Чтобы понять, как вставить рамку в «Ворде-2007», вы должны изучить меню на главной находящейся в верхней части документа, и найти все эти варианты.
Способ № 1 - самый распространенный
- Вы можете вставить ее в виде картинки, предустановленной MS Word. Нажмите на вкладку «Вставить», расположенную в верхней части страницы, а затем нажмите кнопку «Картинку». Выберите тип «Рамка» в поле поиска, которое открывается в ходе выполнения предыдущего шага. Подберите нужный кадр, дважды щелкнув его.
- Откройте инструменты для редактирования фотографий, чтобы поместить рамку вокруг фотографии в документе, дважды щелкнув на фото. В верхней части вы сможете увидеть несколько рамок на выбор. Нажмите на ту, которую вы хотите вставить вокруг фотографии. Измените цвет рамки, нажав на «Границы изображения» и выбрав нужное значение.
- Вставьте линии, определяющие форму рамки, при помощи инструмента «Фигуры», расположенного на вкладке «Вставка». Нажмите кнопку «Формы», чтобы видеть выбор вариантов, которые могут быть использованы в качестве основы. Нажмите на форму по вашему выбору, чтобы вставить ее в документ. Как можно увидеть, этот способ позволяет довольно легко сделать рамку в «Ворде-2007».
Способ № 2 - самый быстрый
Вы можете добавить рамку, используя панель «Инструменты быстрого доступа».
- Откройте «Параметры Word» с кнопки Office и выберите пункт «Настройка».
- Найдите пункт «Все команды» в разделе «Выбрать команды из меню». Здесь вы сможете выбрать рамку, и после того как нажмете «ОК», документ будет обновлен.
Способ № 3 - как вставить рамку в «Ворде-2007» в формате веб-страницы

- Выберите вкладку «Новый» под кнопкой Office, чтобы создать отдельный документ. Нажмите кнопку «Новая граница» над кнопкой на панели быстрого доступа. Страница будет разделена по горизонтали. Захватите курсор-разделитель и переместите его вверх, чтобы создать узкую верхнюю рамку.
- Щелкните правой кнопкой мыши в верхней части для редактирования свойств полученного файла. Измените имя и введите установки свойств границы на специальной вкладке. Нажмите «OK». Данный способ того, как вставить рамку в «Ворде-2007», используется чаще всего для разработки логотипа и меню сайта.
Способ № 4 - рамка в тексте

Несмотря на то что вышеописанная инструкция предназначена для версии «Ворд-2007», она может быть использована в любом выпуске программы. Единственное, что нужно при этом учитывать, - расположение и название пунктов меню, которое может иметь отличия.
Как сделать так, чтоб текст в Word был в рамке?
Иногда хочется как-то по-особенному выделить некоторые части текста и тогда мы начинаем искать в интернете о том, как, к примеру, выделить отрывок каким-то цветом, как изменить шрифт или добавить рамку.
Сегодня мы будем говорить о последнем. Существует довольно много способов для того, чтобы это сделать. Большинство из них актуальны для всех версий Microsoft Word и они все выполняются максимально просто.
В данном случае не нужно очень много знать об устройстве данной программы или даже быть более-менее продвинутым пользователем, достаточно просто следовать инструкциям, приведённым ниже. Поехали!
Способ №1. Стандартный
Если коротко, данный способ заключается в том, чтобы просто выделить текст, найти в одной из вкладок программы на верхней панели пункт «Границы и заливка » и с его помощью уже сделать рамку вокруг выделенного фрагмента.
Если подробнее, то всё это выглядит следующим образом:
- Выделяем определённый фрагмент текста путём нажатия левой кнопкой мыши в его начале и, не отпуская, в конце.
- После этого переходим на вкладку «Разметка страницы» в Word 2010 и 2007, на вкладку «Дизайн» в Word 2013 и в меню «Формат» в Word 2003.
- Нажимаем на пункт «Границы страниц» в Word 2007, 2010 и 2013 и на пункт «Границы и заливка» в Word 2003.
Откроется одинаковое для всех версий окно «Границы и заливка » (отличаться будет только оформление самого окна).
- Переходим на вкладку «Граница ».
Важно: при открытии данного окна автоматически открывается вкладка «Страница». Интерфейс у них одинаковый, но первая будет выполнять определённые действия для выделенного фрагмента текста, а вторая – для всей страницы целиком.
В открытой вкладке «Граница» выбираем на тип «рамка ».
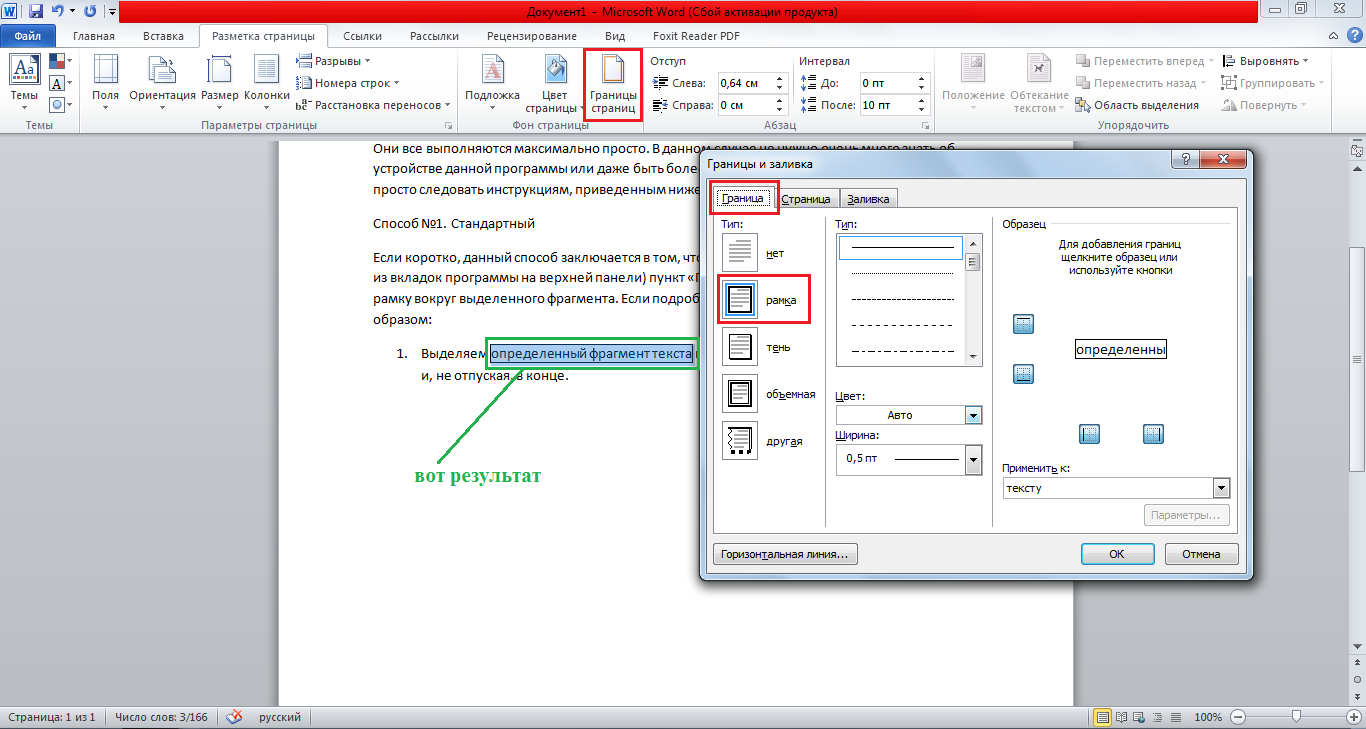
Жмём «ОК » внизу окна – и всё готово.
Это интересно: попробуйте поэкспериментировать с типом границ рамки. Для этого есть специальный раздел, который так и называется – «Тип».
Как видим, там можно выбрать рамку с границами в виде точки-тире, штрихпунктира и так далее. Также в этом окне можно выбрать цвет линий, их ширину и много других параметров.
А саму рамку можно сделать объёмной, с тенью, бесцветной или сделать её особенной другими способами.
Данное окно точно пригодится людям, которые часто работают с Вордом.
Способ №2. С помощью таблиц
Этот способ тоже работает в абсолютно всех версиях Microsoft Word и не вызывает особых сложностей.
Заключается он в том, чтобы сначала создать таблицу на одну ячейку и один столбец, написать в нём какой-то текст, а потом просто «подогнать» размер таблицы под размер текста.
Если более детально, то в Microsoft Word 2007, 2010 и 2013 все это выполняется следующим образом:
- Переходим на вкладку «Вставка» на верхней панели программы;
- Нажимаем кнопку «Таблица»;
- Наводим на сетку таким образом, чтобы был выделен всего один квадратик. Жмём на него.

- На экране появится нужная нам таблица 1×1.
- Наводим на неё курсор мыши, жмём левой кнопкой и вводим нужный текст.
- Наводим курсор мыши на границы данной таблицы, видим, что он приобретает вид линии со стрелками с двух сторон. Перемещаем их таким образом, чтобы уменьшить размеры таблицы.
В Microsoft Word 2003 то же самое происходит вот так:
- На верхней панели выбираем меню «Таблица»;
- В выпадающем списке наводим курсор на пункт «Вставить», затем снова «Таблица»
- Откроется окно, где возле надписей «Число столбцов» и «Число строк» нужно указать «1»;
- Дальнейшие действия точно такие же – нажимаем на таблицу, вставляем туда нужный текст и изменяем её размеры при помощи курсора мыши.
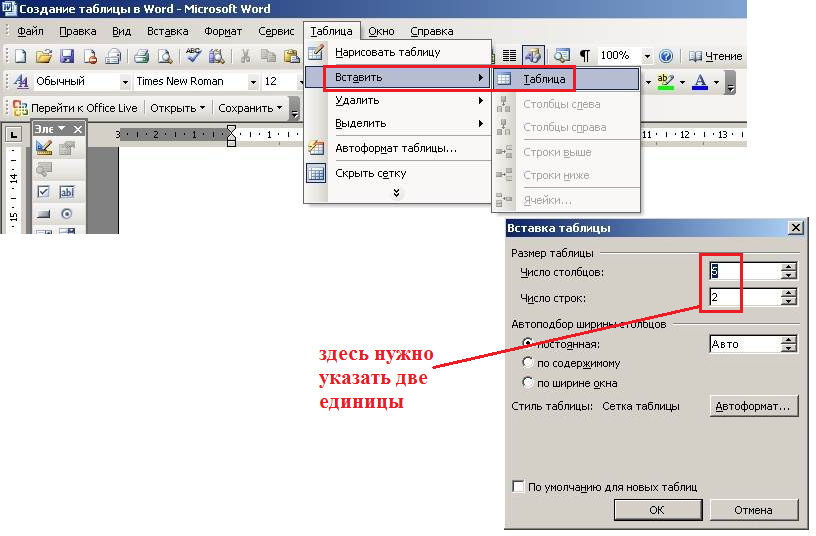
В принципе, таким путём можно создавать таблицы и в более поздних версиях Microsoft Word, но там уже есть более удобный способ, который и был описан выше.
Способ №3. При помощи фигур
Как известно, в Microsoft Word есть возможность вставлять в документ всевозможные прямоугольники, круги, конусы и тому подобное. Во всех версиях наборы фигур идентичны.
Суть способа – создать обычный квадрат и в него добавить текст.
Фактически мы создаем ту же таблицу 1×1, только уже в виде рисунка. В Microsoft Word 2007, 2010 и 2013 данный способ подразумевает следующие действия:
- Заходим во вкладку «Вставка»;
- Выбираем пункт «Фигуры»;
- Выбираем обычный прямоугольник. Во время нанесения прямоугольника пользователь сразу может редактировать его размеры;
- Когда прямоугольник нанесён на страницу, нажимаем на прямоугольнике правой кнопкой мыши и выбираем пункт «Вставить текст»;
- Пишем нужный текст.
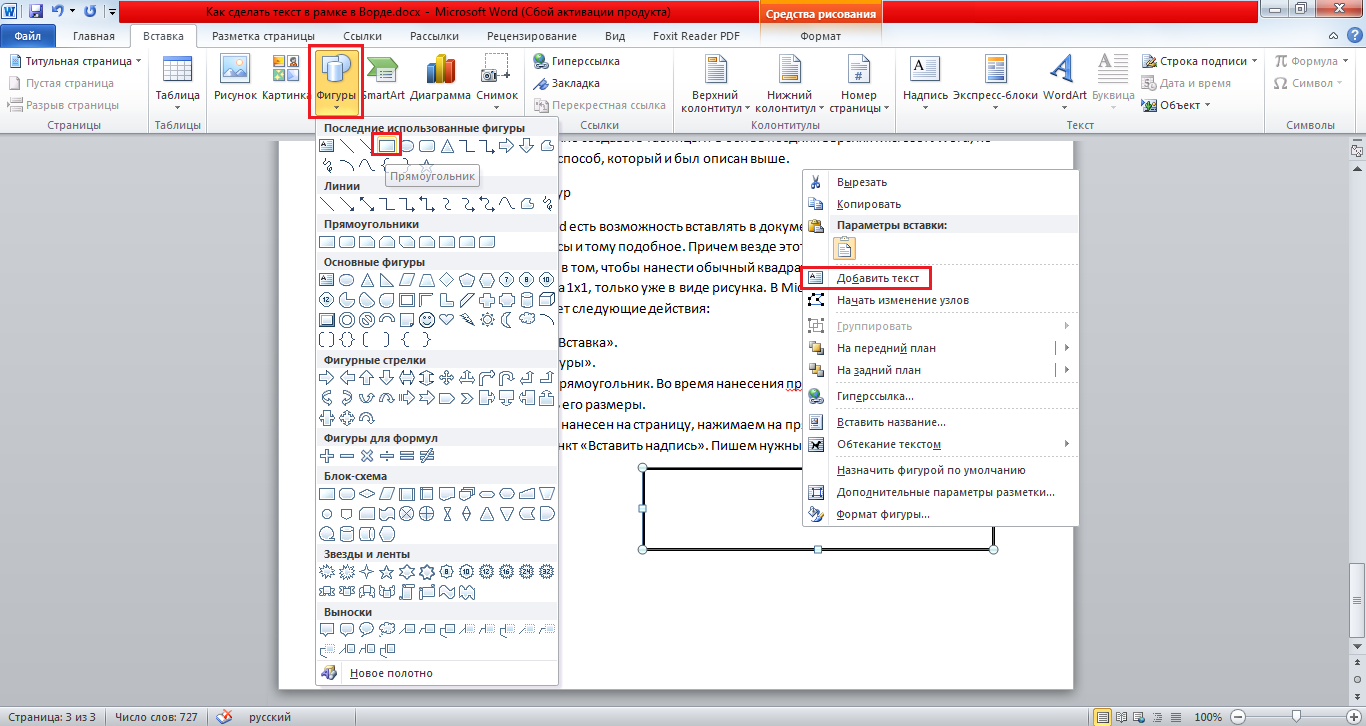
В Microsoft Word 2003 весь этот процесс выглядит несколько иначе. В этой программе список фигур просто находится в другом месте. Но сами фигуры, как говорилось выше, точно те же самые, что и в более поздних версиях. Там чтобы добавить прямоугольник, нужно сделать следующее:
- На нижней панели навести курсор мыши на пункт «Автофигуры».
- В выпадающем меню выбираем пункт «Основные фигуры».
- В списке стоит просто нажать на прямоугольник (цифра 1 на рисунке ниже).
- Дальше работа с фигурой происходит точно таким же образом, как и в более поздних версиях Word – расширяем или сужаем, нажимаем правой кнопкой мыши, выбираем «Добавить текст» и вставляем нужную надпись.
Есть другой способ, который состоит в том, чтобы просто нажать на прямоугольник на нижней панели и дальше работать с ним таким же образом . Этот вариант на рисунке ниже обозначен цифрой 2.

Как видим, все эти способы крайне простые и не должны вызывать особых сложностей. Чтобы найти нужные пункты меню, не нужно долго ходить по вкладкам Ворда и искать нужное. Зато результат будет очень эффектным.