Как сделать угловую рамку в ворде. Как сделать красивую рамку в ворде
Мы уже неоднократно поднимали тему обширнейшего функционала программы Microsoft Office Word. Однако, многие пользователи, даже достаточно продвинутые, фактически ничего о софте и его функционале не знают. Именно поэтому сегодня мы хотим Вам рассказать о том, как сделать рамку в Ворде вокруг текста. Некоторые особо не заморачиваются и при возникновении данной необходимости создают огромную таблицу вокруг текста, которая визуально выглядит как рамка. К сожалению, у этого способа есть один огромный минус – неудобство редактирования. Особенно в том случае, если в тексте присутствуют ещё таблицы. Как же быть тогда? Сейчас узнаете!
Как сделать рамку в MS Office Word вокруг всей страницы с текстом
Мы хотим Вам предложить вариант попроще, более действенный, продуманный в функционале данного текстового редактора. Вы увидитесь, но инструментом «Границы страниц» пользоваться в десятки раз удобнее. К тому же, он не мешает последующему редактированию текста страницы и прочей информации на ней.Итак, давайте сразу же перейдём к делу. Для начала мы хотим рассказать Вам, как задать границы для всей страницы – возможно, Вы желаете “обернуть” в рамки всю страницу с текстом целиком. Нужно проделать следующие действия:
Как видите, абсолютно ничего сложного здесь нет. Теперь Вам нужно лишь настроить эту самую рамку. Для этого вновь кликните по кнопке «Границы страниц» и поэкспериментируйте с элементами, помеченными на скриншоте.
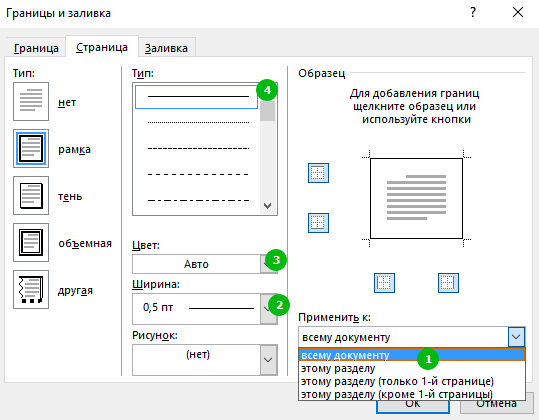
С рамкой для всей страницы с текстом и другими элементами мы разобрались, но как сделать рамку в Ворде вокруг отдельного текста?
Как создать рамку вокруг отдельного текста в Word
На самом же деле, данная инструкция не очень сильно будет отличаться от той, что Вы наблюдаете выше. Потому что Вы должны будете проделать практически такие же действия. Что ж, начнём: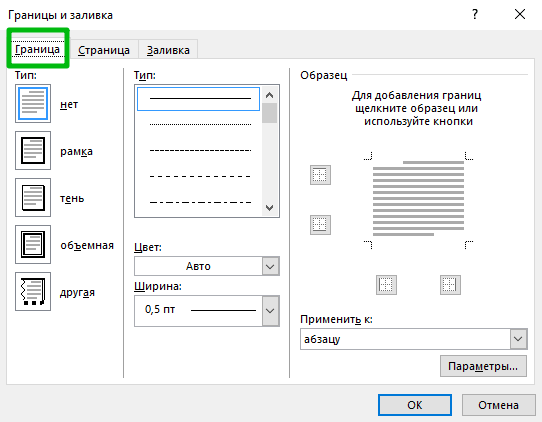
Для того чтобы задать рамку другому абзацу, выделите его перед выполнением инструкции, расположенной выше.
Не забывайте, что Вы можете менять ширину, внешний вид, цвет и рисунок рамки, а также её расположение в зависимости от собственных пожеланий.
Напоследок хотим напомнить, что данная инструкция подходит для всех версий программы MS Word, но расположение элементов может отличаться. В любом случае, проблем с заданием рамки вокруг текста у Вас возникнуть не должно.
Текстовый редактор Ворд настолько гибок, что при желании в нем можно создать, и , и рекламный буклет, и , и даже красивый . А при помощи средства и рисования можно делать поздравительные открытки и не сложные коллажи. Было бы желание и фантазия, и в том же ворде можно создавать, и визитки, и грамоты, и даже красочные электронные . Многие используют Ворд только, как текстовый редактор, и не более того, но достаточно добавить рамку и тот же простой текст документ станет намного интереснее и привлекательнее.
Как добавить рамку в документ, я покажу вам на примере текстового редактора Microsoft Word 2010. У кого на компьютере установлен еще старенький ворд версии 2003, можете почитать эту . А начиная с версии 2007 можно руководствоваться этой статьей.
Перейдите на вкладку Разметка страницы , и выберите инструмент под названием Границы страницы .
Если вы хотите сделать рамку только к определенному абзацу или блоку с текстом, то лучше перейти на вкладку Граница .

Если рамка вам необходима на весь лист или даже документ, то оставайтесь на вкладке Страница . Процесс создания рамки для определенного абзаца, блока или целой страницы совершенно одинаков.
Выбираем Тип линии будущей рамки, Цвет , Ширину и как ее применить (ко всему листу или только к абзацу).

В поле, где показан образец вашей будущей рамки, слева и снизу стоят квадратики, нажимая на которые можно добавлять или убирать боковые и верхние и нижние границы.
На вкладке Страница есть еще интересная функция Рисунок . Если нажать сбоку на маленькую черную стрелочку, то появиться выпадающий список с маленькими рисунками елочек, сердечек, яблок и т.д. Выберите какой-нибудь рисунок и посмотрите, что у вас получиться.

Есть еще внизу слева интересная кнопка Горизонтальная линия , при помощи которой можно в нужном месте документа сделать красивую разделительную линию. Главное перед ее созданием поставить курсор в то место, где она должна находиться.

Ну, вот мы и рассмотрели еще один инструмент для нашего творчества. Надеюсь, что рамки вам не раз пригодятся в вашей работе.
Как создать красивую рамку в Word 2003
Очень часто бывает, что необходимо быстренько создать какую-нибудь поздравительную открыточку или просто написать что-нибудь в красивой рамочке. Можно создать красивую открытку в Фотошоп или Gimp, но многие даже не слышали об этих программах, и не имеют их под рукой.
А потом их еще необходимо изучить, а открытка или рамка для текста нужна прямо сейчас. Вот тут-то опять на помощь нам придет текстовый редактор Microsoft Word. В нем прекрасно можно создать любую открытку ничуть не хуже типографской. Для начала хорошо бы сделать красивую рамку. Вот об этом мы сейчас и поговорим, и вы увидите, что это легко осуществить при помощи ворда.
Как сделать рамку в Word
Для того, чтобы создать красивую рамку в Word 2003 , откройте новый документ. Войдите в меню - Формат - Границы и заливка… .
Откроется окно «Границы и заливка ».
![]()
Перейдите на вкладку «Страница ». Выберите слева тип рамки. В центре окна выбираете цвет будущей рамки и рисунок. На образце Вы увидите вид Вашей рамки. Поэкспериментируйте и подберите то, что Вам понравится. После выбора нажмите кнопку «ОК » и Ваша рамка готова. Не забудьте её сохранить.
Для создания красивой рамки в Word 2007/2010 необходимо открыть меню Разметка страницы и в блоке Фон страницы выбрать Границы страниц .

Все остальное проделать также как и в Word 2003 . Читайте выше.
Создание рамки в Ворде очень увлекательное занятие, которое очень пригодится вам в вашем творчестве.
В этой статье мы расскажем, как в ворде сделать рамку. Для этого Вам понадобится русская версия программы Microsoft Word. В наше время найти такую - не проблема. Вы сможете легко скачать программу из Интернета.
Любому может потребоваться сделать рамку в Word"е. Если Вы учитесь в школе или университете, то Вам предстоит выполнять это действие особенно часто. Тем не менее, делается это очень быстро и просто. Вы сможете сделать рамку, как на одну единственную страницу, так и на весь текст целиком. Один раз проследуйте нашей пошаговой инструкции и в дальнейшем Вы сможете делать всё самостоятельно.
Как сделать рамку в Microsoft Word 2003
- Открываем документ (можно чистый, а можно уже с каким-то текстом), ищем в меню «Формат», далее «Границы и заливка». Если последней строки нет, то нажмите на стрелочку, чтобы открылся весь список целиком.
- В открывшемся окошке выбираем вкладку «Страница». Здесь выбираем нужный узор/рисунок, тип рамки.
- Если хотите детально задать отступы от края страницы, то войдите в «Параметры» в этом же окне.
- Смело щёлкаем «Ок».
Как сделать рамку в Microsoft Word 2007, 2010
- Находим в верхнем меню вкладку «Разметка страницы». Во вкладке ищем «Границы страницы» и нажимаем на неё.
- Открывается окно с названием «Границы и заливка». Выбираем тип рамки, задаём её внешний вид и цвет.
- Мы можем сделать рамку в ворде, как на одну страницу, так и на весь документ в целом. Для этого здесь предусмотрена функция «Применить к: …»
- Нажимаем «Ок».
После проделанных действий, рамка сразу же появится. Как видите, ничего сложного. Теперь Вы знаете, как в ворде сделать рамку.
Иногда в программе Microsoft Word требуется написать не просто лист или несколько листов однотипного текста, пусть и правильно отформатированного, с выделенными абзацами, заголовками и подзаголовками. В некоторых ситуациях текст в документе нуждается в должном обрамление, коим может послужить рамка. Последняя может быть как привлекательной, красочной, так и строгой, но в любом случае соответствующей содержимому документа.
В этой статье речь пойдет о том, как создать рамку в MS Word, а также о том, как ее можно изменить в соответствие с требованиями, выдвигаемыми к тому или иному документу.
1. Перейдите во вкладку “Дизайн” , расположенную на панели управления.
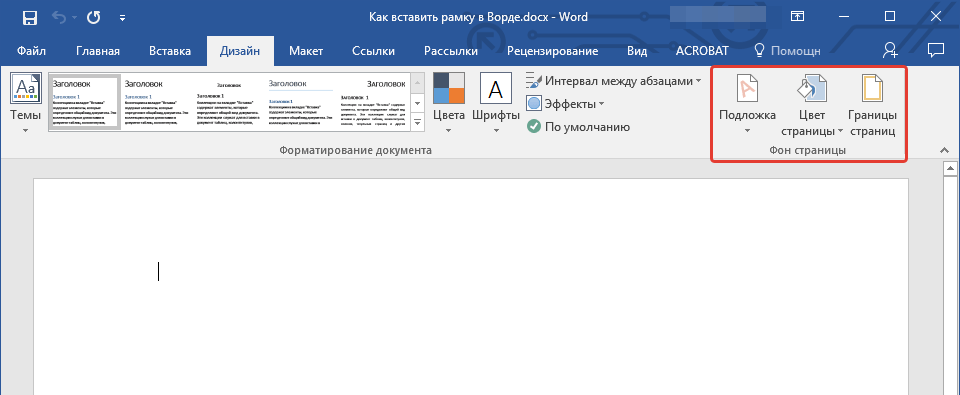
Примечание: Чтобы вставить рамку в Ворд 2007 следует перейти ко вкладке “Разметка страницы” .
2. Нажмите на кнопку “Границы страниц” , расположенную в группе “Фон страницы” .
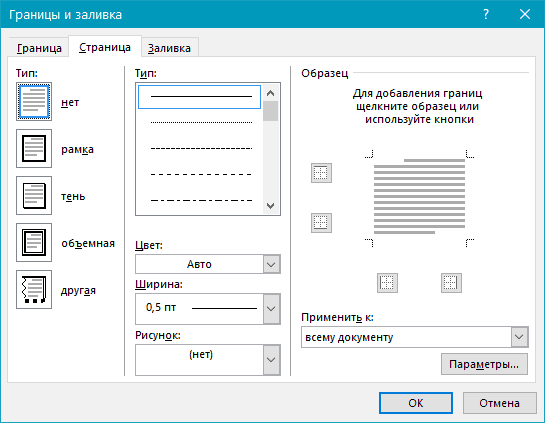
Примечание: В Microsoft Word 2003 пункт “Границы и заливка” , необходимый для добавления рамки, расположен во вкладке “Формат” .
3. Перед вами появится диалоговое окно, где в первой вкладке (“Страница” ) слева нужно выбрать раздел “Рамка” .

4. В правой части окна вы можете выбрать тип, ширину, цвет рамки, а также рисунок (этот параметр исключает другие надстройки для рамки, такие как тип и цвет).

5. В разделе “Применить к” можно указать, нужна ли рамка во всем документе или конкретной странице.
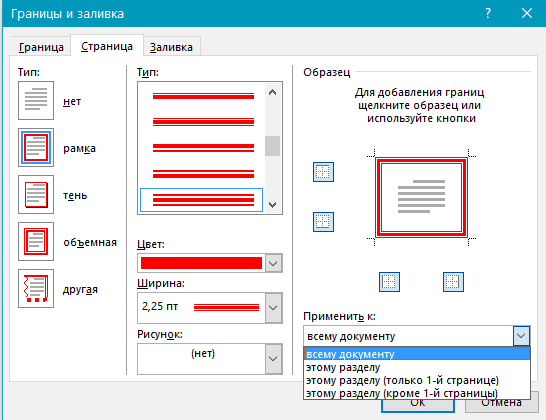
6. При необходимости, вы можете также открыть меню “Параметры” и установить размеры полей на листе.

7. Нажмите “ОК” для подтверждения, рамка сразу же появится на листе.
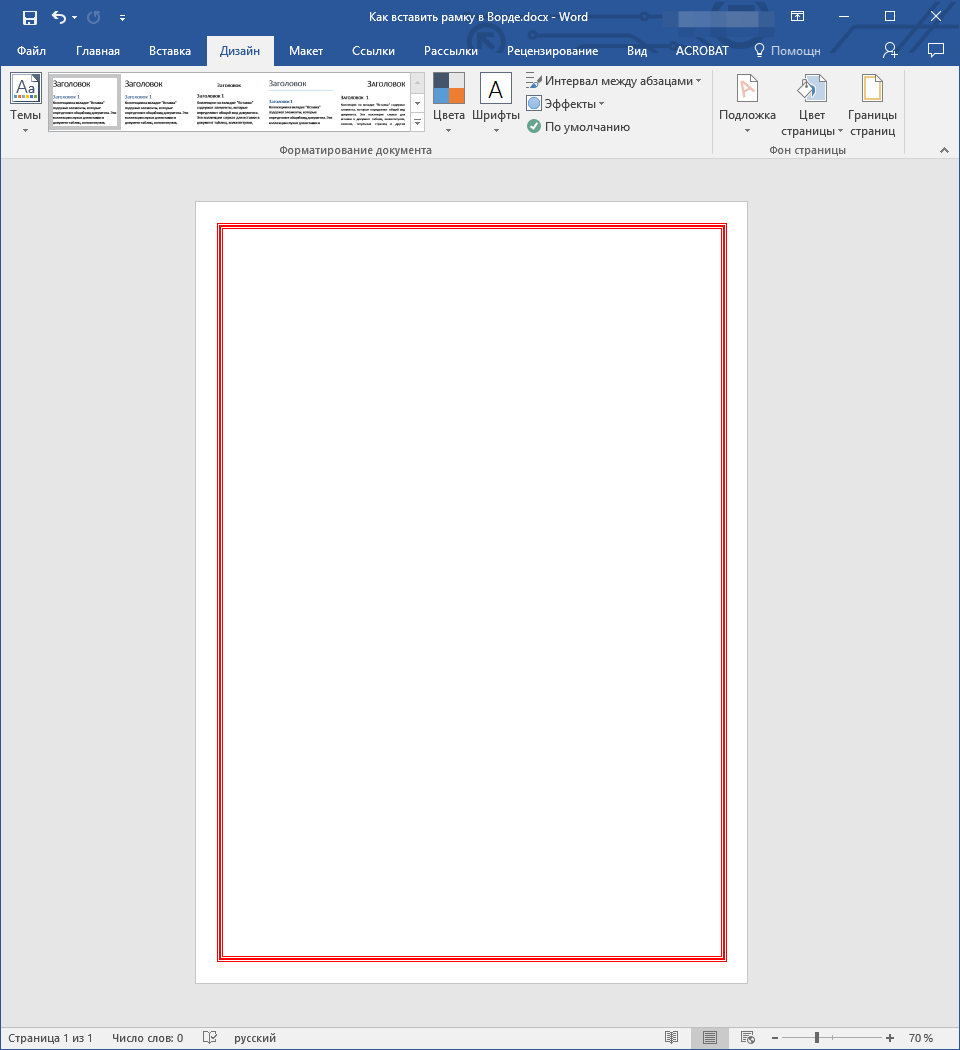
На этом все, ведь теперь вы знаете, как в Ворде 2003, 2007, 2010 — 2016 сделать рамку. Этот навык поможет вам украсить любой документ и акцентировать внимание на его содержимом. Желаем вам продуктивной работы и только положительных результатов.