Как сделать электронную таблицу в эксель. Обучение работе в excel.
Привет всем! Сегодняшний материал для тех, кто продолжает осваивать работу с программами-приложениями, и не знает, как сделать сводную таблицу в excel.
Создав общую таблицу, в каком либо из текстовых документов, можно осуществить её анализ, сделав в Excel сводные таблицы.
Создание сводной Эксель таблицы требует соблюдения определенных условий:
- Данные вписываются в таблицу, где есть столбцы и списки с названиями.
- Отсутствие незаполненных форм.
- Отсутствие скрытых объектов.
Как сделать сводную таблицу в excel: пошаговая инструкция
Для создания сводной таблицы необходимо:

Создался пустой лист, где видно списки областей и полей. Заголовки стали полями в нашей новой таблице. Сводная таблица будет формироваться путем перетаскивания полей.
Помечаться они будут галочкой, и для удобства анализа вы будете их менять местами в табличных областях.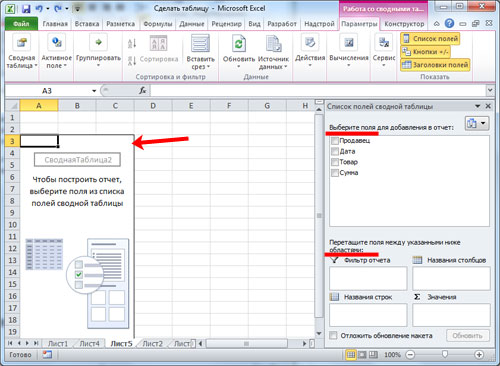
Я решил, что анализ данных буду делать через фильтр по продавцам, чтобы было видно кем и на какую сумму каждый месяц было продано, и какой именно товар.
Выбираем конкретного продавца. Зажимаем мышку и переносим поле «Продавец» в «Фильтр отчета». Новое поле отмечается галочкой, и вид таблицы немного изменяется.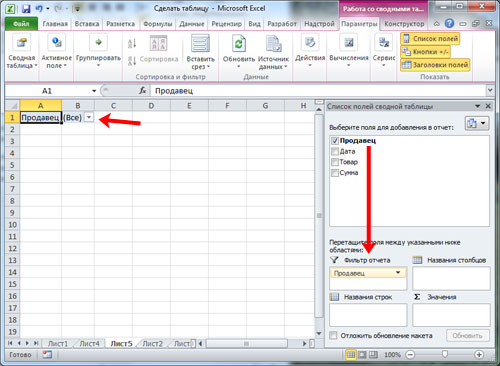
Категорию «Товары» мы поставим в виде строк. В «Названия строк» мы переносим необходимое нам поле.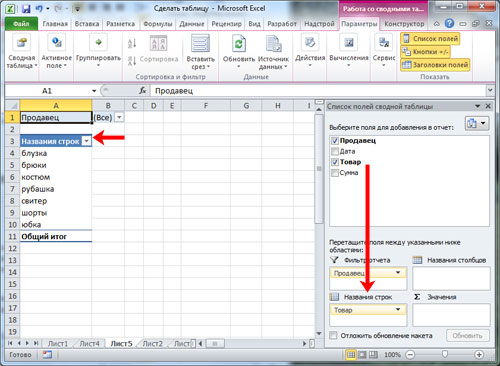
Для отображения выпадающего списка имеет значение, в какой последовательности мы указываем наименование. Если изначально в строках делаем выбор в пользу товара, а потом указываем цену, то товары как раз и будут выпадающими списками, и наоборот.
Столбец «Единицы», будучи в главной таблице, отображал количество товара проданного определенным продавцом по конкретной цене.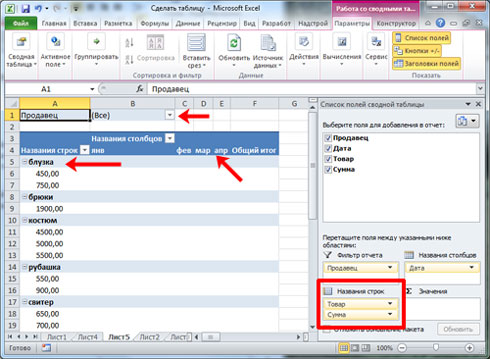
Для отображения продаж, например, по каждому месяцу, нужно поле «Дата» поставить на место «Названия столбцов». Выберите команду «Группировать», нажав на дату.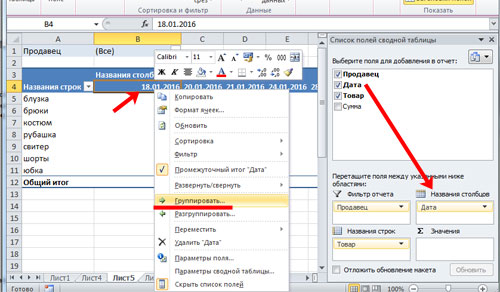
Указываем периоды даты и шаг. Подтверждаем выбор.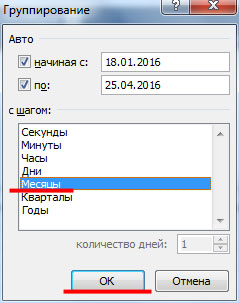
Видим такую таблицу.
Сделаем перенос поля «Сумма» к области «Значения».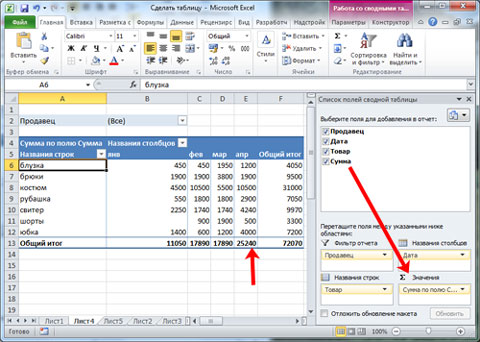
Стало видно отображение чисел, а нам необходим именно числовой формат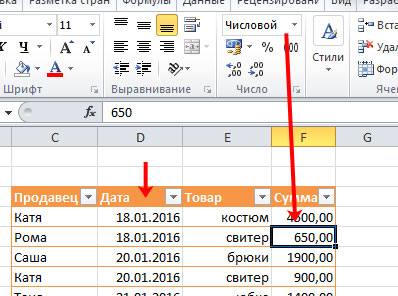
Для исправления, выделим ячейки, вызвав окно мышкой, выберем «Числовой формат».
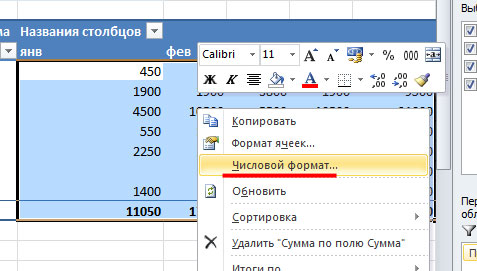
Числовой формат мы выбираем для следующего окна и отмечаем «Разделитель групп разрядов». Подтверждаем кнопкой «ОК».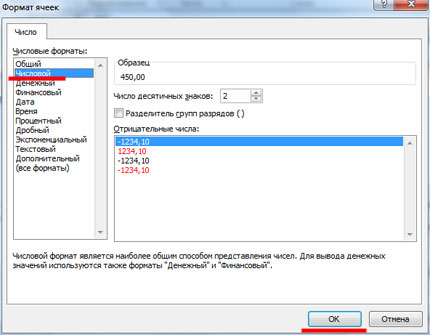
Оформление сводной таблицы
Если мы поставим галочку, которая подтверждает выделение сразу нескольких объектов, то сможем обрабатывать данные сразу по нескольким продавцам.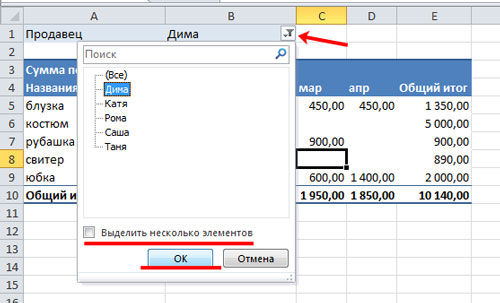
Применение фильтра возможно для столбцов и строк. Поставив галочку на одной из разновидностей товара, можно узнать, сколько его реализовано одним или несколькими продавцами.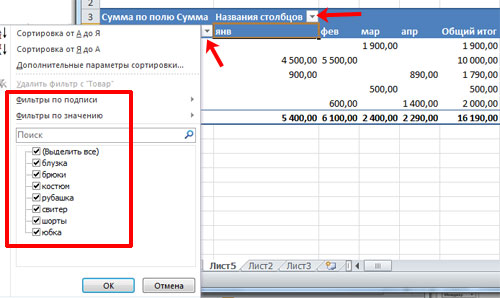
Отдельно настраиваются и параметры поля. На примере мы видим, что определенный продавец Рома в конкретном месяце продал рубашек на конкретную сумму. Нажатием мышки мы в строке «Сумма по полю…» вызываем меню и выбираем «Параметры полей значений».
Далее для сведения данных в поле выбираем «Количество». Подтверждаем выбор.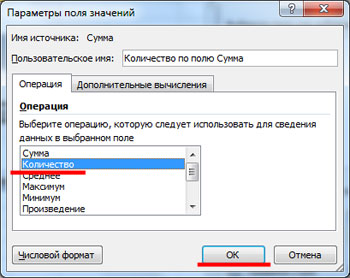
Посмотрите на таблицу. По ней четко видно, что в один из месяцев продавец продал рубашки в количестве 2-х штук.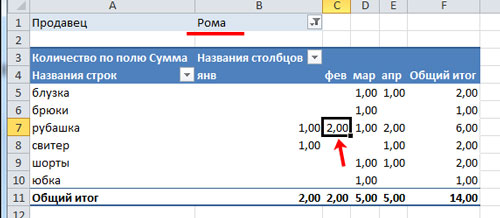
Теперь меняем таблицу и делаем так, чтобы фильтр срабатывал по месяцам. Поле «Дата» мы переносим в «Фильтр отчета», а там где «Названия столбцов», будет «Продавец». Таблица отображает весь период продаж или за конкретный месяц.

Выделение ячеек в сводной таблице приведет к появлению такой вкладки как «Работа со сводными таблицами», а в ней будут еще две вкладки «Параметры» и «Конструктор».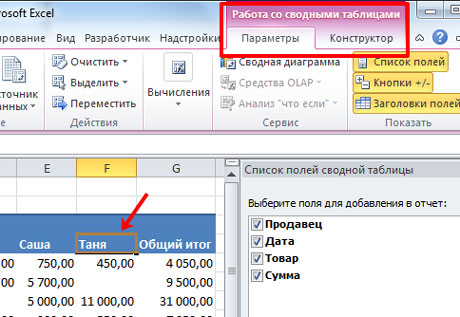
На самом деле рассказывать о настройках сводных таблиц можно еще очень долго. Проводите изменения под свой вкус, добиваясь удобного для вас пользования. Не бойтесь нажимать и экспериментировать. Любое действие вы всегда сможете изменить нажатием сочетания клавиш Ctrl+Z.
Надеюсь, вы усвоили весь материал, и теперь знаете, как сделать сводную таблицу в excel.
Создание таблиц в специальных программах, текстовых или графических редакторах, значительно упрощает восприятие текста, который имеет любые числовые данные. И в каждой программе есть свои особенности. В статье мы рассмотрим, как сделать таблицу в программе Эксель .
По сути, рабочий лист Эксель изначально представлен в виде таблицы. Он состоит из большого количества ячеек, у которых есть свой определенных адрес – название столбца и строки для этой ячейки. Например, выделим любую ячейку, находится она в столбце В , в четвертой строке – адрес В4 . Он также указан в поле «Имя» .
При выводе на печать рабочих листов Excel с данными, не будут напечатаны ни границы ячеек, ни названия строк и столбцов. Именно по этому, имеет смысл разобраться, как создать таблицу в Excel, чтобы данные в ней были ограничены и разделены . В дальнейшем, ее можно будет использовать для и для по имеющимся данным.
Начнем с создания шапки для таблицы. Введите нужные названия в ячейки. Если оно не поместилось, ячейки можно расширить: переместите курсор к названию столбца, он примет вид черной стрелочки, направленной в разные стороны, передвиньте на нужное расстояние.
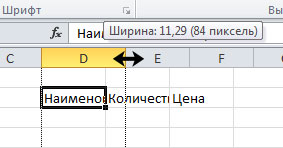
Еще один способ, чтобы поместить текст в ячейке – перенести его. Выделите ячейку с текстом и на вкладке «Главная» в группе «Выравнивание» нажмите на кнопочку «Перенос текста» .

Теперь заполним таблицу нужными данными. В ячейке D8 я воспользовалась переносом текста, давайте сделаем, чтобы он был виден полностью и ячейки были одинаковой высоты. Выделяем ячейки в нужном столбце, и на вкладке «Главная» в группе «Ячейки» кликаем на кнопочку «Формат» . Выберите из списка «Высота строки» .
![]()
В диалоговом окне введите подходящее значение. Если не обязательно, чтобы строки были одинаковые по высоте, можно нажать на кнопочку «Автоподбор высоты строки» .

На вкладке «Главная» , в группе «Шрифт» и «Выравнивание» , Вы найдете кнопки, для форматирования таблицы. Здесь же будет кнопка для создания границ. Выделите диапазон ячеек таблицы, нажмите на черную стрелочку возле кнопки и выберите из списка «Все границы» .
Вот так быстро мы сделали таблицу в программе Эксель.
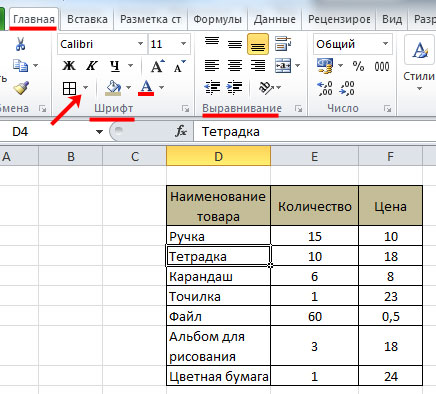
Сделать таблицу в Excel можно и с помощью встроенного редактора . В этом случае, она будет называться умной таблицей .
Выделим нашу таблицу целиком вместе с шапкой и данными. Затем на вкладке «Главная» в группе «Стили» нажмите на кнопочку «Форматировать как таблицу» . Из списка выберите подходящий стиль.

Появится диалоговое окно, в котором будет указан диапазон ячеек для таблицы. Поставьте галочку в поле «Таблица с заголовками» . Нажмите «ОК» .
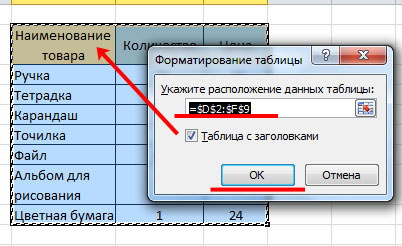
Таблица примет вид в соответствии с выбранным стилем. У меня этого не произошло, поскольку до этого я отформатировала выбранный диапазон ячеек.
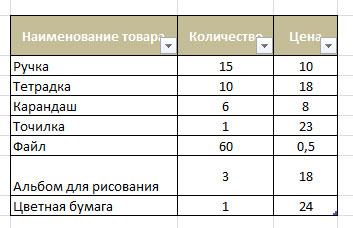
Теперь уберу границы и заливку для названий столбцов – те параметры, которые выбрала раньше. В результате отобразится выбранный стиль.
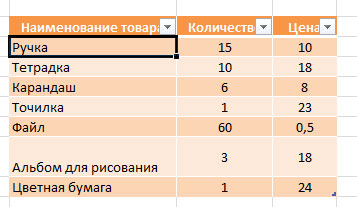
Если помните, мы сделали умную таблицу в Эксель . Для того чтобы добавить новый столбец или строку, начните вводить данные в любую ячейку, которая прилегает к таблице и нажмите «Enter» – она автоматически расширится.
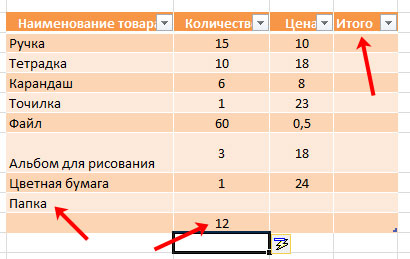
При выделении таблицы, на ленте появляется новая вкладка «Работа с таблицами» – «Конструктор» . Здесь можно задать нужное имя для таблицы, сделать сводную таблицу, добавить в таблицу строку итогов, выделить цветом строки и столбцы, изменить стиль.

Умные таблицы Excel хорошо использовать для , различных других графиков и для . Так как при добавлении в нее новых данных, они тут же отображаются, например, в виде построения нового графика на диаграмме.
Умную таблицу можно создать и другим способом. Выделите нужный диапазон ячеек, перейдите на вкладку «Вставка» и кликните по кнопочке «Таблица» . В появившемся диалоговом окне будет указан выбранный диапазон, поставьте галочку в поле «Таблица с заголовками» и нажмите «ОК» .
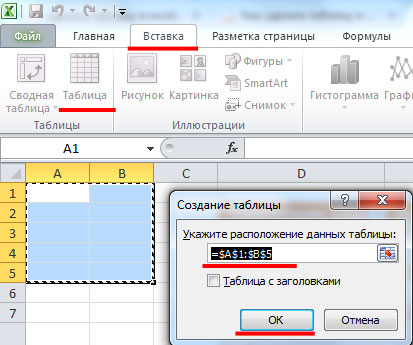
Вот так, всего в пару кликов, можно сделать обычную или умную таблицу в программе Excel.
Я показала и рассказала, что такое , его основные функции. А сейчас приступим к практическому применению этих знаний.
Таблицы в Excel станут Вашими не заменимыми помощниками в быту и в бизнесе.
Если Вы пришли в Интернет зарабатывать, то должны знать, что Вашего бизнеса помогут Вам. Но у Вас должна быть и , как к ней прийти.
Табличный редактор Excel станет инструментом, с помощью которого Вы сможете вести расчеты Ваших затрат и доходов. Вы убедитесь наглядно в количестве поступления денег из выбранных Вами проектов. Сможете заранее рассчитать на какой доход выйдите в запланированные Вами сроки.
Первое, что надо написать – название столбцов :
- наименование
- Количество
- сумма
Затем перечислите покупки :
- Масло
- Сахар
В конце первого столбца напишите «Итого». Укажите цену и количество приобретаемых продуктов. Для перехода с одной ячейки на другую, пользуемся клавишей «Enter».
Вы можете увеличить размер шрифта, изменить его цвет и тему. Есть возможность поменять цвета ячеек. Если название ячейки не поместится, то в таком случае, идем в название столбца, ставим курсор на границе столбцов и тянем вправо до нужного нам размера.
Определяем границы Вашей таблицы. Для этого выделяете табличку, зажав левую мышку и протянув от верхнего левого угла к нижнему правому. Идете во вкладку «Главная» и нажимаете на «Границы». В выпавшем подменю выбираете «Все границы».
После этого можете выбрать цвет таблички, ее отдельных строк. Делайте все по Вашему вкусу: красиво и удобно.
Можно сказать, что табличка для вычисления затрат на покупки готова.
Теперь приступайте к вычислениям . Надо проделать действие – умножение цены на количество. Ставите курсор в столбце «D» в строке «Хлеб» и набираете с клавиатуры:« = » . Затем нажимаете на количество данного товара - столбец «В». С клавиатуры нажимаете на знак умножения: «*» (Не забываем при этом держать кнопку «Shift») и кликаете в столбце «С» на цену этого продукта. После этого нажимаете «Enter».
 Далее воспользуемся маркером автозаполнения. Подводим курсор к нижней правой границе рассчитанной Вами ячейки с суммой и зажимая уголок, тянете вниз. Ячейки как бы скопируют формулы, и сразу будет произведен расчет. Вам уже не придется его делать вручную.
Далее воспользуемся маркером автозаполнения. Подводим курсор к нижней правой границе рассчитанной Вами ячейки с суммой и зажимая уголок, тянете вниз. Ячейки как бы скопируют формулы, и сразу будет произведен расчет. Вам уже не придется его делать вручную.
 Теперь осталось посчитать автосумму. Выделяте ячейки столбца «Д». Идете на вкладку «Главная» и выбираете значек «Σ».
Теперь осталось посчитать автосумму. Выделяте ячейки столбца «Д». Идете на вкладку «Главная» и выбираете значек «Σ».
Все, общая сумма затрат на покупки посчитана!
Что еще Вы сможете поменять в Вашей табличке?
Когда пишете в ячейках цифры, то они могут быть в формате даты, общем, денежном, процентном. Для установления формата, выделяете числа и во вкладке «Главная» идете на «Общий» и выбираете все, что Вам нужно. При выделении захватываете только числа. Слова не нужно.
Можете использовать функцию объединения ячеек. Например, для заголовка таблицы. Проведете мышкой от начала строки с заголовком до конца таблицы. Переходите во вкладку «Главная» - Группа «Выравнивание» – «объеденить и поместить в центре». Затем используете кнопочки расположения текста, как в Ворде и выбираете размер шрифта.
 Проведем Форматирование объекта. Для этого нужно выделить табличку без заголовка. Затем идете во вкладку «Вставка». Выбираете: «Таблица». Перепроверяете все Ваши заголовки и наименования. В выпавшем меню нажимаете «ОК».
Проведем Форматирование объекта. Для этого нужно выделить табличку без заголовка. Затем идете во вкладку «Вставка». Выбираете: «Таблица». Перепроверяете все Ваши заголовки и наименования. В выпавшем меню нажимаете «ОК».
Теперь у Вас каждое наименование столбца содержит функцию «Фильтр». Применяя фильтр к какому то названию, можно рассматривать в отдельности ту или иную строку таблицы. Это помогает из большого числа наименований выделить одну или несколько и рассматривать только их.
Для того, чтобы снять фильтр с каждой из колонок, нужно во вкладке «Главная» нажать на «Сортировка и фильтр» – «Фильтр». Тем же способом можно сделать и обратную операцию.
В строке «Меню» появляется функция «Конструктор». С его помощью, возможно изменять стили таблицы.
Если появится желание добавить дополнительные строки или столбцы, кликните на уже имеющуюся правой кнопкой и выбираете «Вставить».
Если хотите поменять надпись в ячейке- кликаете внутри 2 раза и пишете новое название или число. Для удаления содержимого ячейки – выделите ее и нажмите клавишу «Del».
Поздравляю!
Теперь перед Вами полноценная таблица в Excel . Вы сделали это! Начало положено! Теперь Табличный редактор Excel в ваших руках.
Для сохранения Вашего шедевра, нажимаете в вернем левом углу на панели быстрого доступа «Сохранить».
А теперь предлагаю посмотреть это видео . В нем показано и рассказано более наглядно и подробно, как создать таблицу в Excel :
Подведем итог. Создать таблицу в Excel легко и просто. Надо только этого захотеть. Табличный редактор Excel может стать Вашим незаменимым помощником при расчете доходов, расходов, прибыли в тех или иных компаниях, прогнозах и выигрышах.
А я желаю Вам всего самого наилучшего и жду Ваших комментариев.
C любовью и благодарностью, Светлана Дубан - Аврора
Мой скайп: aleksandra200628
Тот факт, что умение работать на компьютере сегодня необходимо всем и каждому, не вызывает сомнений даже у скептиков.
Книга, которую вы держите в руках, будет настоящим другом и помощником для тех, кто желает самостоятельно и в короткие сроки освоить премудрости работы на персональном компьютере. Написанная простым и понятным языком, она доступна и легка даже для новичков. Большое количество конкретных примеров и наглядных иллюстраций способствует быстрому и легкому усвоению предлагаемого материала.
Его последовательное изложение, а также подробное пошаговое описание ключевых операций и процедур превращают изучение данной книги в увлекательный процесс, результатом которого будет умение общаться на «ты» с любым современным компьютером.
Описание построено на примере системы Windows XP Professional.
Книга:
Как мы уже отмечали выше, рабочий лист Excel представляет собой таблицу, состоящую из ячеек, каждая из которых образуется в результате пересечения строки и столбца. Но ведь полностью рабочий лист данными почти никогда не заполняется: обычно в нем содержатся таблицы небольшого размера. Соответственно, их нужно как-то обозначить на листе, соответствующим образом оформив визуальное представление конкретной таблицы. В частности, строки и столбцы таблицы должны иметь понятные названия, отражающие их суть, у таблицы должны быть четкие границы, и т. д.
Для решения этой задачи в Excel реализован специальный механизм, доступ к которому осуществляется с помощью инструментальной панели Границы . Включить отображение этой панели (рис. 6.21) можно с помощью команды главного меню Вид? Панели инструментов? Граница .
Рис. 6.21. Панель инструментов Граница
Вначале вы должны решить, границу чего нужно нарисовать. Например, общую границу таблицы можно выделить жирными линиями, а сетку таблицы – обычными, и т. д. Чтобы нарисовать общую границу, нужно нажать кнопку, расположенную слева в инструментальной панели, и в открывшемся меню (см. рис. 6.21) выбрать пункт Граница рисунка . Затем при нажатой кнопке мыши указателем (который примет форму карандаша) очертите границу таблицы. Для того чтобы каждая ячейка была отделена одна от другой границей, нужно в меню (см. рис. 6.21) выбрать пункт Сетка по границе рисунка , после чего также при нажатой кнопке мыши очертить диапазон, ячейки которого должны быть разделены границей.
* * *
На рис. 6.22 представлен пример таблицы, созданная с применением линий трех видов: жирной, штрихпунктирной и двойной.

Рис. 6.22. Вариант оформления таблицы
Но это еще не все: при желании вы каждую линию можете оформить каким-либо цветом. Чтобы выбрать цвет, нажмите в панели Границы последнюю справа кнопку, и укажите его в открывшемся меню.
Учтите, что созданные рассмотренным способом границы таблицы невозможно удалить традиционным методом – нажатием клавиши Delete . Для этого придется нужно в панели Граница нажать кнопку Стереть границу (ее название отображается в виде всплывающей подсказки при подведении указателя мыши), после чего выполнить те же действия, что и в процессе создания границы (т. е. при нажатой кнопке мыши укажите линии, которые должны быть стерты). Для удаления линии в пределах одной ячейки достаточно подвести к этой линии указатель мыши, который после нажатия кнопки Стереть границу примет форму ластика, и просто щелкнуть мышью
Однако рисование таблицы – это еще лишь полдела: для выполнения в ней интерактивных расчетов необходимо создать формулы или применить соответствующие функции. Эти операции мы рассмотрим ниже, на конкретном примере.
Самое простое, что можно сделать в Microsoft Excel - создать таблицу. Рассмотрим этот процесс на примере Microsoft Office 2007.
Первое, с чего нужно начать - рассчитать необходимое количество столбцов и строк. Допустим, нам необходимо 5 столбцов и 6 строк. Соответственно, мы выделяем столбцы А-Е и строки 1-6.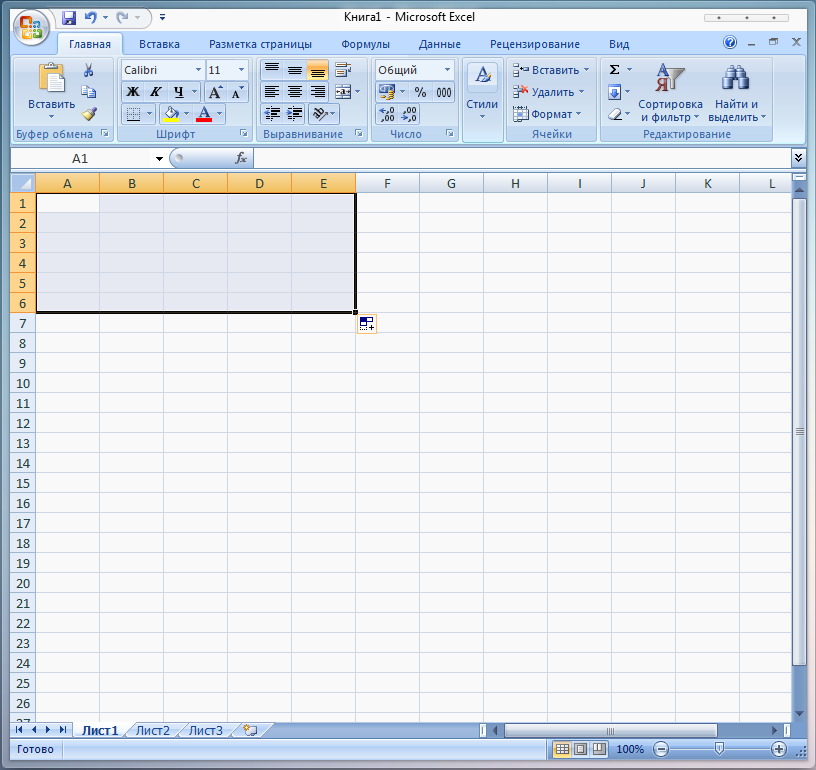
Этот вариант подойдет, если нужно создать пустую таблицу, в которой данные можно будет ввести после создания или после распечатки таблицы. Либо можно сразу заполнить необходимое количество столбцов и строк данными, после чего останется только обрамить таблицу. Мы же остановимся на создании пустой таблицы.
Выделяем, кликаем по выделенному участку правой клавишей мыши и в контекстном меню выбираем Формат ячеек .
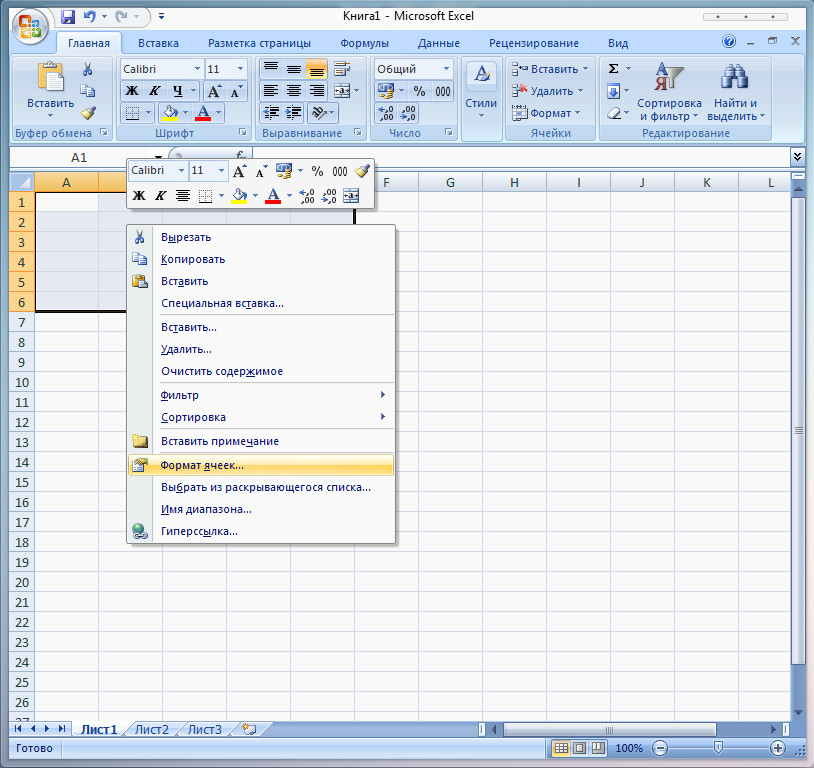
В открывшемся окне переходим во вкладку Граница
. Эта настройка отвечает за то, как будут выглядеть разделители в таблице. Соответственно, можно настроить внешний вид таблицы так, как пожелается. Но мы не будем придумывать что-то изощренное для примера, а создадим классическую таблицу.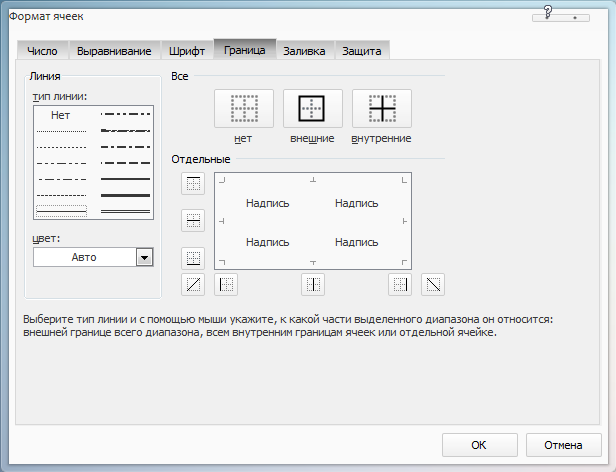
Для этого выбираем Тип линии
жирный (самую жирную полосу), в разделе Все
выбираем Внешние
. Так мы создали внешние рамки таблицы, внутренние разделители можно сделать сразу же, для этого в Тип линии
выбираем обычную полосу, в разделе Все
выбираем Внутренние
. Цвет
можно оставить Авто
- по умолчанию это черный. Теперь можно нажать Ок
. Результат будет таким:
Если внутренние разделители хочется сделать такими же жирными, как и внешняя рамка, то заново открываем вкладку Граница , в разделе Все выбираем Внутренние , Тип линии выбираем жирный.
Стоит отметить, что сперва необходимо выбирать тип линии, а затем тип границы, а не наоборот.
Часто первая строчка в таблице имеет жирную рамку, которая отделяет ее от остальных строк. Чтобы это сделать, выделяем всю первую строчку, открываем вкладку Граница
, Тип линии
выбираем жирный, в разделе Все
выбираем Внешние
. То же самое можно проделать и с первым столбцом. Результат будет таким:
Границы настраивать по своему усмотрению можно и через верхнюю панель инструментов:
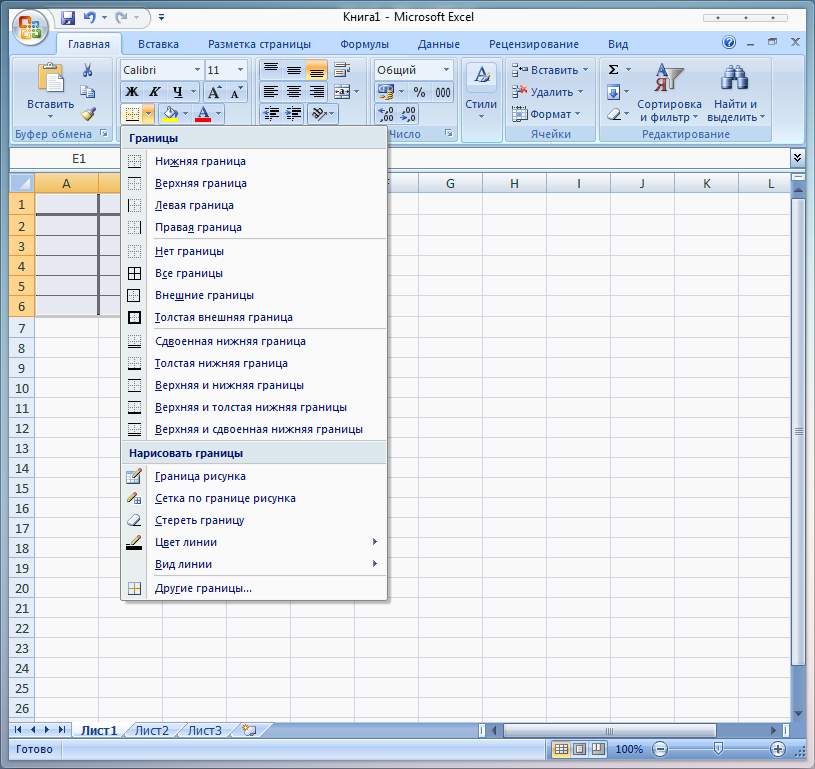
Подкорректировать ширину столбцов или строк можно, наведя курсор на разделители букв или цифр.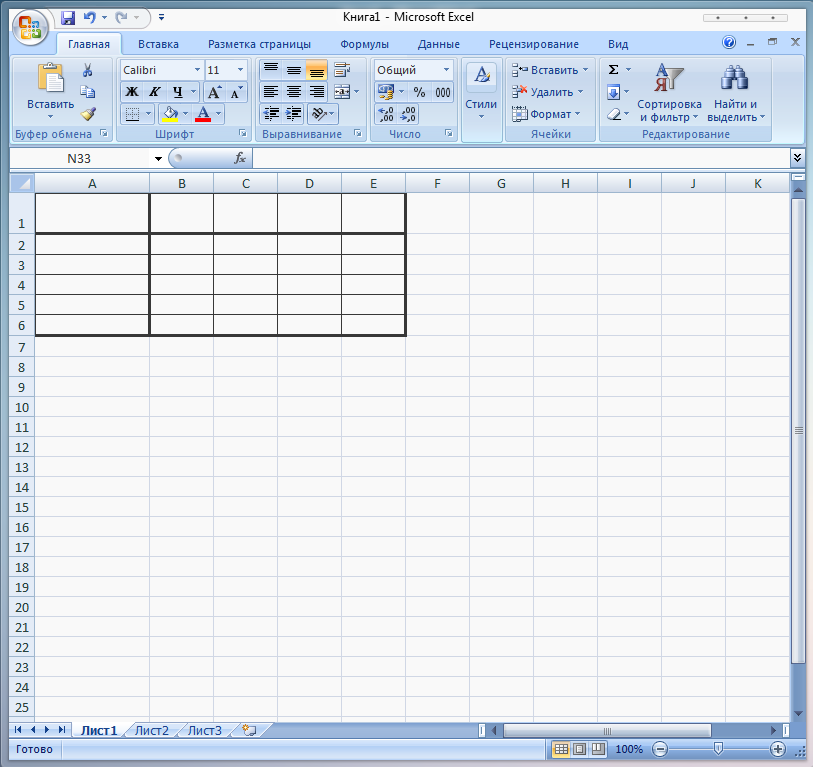
Если нужно залить столбец или строку цветом, то выделяем участок, нажимаем правой клавишей мыши и выбираем Формат ячеек
. В открывшемся окне выбираем вкладку Заливка
и выбираем нужный цвет. Результат будет примерно таким: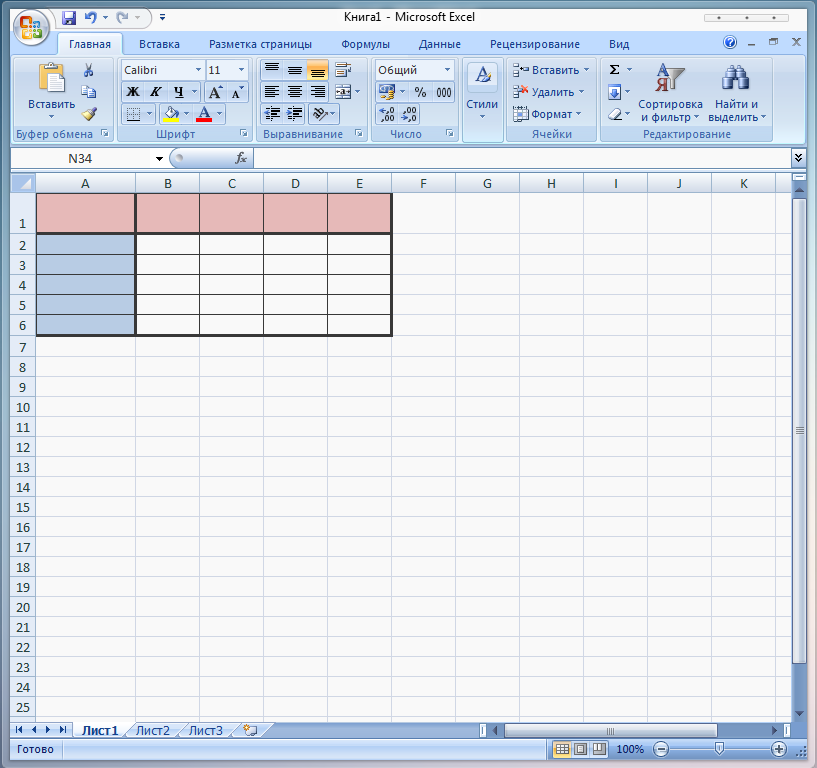
Готово! Получившуюся таблицу теперь можно заполнить, сохранить или распечатать.