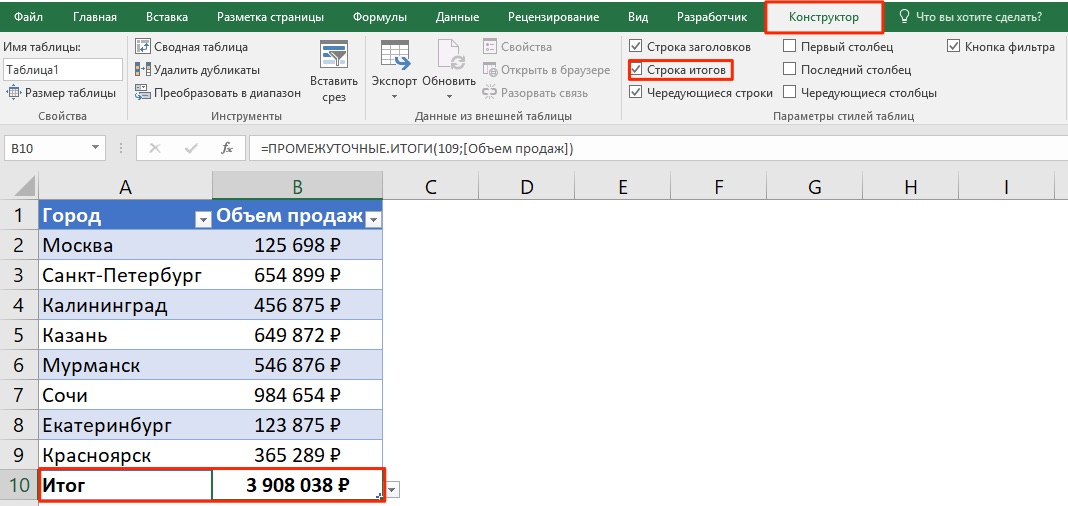Как в экселе посчитать сумму столбика. Как посчитать сумму столбца в Excel. Как посчитать сумму в столбце с помощью кнопки “Автосумма”
Пожалуй, одной из самых популярных функций программы Microsoft Excel является сложение. Простота работы с Excel в суммировании значений делает практически бесполезным калькулятор или другие способы сложения больших массивов значений. Важная особенность сложения в Excel в том, что программа предоставляет несколько способов для этого действия.
Рекомендуется, чтобы отчет о сводной таблице был создан в новой таблице. Чтобы завершить создание динамической таблицы, нажмите кнопку «Принять». Он состоит из трех компонентов. Это заголовки столбцов, которые содержат качественные или количественные данные, составляющие базу данных.
Сумма значений для сведения
Здесь вы перетаскиваете, нажимая мышью поля и в зависимости от вашей позиции из 4 возможных областей, это будет сводка наблюдаемой информации. В этом разделе результат информации наблюдается в соответствии с положением полей в суммарной области. Для этого необходимо перетащить поле «продажи» в сумму суммы значений с помощью мыши.
Автосумма в Excel
Самый быстрый и, безусловно, самый простой способ вывести сумму в Excel – это сервис «Автосумма». Для его использования необходимо выделить ячейки, в которых содержатся значения, которые нужно сложить, а также пустую ячейку непосредственно под ними. Во вкладке «Формулы» необходимо нажать на знак «Автосумма», после чего в пустой ячейке появляется результат сложения.
Точно так же мы перетаскиваем мышью. В поле «пользователь» в область ярлыков строк и поле «продукт» в область меток столбцов. Таким образом, в «кратком информационном компоненте» будет указано следующее. Сделав вышеизложенное, в итоговой информационной составляющей будет получен следующий результат.
Как посчитать сумму в столбце с помощью кнопки “Автосумма”
На первом месте продаются 3 продавца. Это: Альберто, Карлос и Роберто с 00 кетсале. Другие виды использования, которые могут быть предоставлены динамической таблице, следующие. При выполнении динамической таблицы пользователь может иметь такие результаты, как: средние, подсчеты, максимумы, минимумы, отклонения, среди других расчетов количественного поля.
Этот же способ доступен и в обратной последовательности. В пустой ячейке, где необходимо вывести результат сложения, необходимо поставить курсор и кликнуть на знак «Автосумма». После нажатия в ячейке формируется формула со свободным диапазоном суммирования. С помощью курсора необходимо выделить диапазон ячеек, значения которых нужно сложить, после чего нажать Enter.
Одна из великих утилит динамической таблицы - генерировать подсчеты из качественных переменных или из дискретных количественных переменных. Эти результаты в сводной таблице могут быть изменены и отображены мгновенно, поскольку поля, участвующие в местах изменения области поля.
Соображения относительно формата данных и импорта
Вы можете быстро добавить слой к своей карте, выбрав один из предложенных стилей. Вы можете выбрать один из стилей быстрой карты или указать свои параметры стиля, тип местоположения и источник данных вручную. Когда вы создаете карту, легко увлечься и попытаться добавить на карту большой объем данных. Важно иметь в виду, что отслеживание слишком большого числа отдельных объектов на карте может смутить и сорвать пользователя и не дает четкой картины ваших бизнес-данных.
Ячейки для сложения также можно определять и без выделения курсором. Формула суммы имеет вид: «=СУММ(B2:B14)», где в скобках приводится первая и последняя ячейка диапазона. Меняя значения ячеек в Excel-таблице, можно корректировать диапазон суммирования.
Сумма значений для сведения
Excel позволяет не только суммировать значения для каких-то конкретных целей, но и автоматически считает выделенные ячейки. Такие сведения могут быть полезны в тех случаях, когда задача не связана с суммированием чисел, а заключается в необходимости посмотреть значение суммы на промежуточном этапе. Чтобы сделать это, не прибегая к написанию формулы, достаточно выделить нужные ячейки и в командной строке программы в самой нижней части кликнуть правой клавишей мыши на слово «Готово». В открывшемся контекстном меню напротив графы «Сумма» будет выведено значение всех ячеек.
Как посчитать сумму в столбце с помощью формулы простого сложения
Пределы импорта данных на каждый уровень. Если ваши данные содержат большое количество объектов, их можно добавить к карте в подмножествах, например, если у вас есть 000 объектов, создайте два слоя, каждый из которых содержит по 1000 точек. Вы можете отключить кластеризацию с помощью кнопки «Кластерные точки» на ленте карты.
Добавить слой быстрой карты
Столбцы набора данных, которые будут использоваться для местоположения, должны быть отформатированы как текстовые значения, а не как числовые значения. Из-за этого, в отличие от истинных значений даты и времени, значения времени сами по себе не могут использоваться во временных анимациях.
- Именованные таблицы и диапазоны.
- Используйте текстовые значения.
Формула простого сложения в Excel
В случаях, когда значения для сложения рассредоточены по всей таблице можно использовать простую формулу сложения в Excel-таблице. Формула имеет следующую структуру:
Для создания формулы в свободной ячейке, где должна быть выведена сумма, ставится знак «равно». Excel автоматически реагирует на это действие, как на формулу. Далее при помощи мыши необходимо выделить ячейку с первым значением, после которого ставится знак «плюс». Далее все остальные значения также вводятся в формулу через знак сложения. После того, как цепочка значений набрана, нажимается кнопка Enter. Использование этого метода оправдано при сложении небольшого количества чисел.
Чтобы выбрать источник данных для карты, выполните следующие действия. Можно настроить несколько геокодеров, и любой из них можно установить по умолчанию. Чтобы выбрать тип местоположения, выполните следующие действия. Например, если вы хотите сравнить все магазины в рамках франшизы на основе дохода, выберите столбец, который содержит информацию о доходах от продаж. Карусель показывает несколько способов, которыми вы можете сравнить записи карты.
Добавление настраиваемого типа местоположения
Чтобы применить стиль по столбцу, выполните следующие действия. В окне нажмите стрелку раскрывающегося списка «Стиль» и выберите столбец, который будет использоваться для применения стиля к слою. Чтобы назначить свои записи отдельным объектам только по местоположению, выберите. Параметры стиля обновляются, чтобы отображать предлагаемые стили на основе указанного типа местоположения. Откроется окно подтверждения, в котором отображаются данные для создания слоя карты, выбранного типа местоположения и выбранного стиля. Чтобы отключить подтверждение для каждого нового слоя, установите флажок «Не показывать это сообщение снова». Вы можете повторно включить подтверждение в любое время, изменив параметр в настройках карты. Нажмите «Добавить данные». Данные в вашей таблице добавляются как слой к карте. Если ваши данные содержат повторяющиеся области, у вас есть возможность добавить данные перед созданием слоя. В разделе «Добавить области». Выберите стиль, который вы хотите для своего слоя, и нажмите «Добавить данные». . Пользовательские лимиты могут включать торговые районы, лимиты зонирования или другие определенные области.
Формула СУММ в Excel
Несмотря на практически автоматизированный процесс использования формул сложения в Excel, порой проще написать формулу самостоятельно. В любом случае, их структуру необходимо знать в тех случаях, когда работа ведется в документе, созданном другим человеком.
Формула СУММ в Excel имеет следующую структуру:
Чтобы добавить тип местоположения, выполните следующие действия. Если ваши данные содержат повторяющиеся области, у вас есть возможность добавить данные из этих областей, чтобы суммировать информацию таким образом, чтобы ее было легче анализировать. Например, если вы решили создать карту с типом местоположения состояния, но ваши данные содержат результаты продаж из многих почтовых кодов в каждом состоянии, вы можете суммировать информацию, чтобы при щелчке по полигону состояния карты, показана общая сумма продаж всех почтовых кодов в этом состоянии.
СУММ(A1;A7;C3)
При самостоятельном наборе формулы важно помнить, что в структуре формулы недопустимы пробелы, а последовательность знаков должна быть четкой.
Знак «;» служит для определения ячейки, в свою очередь знак «:» устанавливает диапазон ячеек.
Важный нюанс – при подсчете значений всего столбца не нужно устанавливать диапазон, пролистывая до конца документа, который имеет границу в свыше 1 миллиона значений. Достаточно ввести формулу с следующими значениями: =СУММ(B:B), где буквы обозначают тот столбец, который необходимо посчитать.
Добавить пользовательскую систему координат
Чтобы добавить данные, выполните следующие действия. Чтобы добавить пользовательскую систему координат, выполните следующие действия. В окне «Добавить данные из таблицы электронных таблиц» выберите «Координаты» в раскрывающемся меню «Тип места» и нажмите «Формат места размещения». Используйте выпадающие меню «Долгота» и «Локатор», чтобы выбрать соответствующие столбцы данных и сопоставить их с полями местоположения. Нажмите «Подробности», чтобы просмотреть дополнительную информацию о службе или объектах карты. Откроется окно импорта пользовательских пространственных ссылок, в котором отображается информация о выбранной пространственной ссылке. В текстовом поле «Псевдоним» введите уникальное имя для настраиваемой системы координат. Нажмите «Импорт», чтобы импортировать пространственную ссылку. Новая система координат отображается в верхней части раскрывающегося меню «Другое». Чтобы определить пользовательскую пространственную ссылку как значение по умолчанию, при добавлении данных на карту с использованием координат, установите флажок Использовать как значение по умолчанию. Нажмите «ОК», чтобы вернуться в окно «Рабочий процесс добавления данных».
- На панели «Выбор пространственной справки» выберите «Другие» и нажмите «Импорт».
- Нажмите «Выбрать», чтобы выбрать службу карты или объекта.
Excel также позволяет вывести сумму всех без исключения ячеек документа. Для этого формулу необходимо вводить в новой вкладке. Допустим, что все ячейки, суммы которых нужно посчитать, расположены на Листе1, в таком случае формула должна писаться на Листе2. Сама структура имеет следующий вид:
СУММ(Лист1!1:1048576), где последнее значение является цифровым значением самой последней ячейки Листа1.
Вы можете создавать ячейки формулы или функции, которые автоматически выполняют вычисления, используя данные из любой выбранной вами группы ячеек. Например, вы можете сравнить значения двух ячеек, вычислить сумму или произведение нескольких ячеек и т.д. результат формулы или функции будет показан в той же ячейке, где вы ввели формулу или функцию.
Вы также можете использовать любую из более чем 250 предопределенных математических функций, которые включены в страницы для создания формул. Существуют функции для статистических, инженерных и финансовых приложений, некоторые из которых получают информацию удаленно через Интернет. Вы найдете подробную информацию о каждой из этих функций в браузере функций, которая отображается при вводе знака равенства в ячейке, а также в справочной информации о формулах и функциях, доступных в Интернете.
Видео по теме
- выделить область ячеек;
- использовать кнопку “Автосумма”;
- создать формулу простого сложения;
- с помощью функции .
Посчитать сумму с помощью выделения области ячеек
Во-первых, узнать сумму любых ячеек со значениями вы можете просто выделив нужные вам ячейки левой клавишей мыши:
Добавление, вычитание, умножение или деление значений
Вы можете создавать простые или сложные арифметические формулы для выполнения вычислений, основанных на значениях в ваших таблицах. 

Вы можете использовать операторы сравнения, чтобы проверить, совпадают ли значения двух ячеек, или если одно значение больше или меньше другого. Результат оператора сравнения выражается как «истина» или «ложь».
Выделив ячейки с числами, в правом нижнем углу Excel отобразит сумму значений в выделенном вами диапазоне.
Для того чтобы выделить ячейки находящиеся не по соседству, следует удерживать клавишу CTRL и выбирать ячейки левой кнопкой мыши.
Как посчитать сумму в столбце с помощью формулы простого сложения
Пожалуй, самый простой и примитивный способ суммирования данных в столбце это формула простого сложения. Для того чтобы суммировать данные:
Опорные ячейки в формулах

Если в формуле есть ошибка, она появится в ячейке результата. Нажмите на него, чтобы увидеть сообщение об ошибке. Если сообщение указывает, что другая ячейка вызывает ошибку, вы можете щелкнуть ссылку на ячейку, чтобы выбрать ячейку с ошибкой. 
В формулах вы можете включать ссылки на ячейки, диапазоны ячеек и столбцов или целые строки данных и даже ячейки в других таблицах или страницах. Страницы используют значения ссылочных ячеек для вычисления результата формулы.
- кликните левой клавишей мыши на ячейку, в которой вы хотите получить результат сложения;
- введите формулу:
В формуле выше указывайте номера ячеек которые вы хотите суммировать:
Как посчитать сумму в столбце с помощью кнопки “Автосумма”
Если вы хотите посчитать сумму чисел в столбце и оставить этот результат в таблице, то, пожалуй, самый простой способ – это использовать функцию “Автосумма”. Она автоматически определит необходимый для суммирования диапазон ячеек и сохранит результат в таблице.
Вставить функции в ячейки
Следующие примеры показывают использование ссылок на ячейки в формулах. Если ссылочный диапазон охватывает более одной ячейки, начальная и конечная ячейки разделяются одним двоеточием. Обратите внимание, что имя таблицы и ссылка на ячейку разделены двумя двоеточиями. Когда вы выбираете ячейку в другой таблице для формулы, имя таблицы автоматически включается. Чтобы обратиться к столбцу, вы можете использовать буквенное обозначение столбца. Следующая формула вычисляет общее количество ячеек в третьем столбце: для ссылки на строку вы можете использовать номер строки. Следующая формула вычисляет общее количество ячеек в первой строке: Чтобы ссылаться на строку или столбец с заголовком, вы можете использовать имя заголовка. 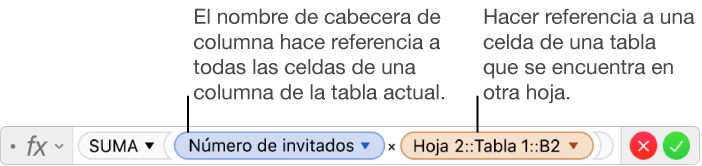
Если ссылочная ячейка из другой таблицы, ссылка должна содержать имя таблицы.
. Вы можете использовать любую из более чем 250 предопределенных математических функций, которые включены в страницы вашего документа.
Для подсчета чисел в столбце с помощью автосуммы сделайте следующее:
- кликните на первую пустую ячейку в колонке под значениями, которые вы хотите суммировать:

- на панели инструментов выберите значок “Автосумма”:
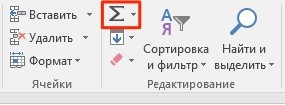
- после нажатия кнопки система автоматически выберет диапазон для суммирования. Если система выбрала диапазон не правильно – вы можете его скорректировать просто изменив формулу:
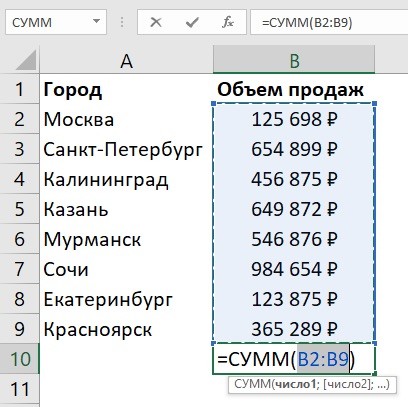
- как только вы убедитесь что диапазон значений для суммы выбран правильно, просто нажмите клавишу Enter и система посчитает сумму в столбце:
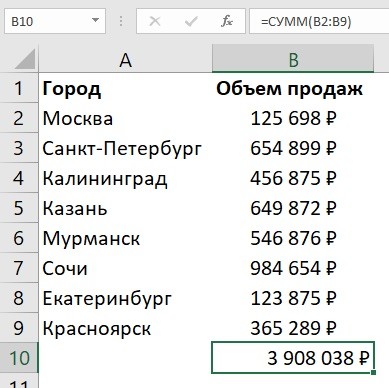
Как посчитать сумму в столбце с помощью функции СУММ в Excel
Вы можете сложить значения в столбце с помощью функции . Чаще всего формулу используют для создания суммы отдельных ячеек в столбце или когда ячейка с суммой не должна быть расположена прямо под столбцом с данными. Для подсчета суммы с помощью функции проделайте следующие шаги:
- выделите левой клавишей мыши ячейку и введите функцию “ “, задав необходимый диапазон ячеек:
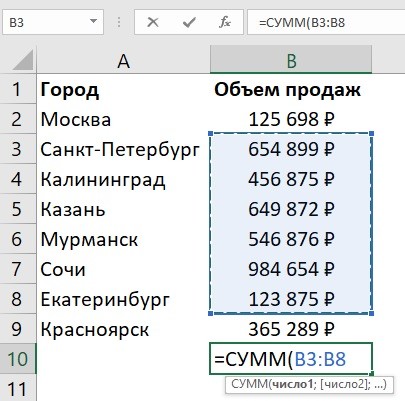
- нажмите кнопку “Enter” и функция посчитает сумму в указанном диапазоне.
Как посчитать сумму в столбце в Excel с помощью таблицы
Для подсчета суммы в столбце с данными вы можете отформатировать данные как таблицу. Для этого:
- выделите диапазон ячеек с данными и преобразуйте их в таблицу с помощью клавиши на панели инструментов “Форматировать как таблицу”:
![]()
- после того как ваши данные представлены в формате таблицы, на вкладке “Конструктор” на панели инструментов выберите пункт “Строка итогов” для того, чтобы добавить сумму колонок под таблицей:
Как посчитать сумму в нескольких столбцах в Экселе одновременно
- выделите область ячеек, которую вы хотите суммировать + захватите одну пустую колонку и строку рядом с таблицей для суммирования:
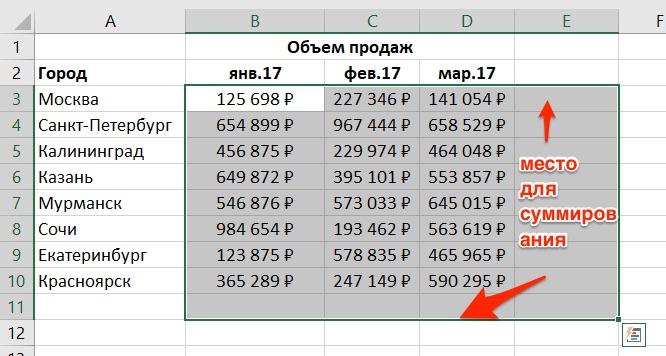
- нажмите на панели инструментов кнопку “Автосумма”:
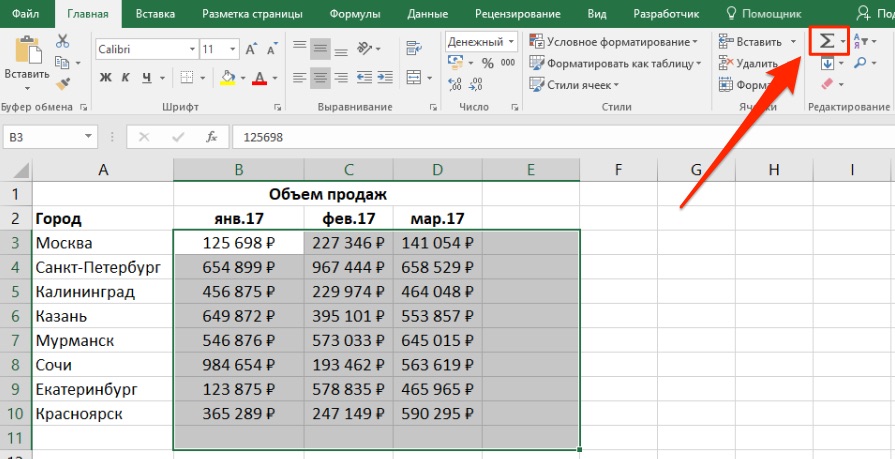
- после этого действия, система автоматически посчитает сумму по выделенным колонкам и строкам: