Как в ворде сделать альбомный вид страницы. Все способы: Как в Ворде сделать альбомную страницу. Как пронумеровать страницы в Word
Если Вы создаете в Microsoft Word файлы с большим количеством страниц, то в них часто возникает необходимость переместить один или несколько листов в другое место. Например, это отчеты, курсовые, диплом. Да и не обязательно страниц должно быть много. К примеру, сделали Вы кроссворд, и потом решили, что сначала должен идти он, а потом уже сами вопросы – значит, нужно лист с кроссвордом поставить перед ними.
Чтобы помочь вам определить страницу, которую вы хотите открыть, информация, введенная в диалоговом окне «Свойства чертежа», доступна в диалоговом окне «Открыть». В меню «Представления» в этом окне нажмите «Свойства», и программа отобразит все свойства презентации страницы.
О разных способах сохранения проекта. Свойства страницы: при первом сохранении страницы вам предлагается сохранить информацию о свойствах страницы чертежа, такую как название, автор, ключевые слова, описание. Если вы введете эту информацию, когда вы откроете страницу позже, описание и другая информация появятся в диалоговом окне «Открыть». Предисловие проекта: вы можете сохранить чертежный проект как предисловие, или первую страницу, или все страницы чертежей для лучшей идентификации проекта до его открытия. Сохранение в первый раз проекта рисования.
И вот здесь возникает вопрос: как перенести так, чтобы напечатанное в документе не сдвинулось и осталось на месте. Давайте в этой статье мы и разберемся, как можно поменять страницы местами в Ворде и, при этом, не нарушить размещение остальной информации.
Воспользуемся мы самим простым способом – это копирование – вставка. Но прежде чем приступить, необходимо добавить в текст разрывы разделов, и тогда можно не переживать, что все напечатанное куда-то переползет.
Формы показывают различные способы изменения их внешнего вида, а именно: точки подключения. В некоторых формах есть точки подключения, где вы можете вставлять конечные точки одномерной формы, например, разъем. Точки подключения и способ подключения двух форм.
Пример формы с определенной рукояткой управления. Пример создания полукруга, начинающегося с линии, нарисованной с помощью инструмента «Карандаш». Использование ручек эксцентриситета. Ручки вращения: появляется, когда форма выбирается с помощью инструмента «Вращение» и указывает, где рисовать, чтобы вращать фигуру. Центр вращения отмечен штифтом, который можно перемещать, чтобы изменить центр вращения.
Статью, я уже писала. Прочесть ее можно, перейдя по ссылке.
Поскольку места разрывов не отображаются в документе, нужно включить видимость непечатаемых знаков. На вкладке «Главная» нажмите на кнопку , или воспользуйтесь комбинацией клавиш «Ctrl+Shift+8» . Отключаются они повторным нажатием на кнопку.
Для примера, давайте поменяем местами страницы с приказом и анкетой. Нужно добавить чистый лист после содержания и перед анкетой, а потом вставить туда необходимое.
Режим поворота любой формы. Некоторые формы, включая все типы разъемов, имеют начальные точки и конечные точки. Иллюстрация ручек выбора и экстремальных точек на фигурах. Удаление вершин может изменить количество сегментов в форме и, следовательно, внешний вид. Операции, выполняемые над вершинами на прямоугольнике.
Выберите все формы на странице. В меню «Правка» выберите «Выбрать все». Если на странице более 25 форм, они появятся в фиолетовой строке, указывая на их выбор. Выбор любой детали. Выберите страницу, которую вы хотите скопировать. Выполните одно из следующих действий.
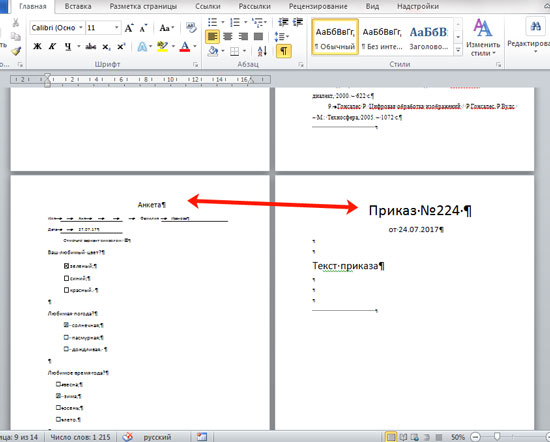
На той странице, после которой добавим чистую, поставьте курсив в последнюю строку. Дальше откройте вкладку «Разметка страницы» и кликните по небольшой стрелочке на кнопке «Разрывы» .
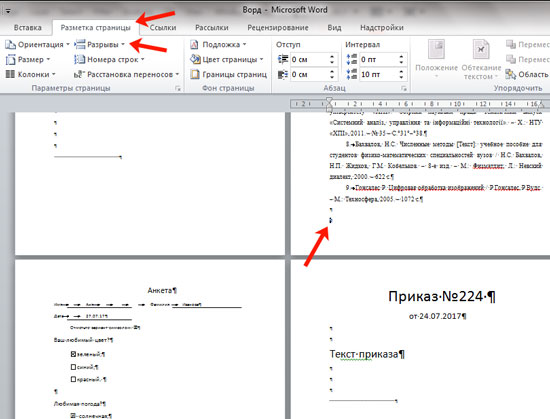
Из развернувшегося списка выберите «Следующая страница» .
Чтобы создать офсетную копию фигуры, в меню «Правка» нажмите «Дублировать». Копирование и вставка фигур из существующего чертежа в новый чертеж. В существующем чертеже выберите фигуры, которые вы хотите использовать в новом чертеже, а затем в меню «Правка» нажмите «Копировать».
Верните новый чертеж, в меню «Правка» выберите «Копировать». Удаление фигуры со страницы чертежа. Нажмите инструмент «Указатель», а затем щелкните нужную форму. Перетащите фигуру в нужное место на странице. Выберите фигуры, которые вы хотите переместить, затем поместите указатель в одну из фигур. Если один из объектов, которые вы перемещаете, является группой, указатель не будет смотреть, пока он не будет помещен над одной из фигур в группе.
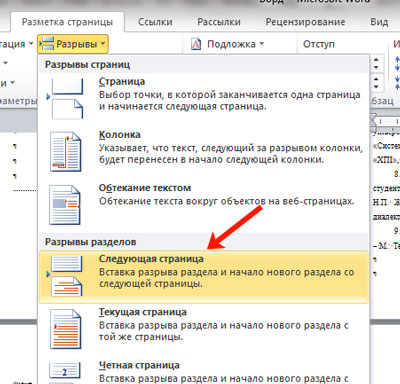
Теперь в нужном нам месте будет добавлен разрыв. Переходим к следующему листу и в пустой строке нажимаем «Enter» , чтобы добавить еще одну строчку.
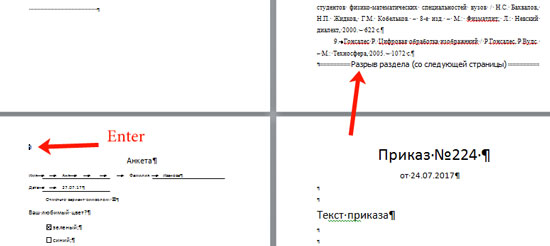
Мигающий курсив не трогайте, и добавляйте еще один раздел в документ тем же способом, который описан выше.
Затем потяните фигуры в новое положение. Приведение «от близкого к закрытию» формы в положение.
- Выберите нужную форму.
- Выполните одну из следующих операций.
Выравнивание фигур в определенном положении. Нарисуйте фигуры в выбранной позиции. Указание координат формы. Выравнивание форм в первичной форме. Выбрав этот параметр, вы можете перемещать все фигуры и поддерживать их выравнивание, выбирая и перемещая руководство. Вращение 90-градусной формы: выполните следующую операцию: в меню «Форма» выберите «Повернуть» или «Перевернуть», а затем нажмите «Повернуть влево» или «Повернуть вправо».
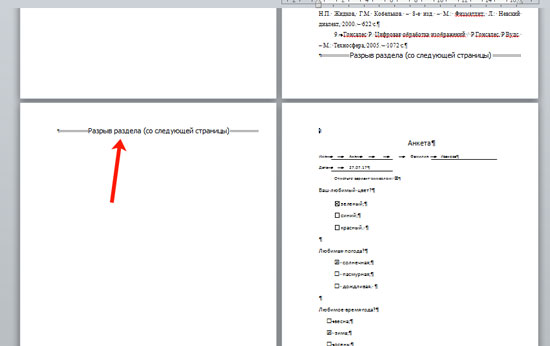
Открывайте лист, который нужно перенести и выделяйте на нем все напечатанное. Затем его нужно или вырезать – «Ctrl+X» (текст вырежется с листа), или скопировать – (все набранное останется).

Возвращаемся к созданной пустой странице и кликаем мышкой перед надписью про разрыв. Вставьте скопированный фрагмент – .
Поворот фигуры с помощью инструмента «Вращение». Форма будет вращаться вокруг штифта. Поверните фигуру, вставив угол поворота. Чтобы повернуть фигуру влево, вы введете положительное значение и, чтобы повернуть его вправо, отрицательное значение. Реверсирование ориентации или опрокидывание формы.
Для двухмерных фигур в меню «Форма» выберите «Повернуть» или «Отразить», а затем «Отразить по вертикали» или «Отразить по горизонтали»; для фигур. Выберите фигуры, которые хотите группировать. В меню «Форма» выберите «Группировка», а затем «Группа». Чтобы разгруппировать фигуры, выберите группу и выполните следующие действия: «Группировка фигур». Разгруппировка или разгруппирование фигур.
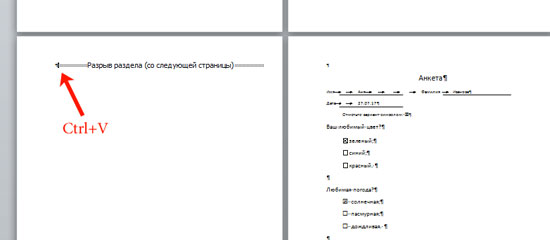
Лист приказа будет в нужном месте. Чтобы убрать строку, которую занимает надпись про разрыв, поставьте курсив в конец текста, в примере после слова «приказа», и нажмите . Если появилась лишняя строчка и на следующей странице, кликните по ней и нажмите ту же кнопку.
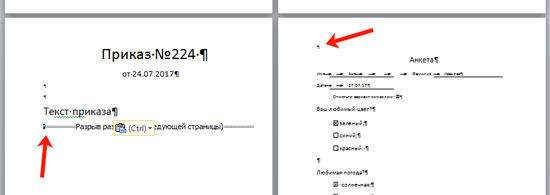
Добавление формы в группу. . Выберите форму и группу, которую вы хотите ввести. В меню «Форма» выберите «Группировка», а затем «Добавить в группу». Удаление фигуры из группы. . Выберите группу и нажмите форму, которую вы хотите удалить из группы. В меню «Форма» выберите «Группировать», а затем «Удалить из группы».
Измените настройку группы, чтобы принять новые групповые формы. . Выберите группу. В меню «Формат» выберите «Поведение». Нажмите на форму для добавления в группу, а в меню «Формат» выберите «Поведение». Определение характеристик формы. Формат, нажмите «Специальный». Если параметр «Тип» указан как группа, то эта форма является группой.
После этого, все напечатанное будет располагаться на листах, как положено.

Вот так мы перенесли страницу с приказом в другое место документа Ворд. А благодаря созданию разделов, текст не сместился и остался на месте.
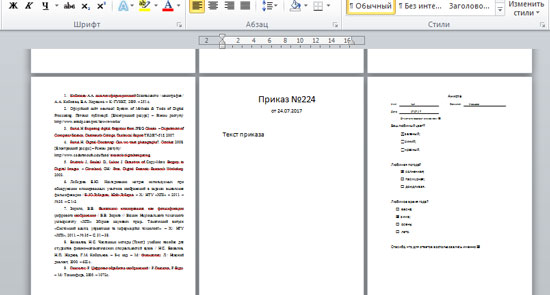
На этом буду заканчивать. Думаю, воспользовавшись описанным способом, у Вас тоже все получилось.
Редактирование группы в окне группы. В меню «Файл» выберите «Открыть группу». Измените желаемую фигуру в группе окон. Чтобы сохранить изменения и вернуться в окно чертежа, нажмите кнопку «Закрыть окно» в окне группы. Выберите 1-мерную или 2-мерную форму.
Восстановление формы путем перемещения вершины. Нажмите на вершину, которую вы хотите переместить. Когда указатель выйдет чуть выше вершины, он изменит внешний вид. Когда выбрана вершина, она становится фиолетовой. Перетащите вершину в нужную позицию.
Выберите пружину или форму, которая содержит лук. Нажмите на точку управления дугой и потяните ее, пока лук не получит желаемый вид. Изменение эксцентриситета пружины. . Нажмите на контрольную точку пружины для рукоятки эксцентриситета. Выполняет одну из операций: чтобы изменить величину эксцентриситета дуги, потяните рычаг эксцентриситета дальше или ближе; чтобы изменить угол эксцентриситета дуги, тянет вокруг контрольной точки. Создание свободной кривой из нескольких строк.
Чтобы профессионально оформить документ, нужно не только понимать, как настроить внешний вид текста, но и знать, как в Ворде сделать альбомную страницу.
С помощью программы Word из пакета Microsoft Office можно оформить любой тип документа, применяя к нему различные стили, объекты форматирования. Благодаря текстовому процессору можно существенно сэкономить время на редактирования больших файлов и текстов.
Выберите созданную несколько строк. Блокировка форм от выбора. Вы также можете ввести пароль для индивидуального доступа к новому редактированию чертежа.
- Выберите форму, которую вы хотите защитить.
- В «Формат» выберите «Защитить».
Они будут следовать тем же самым шагам, что и выше. Защищать или не защищать свойства формы. Повышение защиты проекта рисования. В меню «Вид» выберите «Окно проводника чертежей». Если проект не защищен паролем, щелкните правой кнопкой мыши имя проекта и выберите «Защитить документ». Все страницы проекта будут защищены. . Разблокировать формы для выбора.
Создание альбомной ориентации в Ворд 2003
В старой версии Ворда процесс изменения некоторых параметров страницы существенно отличается от новых изданий. Именно поэтому следует рассмотреть, как изменить положение странички в данном случае.
Следуйте инструкции для изменения ориентации на альбомную:
- В новом документе откройте любую страничку и выберите на панели инструментов пункт меню под названием «Файл». Затем откройте в выпадающем списке окно для изменения параметров;
- В данном окне можно настроить размер полей вручную, определить размерность используемой бумаги. Чтобы изменить положение, найдите соответствующее поле и выберите альбомную, как показано на рисунке выше.
Помните! В старом варианте Ворда после изменения ориентации странички из книжной на альбомную, необходимо обязательно изменить и поля, потому что текст сдвинется и выйдет за грани листа.
Щелкните правой кнопкой мыши имя страницы чертежа и выберите «Защитить документ», затем щелкните в полях «Формы», чтобы отменить выбор. В меню «Формат» выберите «Защита», затем нажмите «Выбрать», чтобы удалить выбранное. Установите расстояние между линиями сетки.
Устанавливает интервал сетки в переменном или фиксированном режиме, следуя одному из шагов. Точная настройка минимального расстояния между линиями сетки, а грубая - меньшая. Для фиксированной сетки в списке Горизонтальный и Вертикальный сетки выберите Исправлено. Для минимального интервала введите требуемый интервал. . Установка единиц измерения линейки и подразделений.
Изменение ориентации в документе Ворд 2007
Данная версия текстового процессора «Ворд» является первой, которая получила обновленный пользовательский интерфейс.
Теперь пункты меню программы на панели инструментов разделены по логическим блокам: для форматирования внешнего вида текста, преобразования разметки, работы с таблицами, картинками и прочие вкладки.
Чтобы установить единицы измерения линейки, выполните следующие действия: В меню «Файл» выберите «Параметры страницы», а затем нажмите кнопку «Свойства страницы». Выберите форму, которую вы хотите изменить. Если фигуры являются частью группы, выберите одну или несколько форм в группе.
В меню «Формат» выберите «Текст», «Линия», «Заливка», «Тень» или «Угол округления». Выберите желаемый вариант форматирования. Убедитесь, что форма не выбрана. В меню «Формат» выберите «Текст», «Линия», «Заполнить», «Тень» или «Угол округления». Внесение нового цвета в список цветов.
Для изменения ориентации в данной версии Ворда, следуйте следующим указаниям:
- Откройте нужный Вордовский файл и найдите на панели инструментов вкладку разметки страницы;

- Выберите пункт ориентации. Появится выпадающий список. Выберите необходимый тип. После совершения данного действия все страницы станут альбомными;
Также вам может быть полезным прочтение этих статей:
Измените форму, а затем в меню «Формат» выберите один из вариантов «Текст», «Линия», «Заливка» и «Тень». В конце списка «Цвет» выберите «Дополнительные цвета». В диалоговом окне «Цвета». Если вы удаляете все фигуры определенного цвета, затем сохраните и закройте страницу чертежа, определенный цвет будет удален из списка цветов. Изменение цветов в цветовой палитре.
Измененные цвета отображаются в цветовой палитре и в списке «Цвет» в диалоговых окнах «Текст», «Линия», «Заливка» и «Тень». Любые цветные формы в исходном цвете меняют цвет. В меню «Сервис» выберите «Цветовая палитра». В списке цветов выберите цвет, который вы хотите изменить. Нажмите кнопку «Изменить» и выполните одну из следующих операций: В режиме стандартного выбора выберите один из базовых цветов или режим пользовательского выбора, чтобы определить свой собственный цвет.
- Создание и вставка формулы в Word - Пошаговое руководство
Альбомный вид в Ворд 2010 и 2013
Так как все более новые варианты Word имеют схожий интерфейс, замена ориентации происходит одинаково. Для большей наглядности приведем пример замены положения страницы в новых версиях Ворда.
Чтобы сделать печать доступной только на текущей странице чертежа, в меню «Вид» выберите «Окно проводника чертежей». Чтобы сохранить шаблон с существующим трафаретом, чтобы открыть его на любой странице чертежа, откройте трафарет. Чтобы создать новый трафарет для сохранения определенного шаблона, выполните следующие действия: В меню «Файл» выберите «Трафареты» и нажмите «Создать трафареты». Щелкните значок «Ярлык трафарета» и выберите «Окно проводника чертежей».
- Затем щелкните значок в строке заголовка трафарета и выберите «Изменить».
- Нажмите еще раз на значок заголовка и выберите «Окно проводника чертежей».
- Откройте вкладку для разметки;
- В выпадающем меню поля ориентации выберите альбомную.

Как сделать альбомной только одну страницу
В Ворде также есть возможность переделать ориентацию только одной странички документа, к примеру, второй:
В разделе «Подробности» в поле «Имя» введите имя для печати, а затем выберите нужный тип печати. В разделе «Поведение» выполните один из следующих вариантов. Чтобы отрегулировать шаблон при редактировании масштаба страницы чертежа, установите флажок «Масштабирование». Линейный шаблон или конец линии, незащищенный, будет настраиваться на толщину линии.
В окне проводника чертежей откройте соответствующую папку, щелкните правой кнопкой мыши новую печать и выберите «Редактировать шаблон». Создайте фигуру или фигуры, которые вы хотите обозначить как шаблон. Нажмите кнопку «Закрыть окно», а затем «Да», чтобы изменить шаблон.
- Откройте вкладку разметки страниц;
- Нажмите на «поля» и в появившемся окошке выберите настраиваемые поля. Откроется отдельное окно;
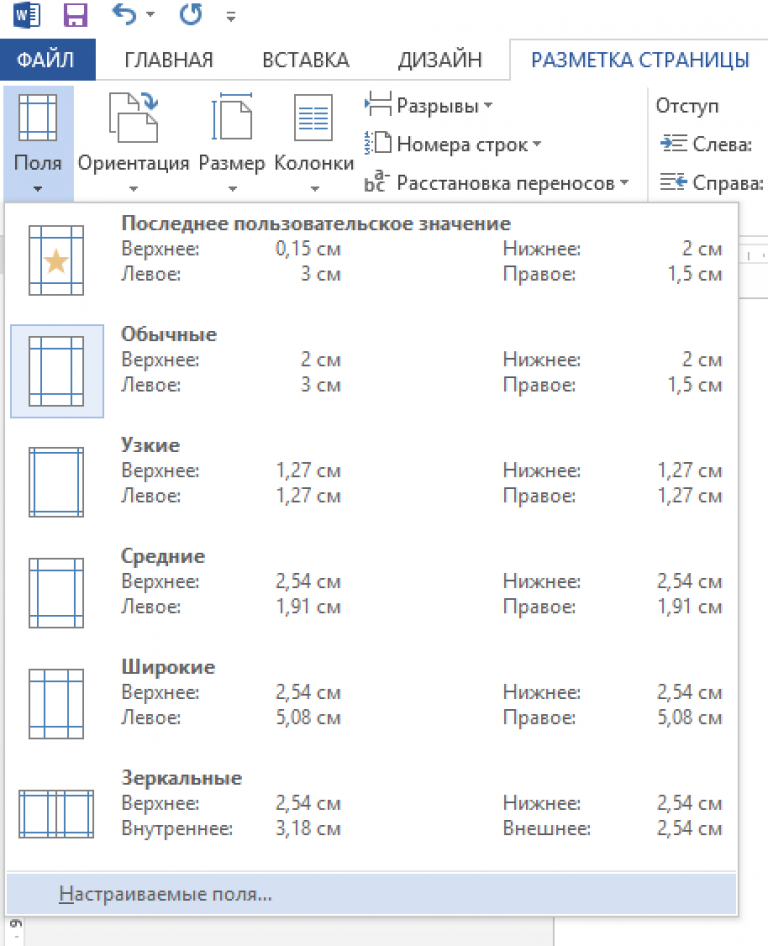
- В появившемся окне выберите альбомную ориентацию;
- В поле «применить» выберите применение до конца всего документа. Таким образом можно сделать несколько страниц альбомными. Чтобы сделать еще несколько страничек с книжным видом , выделите необходимые листы и проделайте действия, которые указаны в пунктах 1-3.
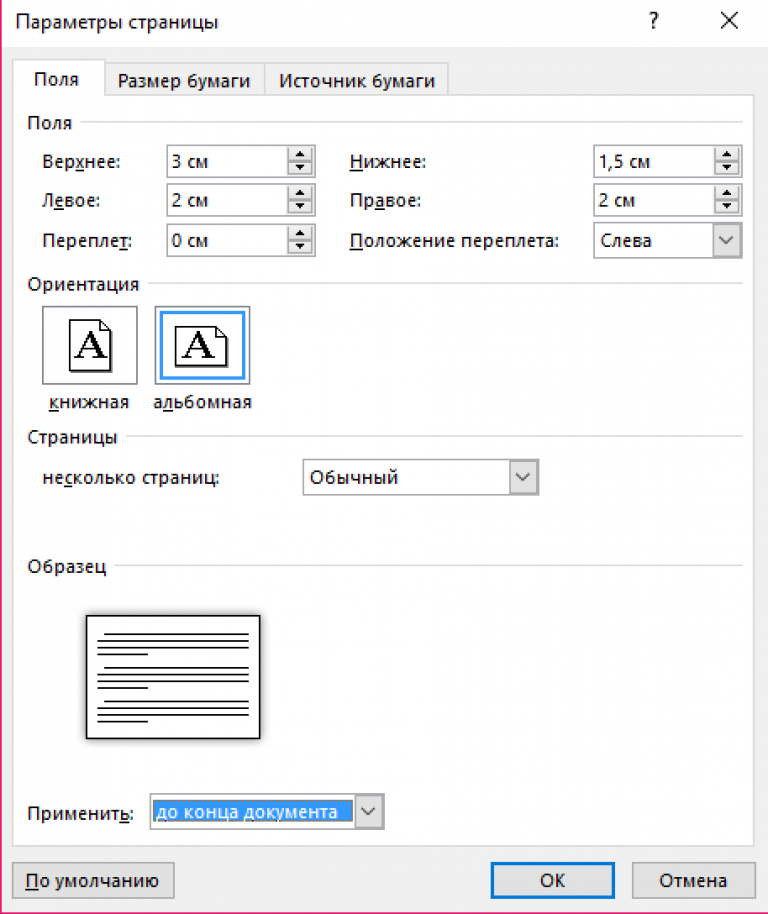
Настройка ориентации для отдельного листа