Как сделать книжную ориентацию. Книжная и альбомная ориентация бумаги.
Не всегда документ Word должен быть полностью одинаковым. В частности, на разных его страницах может быть установлен разный шрифт, размер и т.д., кроме того, в одном документе возможно использование как альбомных, так и книжных страниц. В одном из ранее написанных материалов я уже рассказывал о том, как в данном текстовом редакторе сделать одну страницу книжной. Как вы понимаете, теперь пришла очередь поговорить о прямо противоположном процессе: о том, как в word сделать одну страницу альбомной. В принципе, эти действия очень схожи между собой, но все же не обошлось и без некоторых различий.
Если в документе одна страница
Очень просто сделать одну страницу альбомной, когда кроме нее документ не содержит иных страниц. В таком случае вам необходимо выполнить всего лишь несколько кликов. Первое заключается в том, чтобы зайти в раздел «Разметка страницы». Оттуда перейдите в блок «Параметры страницы», где есть кнопка «Ориентация». После нажатия на нее перед вами появляются две строчки с надписями «Книжная» и «Альбомная». Понятное дело, что вы выбираете вторую строчку, и страница принимает горизонтальный вид.
Если в документе много страниц
Если же в документе имеется много страниц, а вам нужно сделать альбомной лишь одну или несколько, вышеописанный способ вам не подходит. Дело в том, что, воспользовавшись им, вы сделаете альбомными все страницы документа, а это вам не нужно. Что же делать? Следуйте моим рекомендациям:
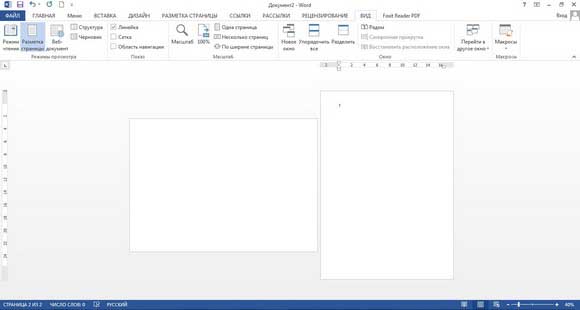
Если в вашем документе больше чем две страницы, выполняйте все действия по аналогии. То есть, сначала вы делаете весь документ горизонтальным, после чего тем страницам, которые должны быть в книжной ориентации, вручную возвращаете их первоначальный вид.
Признаю, звучит немного запутанно, но, на самом деле, весь процесс не займет много времени, все действия выполняются быстро и просто. — одна из простых офисных программ. Попробуйте работать в ней!
Редактор Microsoft Word позволяет создавать и обрабатывать тексты на листах разного формата и ориентации (расположение страницы, при котором её ширина превышает длину, называется альбомной ориентацией).
Оформление широких таблиц, а также размещение рисунков и фотографий часто требует изменения ориентации страницы с книжной на альбомную. Сделать это можно с помощью команды меню «Разметка страницы» -> «Ориентация» -> «Альбомная». Данная команда изменит расположение листов для всего документа.
Однако существует возможность сделать одну страницу в Ворде альбомной притом, что остальные останутся в обычном формате. Делается это несколькими способами.
Быстрая навигация по статье
Изменение параметров страницы
По умолчанию страницы в Ворде имеют книжную ориентацию. В Word 2007 и выше сделать один лист альбомным можно в любом месте документа. Для этого потребуется:
- Установить курсор на странице, расположенной перед той, ориентацию которой необходимо изменить;
- Выбрать в строке меню команду «Разметка страницы»;
- В группе «Параметры страницы» щёлкнуть по стрелочке в правом нижнем углу;
- В открывшемся окне, на вкладке «Поля» выбрать «Ориентация» -> «Альбомная» и применить выбранные настройки до конца документа;
- Установить курсор на следующей странице;
- Повторить последовательность действий, выбрав вместо альбомной книжную ориентацию (применение команды до конца документа оставит альбомной только одну — предыдущую страницу);
- При необходимости сделать несколько альбомных страниц в разных частях документа (вышеприведённую последовательность действий нужно выполнять, начиная с верхней страницы).
Создание разделов в тексте
Документ Word может состоять из отдельных разделов, каждый из которых подлежит форматированию независимо от других. Раздел может начинаться с новой или текущей страницы. Для того чтобы создать раздел в документе, нужно:
- Установить курсор в начале страницы, ориентация которой должна измениться на альбомную;
- Выполнить команду «Разметка страницы» -> «Разрывы» -> «Разрывы разделов» -> «Следующая страница» (аналогичный результат получится при выборе места разрыва на текущей, а не на следующей странице);
- Повторить эти действия, установив курсор в конце данной страницы (в результате будут созданы три новых раздела, каждый из которых будет подвергаться отдельному форматированию);
- Выбрать на данном листе «Ориентация» -> «Альбомная» (все остальные страницы останутся с книжной ориентацией).
Работая с текстовым редактором Word, пользователи не редко сталкиваются с необходимостью сделать альбомную страницу. Иногда в альбомный формат нужно перевести весь документ, а иногда в альбомный формат нужно перевести только одну страницу, тогда как остальные страницы документа должны остаться в книжной ориентации. В данной статье мы рассмотрим оба этих случая и расскажем о том, как сделать альбомную страницу в Word.
Для того чтобы сделать альбомную страницу в Ворде вам нужно открыть документ и перейти на вкладку «Разметка страницы». Здесь нужно нажать на кнопку «Ориентация» и в выпадающем меню выбрать «Альбомная».
Данный способ переводит весь документ в альбомную ориентацию. Но, довольно часто случаются ситуации, когда нужно сделать только одну альбомную страницу в Ворде. В этом случае простого нажатия на кнопку «Ориентация» будет не достаточно. Дальше мы рассмотрим сразу два способа решить эту проблему.
Способ № 1. Как сделать одну альбомную страницу в Ворде через «Параметры страницы».
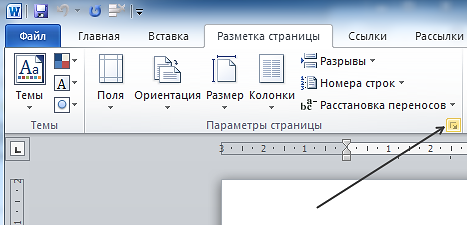
Способ № 2. Как сделать одну альбомную страницу в Ворде через «Разрывы разделов».
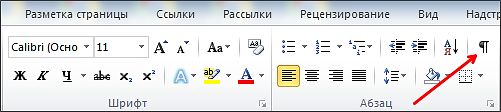
Если у вас есть вопросы о том, как сделать альбомную страницу в Ворде задавайте их в комментариях под этой статьей.
При построении диаграмм, таблиц или блок-схем, удобнее отображать их в альбомном формате. Еще этот вид документа подходит для расположения изображений, или в том случае, когда возникает необходимость поместить информацию на одной странице, а в книжной ориентации она просто не вмещается. Тогда есть смысл поменять ориентацию страницы на альбомную. В ворд по умолчанию все страницы документа выставляются в книжной ориентации. Изменить это легко можно в MS Word.
В статье будет показан пример трансформации листа в альбомный в MS Word 2016. Хотя особой разницы с предыдущими версиями MS Word нет.
Что нужно, чтобы сделать альбомный лист в ворде
Для того чтобы поменять расположение документа в ворде с книжного на альбомный нужно:
- создать новый документ. Для этого кликнуть правой кнопкой мыши на рабочем столе или специально созданной папки;
- в появившемся меню выбрать «Создать», в выпавшем подменю выбрать «Документ Microsoft Word»;
- открыть его;
- в открывшемся документе перейти на вкладку «Макет» или «Разметка страницы» в более старших версиях ворда;
- на вкладке отрыть меню «ориентация» и выбрать «альбомная».
Все, документ-страница готова.
Если речь идет о прежде созданном документе, то нужно просто его открыть и произвести те же манипуляции что и с новым документом.
Важно, не забывать сохранять изменения в фале.
Как сделать альбомный лист в ворде только одной страницы документа
Если документ имеет более одной страницы, и альбомной нужно сделать только одну:
- Установить мигающий курсор на нужной странице.
- Перейти на вкладку «Макет» или «Разметка страницы».
- Нажимаем на маленькую стрелочку, расположенную в нижнем правом углу первой части меню «Макет».
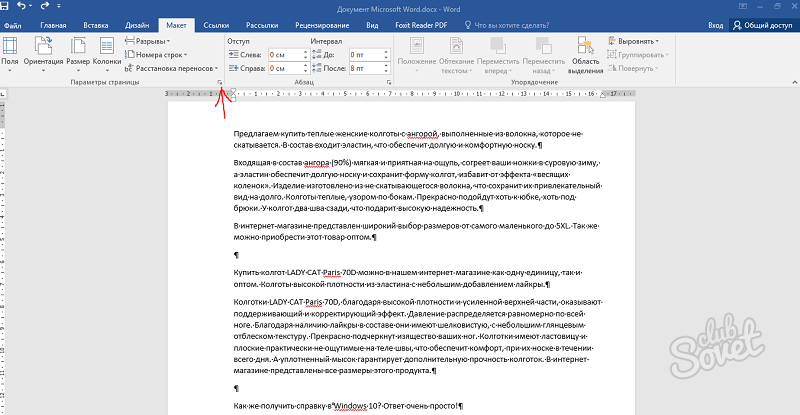
- В нижней части окна выбираем «Применить к текущему разделу», а сверху выбрать необходимую ориентацию документа.
- Нажимаем ОК.
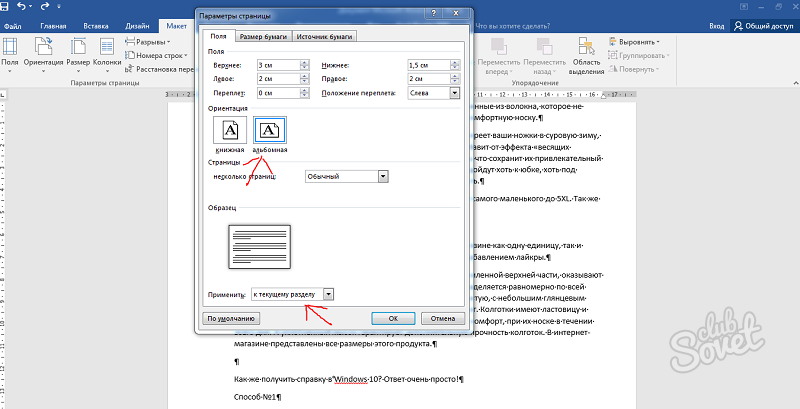
Когда требуется сделать не одну, а несколько страниц в документе альбомными, тогда проделываем эту процедуру для всех необходимых страниц.
MS Word — отличный инструмент для работы с документами, в нем очень легко изменить форму ориентации страницы с книжной на альбомную. Это можно сделать буквально в два клика. Перейти на вкладку «Макет» и выбрать нужную ориентацию.
Установка альбомной ориентации листа это одна из наиболее типичных задач, с которым сталкиваются пользователи при работе с текстовым редактором Word. В некоторых случаях нужно сменить ориентацию листов для всего документа, а в некоторых только для одной или нескольких страниц. Если вы также столкнулись с подобной задачей, то данная статья будет вам полезна. Здесь вы сможете узнать, как сделать альбомный лист в Word 2003, 2007, 2010, 2013 и 2016. Также вы расскажем о том, как сделать альбомный лист только на одну страницу документа.
Как сделать альбомный лист в Word 2003
Если вы хотите сделать альбомный лист в Word 2003, то для этого вам необходимо открыть меню «Файл» и выбрать там пункт «Параметры страницы».
После этого откроется окно «Параметры страницы». Здесь нужно выбрать ориентацию листа «Альбомная» и нажать на кнопку «Ok».

Таким образом, вы сможете сделать альбомные листы во всем документе Word 2003.
Как сделать альбомный лист в Word 2007, 2010, 2013 и 2016
В Word 2007, а также более современных версиях этого текстового редактора, используется так называемый ленточный интерфейс. Это интерфейс в котором все инструменты распределены на несколько вкладок.
Поэтому если вы используете современную версию текстового редактора Word, а именно Word 2007, 2010, 2013 и 2016, то для того чтобы сделать альбомный лист вам необходимо выполнить немного другие операции. Для начала вам нужно перейти на вкладку «Разметка страницы». Здесь отображаются все основные инструменты, предназначенные для управления внешним видом страницы. Среди прочего здесь есть кнопка «Ориентация», нажав на которую вы сможете выбрать один из двух вариантов: «Книжная» или «Альбомная».

Выбрав вариант «Альбомная» вы переведете все листы документа Word 2007 (или 2010, 2013, 2016) в альбомную ориентацию.
Как сделать альбомный лист в Word только на одну страницу
Если вы хотите , то это будет немного сложнее, чем перевести в альбомную ориентацию весь документ. Ведь для этого потребуется разделить документ на разделы. Ниже мы продемонстрируем, как это делается на примере ленточного интерфейса Word 2007, 2010, 2013 и 2016. Но, эта инструкция будет полезна, даже если у вас Word 2003, поскольку там используется тот же принцип.
Итак, для начала нужно включить отображение не печатаемых символов. Так будет намного проще работать с разделами.
Следующий шаг – расстановка разрывов разделов. Для того чтобы сделать альбомный лист в Ворде только на одну страницу необходимо вставить так называемый «Разрыв раздела» перед этой альбомной страницей и после альбомной страницы». Для этого устанавливаем курсор на страницу, которая идет перед альбомной, переходим на вкладку «Разметка страницы», нажимаем на кнопку «Разрывы» и выбираем пункт «Следующая страница». Дальше установите курсор в конец страницы, которую вы хотите сделать альбомной, и снова таким же способом устанавливаете разрыв раздела после следующей страницы.

После этого установите курсор на страницу, которую вы хотите сделать альбомной и поменяйте ее ориентацию на альбомную.

Если вы сделали все правильно, то вы получите альбомный лист только на одну страницу, а не на весь документ Word. После этого можно выключать отображение не печатаемых символом и дальше работать с документом как обычно.