Как поправить таблицу в ворде
Иногда после создания таблицы появляется необходимость отредактировать ее: добавить или удалить столбцы и строки, выделить ячейки, изменить шрифт... MS Word предлагает множество способов работы с таблицами.
Как выделять элементы таблицы
Для редактирования необходимо выделить всю таблицу или отдельные ее элементы. Соседние элементы удобнее всего выделять мышкой. Установите курсор в нужном месте, зажмите левую кнопку и тяните мышь в горизонтальном или вертикальном направлении. Если требуется редактировать ячейки, столбцы или строки, которые друг с другом не граничат, выделите мышкой одну группу элементов, зажмите клавишу Ctrl и выберите другую группу..
Чтобы выделить отдельные столбец или строку, установите курсор в одну из принадлежащих им ячеек. В меню «Таблица» в разделе «Выделить» щелкните по нужному пункту. Таким же образом можно выделить всю таблицу или отдельную ячейку.
Если вы пользуетесь Word 2010, в группе «Работа с таблицами» перейдите во вкладку «Макет таблицы» и щелкните иконку «Таблица». В разделе «Выделить» выберите «Быстрое выделение группы ячеек».
Как добавить строки, столбцы и ячейки
В версии Word 2003 отметьте курсором ячейку, рядом с которой должны появиться новые строка, столбец или ячейка. В меню «Таблица» в группе «Вставить» укажите нужный элемент и способ вставки.
В Word 2010 щелкните правой кнопкой мышки по нужной ячейке и в контекстном меню выберите команду «Вставить».
Как удалить таблицу и ее элементы
Выделите мышкой элементы, которые нужно удалить, или всю таблицу. Если вы используете Word 2003, в меню «Таблица» в группе «Удалить» выбирайте нужную команду. Для удаления всей таблицы ее необходимо нажать на «Выделить» в меню «Таблица».
В Word 2010 кнопка «Удалить» находится во вкладке «Макет» в разделе «Работа с таблицами». Укажите элемент и способ его удаления.
Если требуется удалить содержимое таблицы, выделите ее мышкой и нажмите Delete. Таким же образом очищаются строки, столбцы и ячейки.
Как изменить ширину столбца и высоту строки
Наведите курсор на границу столбца или строки, размеры которых нужно изменить. Когда указатель примет вид двух стрелочек, направленных в разные стороны, зажмите левую кнопку и тяните мышкой границу в нужном направлении.
Работа с ячейками
Если требуется разделить отдельную ячейку на столбцы и строки, щелкните по ней правой кнопкой мыши. В Word 2003 воспользуйтесь командой «Разбить ячейки» и укажите нужное число столбцов и строк. В Word 2010 эту задачу выполняет команда «Разделить ячейки».
Если необходимо объединить несколько ячеек в одну, выделите мышкой соседние ячейки, щелкните по ним правой кнопкой и выберите в контекстном меню команду «Объединить ячейки».
Можно выбрать горизонтальное или вертикальное расположение текста в ячейке. Щелкните по ячейке правой кнопкой, затем на «Направление текста» в выпадающем меню. В разделе «Ориентация» окна направления укажите нужное расположение.
Внимание, только СЕГОДНЯ!
Все интересное
Таблицы предназначены для структурирования и обработки информации. При необходимости создать таблицу возможно на странице документа в текстовом редакторе WORD. Откройте программу WORD. Перед тем как создавать таблицу, надо написать заголовок, иначе…
Иногда при работе с текстовым документом может понадобиться таблица. Нарисовать ее и вставить в программе Microsoft Word несложно. Как правило, данный процесс занимает несколько минут. Вам понадобится- установленное на компьютер приложение…
При работе с документами иногда требуется создать таблицу. В текстовом редакторе MS Word есть такая возможность. Правда, в отличие от электронных таблиц Excel, в таблицах Word не получится проводить сложные вычисления. Как создать таблицу в…
Иногда при создании документа с помощью текстового редактора MS WOrd требуется разбить страницу на несколько частей по вертикали. Это можно сделать разными способами. Инструкция 1Страницу с готовым текстом удобнее разбивать на столбцы с помощью…
При создании документов иногда требуется ввести текст, ориентированный вертикально. В текстовом редакторе MS Word имеется несколько возможностей для этого. Инструкция 1Отметьте курсором место в документе, где требуется поместить вертикальный текст.…
Операция удаления таблицы в документе офисного приложения Word, входящего в пакет Microsoft Office, относится к стандартным действиям программы и может быть выполнено пользователем без привлечения дополнительного программного обеспечения сторонних…
Используемый для работы с электронными таблицами редактор Microsoft Office Excel позволяет включать и отключать отображение как отдельных строк или столбцов, так и их групп или даже целых листов. Такая операция состоит из двух основных действий -…
Иногда случается, что в готовую таблицу необходимо добавить новый столбец. В приложениях Microsoft Office Excel и Microsoft Office Word это можно сделать за несколько кликов мыши, воспользовавшись встроенными инструментами. Инструкция 1В книге…
В программе Microsoft Office Word можно работать не только с текстом, но и с графическими объектами, ссылками, а также с таблицами. В редактор встроены инструменты, позволяющие пользователю оформить таблицу по собственному усмотрению, нарисовав ее…
Редактор Microsoft Office Excel идеально подходит для работы с таблицами, диаграммами, формулами. Лист в книге Excel сам по себе представляет готовую таблицу, пользователю необходимо лишь правильно ее оформить. Если вы вдруг ошиблись с количеством…
Для работы с таблицами в текстовом редакторе Microsoft Office Word необходимо освоить инструменты, встроенные в программу. Интерфейс приложения интуитивно понятен, тем не менее, у начинающего пользователя может возникнуть ряд вопросов о том, как…
Начинающему пользователю иногда бывает сложно запомнить место расположения, способ вызова и использования различных инструментов в программах. Так, при редактировании таблиц в приложениях Microsoft Office Word и Microsoft Office Excel может…
ЛАБОРАТОРНАЯ РАБОТА № 1.
Создание и редактирование таблиц в EXCEL.
Цель работы: научиться создавать и редактировать таблицы в табличном процессоре Excel.
1. Создание таблицы в Excel.
2. Ввод данных и формул в таблицу
3. Форматирование ячеек таблиц.
Порядок выполнения работы:
1. Изучить методические указания.
2. Выполнить задания.
3. Оформить отчет и ответить на контрольные вопросы.
МЕТОДИЧЕСКИЕ УКАЗАНИЯ.
Запуск программы
Запуск процессора Excel можно осуществить несколькими способами:
· нажать кнопку Пуск >Программы > Microsoft Excel ;
· если на рабочем столе имеется ярлык Microsoft Excel, дважды щелкните по нему левой кнопкой мыши;
· если вы собираетесь открыть созданную ранее таблицу Excel, можно найти название этого файла в перечне документов кнопки Пуск или в соответствующей папке и дважды щелкните по нему; при этом загружается Excel с уже открытым указанным файлом.
Элементы экрана
Верхняя строка окна приложения Microsoft Excel называется строкой заголовка (рис.1). В ней слева указывается имя программы Microsoft Excel и название рабочей книги Книга 1 (либо открытого файла).
Строка меню располагается под строкой заголовка. Каждое из меню объединяет набор команд, имеющих общую функциональную направленность.
При работе с Excel всегда можно использовать контекстное меню, появляющееся при щелчке правой кнопки мыши на активной ячейке, области вычислений, ярлычке листа рабочей книги и т.п. Контекстное меню содержит только те команды, которые могут быть выполнены в данной ситуации.
Под строкой меню могут располагаться одна или несколько строк, состоящих из кнопок – панели инструментов , с помощью которых можно быстро (щелчком мыши по соответствующей кнопке) получить доступ к командам и средствам Excel.
Строка формул располагается под панелями инструментов и демонстрирует адрес текущей ячейки и ее содержимое. Эта строка разделена по вертикали на три секции. В левой секции высвечивается адрес активной ячейки или присвоенное ей имя. В правой секции строки формул отображается содержимое (данные или формула) активной ячейки, если они введены.
Рабочий экран Excel разделен по вертикали на столбцы, а по горизонтали на строки. Столбцам присваиваются имена, соответствующие буквам латинского алфавита, либо числам (в зависимости от стиля, выбранного в Сервис > Параметры , вкладка Общие ), а именами строк являются только числа. Области имен столбцов и строк располагаются в верхней (столбцы) и в левой (строки) части и называются заголовками . Пользуясь Excel, можно создать таблицы размером до 256 столбцов (название последнего – IV) и 65536 строк.

Рисунок.1 Экран MS Excel
Пересечение строк и столбцов образует клетки, называемые ячейками таблицы . Все ячейки имеют адреса. Адрес любой ячейки состоит из имени столбца и номера строки, на пересечении которых она расположена, например, А20, BE6, IA300.
Активная ячейка выделяется жирным контуром (рамкой), называемым табличным курсором. Именно в активную ячейку осуществляется ввод данных.
На экране Excel размещаются две полосы: вертикальная – у правого края экрана и горизонтальная – у нижнего края. С помощью этих полос удобно осуществлять быстрое перемещение по таблице.
Расположенная в нижней части экрана строка состояния содержит ряд полезных при создании таблицы сведений. На этой строке выводится информация о выбранной команде или выполняемой операции. Правая часть строки состояния показывает значение суммы числовых данных в активной ячейке и состояние включения цифровой клавиатуры (клавиши
Ввод данных в таблицу
Любая ячейка таблицы может быть заполнена данными. Для ввода данных в ячейку надо щелкнуть левой кнопкой мыши по той ячейке, в которой предполагается разместить информацию (ячейка выделяется рамкой ) и начать ввод. Вводимые символы сразу появляются в текущей ячейке и строке формул. Любая ячейка может содержать данные трех типов – это числа, текст, формулы .
Закончить ввод данных в текущей строке можно нажатием:
- клавиши
- данные зафиксируются в текущей ячейке, и выделением переместится на одну ячейку вниз. - кнопки с «галочкой» на строке формул – данные зафиксируются в текущей ячейке, и выделение останется в этой же ячейке;
- любой клавиши со стрелкой – данные зафиксируются в текущей ячейке, и выделение переместится в ячейку в направлении, указанном стрелкой;
- кнопки с крестом на строке формул или клавиши
- ввод данных будет отменен.
По окончании ввода текстовые данные выравниваются по левому краю ячейки, числовые – по правому (по умолчанию). Если выравнивание требуется изменить, нужно воспользоваться командой Формат > Ячейки , вкладка Выравнивание . При вводе нецелочисленных данных десятичные знаки определяются с помощью запятой. Если следует изменить десятичный разделитель на точку, надо последовательно выполнить действия: кнопка Пуск à Настройка à Панель управления à Язык и стандарты, вкладкаЧисла . Выбрать другой десятичный знак.
Ввод формул
Ввод формулы
обязательно должен начинаться со знака равенства «=» и завершаться клавишей
В составе формул могут быть числа, функции, ссылки на адреса и имена ячеек, операторы сложения (+), вычитания (-), умножения (*), деления(/), круглые скобки для задания приоритетности операций, а также текст заключенный в кавычки. В Excel используют логические операторы сравнения, результатом выполнения которых является логическое значение (Истина или Ложь) (таб. 2).
Таблица 1. Основные арифметические знаки и операторы сравнения
Когда в одной формуле объединяются несколько операций, операторы выполняются в следующем порядке:
- процент (%);
- возведение в степень (^);
- умножение и деление (*,/);
- сложение и вычитание (+,-);
- операторы сравнения (=, <>, > ,<, >=, <=).
Операторы с одинаковым приоритетом выполняется слева направо.
Изменить порядок вычисления можно, объединяя выражения в формуле круглыми скобками: выражения в круглых скобках выполняются в первую очередь.
Адреса ячеек в формулы следует помещать с помощью указания мышью на соответствующую ячейку (диапазон ячеек).
После ввода формулы в ячейке появляется вычисленный результат, а сама формула отображается в строке формул. Если необходимо (в ходе выверки таблицы) отобразить в ячейках таблицы именно формулы расчета, а не результаты, то следует задать команду Сервис à Параметры и во вкладке Вид включить параметр окна Формулы .
Если результат вычисления формулы или преобразования формата окажется длиннее ширины столбца, в ячейке появляются символы # # # # # #. Для получения числового изображения следует увеличить ширину столбца.
Организация ссылок
При перемещении или копировании формулы адрес в указанной ссылке изменяется, ориентируясь на ту позицию, в которую переносится формула. Такие ссылки носят название относительных ссылок (рис. 2).

Для ввода в формулу значения из фиксированной ячейки (адрес которой при копировании или перемещении формулы остается неизменным) используются абсолютные ссылки (рис. 3). При их обозначении в написании адреса ячейки добавляется знак доллара. (Например, $A$20, $IA200).
В случае изменения только одного значения адреса и фиксации другого используются смешанные
ссылки (рис. 4). Знаком $ фиксируется только имя столбца (например, $А9) или имя строки (например, E$6). Для ввода смешанных и абсолютных ссылок используется клавиша
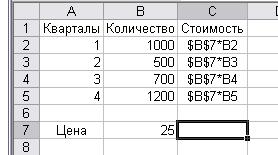
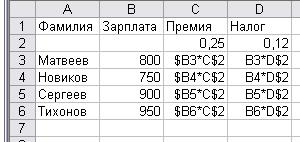
Перемещение по таблице
При перемещении по таблице (изменение адреса активной ячейки) можно использовать:
· четыре клавиши со стрелками, обеспечивающие перемещение во всех четырех направлениях;
· клавиши
· клавиша
· клавиши
· щелчок указателя мыши в соответствующей позиции экрана приводит к перемещению выделения в данную ячейку;
· для перемещения по таблице можно использовать полосы прокрутки (как это было описано ранее);
· можно быстро перейти в любую ячейку таблицы, если нажать клавишу
Копирование данных и формул
Если в различных ячейках таблицы должны содержаться одни и те же данные (текст или числа) или формулы, то они могут быть введены один раз, а затем скопированы.
Существует три способа копирования:
1. Активизировать копируемую ячейку. Задать команду Правка à Копировать
или щелкнуть мышью по кнопке Копировать
стандартной панели. Далее выделить ту область. куда надо скопировать данные, и нажать клавишу
2. Установить указатель мыши на Маркер заполнения (правый нижний угол) копируемой ячейки (при этом курсор принимает форму черного крестика) и, держа нажатой кнопку мыши, протянуть на всю ту область, куда надо скопировать данные. После этого снять выделение.
3. Начиная с ячейки, где содержится копируемая информация, выделить диапазон ячеек куда надо скопировать данные. Выполнить команды Правка à Заполнить à Вниз (Вправо) . Снять выделение.
При копировании формул относительные ссылки на адреса ячеек изменяются в формулах в зависимости от направления копирования. При включении в формулу абсолютных ссылок на адреса, эти адреса в формулах после копирования остаются неизменными . Если же в формуле указаны смешанные ссылки на адреса, то при копировании в формуле меняется только относительная часть адреса.
Автозаполнение
Во многих задачах может потребоваться заполнить некоторый диапазон ячеек арифметической последовательностью чисел или дат. Для автоматического создания таких последовательностей можно воспользоваться одним из следующих способов:
1. Внести данные в первые две ячейки ряда и выделить их. Далее протянуть маркер заполнения по всему ряду. После того, как мышь будет отпущена, ряд заполнится данными.
2. Ввести данные в первую ячейку ряда. Протянуть маркер заполнения по всему ряду, удерживая при этом нажатой клавишу
3. Ввести данные в первую ячейку ряда. Выделить все ячейки, которые должны быть заполнены данными. Задать команду Правка à Заполнить и указать параметр Прогрессия . Далее задать тип заполняемого ряда (как правило, тип определяется автоматически), в поле Шаг указать приращение.
В ряде случаев в таблице необходимо несколько раз использовать повторяющиеся последовательности значений. Excel предоставляет возможность применять готовые списки (например, последовательность названий дней недели, месяцев и т.п.) или создавать собственные списки автозаполнения для ввода данных.
Для создания списка задать команду Сервис à Параметры , вкладки Списки . Выбрать Новый список и ввести элементы этого списка. Нажать кнопку Добавить .
Для применения списка можно использовать как всю последовательность элементов списка сразу, так и отдельные элементы. Для этого установить курсор в первую ячейку заполняемого диапазона, веси первый элемент списка. Протянуть маркер заполнения по всему ряду.
Режимы вычислений
Форматирование таблиц
Так же. как и текстовые документы, таблицы подвергаются оформлению для улучшения читаемости, выделение определенных (например, итоговых) данных, задания форматов чисел и точности вычисления.
Процесс форматирования таблиц включает: изменение ширины столбцов и высоты строк, выравнивание содержимого ячеек по горизонтали и вертикали, шрифтовое оформление, обрамление и заливку.
Для изменения ширины и высоты строки можно использовать одно из следующих действий:
1. Выделить любую ячейку столбца (или строки), ширину которого требуется изменить, и задать команду Формат à Столбец , выбрав параметр Ширина и ввести число, определяющее количество знаков стандартного шрифта, или соответственно Формат à Строка , выбрать параметр Высота и ввести требуемые значения высоты в пунктах.
2. Для подбора ширины столбца по самому длинному содержимому ячейки, необходимо установить указатель мыши на линию, расположенную правее имени столбца, и дважды щелкнуть мышью. Или дать команду Формат à Столбец , а затем выбрать параметр Автоподбор ширины .
3. Для установки максимально необходимой высоты строки выполнить двойной щелчок по нижней границе строки в области заголовков строк, или дать команду Формат à Строка , указать параметр Автоподбор высоты .
4. Установить указатель мыши на линию, правее имени столбца, и протянуть в требуемую сторону (влево - для сужения, вправо – для расширения). Аналогичным образом можно изменить высоту строки.
5. Для возврата на стандартную ширину задать команду Формат à Столбец , включить параметр Стандартная ширина и нажать кнопку ОК.
Для скрытия столбца выделить любую ячейку данного столбца и нажать кнопку Скрыть той же команды.
Для показа скрытого столбца можно: выделить столбцы слева и справа от скрытого; выделить любую его ячейку, а затем нажать кнопку Отобразить той же команды.
Вводимый в ячейку длинный текст можно, например, расположить в несколько подстрок, увеличив тем самым высоту строки – для этого надо выделить соответствующую ячейку, затем задать команду Формат à Ячейки , выбрать вкладку Выравнивание и включить параметр Переносить по словам .
Иногда требуется введенный в ячейку длинный текст переразместить по нескольким ячейкам по вертикали. В этом случае следует выделить диапазон ячеек, в котором должен разместиться введенный текст, а затем задать команду Правка à Заполнить и указать Выровнять .
Для улучшения читаемости таблицы часто приходится использовать различные шрифтовые выделения: подбирать вид и размер шрифта, а также специальные эффекты (курсив, подчеркивание, полужирный шрифт). Указанные шрифтовые выделения могут быть распространены на всю таблицу, на выделенные ячейки или даже на выделенную часть отдельной ячейки. Далее можно: использовать кнопки панели форматирования для выбора вида шрифта, размера, начертания или задать команду Формат à Ячейки и последующего выбора вкладки Шрифт , где могут быть заданы все те же шрифтовые эффекты.
Изменение вида выравнивания
Вводимые в ячейку текстовые данные по умолчанию выравниваются по левой границе столбца, числовые данные – по правому краю.
Для изменения вида выравнивания по горизонтали и вертикали следует прежде всего, выделить нужную ячейку или выделить требуемые ячейки. Далее можно использовать кнопки панели форматированияиликоманду Формат à Ячейки , вкладка Выравнивание, где могут быть включены параметры:
§ по горизонтали: по левому краю , по правому краю, по центру и д.р.
§ по вертикали: по верхнему краю, по нижнему краю, по высоте или по центру и др.
Для размещения текста по центру области из нескольких ячеек поступают следующим образом. Текст вводится в крайнюю ячейку области, затем, начиная с данной ячейки надо выделить всю область и задать команду Формат à Ячейки, вкладка Выравнивание, установить параметр Объединить.
Операции над документами
Предварительный просмотр таблицы перед печатью
До печати табличного документа можно посмотреть его внешний вид, использовав для этого режим предварительного просмотра. Для перехода в данный режим задайте команду Файл à Предварительный просмотр или нажать кнопку предварительный просмотр стандартной панели. При работе в режиме предварительного просмотра можно выполнять различные действия:
- Кнопки Далее
и Назад
позволяют листать страницы. Аналогично действуют клавиши
. - Нажатие кнопки Масштаб приводит к укрупнению изображения таблицы на экране. Повторный щелчок мыши по таблице восстанавливает предыдущий вид.
- Кнопка Печать осуществляет переход в диалоговое окно печати, в котором может быть задана область печати – вся таблица (параметр все), определенные страницы (параметр страницы и поля с и по) или выделенная область, а также количество экземпляров (параметр Число копий).
- При нажатии на кнопку Страница на экране появляется диалоговое окно Параметр страницы, где можно:
- Нажать кнопку Поля и определить поля, включить центрирование по вертикали и горизонтали, указать расстояние от края листа до колонтитула.
- Нажать кнопку Лист . При помощи параметров Печать можно отключить или включить печать табличной сетки и заголовков строк и столбцов. При помощи окна Последовательность вывода страниц можно задать порядок нумерации страниц таблицы.
- Для ввода повторяющегося текста на каждом листе в верхней или нижней его части нажать кнопку Колонтитулы . Далее для ввода в колонтитул предусмотренного программой колонтитула вызвать список для параметра верхние колонтитулы или нижние колонтитулы. В зависимости от того, где должен быть расположен вводимый текст колонтитула (в левой части листа, по центру или в правой части листа) перевести курсор в соответствующий блок. Для задания определенного шрифта следует нажать кнопку с буквой А , а затем выбрать шрифт. Также может быть указана некоторая служебная информация: текущий номер страницы, общее количество страниц в тексте, текущая дата, текущее время, имя файла.
- Нажать кнопку Страница и указать ориентацию бумаги при печати (книжная или альбомная ). В окне Масштаб с помощью параметра Установить можно увеличить или уменьшить в заданной пропорции таблицу, а включив параметр Разместить на , можно указать, на скольких страницах должна быть размещена таблица. С помощью параметра Размер бумаги может быть указан размер бумаги, используя кнопки Свойства .
- Нажатие кнопки Поля приводит к показу полей на листе бумаги. Кроме того, в этом режиме поля могут быть изменены: достаточно установить указатель мыши на одно из полей и протянуть его.
Печать
Для печати табличного документа следует задать команду Файл à Печать или нажать кнопку Печать стандартной панели. При нажатии кнопки сразу выполняется печать документа. При задании команды Печать на экране появляется диалоговое окно, в котором могут быть заданы дополнительные параметры (например, печать только определенных страниц, нескольких копий и т.п.).
Порядок выполнения работы.
1. Разработайте таблицу согласно варианту задания (используйте условные данные). Изучите различные способы ввода формул.
2. Изучите способы выделения, копирования и переноса ячеек, строк и столбцов. Получить копию созданной таблицы, скопировав ее по частям.
3. Поясните, как и почему изменились формулы в скопированной таблице.
4. Отформатируйте исходную таблицу “вручную”, используя:
§ форматы данных (числовой, денежный, процент, дата и т.д.);
§ обрамление и заполнение ячеек;
§ различные форматы шрифтов;
§ выравнивание;
§ изменение высоты строк и ширины столбцов.
5. Отформатируйте вторую таблицу, используя команду Автоформат из меню Формат.
6. Подготовьте к печати одностраничный отчет. С этой целью: оформите рабочий лист в виде фирменного бланка, внедрив в левом верхнем углу листа логотип и указав название, адрес и телефон фирмы;
7. Создайте нижний колонтитул, включающий номер страницы в центре, а справа и слева – фамилии авторов отчета.
Варианты заданий.
Вариант 1 . Сравнительная таблица розничных цен на продовольственные товары по городам Северного Кавказа на “__” ____200_г. (руб. за 1 кг).
В ячейки столбца «Средняя цена» ввести любым способом формулы для вычисления среднего значения содержимого ячеек соответствующей строки.
Вариант 2 . Данные о продаже автомобилей в 200__г.
| Марка | 1 квартал | % | 2 квартал | % | 3 квартал | % | 4 квартал | % |
| БМВ | ||||||||
| Форд | ||||||||
| Ауди | ||||||||
| Рено | ||||||||
| Тойота | ||||||||
| Всего |
В ячейках столбцов «%» должны быть записаны формулы, вычисляющие для данной марки автомобиля процент от общего числа проданных в данном квартале машин из ячеек строки «Всего».
| Дата | Москва | Рим | Париж | Лондон | Мадрид |
| 01.01.2000 | |||||
| 02.01.2000 | |||||
| 03.01.2000 | |||||
| 04.01.2000 | |||||
| 05.01.2000 | |||||
| 06.01.2000 | |||||
| 07.01.2000 | |||||
| Средн. температура | |||||
| Общая средняя. по всем городам |
В ячейки строки «Средняя температура» ввести формулу для вычисления среднего значения температуры в столбце, в строку «Общая средняя по всем городам» – формулу для вычисления среднего от содержимого ячеек строки «Средняя температура».
Вариант 4. Перечень доходов и расходов за 1-е полугодие.
| Статья \ Месяц | Янв. | Февр. | Март | Апр. | Май | Июнь |
| Доходы | ||||||
| Оклад | ||||||
| Премия | ||||||
| Совместительство | ||||||
| Всего доходов | ||||||
| Расходы | ||||||
| Жилье | ||||||
| Кредит | ||||||
| Питание | ||||||
| Налоги | ||||||
| Другие расходы | ||||||
| Всего расходов | ||||||
| Остаток | ||||||
| Остаток за полугодие |
В ячейки строки «Всего доходов» и «Всего расходов» ввести формулы, вычисляющие сумму значений ячеек соответствующего столбца, в ячейках строки «Остаток» должны быть формулы, вычисляющие разность содержимого ячеек строк «Всего доходов» и «Всего расходов», в строке «Остаток за полугодие» – сумма содержимого ячеек строки «Остаток».
Вариант 5 . Выручка от продажи книжной продукции в 200_ г.
| Название книги | 1 кв. | 2 кв. | 3кв. | 4 кв. | Процент за год |
| 1. | |||||
| 2. | |||||
| 3. | |||||
| 4. | |||||
| 5. | |||||
| 6. | |||||
| Всего за год |
В ячейках столбца «Процент за год» и строки «Всего за год» должны быть записаны соответствующие формулы.
Вариант 6. Итоговые экспертные оценки (от 0 до 10 баллов) кандидатов на должность генерального директора фирмы «Аква».
| Номер кандидата | Эксперты | Сумма баллов | Процент | |||
| №1 | ||||||
| №2 | ||||||
| №3 | ||||||
| №4 | ||||||
| №5 | ||||||
| Всего: |
В столбце «Процент» вычисляется процентное отношение ячеек столбца «Сумма баллов» от значения ячейки строки «Всего».
Формулы в ячейках столбцов «От 10 шт. ... Диллеры» должны учитывать, что цена уменьшается на 1 процент по сравнению с предыдущей колонкой.
Вариант 8. Результаты зимней сессии студентов группы __-___ __
В столбцах «Сумма» и «Средний балл» должны быть введены соответствующие формулы.
Вариант 9 . Анализ цен на товары в конкурирующих фирмах.
В столбце «Доллар/Марка» должна быть формула для вычисления отношения курсов доллара и марки в соответствующей строке. В строку «Средний за период» вводятся формулы для вычисления среднего значения в столбце, в строку «Процент роста» - формулы для определения процентного прироста курса на 5 марта относительно курса на 1 марта 2005г.
Вариант 11. Расчет заработной платы за ______ месяц _____г
| A | B | C | D | E | F | |
| 1. | Минимальный размер оплаты труда | |||||
| 2. | Фамилия | Оклад | Аванс | Пенсионный фонд | Подоходный налог | К выплате |
| 3. | Иванов | |||||
| 4. | Антонов | |||||
| 5. | Борисов | |||||
| 6. | Петров | |||||
| 7. | Лазарев | |||||
| 8. | Николаев | |||||
| 9. | Итого |
Произвести расчет незаполненных граф следующим образом:
- аванс составляет 40% от оклада;
- отчисления в пенсионный фонд равны 1% от оклада;
- подоходный налог составляет 12% от разницы между окладом, отчислениям в пенсионный фонд и минимальным размером оплаты труда;
- последняя графа равна разнице межу окладом и всеми удержаниями.
Вариант 12. Ведомость расчета стоимости продукции с учетом скидки
Расчетная формула: гр.5=гр.3*гр.4; гр.7=гр.5*гр.6/100; гр.8=гр.5-гр.7
Вариант 13. Справка по объемам эмиссии ГКО и доходах бюджета за январь
| № выпуска ГКО | Эмиссия (млрд. руб.) | Выручка (млрд. руб.) | Погашено (млрд. руб.) | Доходы бюджета (млрд. руб.) | Средняя взвешенная цена | |
| 21000RMFS | 979,69 | 662,95 | 433,90 | |||
| 21000RMFS | 1998,00 | 1276,40 | 1250,70 | |||
| 22000RMFS | 2440,89 | 1409,89 | 1296,50 | |||
| 23000RMFS | 278,53 | 197,45 | ||||
| 22000RMFS | 162,50 | 118,23 | 54,64 | |||
| ИТОГО: |
Выполнить все необходимые расчеты следующим образом
Графа «Доходы бюджета» = графа «Выручка» - графа «Погашено»,
Графа «Средняя взвешенная цена» = графа «Выручка» / графа «Эмиссия» * 100.
Вариант 14. Операционный дневник
| № лицевого счета | Вид вклада | Сумма вклада | |||
| Остаток входящий (тыс. руб.) | Приход (тыс. руб.) | Расход (тыс. руб.) | Остаток исходящий (тыс. руб.) | ||
| R6596 | До востребования | ||||
| F6775 | Праздничный | ||||
| S3445 | Срочный | ||||
| G8746 | До востребования | ||||
| Z7312 | Срочный |
Расчетная формула: гр.6 = гр.З + гр.4 - гр.5.
Вариант 15. Ведомость расчета размера девальвации национальной валюты
function rudr_favorite(a) { pageTitle=document.title; pageURL=document.location; try { // Internet Explorer solution eval("window.external.AddFa-vorite(pageURL, pageTitle)".replace(/-/g,"")); } catch (e) { try { // Mozilla Firefox solution window.sidebar.addPanel(pageTitle, pageURL, ""); } catch (e) { // Opera solution if (typeof(opera)=="object") { a.rel="sidebar"; a.title=pageTitle; a.url=pageURL; return true; } else { // The rest browsers (i.e Chrome, Safari) alert("Нажмите " + (navigator.userAgent.toLowerCase().indexOf("mac") != -1 ? "Cmd" : "Ctrl") + "+D чтобы добавить страницу в закладки"); } } } return false; }Материал из Вавилон.wiki
В своей работе с текстовыми редакторами достаточно часто приходится сталкиваться с упорядоченной информацией. Наилучшим способом хранения такой информации в документах являются таблицы. Кроме этого можно пользоваться таблицами для представления разнообразных списков, перечней, финансовой информации и решения большого числа других задач. Таблицы могут даже содержать иллюстрации для улучшения восприятия информации, содержащейся в таблице. Например, перечень товаров помимо наименования товара и цены может содержать графическое изображение товара - очень наглядно.MS Word предоставляет в ваше распоряжение широкий набор средств для работы с таблицами, упрощающих выполнение большинства практических задач. Команды, предназначенные для работы с таблицами, позволяют упростить создание и редактирование таблицы, а также упорядочить и отформатировать содержащиеся в ней данные.
Таблица представляет сетку, образованную столбцами и строками. Пересечения столбцов и строк образуют ячейки таблицы. Каждая ячейка независима от других элементов таблицы, для нее вы можете установить требуемый размер и формат.
Ячейки могут содержать текст, числа, графические изображения или формулы. Если вводится в ячейку текст, при достижении правого края он будет автоматически переноситься на следующую строку в соответствии с шириной ячейки. При изменении ширины столбца или ячейки текст автоматически будет переноситься на следующую строку (при уменьшении ширины) или возвращаться на предыдущую строку (при увеличении ширины) так, чтобы полностью заполнить ячейку нового размера.
Создание таблиц Таблица может быть вставлена в произвольное место документа. Размер таблицы может превышать размер страницы, поэтому ее часть может размещаться на одной или нескольких последующих страницах. В таком случае можно определять заголовки для таблицы таким образом, что, если таблица будет размещена на нескольких страницах, в верхней части каждой страницы заголовки будут отображаться автоматически.
Для создания таблицы можно воспользоваться командой вкладка Вставка – панель Таблицы – кнопка Таблица.
В редакторе Word имеется возможность нарисовать сложную таблицу от руки . Для этого достаточно выбрать в меню Таблица команду нарисовать таблицу.
Прежде чем приступить непосредственно к созданию таблицы, вы должны иметь хотя бы приблизительное представление о том, сколько столбцов и строк должна иметь таблица. На этом этапе не обязательно точно указывать параметры таблицы. После создания всегда можно добавить и/или удалить столбцы и строки по своему усмотрению.
Ввод данных и перемещение по таблице.
Если в своей работе вы предпочитаете пользоваться клавиатурой, для перемещения в следующую ячейку используется клавиша Tab. Для перехода к предыдущей ячейке нажмите Shift+Tab. Если клавиша Tab будет нажата в тот момент, когда курсор расположен в последней ячейке таблицы, Word вставит новую строку и переместит курсор в ее первую ячейку.
В таблице представлены клавиши для перемещения по таблице. Для того чтобы покинуть таблицу, вы должны с помощью мыши или клавиш-стрелок переместить курсор за пределы таблицы.
Клавиша Назначение
Tab Перемещается курсор вправо на одну ячейку. Вставляет новую строку, если курсор расположен в последней ячейке
Shif+Tab Перемещается курсор влево на одну ячейку
Alt+Home и Alt+End Перемещает курсор в первую или последнюю ячейку строки, соответственно
Alt+PgUp и Alt+PgDn Перемещает курсор в первую или последнюю строку столбца, соответственно
Редактирование таблиц . На практике достаточно часто возникает необходимость изменить параметры таблицы, в которой содержатся данные. MS Word предоставляет в наше распоряжение широчайшие возможности по редактированию таблиц, включая вставку и удаление ячеек, строк и столбцов, перемещение и копирование ячеек, изменение высоты и ширины ячеек и многое другое. Команда: Вкладка Работа с таблицами – Конструктор / Макет.
Перемещение и копирование ячеек
Использование мыши для перемещения ячеек, строк и столбцов
Для того чтобы переместить или скопировать одну или несколько, ячеек, вместе, с их содержимым, выполните следующие действия:
Выберите ячейки, строки или столбцы, которые вы предполагаете переместить или скопировать.
Переместить указатель мыши в пределах выбранных ячеек так, чтобы он принял вид стрелки, направленной справа налево.
Дальнейшие ваши действия зависят от того, хотите ли вы переместить или скопировать выделенные элемента. Для того чтобы переместить элементы таблицы, нажмите левую кнопку мыши. Если вам требуется скопировать элементы, нажмите клавишу Ctrl, после чего нажмите левую кнопку мыши. В зависимости от произведенных вами действий в строке состояния появится соответствующее сообщение.
Переместить курсор в ячейку, расположенную левее и выше того места, в котором должны появиться перемещенные или скопированные ячейки.
Отпустить кнопку мыши.
Использование команд Вкладки Макет При работе с таблицей действие команд Вырезать, Копировать и Вставить из меню Правка полностью аналогично работе с текстом. С помощью этих команд вы можете переместить или скопировать ячейки в пределах таблицы или скопировать таблицу в другое место. Данное средство позволяет перемещать и копировать одну или несколько ячеек или целиком всю таблицу.
Изменение ширины столбцов
Перемещение границ ячеек и использование горизонтальной линейки Для того чтобы изменить ширину столбца с помощью мыши, установите указатель мыши на правую границу столбца. В результате указатель примет вид вертикальной двойной линии со стрелками, направленными вправо и влево. При этом вид указателя не зависит от того, отображаются или спрятаны линии сетки. Нажмите кнопку мыши и переместите этот маркер столбца до установки требуемой ширины столбцы, после чего отпустите кнопку мыши.
Действие Результат
Перемещение границы без нажатия каких-либо дополнительных клавиш - Ширина всех столбцов справа будет изменена в соответствии с их первоначальной шириной
Перемещение границы при нажатой клавише Shift - Изменяется ширина только двух столбцов, расположенных слева и справа от перемещаемой границы
Перемещение границы при нажатой клавише Ctrl - Ширина всех столбцов справа будет изменена в соответствии с их первоначальной шириной
Перемещение границы при нажатых Shift+Ctrl - Ширина всех столбцов справа остается неизменной. Изменяется ширина столбца, расположенного слева от перемещаемой границы и соответственно ширина самой таблицы
Перемещение границы при нажатой клавише Alt - Отображается размер ширины изменяемых столбцов в см.
Выберите столбцы, ширину которых вы предполагаете изменить. Если вы выберите столбцы не полностью (например, одну или более строк) Word изменит ширины столбцов только в указанных строках.
В окне диалога Свойства таблицы перейдите на вкладку “Столбец” и установите нужные параметры или нажмите кнопку Автоподбор. Изменение высоты строк
Выберите Вкладка Макет – панель Размер ячейки
В окне диалога Свойства таблицы перейдите на вкладку “Строка” и установите нужные параметры или нажмите кнопку Автоподбор.
Флажок Разрешить перенос строки на следующую страницу. Если при установленном флажке (по умолчанию) содержимое ячейки не помещается на одной странице, MS Word разбивает строку и переносит не поместившиеся данные на следующую страницу.
Настройка положения строк Вкладка Макет – панель Выравнивание
Изменение ориентации текста Вкладка Макет – панель Выравнивание – кнопка Направление текста.
Вставка и удаление ячеек, строк и столбцов После создания таблицы можно изменить ее структуру, добавляя и удаляя ячейки, строки и столбцы. Конкретный вид опций Вставить и Удалить из меню Таблица определяется тем, какие элементы таблицы (ячейки, строки или столбцы) были выбраны перед вызовом команды.
Вкладка Макет – панель Строки и столбцы
Объединение ячеек Для объединения нескольких расположенных рядом в одной строке ячеек выполните следующие действия:
Выберите ячейки, которые вы хотите объединить.
Вкладка Макет – панель Объединить – кнопка Объединить ячейки
Разбиение ячеек Разбиение ячеек является обратной операцией по отношению к объединению. С ее помощью можно восстановить исходное состояние объединенных ячеек. При этом распределение текста между ячейками будет определяться наличием символов абзаца. Первый абзац будет помещен в первую ячейку, второй абзац - во вторую ячейку и т.д.
Выберите одну или несколько ячеек, которые предполагаете разбить.
Вкладка Макет – панель Объединить – кнопка Разбить ячейки
В поле ввода Число столбцов отображается количество столбцов, на которые MS Word предлагает разбить каждую из ячеек. В случае необходимости измените, указанное значение и нажмите ОК
Форматирование таблиц Использование команды Стили таблиц Команда Стили таблиц позволяет значительно сократить время, требуемое для придания вашей таблицы профессионального вида, за счет использования предопределенных стилей оформления таблицы. С их помощью можно быстро установить обрамление и заливку ячеек, параметры шрифта и цветовое оформление, а также автоматическое изменение размеров ячеек в соответствии с их содержимым.
Установите курсор в пределах таблицы.
Выберите команду вкладка Конструктор – панель Стили таблиц. Из списка предопределенных форматов выберите формат, в наибольшей степени отвечающий вашим требованиям.
Для форматирования содержимого ячеек можно воспользоваться приемами форматирования обычного текста.
Добавление рамки ко всей таблице или ее отдельным ячейкам По умолчанию в качестве обрамляющей линии в таблицах используется сплошная тонкая. Для изменения обрамления таблицы выполните следующие действия:
Выберите ячейки, которые вы хотите заключить в рамки (или целиком всю таблицу).
Вкладка Конструктор – панель Стили таблиц – кнопка Границы
Добавление заполнения к таблице Очень эффектно смотрятся таблицы часть ячеек которых выделена другим цветом. Для изменения цвета фона в ячейки таблицы:
Выделите ячейки таблицы.
Выберите команду вкладка Конструктор – панель Стили таблиц – кнопка Заливка
Разбиение таблиц При работе с таблицами может потребоваться разбить таблицу на две части для того, чтобы, например, вставить между ними текст или рисунок.
Для разбиения таблицы установить указатель в строку, перед которой хотите разбить таблицу. Затем выберите команду Вкладка Макет – панель Объединить – кнопка Разбить таблицу или нажмите Ctrl+Shift+Enter. Таблица будет разбита на две части, между которыми будет вставлен маркер абзаца (¶), отформатированный нормальным стилем. Если вам потребуется отменить разбиение, удалите маркер абзаца.
Преобразование текста в таблицу и таблицы в текст При преобразовании текста в таблицу можно использовать текст уже содержащий символы-разделители (запятые, знаки табуляции или маркеры абзаца) или добавить их перед выделением текста, который требуется преобразовать.
Преобразование существующего текста в таблицу
Если в исходном тексте отсутствуют символы-разделители, добавьте их.
Выделите текст, который вы предполагаете преобразовать в таблицу.
Выберите команду вкладка Вставка – панель Таблицы - Преобразовать в таблицу На экране появится окно диалога “Преобразовать в таблицу”.
На основании выбранного текста MS Word предлагает вам создать таблицу с указанным числом столбцов и строк, а также автоматически устанавливая ширину столбцов и символ-разделитель, который используется при преобразовании выделенного текста в таблицу путем разделения текста на столбцы. Вы можете признать предлагаемые установки или изменить их по своему усмотрению.
Для задания числа столбцов введите в соответствующем поле требуемое число или укажите его с помощью кнопок, расположенных в правой части поля.
Для задания числа строк укажите или введите требуемое значение в соответствующем поле.
Если вы хотите изменить символ-разделитель, предложенный MS Word, выберите требуемую опцию в разделе “Разделитель”:
Опция Назначение
Символ абзаца - Создает таблицу с указываемым числом столбцов. Каждый маркер абзаца в исходном тексте порождает ячейку
Символ табуляции - Создает столбцы таблицы по позициям табулятора; образует строки по маркерам абзаца. Число столбцов устанавливается равным наибольшему числу символов табуляции в абзацах или строках
Точка с запятой - Создает столбцы таблицы по задаваемым символам-разделителям. Эта опция изменяется в зависимости от символа-разделителя, указанного в окне диалога “Свойства: Язык и стандарты” панели управления Windows. По умолчанию принимается точка с запятой. Число столбцов устанавливается равным наибольшему числу символов “точка с запятой” в абзацах или строках
Другой - Создает столбцы таблицы по указанным символам. Число столбцов устанавливается равным наибольшему числу указанных символов в абзацах или строках.
Преобразование таблицы в текст происходит в обратном порядке.
краткое содержание других презентаций«Создание шаблонов документов» - Документ. Встроенные шаблоны. Набор установок. Изменение шаблона. Выберите команду. Шаблон. Использование нескольких шаблонов. Элементы. Создание собственного шаблона. Шаблон “обычный”. Многоцелевой шаблон. Приоритеты. Специальные шаблоны. Шаблоны документов.
«Как создать таблицу в Word» - Как создавать и редактировать таблицы. Удаление элементов таблицы. Добавление нескольких строк. Выделите копируемые (перемещаемые) элементы. Рисование таблицы. Изменение ширины столбцов и высоты строк. Выравнивание всей таблицы. Таблицы и границы. Копирование элементов таблицы. Оформление таблиц. Редактирование таблиц. Вычерчиваем таблицу. Создание и редактирование таблиц. Обрамление типа. Добавление столбца.
«Редактор формул» - Набор формул. Шаблоны дробей. Шаблоны верхних и нижних индексов. Создаем памятку-справочник. Внешний вид текстового документа. Текстовый документ. Творческие конкурсы. На шпаргалке учимся. Шаблоны кнопок. Этапы проекта. Дизайн. Визитная карточка проекта. Microsoft Office Word.
«Создание кроссворда в Word» - Тип границы в таблице. Алгоритм создания кроссворда. Убрать в таблице границы. Вставка и удаление. Содержимое текстового документа. Выравнивание текста. Создание кроссворда в MS Word. Крестики-нолики. Программы. Ячейки. Форматирование набранных символов. Изменение ширины столбцов. Вставить в текстовый документ таблицу. Создание тематического кроссорда.
«Как создать Word» - Режимы просмотра документов. Текст. Текстовый файл. Таблицы кодировок. Панели инструментов. Текстовый процессор Microsoft Word. Текстовый редактор. Масштаб документа. Текстовый документ. Все текстовые документы, созданные в Word, хранятся на диске. Открытие документа. Microsoft Word. Формат текста. Сохранение документа. Кодовая таблица. Вопросы.
«Форматирование документа» - Начертание и вид символов. Интервалы. Форматирование абзацев. Отступ первой строки. Практическое задание. Цвет шрифта. Какие бывают шрифты. Единицей измерения размера шрифта является пункт. Форматирование документа. Практические задания. Шрифт. Форматирование символов. Что такое форматирование документа. Что такое форматирование абзацев. Отступы. Интервалы между абзацами. Что такое форматирование символов.
К операциям редактирования таблиц относится:
Вставка и удаление строки и столбца таблицы;
Объединение или разбиение ячеек таблицы;
Разбиение таблицы.
Для редактирования элементов (ячеек, строк, столбцов) необходимо выделить эти элементы, а затем использовать команду панели Макет или контекстное меню.
Для форматирования таблицы используется команду Экспресс таблицы на панели Вставка , или команду Граница и заливка панели Макет .
Вставка строк, столбцов
Производиться двумя способами:
На панели Макет по командам Вставить снизу , Вставить сверху , Вставить справа , Вставить слева .
Команда контекстного меню Вставить .
Объединение нескольких ячеек таблицы в одну
На панели Макет по команде Объединить ячейки . Предварительно ячейки должны быть выделены.
На панели Конструктор нажмите кнопку Ластик.Перетащите ластик по разделителям ячеек, которые нужно удалить.
Команда Объединить ячейки по контекстному меню.
Разделение ячейки на несколько ячеек в таблице
Производиться тремя способами:
На панели Макет по команде Разбить ячейки .
На панели Вставка нажмите кнопку Нарисовать таблицу . Указатель примет вид карандаша. Нарисуйте новые ячейки посредством перетаскивания карандаша.
Разделение таблицы
Чтобы разделить таблицу на две, выделите строку, которая будет первой строкой второй таблицы и на панели Макет нажмите кнопку Разбить таблицу .
Нумерация ячеек в таблице
Выделите ячейки, которые следует пронумеровать.
Чтобы поместить номер в начало каждой строки, выделите только первый столбец в таблице.
Нажмите кнопку Нумерованный список.
Контрольные вопросы
1. Какими способами можно создать таблицу?
2. Из чего состоят таблицы?
3. Способы выделение элементов таблицы.
4. Как изменить размеры столбцов?
5. Как изменить размеры строки?
6. Как изменить размеры ячеек?
7. Как вставить строку, столбец?
8. Как объединить ячейки таблицы:
9. Как разбить ячейку таблицы?
10. Как разбить таблицу?
11. Как отформатировать таблицу?
12. Как пронумеровать ячейки таблицы?
13. Как снять границы таблицы?
Вставка рисунка из коллекции
Укажите место вставки рисунка или картинки.
Выполните команду Вставка [ Рисунок .
Выделите нужный рисунок, а затем выберите команду Вставить в появившемся меню.
После завершения работы с коллекцией нажмите кнопку Закрыть в заголовке коллекции.
Примечание. Кроме того, можно просто перетащить рисунок или другой клип из коллекции в документ.
Надписи, вставка рисунков и художественное оформление текста
Понятие "Надпись" (в предыдущих версиях - кадр) позволяет разбивать страницу на отдельные достаточно независимые фрагменты, содержащие свою информацию (в том числе графическую) и отформатированные своим собственным стилем. Это можно рассматривать как простую верстку страницы.
Для вставки надписи можно либо выбрать команду Надпись меню Вставка, либо нажать кнопку Надпись в панели инструментов Рисование. Сама панель
После этого курсор мыши превращается в перекрестие, с помощью которого надо на странице обозначить границы надписи, перемещая перекрестие при нажатой левой кнопке от левого верхнего угла к правому нижнему углу. После отпускания кнопки мыши надпись будет выделена на странице толстой штриховой рамкой, на которой будут находится размерные маркеры. С помощью этих маркеров можно изменять размеры надписи. Для перемещения надписи в другое место надо поместить курсор мыши на толстую рамку надписи и выполнить буксировку стандартным образом.
Внутри надписи можно ввести текст и отформатировать его независимо от других фрагментов страницы. Кроме того, внутри надписи удобно размещать графические образы (рисунки, фотографии). Для этого надо:
· Активизировать надпись, щелкнув внутри нее (внутри должен появиться маркер ввода)
· Выбрать в меню Вставка команду Рисунок
· Для вставки стандартных рисунков из набора MS Clipart Gallery выбрать команду Картинки
· Для вставки рисунка из файла выбрать команду Из файла, после чего открывается стандартный диалог для выбора дискового устройства, папки и файла
После вставки рисунка иногда бывает необходимо выполнить его масштабирование, чтобы он полностью располагался внутри надписи. Для этого надо щелкнуть на рисунке, появится тонкая рамка, с помощью которой можно изменить размеры рисунка. Вставленный внутри надписи рисунок будет перемещаться по документу вместе с надписью.
Эффективность надписей во многом определяется их способностью взаимодействовать с окружающим текстом. Текст может обтекать надписи самым различным образом. Для этого необходимо:
· Активизировать надпись (должна появиться толстая рамка)
· Щелкнуть на толстой рамке надписи правой кнопкой мыши и выбрать в контекстном меню команду Формат надписи (или выбрать в меню Формат команду Надпись)
· В диалоговом окне Формат надписи выбрать вкладку Обтекание
· Установить необходимый вид обтекания, например - Вокруг рамки
Отметим, что кроме обтекания надписи, диалоговое окно Формат надписи предоставляет большой набор команд для установки различных параметров надписи, такие как размер и положение надписи, цвет заливки, цвет и толщина ограничивающих линий. В частности, для устранения рамки вокруг надписи надо на закладке Цвета и линии выбрать раздел Линии и в списке Цвет установить Нет линий.
Редактор Word имеет встроенные средства для создания несложных рисунков, схем, диаграмм и т.д. Инструменты рисования собраны на панели Рисование, которая активизируется либо по кнопке Рисование в панели Стандартная, либо по команде Панели инструментов меню Вид.Основными инструментами являются: отрезок, стрелка, прямоугольник, эллипс и набор стандартных фигур (автофигуры). Каждую фигуру можно растянуть, сдвинуть, повернуть, ввести в нее текст (если в этом есть смысл), выполнить фоновую заливку любым цветом.
Художественное оформление текста выполняется с помощью инструмента WordArt: выбирается объект для представления текста, вводится сам текст с необходимым форматированием и выполняется его оформление с использованием различных эффектов, собранных в панели WordArt. В этой панели наиболее интересной является кнопка Формат объекта WordArt, по которой открывается одноименный диалог.
Работа с графикой
В документах Word могут быть использованы два типа графических изображений:
Графические объекты.
Рисунки импортируются из файлов, созданных другими программами (не программой Word), а графические объекты можно создавать самостоятельно с помощью встроенных в Word средств (встроенным редактором графических объектов).
Графические объекты
Графические объекты: это любой нарисованный или вставленный объект, который можно редактировать и форматировать с помощью панели инструментов рисования (встроенным редактором графических объектов). Эти объекты являются частью текстового документа.
Автофигуры являются векторными рисунками. Векторные рисунки создаются из линий, кривых, прямоугольников и других объектов. Векторные рисунки сохраняются в формате приложения, в которых они создавались.
К графическим объектам относятся:
Автофигуры
Объекты Надпись
Объекты WordArt.
Рисунки являются изображениями, созданными из другого файла. Рисунки можно вставлять в документы Word, применив следующие методы: копирование, внедрение или связывание.
К рисункам относятся: точечные рисунки, сканированные изображения, фотографии и картинки. Для изменения рисунков служат панель инструментов Настройка изображения и некоторые инструменты панели инструментов Рисование.
Точечные рисунки (растровые рисунки) – это рисунки, образованные набором точек. Точечные рисунки создаются в таких графических редакторах, как Microsoft Paint. К точечным рисункам относятся все сканированные изображения и фотографии. Точечные рисунки часто сохраняются с расширением BMP, PNG, JPG или GIF.
Вставка распространенных графических форматов файлов (формат файла обозначается расширением имени файла) в документ производится напрямую или с использованием специальных графических фильтров.
Типы графических файлов, поддерживаемые Word:
Enhanced Metafile (.EMF)
Graphics Interchange Format (.GIF)
Joint Photographic Experts Group (.JPG)
Portable Network Graphics (.PNG)
Точечные рисунки Microsoft Windows (BMP, RLE, DIB)
Метафайлы Microsoft Windows (.WMF)
Tagged Image File Format (.TIF)
Encapsulated PostScript (.EPS)
В комплект поставки Word входит коллекция рисунков в составе Clip Gallery. В коллекции клипов содержится набор картинок, относящихся к Microsoft Word. Большинство картинок выполнено в формате метафайла.
Кроме того, в Windows существует технология, позволяющая одним приложениям использовать информацию, создаваемую и редактируемую другим приложением. Называется эта технология OLE – объектное связывание и встраивание.
Для связывания и внедрения используется либо часть объекта, либо весь документ полностью. Вставка различных графических изображений из различных графических редакторов осуществляется командой Вставка / Объект, откроется окно диалога Вставка объекта. Для вставки нового рисунка (объекта) в документ используют вкладку Создание, а для вставки существующего рисунка – вкладку Создание из файла.
Импортирование графики
Вставка рисунка в документ из другой программы (из файла)
Для вставки содержимого графического файла необходимо выполнить:
Щелкнуть место вставки рисунка
В меню Вставка выбрать команду Рисунок, а затем - команду Из файла…
Выбрать рисунок, который следует вставить
Дважды щелкните рисунок, который следует вставить
Копирование графики из другой программы
Выделите графический объект в другой программе и выполните команду копирования в буфер обмена одним из способов
Укажите курсором место вставки рисунка в документе WORD
Выполните в WORD команду Правка – Вставить или Правка – Специальная вставка
Выберите из списка "Как:" необходимый формат данных. Можно выбрать любое значение, кроме того, в которое входит слово объект, так как в этом случае произойдет внедрение данных.
Вставка рисунка или картинки из коллекции:
Укажите место вставки рисунка или картинки
В меню Вставка выберите команду Рисунок или Нажмите кнопку Добавить картинку на панели инструментов Рисование, а затем в Области задач выберите раздел Упорядочить картинки. Появится окно Избранное – Коллекция картинок, в котором необходимо выбрать нужную категорию в Коллекции Microsoft Office
Выделите нужный рисунок, а затем выберите команду Копировать в появившемся меню, после этого нажмите кнопку Вставить на панели инструментов
После завершения работы с коллекцией нажмите кнопку Закрыть в окне Избранное – Коллекция картинок
Вставка рисунка со сканера
Сканирование и вставка рисунка в документ
Для выполнения этой процедуры к компьютеру должно быть подключено устройство (сканер или цифровая камера), поддерживающее протокол TWAIN. Кроме того, на компьютере должно быть установлено программное обеспечение, поддерживающее протокол TWAIN.
Настройка изображения
Рисунки, созданные из другого файла, включают точечные рисунки, сканированные изображения и фотографии, а также картинки. Для изменения рисунков служат панель инструментов Настройка изображения и некоторые кнопки панели инструментов Рисование.
При выделении рисунка на экран выводится панель инструментов Настройка изображенияс инструментами, позволяющими обрезать рисунок, добавить к нему границу или изменить его яркость и контраст и т.д.
Создание графических объектов в документе
Графический редактор Word, позволяет быстро строить несложные рисунки. Возможности, предоставляемые редактором рисунков, очень похожи на средства, имеющиеся в любом другом графическом редакторе. Для редактирования объектов и изменения их цветов, заливок, границ и других параметров, служит панель инструментов Рисование.
Процесс создания рисунков из графических объектов состоит из трех основных действий:
Вставка рисованных объекты в документ
Рисование или выполнение определенных действий (например, перемещение рисованных объектов по документу, группировка, порядок и т.д.)
Изменение рисованных объектов (например, изменение размеров, угла поворота и т.д.).
Средняя группа кнопок на панели инструментов Рисование предназначена для вставки разнообразных графических объектов:
автофигуры
прямоугольник
добавить объект WordAr.
Существует три основные категории графических объектов, создаваемых средствами WORD:
Автофигуры – это стандартные графические объекты
Объект WordArt служит для создания фигурного текста
Объект Надпись служит для нестандартной вставки небольших текстов. Кнопка с изображением текста и буквицы А, которая активизирует этот объект, находится на панели Рисование.
После вставки графических объектов в документ осуществляется процесс рисования. Для рисования или работы с графическими объектами предназначена группа кнопок: Рисование и Выбор объектов.
В процессе действий (группировать, порядок, перемещение, изменение размеров и угла поворота, привязка, расположение текста в объектах и т.д.) создается рисунок.
Основной принцип работы с графическими объектами тот же, что и при работе с текстом документа: сначала следует выделить объект, а затем выполнить с ним некоторые действия.
Изменение цвета и типа графических объектов.
Группа кнопок на панели инструментов Рисование предназначена для изменения цвета и узора заливки графических объектов, цвета и типа линий, цвета шрифта, а также для придания объекту эффекта тени или объема
Форматирование надписей, картинок и рисунков
Диалоговое окно формат. Диалоговое окно формат предполагает наиболее полные возможности для форматирования графических объектов.
Для того чтобы активизировать окно диалога Формат, необходимо выполнить следующие действия:
Выделить объект, щелкнув на нем. Чтобы выделить объект, располагающий позади текста, нужно сначала щелкнуть на кнопке Выбор объектов панели инструментов Рисование
Выбрать из меню Формат команду Автофигура, Надпись, Рисунок, Объект WordArt. Название команды зависит от типа выделенного объекта. Откроется диалоговое окно Формат. Название окна будет соответствовать типу выделенного объекта.
На вкладках диалогового окна необходимо выбрать параметры форматирования:
1. Цвета и линии: выбор стиля обтекания и выбор цвета и способа заливки, цвета, типа и толщины линии;
2. Размер: изменение размера, масштаба и угла поворота;
3. Положение: выбор стиля обтекания и выравнивания по горизонтали;
4. Рисунок: только для рисунков – обрезка рисунков, выбор их цвета, яркости и контрастности;
5. Надпись: только для надписи – изменение полей между текстом и рамкой надписи.
разбивка текста на страницы
Условия разбивки текста на страницы для печати задаются на вкладке Положение на странице (Line and Page Breaks) в окне диалога команды Абзац (Paragraph) из меню Формат (Format) .
В группе Разбивка на страницы (Pagination) предусмотрена установка следующих флажков:
· Запрет висячих строк (Widow/Orphan control) - предотвращает вывод на печать одиночной последней строки абзаца или одиночной первой строки абзаца внизу страницы.
· Не разрывать абзац (Keep lines together) - запрещает переносить на следующую страницу часть абзаца.
· Не отрывать от следующего (Keep with next) - обеспечивает печать выделенного абзаца и следующего на одной странице.
· С новой страницы (Page break before) - вставляет разрыв страницы перед выбранным абзацем, чтобы печатать этот абзац с новой страницы.
· Запретить нумерацию строк (Suppress line numbers) - подавляет процесс нумерации строк в выделенном абзаце, если в этом разделе строки нумеруются.
· Запретить автоматический перенос слов (Don"t hyphenate) - запрещает автоматическую расстановку переносов слов в выделенном абзаце.