Как удалить целый лист в ворде. Как удалить лишнюю страницу в ворде. Удаляем пустую страницу в MS Word
Далеко не всегда знаний пользователей о работе компьютерных программ достаточно для самостоятельного выхода из трудной ситуации, и у некоторых часто возникает вопрос, как удалить страницу в Ворде.
Именно этот текстовый редактор чаще всего применяется для создания, чтения и редактирования документов во всех сферах деятельности.
Английскую версию этой статьи. Если у вас есть нежелательная пустая страница в документе, она может содержать пустые абзацы, ручные разрывы страниц или разрывы разделов в специальном формате. Разрывы страниц - это разделители, которые разделяют книгу на отдельные страницы для печати. Чтобы распечатать лист с точным количеством требуемых страниц, отрегулируйте разрывы страниц на листе перед его печатью. Хотя вы можете работать с разрывами страниц в обычном режиме, мы рекомендуем вам использовать представление «Просмотр страницы», чтобы настроить их, чтобы вы могли видеть, как другие изменения влияют на автоматические разрывы страниц. Например, вы можете увидеть, как изменение, сделанное вами на высоте строки и ширине столбца, влияет на размещение автоматических разрывов страниц. После того как вы закончите работу с разрывами страниц, вы можете вернуться к нормальному виду. Вы также можете быстро удалить их. . В сплошных линиях вручную добавляются разрывы страниц.
Чтобы разобраться, как правильно убрать лишнюю пустую или заполненную страницу, сэкономив место и не нанеся ущерб всему тексту, рассмотрим несколько несложных способов.
Способ №1. Удалить ненужный новый документ
В том случае, когда документ только создан, а вся набранная информация уже не нужна (скопирована или использована, или требует исправления), удалить все его содержимое очень просто. Для этого достаточно закрыть файл, отказавшись от сохранения изменений.
Добавленные вручную разрывы страниц
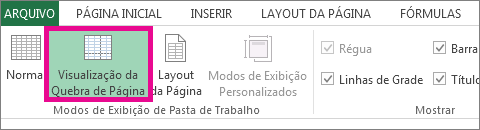
Вы также можете щелкнуть правой кнопкой мыши строку, под которой или столбец справа, в который вы хотите вставить разрыв строки, и нажмите «Вставить разрыв страницы». Если не введена ручная страница, которую вы вводите, параметр «Масштабировать до масштаба» может быть выбран на вкладке «Страница» диалогового окна «Параметры страницы».
Важно: чтобы перетаскивать разрывы страниц в другое место на листе, убедитесь, что функция перетаскивания ячейки включена. Если эта функция не включена, возможно, вы не сможете переместить разрывы страниц. 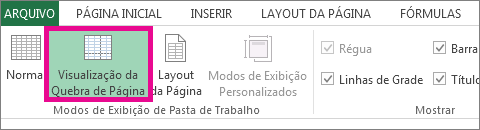
Вы также можете удалить разрыв страницы, перетащив его из области предварительного просмотра страницы. Если перетаскивание страниц невозможно, убедитесь, что функция перетаскивания включена.
Для продолжения работы в документе можно просто выделить весь текст (горячие клавиши «Ctrl» + «A») и нажать Delete или BackSpace. Последний вариант удаления подойдёт и в том случае, если в документе всего один лист.
Способ №2. Удаление пустого листа
Для того чтобы удалить чистую страницу, потребуется выполнить следующие действия:
Удалите все ручные разрывы страниц
Эта процедура сбрасывает рабочий лист, чтобы отображать только автоматические разрывы страниц. Во время процесса часто замечают, что отсутствуют пропущенные страницы или что уже отформатированные страницы будут лучше проходить в другом месте книги. Если вы выполните некоторые простые правила, добавив, удалив и переместив страницы в вашей книге будет выглядеть как настоящая детская игра.
Все страницы можно перемещать в фотоальбоме - за исключением, конечно, названия и задней части книги, которая обычно называется первой и четвертой обложкой. Первая и последняя страница книги будучи простыми страницами, они также представляют конкретный случай.
- Установить курсор на нужном месте;
- Выбрать иконку отображения всех знаков на панели Word 2007 (и любой другой версии) или просто нажать одновременно «Ctrl», «Shift» и «8».
Теперь на листе в середине документа вместо пустоты появятся значки абзаца перехода на новую страницу, колонтитулов и пробелов. Все они занимают место, но легко удаляются и клавишей BackSpace по очереди, и выделением всех невидимых символов сразу.
Удаление пустого листа
Самый простой способ - переместить двойные страницы с помощью мыши непосредственно в область выбора страницы, которая отображает все страницы вашей книги в виде эскизов, либо в нижней части рабочей области, справа от рабочей области. Нажмите на один из миниатюр и переместите его в нужное место. Если вы переместили двустраничную страницу в начало книги, она будет удалена и вставлена перед двухстраничная цель. Если вы переместите двойную страницу в обратную сторону книги, она будет вставлена после целевой страницы.
Очищая пустой лист от знаков, добиваются его автоматического удаления.
Способ №3. Удаление последнего пустого листа
Иногда в конце текста можно заметить последний пустой лист или даже несколько. Это увеличивает очередь печати принтера и размеры файла, а, значит, требует удаления. Для быстрого устранения проблемы вам не понадобится даже включать спецсимволы.
Случай «одиночных» страниц
Удаление и добавление отдельных страниц усложняется. Это просто объясняется тем, что вставка одной страницы неизбежно влечет за собой скользящую страницу на созданной таким образом двойной странице и, следовательно, изменение всех последующих страниц. Вставка отдельных страниц возможна щелчком правой кнопки мыши на одном из эскизов пространства выбора страницы или в разделе «Макет» на панели инструментов. Когда вы удаляете страницу, программа автоматически запрашивает, хотите ли вы переместить следующие страницы.
Достаточно всего лишь установить курсор в конце последнего листа и нажимать BackSpace, пока она со всем её форматированием не удалится.
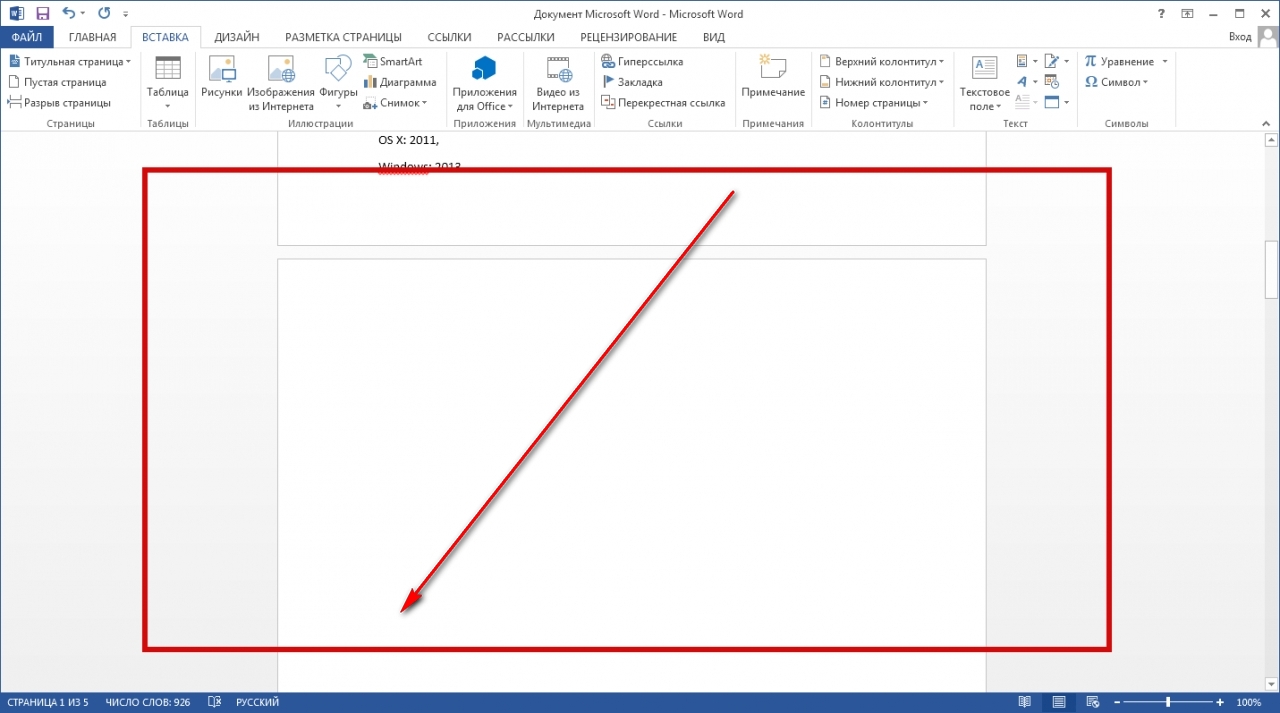
Способ №4. Удаление страницы с текстом
Если необходимо удалить не пустую, а заполненную текстом, изображениями или другими видимыми вставками часть документа, существует два основных варианта решения вопроса.
Если вы выберете эту опцию, все двойные страницы после удаленной страницы будут «демонтированы». В противном случае страница не будет удалена, но ее содержимое будет просто удалено. Вкратце: мы советуем вам избегать удаления и вставки отдельных страниц, когда есть уже контент на следующих страницах.
Что такое скрытые знаки
Вы также можете добавлять и удалять страницы и двойные страницы из меню «Макет». Способ, которым функция вставки сформулирована в программе, может ввести в заблуждение: опция «Добавить страницу вправо» добавляет правую страницу на открытую двойную страницу «Добавить страницу» слева, добавив левую страницу и Добавление двойной страницы означает, что страницы скремблируются, чтобы вставить двойную страницу перед текущей двойной страницей.
Удаление происходит с помощью курсора или специальных команд Word – каждый способ имеет преимущества для своей ситуации.
Вторая страница
Предположим, что существует документ, второй лист которого требуется удалить.
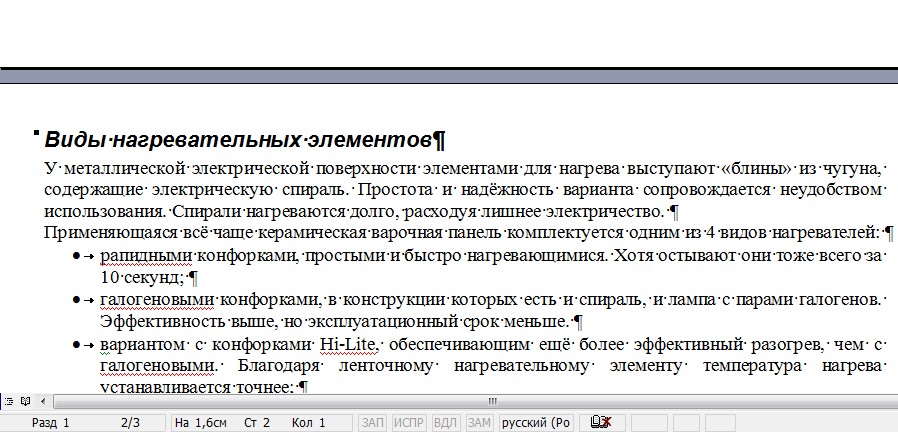
Самый простой вариант, подходящий для Word 2007, 2003 и даже более ранних версий, включая программу 1995-го года:
Ваши предметы не удаляются навсегда, пока вы не очистите корзину. Если ваш документ имеет нежелательную пустую страницу, он может содержать пустые абзацы, разрывы страниц вручную или разрывы разделов. Чтобы найти их, вы должны отображать в документе непечатаемые символы. На вкладке Главная нажмите Показать все непечатаемые символы или нажмите.
Если вы найдете пустые метки абзаца, выберите их и нажмите «Удалить». Чтобы удалить разрыв страницы вручную, выберите его и нажмите «Удалить». Вы также можете нажать левое поле рядом с разрывом страницы, чтобы выбрать его, затем нажмите «Удалить». Чтобы удалить разрыв раздела, выберите его и нажмите «Удалить».
- Пролистать документ до верха удаляемого элемента;
- Навести курсор на поле напротив первой строки и выделить её;
- Переместиться с помощью колесика мыши в нижнюю часть (или всего текста, если удалить нужно несколько листов), не нажимая текст;
- Нажать «Shift» и, не отпуская его, выделить самую последнюю строку удаляемой части документа. В результате выделенным окажется весь текст на листе.
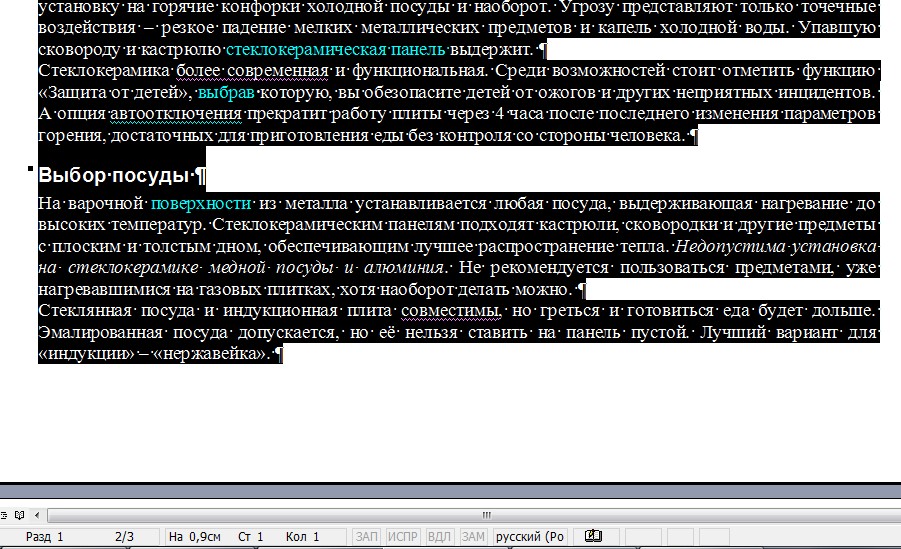
В новом комбинированном разделе используется форматирование второй секции. Чтобы сохранить форматирование, но удалите дополнительную страницу, дважды щелкните раздел разрыва, а затем в диалоговом окне «Документ» установите для начала раздела значение Непрерывный.

Может появиться пустая страница. Этот пустой абзац содержит информацию о форматировании, которую вы не можете удалить. С другой стороны, вы можете уменьшить ее, чтобы она была достаточно мала, чтобы не допустить добавления дополнительной страницы. Добавление, удаление и переупорядочение страниц осуществляется по-разному в зависимости от того, является ли ваш документ документом макета или документом обработки текста.
Теперь его можно стереть, оставив нетронутым остальной документ и освободив место от ненужной информации. Таким же способом можно удалить и несколько листов подряд, выделив их от начала первой до конца последней, и даже большую часть документа.
Хотя в последнем случае, когда из всего текста требуется сохранить всего несколько абзацев, а удалить основной объём, проще и быстрее скопировать нужную информацию в новый документ.
Переупорядочить страницы в документе компоновки
В документе обработки текстов: выберите весь текст и все объекты на странице, затем нажмите клавишу удаления на клавиатуре, пока страница не будет удалена. Если страница, которую вы хотите удалить, пуста, щелкните в начале следующей страницы, затем нажмите клавишу удаления на клавиатуре.
Переупорядочить страницы в документе обработки текста
В документах текстовой обработки контент распространяется от одной страницы к другой в секции. Таким образом, вы не можете свободно переупорядочивать страницы, перетаскивая их миниатюры, так как это может прервать распространение текста.Страница внутри большого документа
Если приходится удалять не первую или вторую, а, например, 120-ю или даже 532-ю страницу, их поиск внутри большого документа может занять определённое время. Чтобы сэкономить его, пользуются следующим способом.
- В первую очередь совершается переход на ту страницу, которая подлежит очистке. Для этого на клавиатуре одновременно нажимают клавиши «Ctrl» и «F», открывающие окно поиска и замены.
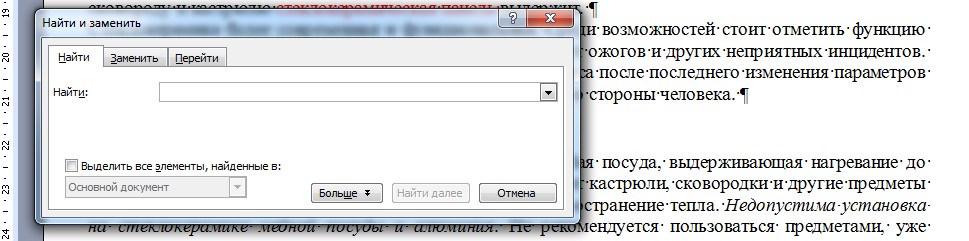
Чтобы переупорядочить содержимое, вы должны вырезать его с одной страницы и вставить его в другую. В зависимости от содержимого, которое вы хотите переместить, вам может потребоваться сделать это несколькими шагами. Нажмите в конце текста, где вы хотите переместить свой контент, а затем добавьте разрыв страницы. Это создает четко идентифицируемое пространство, в которое вы можете вставить перемещенный контент. Содержимое удаляется из вашего документа, и его копия сохраняется в буфер обмена вашего компьютера. Чтобы избежать сохранения разрыва страницы, поместите точку ввода перед перемещенным текстом, а затем нажмите клавишу удаления на клавиатуре. Если невозможно одновременно выбрать все содержимое, которое нужно переместить, продолжайте резать и вставлять их, пока они не будут вставлены в нужное место.
- Далее выбирается вкладка «Перейти», и в неё вводится номер страницы.
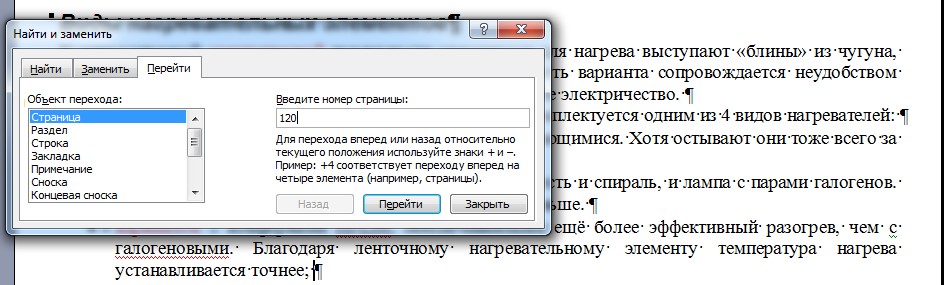
- Всё, что теперь осталось сделать для очистки – набрать вместо её номера команду «\page» и нажать “Перейти».

Организация навигации по сайту очень важно, чтобы ваши посетители могли легко получить необходимую информацию на вашем сайте. В этом разделе вы найдете все детали настройки вашего меню. Вы узнаете, как создавать или удалять страницу, перемещать ее, копировать или добавлять подменю.
Удаление с помощью параметров разрыва страниц
Навигация - это «меню» вашего сайта. Это место, где будут перечислены все ваши страницы. Существует множество вариантов изменения вашей навигации. Чтобы изменить свое меню, просто наведите указатель мыши на существующее меню вашего сайта и нажмите «изменить навигацию», который будет отображаться при наведении мыши. Когда вы закончите свои изменения, не забудьте нажать на кнопке «Сохранить», чтобы изменения стали видимыми для ваших посетителей!
Теперь можно закрыть поисковую панель (крестик в её верхней правой части) и легко избавиться от ненужной страницы одной из предназначенных для этого клавиш клавиатуры.
Способ отлично подходит для больших документов и экономит время пользователей любых версий текстового редактора, включая Word 2013. Не всегда целесообразно пользоваться им для удаления части небольшого объёма информации.
Нажмите символ. Это добавляет новую страницу в нижнюю часть страницы, на которую вы только что нажали. Вы можете добавить все нужные вам страницы. Созданная новая страница будет иметь имя «новая страница». Чтобы переименовать эту страницу, просто нажмите «Новая страница» и введите нужное имя. Еще раз не забудьте сохранить изменения.
Нажмите маленький символ мусора рядом со страницей, которую вы хотите удалить. В подтверждении вам будет предложено подтвердить или нет ваш выбор. Джимдо не может восстановить удаленный контент. Чтобы создать подстраницу на своем сайте, добавьте новую страницу.
Совет! Вместо выделения командами некоторым пользователям будет удобнее и быстрее отметить удаляемый текст с помощью мыши – в этом случае следует использовать только первую часть метода для поиска нужного места.
Иногда при наборе текста или его редактировании, случаются такие ситуации, что вам необходимо удалить лишнюю страницу с текстом или вообще пустую, которая будет в будущем вам мешать при распечатке или сохранении документа. Давайте попробуем разобраться в таком процессе.
Затем просто нажмите на стрелку, указывающую вправо. Страница будет помещена в качестве подстраницы верхнего меню. На изображении слева, на странице «Кто я?», Является подстраницей страницы «Французский». Нажмите на стрелку влево, чтобы вернуть это меню в меню верхнего уровня.
Помощь в улучшении Word
Нажмите стрелку вниз, чтобы переместить страницу в своей навигации. Нажмите на стрелку, указывающую вверх, чтобы смонтировать страницу в вашей навигации. Не забудьте сохранить изменения! Примечание 2: невозможно заблокировать щелчок на корневой странице вашего меню, если у вас есть подстраницы: не забудьте также заполнить эту страницу, чтобы поместить кнопки, которые возвращаются к вашим подстраницам.
Удаление пустой страницы в Word
Для удаления пустой страницы есть несколько способов. Самый простой из них, использование клавиш «Backspace» или «Delete». Для удаления пустой страницы, следующей вслед за страницей с текстом, нужно поставить курсор в конец предшествующей странички и нажать на клавиатуре «Delete». А если нужно удалить наоборот предшествующую пустую страничку, то необходимо поставить курсор на начало следующей и нажать кнопку «Backspace».
Щелкните значок глаза рядом со страницей, которую вы хотите сделать невидимой для посетителей в навигации. Но они не смогут увидеть это или получить доступ к нему через меню навигации. Если гипертекстовые ссылки указывают на эту страницу, на нее могут ссылаться поисковые системы, и поэтому их можно найти также.
Вместо этого вы можете создавать гиперссылки на эти подстраницы. Подстраницы будут отображаться в «вторичном навигационном меню». Таким образом, только страница верхнего уровня не является ни видимой, ни доступной через навигационные меню или карту сайта.
Существует еще один метод, удаления пустой страницы, ее можно удалить, используя иконку непечатных символов.
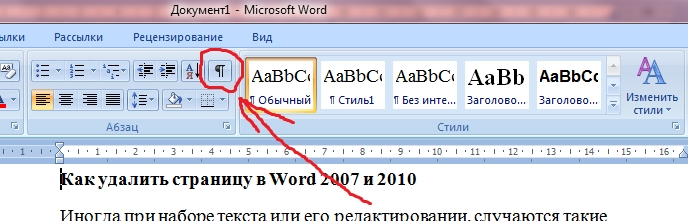
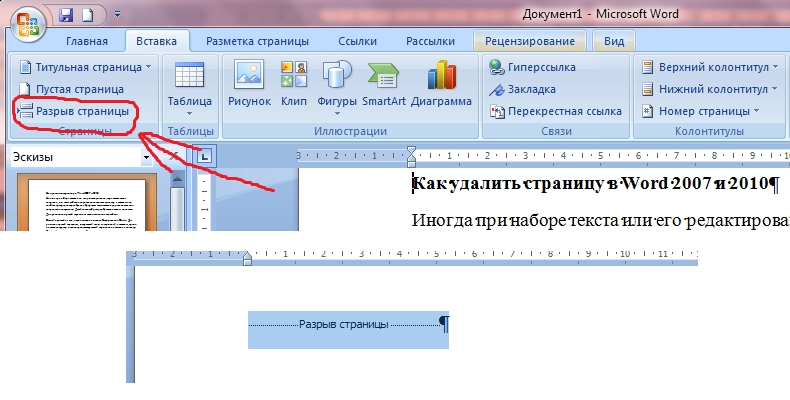
Удаление заполненной страницы в Word
После того как мы разобрались с удалением пустых страничек, давайте далее разберемся как удалить в Word заполненную страницу текстом, изображением или другой информацией. Этот процесс не займет много времени и от вас не потребует особых знаний. Что для этого нужно:
Вот и вся процедура – страничка в Word удалена. Поздравляем, вы изучили несколько методов, как удалить страничку в Word 2007 или Word 2010.
| Нравится |