Как удалить лишнюю страницу в майкрософт ворд. Как удалить пустую страницу в ворде
Всем привет! Сегодня мы с вами рассмотрим, как в Ворде удалить страницу. Казалось бы, сделать это проще простого, нажав пару клавиш на клавиатуре, но как показывает практика, многие пользователи сталкиваясь с данной проблемой не могут её решить самостоятельно. Если вы попали в такую ситуацию и ваш текстовый документ Microsoft Word содержит пустую страницу, то значит на ней есть скрытые абзацы или разрывы, которые пользователь выставил вручную. При редактировании документа, рекомендуется удалять такие страницы, так как они, после, окажутся в распечатанном на принтере бумажном документе.
Если вы совсем недавно начали работать в Microsoft Offiсe, то рассмотрим самый простой метод. Для удаления ненужной страницы в Ворде, выделите весь текст на странице или его часть и нажмите кнопку «Delete» или «Backspace» на клавиатуре.
Как правило, страница должна исчезнуть вместе с текстом, если на ней больше ничего не останется. Так как этот метод, самый простейший, то возможно вы его уже пробовали.
Если же текстовый документ содержит пустую страницу, чаще всего в конце, и она не удаляется автоматически, то спускаемся в самый низ, нажав сочетание клавиш «Ctrl+End», а после этого жмем клавишу «Backspace», для удаления всей скрытой информации. Вероятнее всего, что такая страница удалится, если на ней были скрытые абзацы или разрывы, которые пользователь поставил случайно.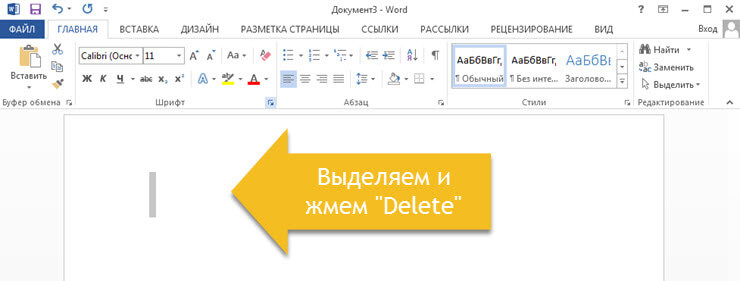
Обратите внимание! Часто, пустая страница содержит несколько пустых абзацев и для того, чтобы их удалить, нужно жать клавишу «Backspace» несколько раз.
Если после проделанных манипуляций, пустая страница никуда не делась, то скорее всего проблема кроется в другом и чтобы её решить читаем информацию ниже.
Из-за чего появляются пустые страницы и как их удалить в Ворде
Не всегда понятно, из-за чего появилась пустая страница в текстовом документе Word. Чтобы разобраться в этом, необходимо включить отображение символов абзаца.
Кстати, данная функция включается во всех версиях Microsoft Word, с её помощью мы с вами сможем разобраться, как в Ворде удалить страницу.
Для этого, выполняем следующие действия:
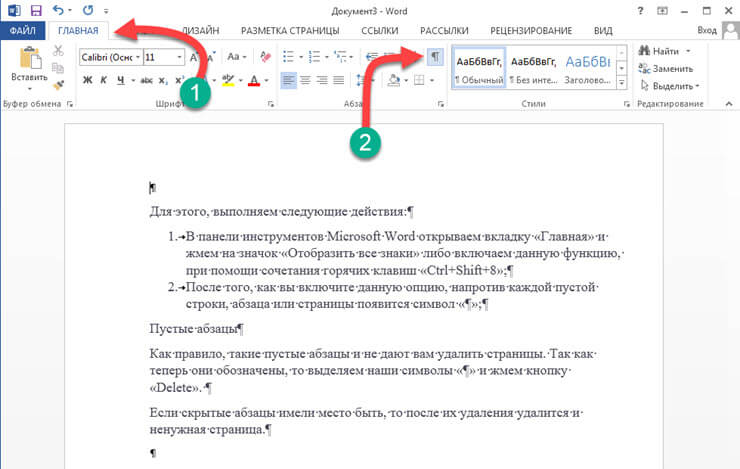
Пустые абзацы
Как правило, такие пустые абзацы и не дают вам удалить страницы. Так как теперь они обозначены, то выделяем наши символы «¶» и жмем кнопку «Delete».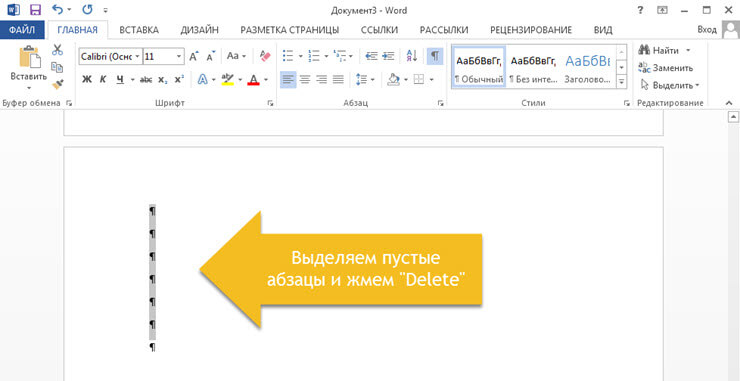
Если скрытые абзацы имели место быть, то после их удаления удалится и ненужная страница.
Установлен принудительный разрыв страницы.
Очень часто пустые страницы появляются из-за принудительных разрывов, которые добавляются пользователем вручную. Чтобы его удалить, необходимо поставить курсор мыши перед разрывом страницы и нажать на клавишу «Delete».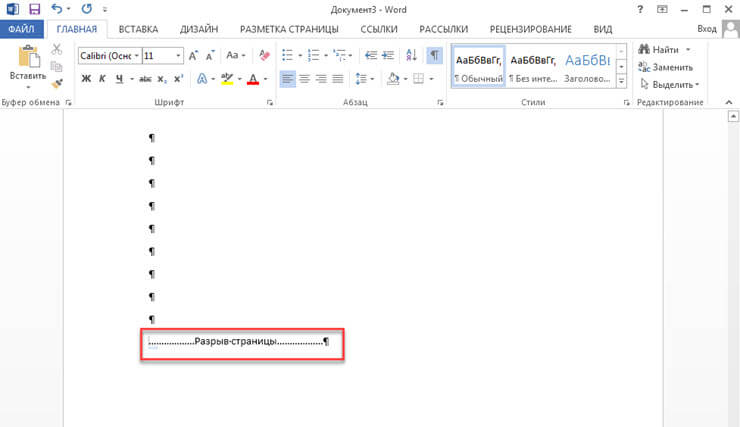
Обратите внимание! Очень часто, пустая страница появляется в середине документа, из-за неправильно установленных разрывов. Поэтому, обращайте внимание на данный момент.
Установлен разрыв разделов.
Еще один важный момент, из-за которого может появиться пустая страница в документе – это установленный разрыв раздела. Такой разрыв может быть установлен в трех вариантах:
- С четной страницы;
- С нечетной страницы;
- Со следующей страницы;
Если пустая страница находится в самом конце вашего документа, то для того, чтобы её удалить необходимо установить курсор мыши перед разрывом раздела и нажать клавишу «Delete».
Обратите внимание! Бывают случаи, когда пользователи не видят, где установлен разрыв страницы. В данном случае, необходимо в строке меню Word открыть вкладку «Вид» и переключиться в режим черновика.
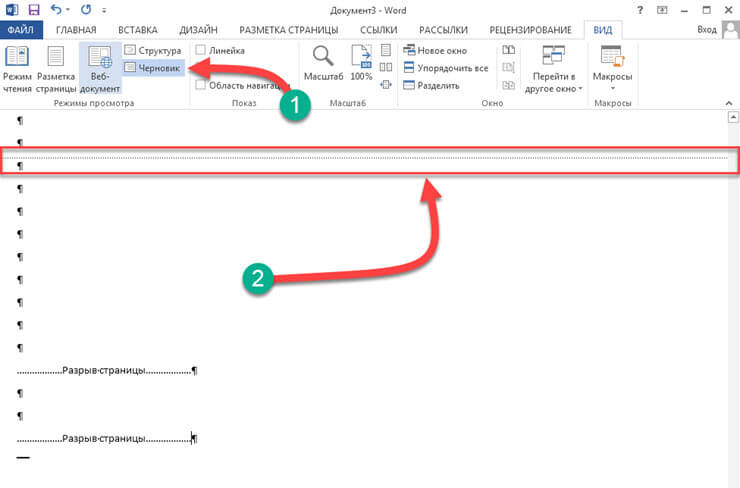
Хотелось бы обратить ваше внимание еще на тот случай, когда после удаления разрывов страницы сбивается форматирование документа.
В данном случае, если вам необходимо, чтобы форматирование текста после разрыва не изменилось, то удалять такой разрыв не рекомендуется. Так как, если вы удалите разрыв раздела, то форматирование, которое применено после данного разрыва раздела применится и на текст, который расположен выше данного разрыва.
Чтобы выйти из данной ситуации необходимо установить тип разрыва: «Разрыв на текущей странице» (как это сделать читайте ниже), тем самым вы сохраните форматирование текста и не добавите пустую страницу.
Устанавливаем тип разрыва: «Разрыв на текущей странице»
Для того, чтобы изменить тип разрыва на странице документа Microsoft Word выполняем следующее:
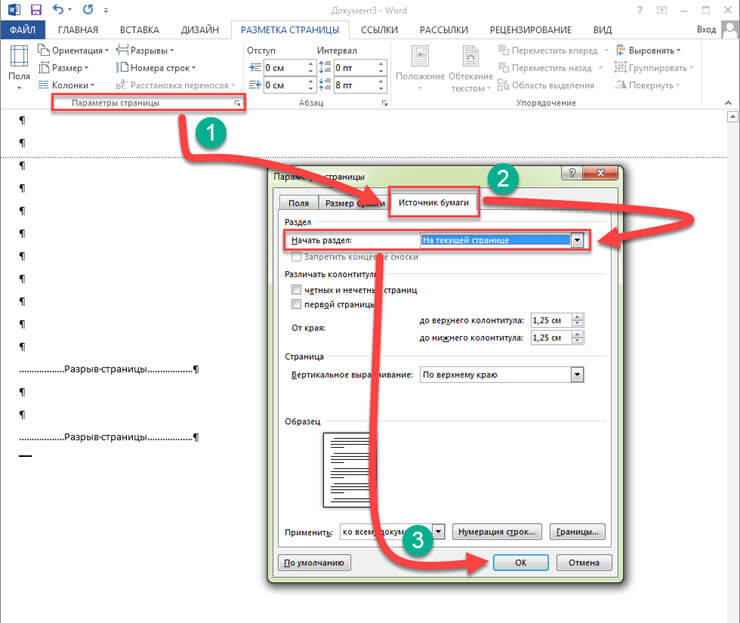
После проделанных настроек, пустая страница будет удалена. Как видите, чтобы решить проблему, как в Ворде удалить страницу не нужно иметь много знаний. Если проблема так и не решена, рекомендую обратить внимание на еще один пункт.
Установлена таблица.
Если перечисленные выше способы вам не помогли, и пустая страница имеет место быть в вашем текстовом документе, то обратите внимание на то, есть ли перед пустой страницей, таблица. Дело в том, что если на предпоследней странице документа расположена таблица и доходит до самого края листа, то после неё обязательно появится пустая страница. Это происходит по тому, что после таблицы обязательно должен быть пустой абзац, а так как таблица доходит до края страницы, то абзац переносится на следующий лист.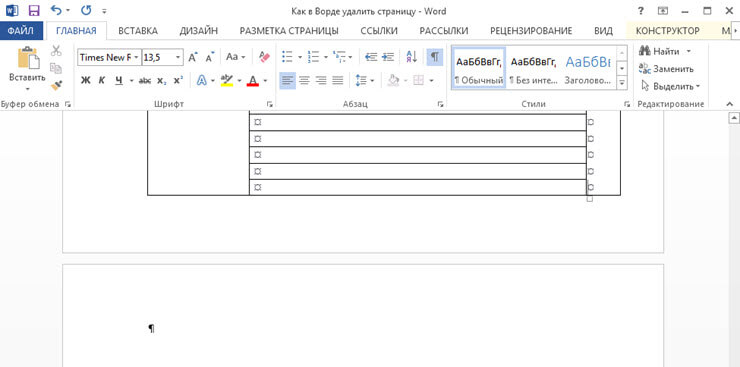
Если у вас включена функция: «Отобразить все знаки», то пустой абзац будет выделен символом «¶». Такой абзац нельзя просто так удалить, нажав кнопку «Delete». Здесь потребуются выполнить некоторые настройки. Чтобы узнать, как в Ворде удалить страницу делаем следующее:
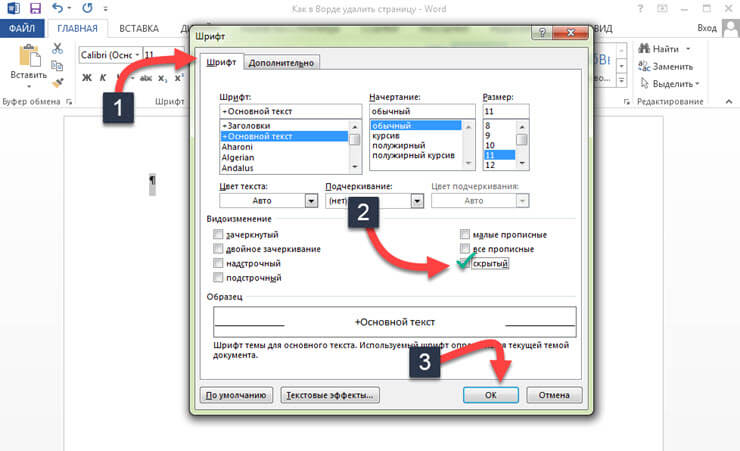
Подведем итоги.
Сегодня мы с вами подробно разобрались как в Ворде удалить страницу. Надеюсь вы без труда сможете редактировать документы Word, ведь если знать причину из-за чего лишняя страница появилась в документе, её достаточно легко убрать следуя указаниям в инструкции.
Далеко не всегда знаний пользователей о работе компьютерных программ достаточно для самостоятельного выхода из трудной ситуации, и у некоторых часто возникает вопрос, как удалить страницу в Ворде.
Именно этот текстовый редактор чаще всего применяется для создания, чтения и редактирования документов во всех сферах деятельности.
Чтобы разобраться, как правильно убрать лишнюю пустую или заполненную страницу, сэкономив место и не нанеся ущерб всему тексту, рассмотрим несколько несложных способов.
Способ №1. Удалить ненужный новый документ
В том случае, когда документ только создан, а вся набранная информация уже не нужна (скопирована или использована, или требует исправления), удалить все его содержимое очень просто. Для этого достаточно закрыть файл, отказавшись от сохранения изменений.
Для продолжения работы в документе можно просто выделить весь текст (горячие клавиши «Ctrl» + «A») и нажать Delete или BackSpace. Последний вариант удаления подойдёт и в том случае, если в документе всего один лист.
Способ №2. Удаление пустого листа
Для того чтобы удалить чистую страницу, потребуется выполнить следующие действия:
- Установить курсор на нужном месте;
- Выбрать иконку отображения всех знаков на панели Word 2007 (и любой другой версии) или просто нажать одновременно «Ctrl», «Shift» и «8».
Теперь на листе в середине документа вместо пустоты появятся значки абзаца перехода на новую страницу, колонтитулов и пробелов. Все они занимают место, но легко удаляются и клавишей BackSpace по очереди, и выделением всех невидимых символов сразу.
Очищая пустой лист от знаков, добиваются его автоматического удаления.
Способ №3. Удаление последнего пустого листа
Иногда в конце текста можно заметить последний пустой лист или даже несколько. Это увеличивает очередь печати принтера и размеры файла, а, значит, требует удаления. Для быстрого устранения проблемы вам не понадобится даже включать спецсимволы.
Достаточно всего лишь установить курсор в конце последнего листа и нажимать BackSpace, пока она со всем её форматированием не удалится.
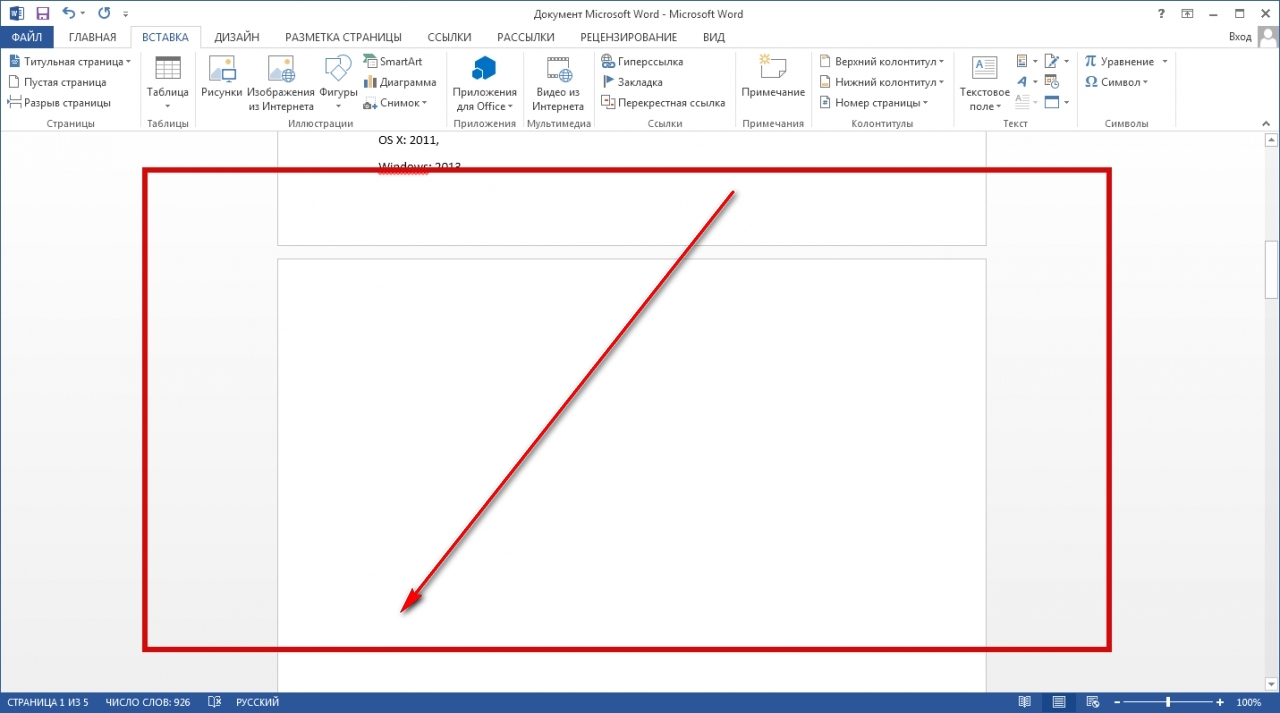
Способ №4. Удаление страницы с текстом
Если необходимо удалить не пустую, а заполненную текстом, изображениями или другими видимыми вставками часть документа, существует два основных варианта решения вопроса.
Удаление происходит с помощью курсора или специальных команд Word – каждый способ имеет преимущества для своей ситуации.
Вторая страница
Предположим, что существует документ, второй лист которого требуется удалить.
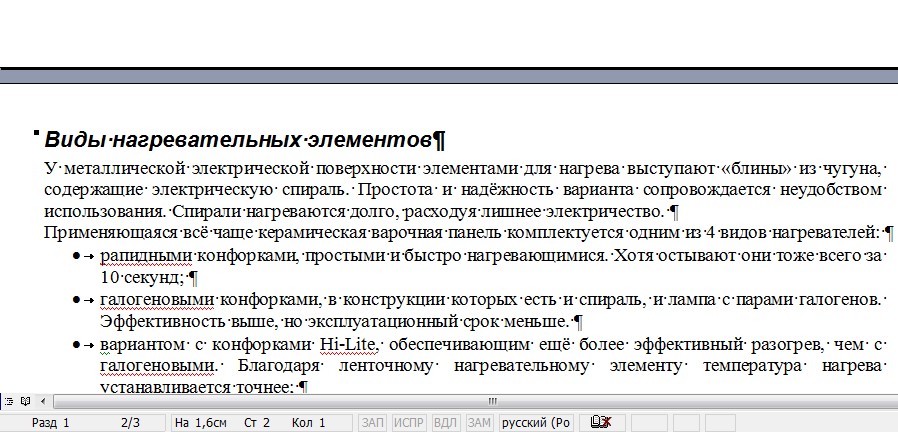
Самый простой вариант, подходящий для Word 2007, 2003 и даже более ранних версий, включая программу 1995-го года:
- Пролистать документ до верха удаляемого элемента;
- Навести курсор на поле напротив первой строки и выделить её;
- Переместиться с помощью колесика мыши в нижнюю часть (или всего текста, если удалить нужно несколько листов), не нажимая текст;
- Нажать «Shift» и, не отпуская его, выделить самую последнюю строку удаляемой части документа. В результате выделенным окажется весь текст на листе.
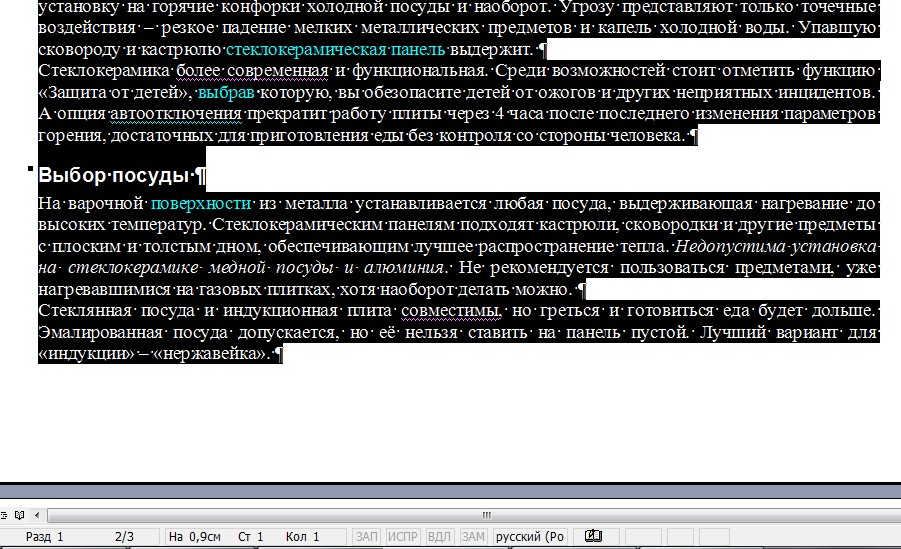
Теперь его можно стереть, оставив нетронутым остальной документ и освободив место от ненужной информации. Таким же способом можно удалить и несколько листов подряд, выделив их от начала первой до конца последней, и даже большую часть документа.
Хотя в последнем случае, когда из всего текста требуется сохранить всего несколько абзацев, а удалить основной объём, проще и быстрее скопировать нужную информацию в новый документ.
Страница внутри большого документа
Если приходится удалять не первую или вторую, а, например, 120-ю или даже 532-ю страницу, их поиск внутри большого документа может занять определённое время. Чтобы сэкономить его, пользуются следующим способом.
- В первую очередь совершается переход на ту страницу, которая подлежит очистке. Для этого на клавиатуре одновременно нажимают клавиши «Ctrl» и «F», открывающие окно поиска и замены.
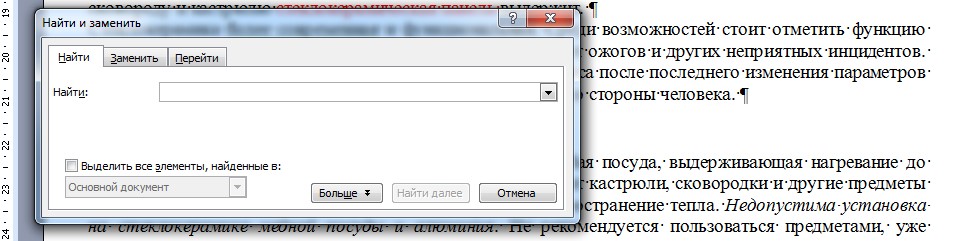
- Далее выбирается вкладка «Перейти», и в неё вводится номер страницы.
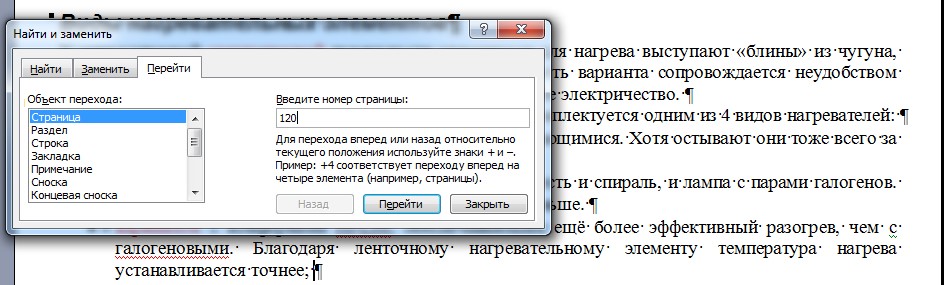
- Всё, что теперь осталось сделать для очистки – набрать вместо её номера команду «\page» и нажать “Перейти».
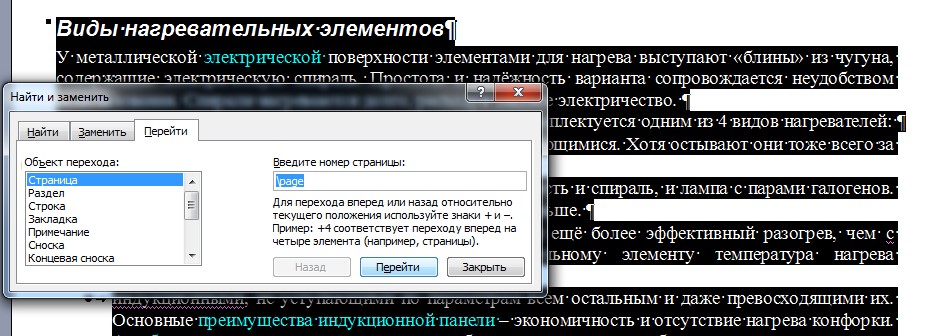
Теперь можно закрыть поисковую панель (крестик в её верхней правой части) и легко избавиться от ненужной страницы одной из предназначенных для этого клавиш клавиатуры.
Способ отлично подходит для больших документов и экономит время пользователей любых версий текстового редактора, включая Word 2013. Не всегда целесообразно пользоваться им для удаления части небольшого объёма информации.
Совет! Вместо выделения командами некоторым пользователям будет удобнее и быстрее отметить удаляемый текст с помощью мыши – в этом случае следует использовать только первую часть метода для поиска нужного места.
При работе с текстовым документом Word многих людей часто ставят в тупик неизвестно откуда появившиеся пустые листы. Тот, кто хорошо знаком с Word, решает эту проблему довольно быстро. Но если перед компьютером находится начинающий пользователь, у него возникает вопрос, как удалить пустую страницу в Ворде.
Удаление страницы клавишей Delete
Школьники и пенсионеры, только начинающие свое знакомство с редактором Word, боятся нажать не на ту кнопку. Они опасаются, что могут удалить не только пустые страницы, но и нужные абзацы. Пользователи потратили много сил и времени, чтобы их создать. А теперь рискуют потерять всю информацию из-за одного неверного нажатия кнопки.
Если вы пока не освоили текстовый редактор Word в совершенстве, то воспользуйтесь простой инструкцией. Она расскажет, как бороться с пустыми страницами в конце, начале и в середине документа:
- Чтобы удалить чистую страницу текстовом редакторе, следует воспользоваться панелью инструментов. Иногда она находится в свернутом виде и не видна пользователям. Чтобы открыть инструменты, кликните по значку правом верхнем углу. После этого найдите пункт меню под названием «Отобразить все знаки». Кликните по нему
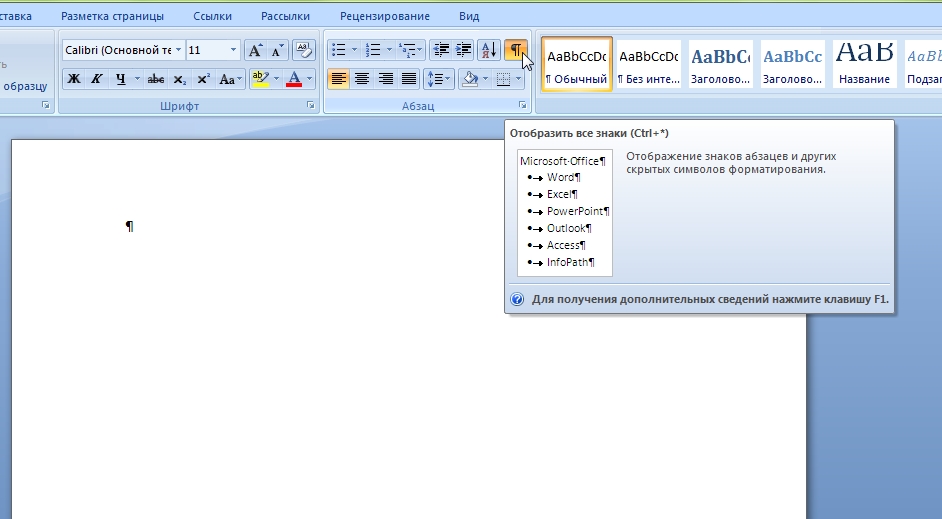
После этого в документе будут отображены все символы. Мы увидим значки, которые являются техническими символами. Они до этого они были спрятаны от наших глаз. При печати документа на листе они не отображаются
- После того, как мы воспользовались иконкой «Отобразить все знаки», следует найти пункт «Разрыв страницы». Эта надпись расположена в конце текста, над которым вы работали. Также данный режим можно активировать, если нажать на пункт меню «Вид» и кликнуть по строчке «Структура»
- Поставьте курсор после последнего набранного вами слова и нажимайте кнопку Delete тех пор, пока пустой лист не исчезнет. При этом вы будете видеть, как стираются технические символы, и будете контролировать процесс удаления знаков.
Лишняя страница, которая вам мешала, будет удалена.

Что такое скрытые знаки
Когда пользователь видит структуру текста, ему легче ориентироваться в символах. Именно для этого включается режим структуры документа.
Скрытые знаки — это нечитаемые символы, которые остаются на странице. Возможно, вы удалили текст, но не смогли избавиться от скрытых знаков. К ним относятся следующие символы:
- Разрыв страницы
- Знак пробела
- Новая строка
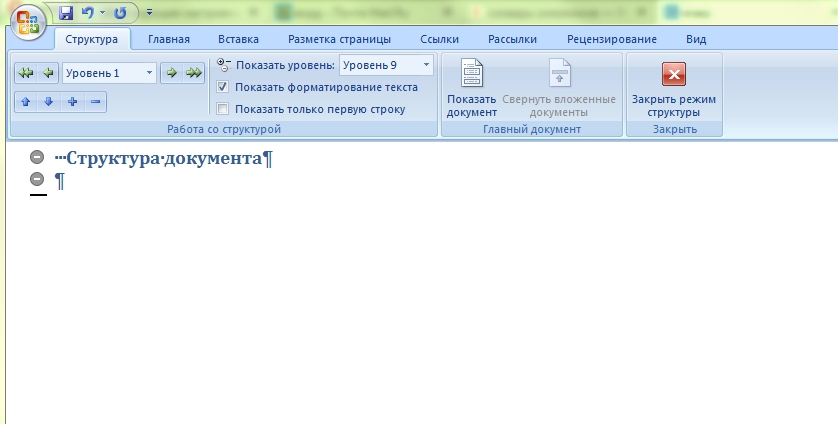
Каждый из этих символов имеет в текстовом редакторе Word свое обозначение. Разрыв страницы обозначается при помощи соответствующей надписи и многоточия.
Новая строка это знаки, похожие на букву П Пробел обозначается про помощи точки.
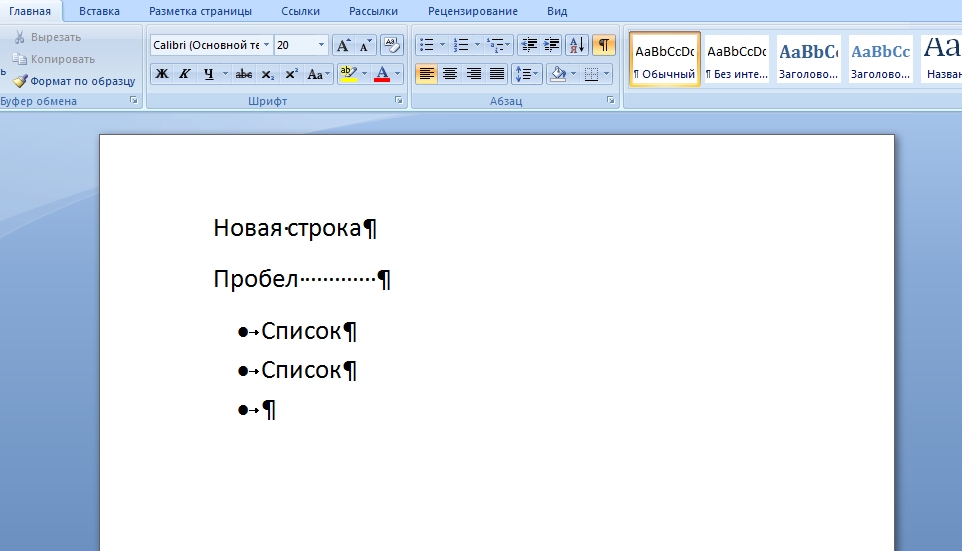
Удаление страницы клавишей Backspace
Довольно часто пользователь, сам того не ведая, создает невидимые строки и столбцы. Редактор Word настроен таким образом, что любое нажатие клавиши будет отображаться и храниться в теле документов. Поэтому и появляются пустые страницы.
Чтобы удалить пустой лист при помощи кнопки Backspace, сперва следует переместить курсор в самый конец документа. Его нужно поставить не в место, где заканчивается ваш текст, а в последнюю точку пустой страницы, которая нам мешает.
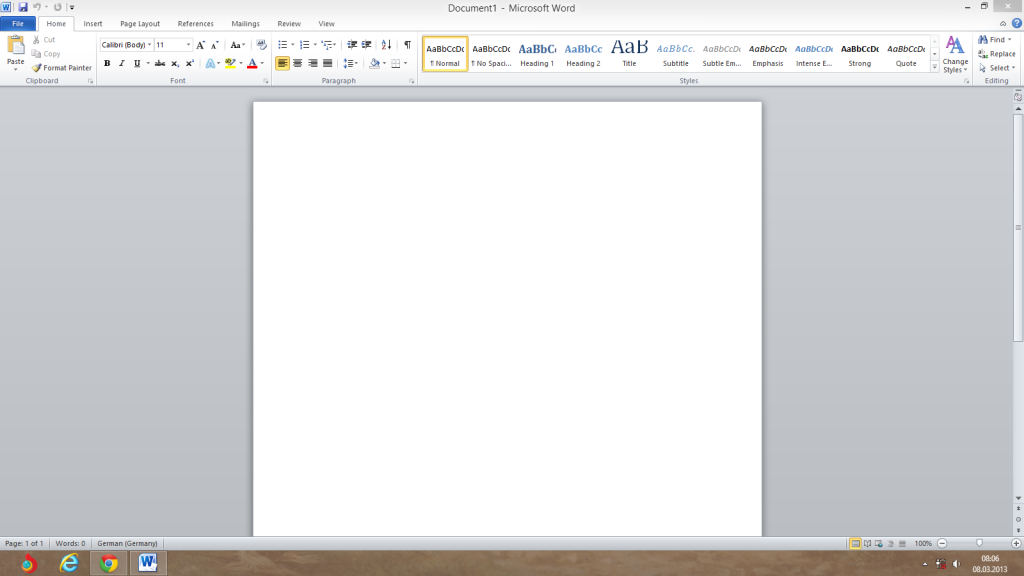
Затем нужно несколько раз нажать клавишу Backspace. При этом курсор будет продвигаться справа налево удалять невидимые символы. Нажимайте кнопку Backspace до тех пор, пока белая страница не исчезнет.
Следует отметить, что для удаления пустой страницы в Word не обязательно видеть технические символы. Вы можете удалить пустой лист вслепую. Вам снова помогут кнопки Delete и Backspace.

Зачем удалять пустые страницы
Некоторые пользователи не обращают внимания на пустые страницы и оставляют их в документе. Они считают, что белые листы, которые идут после набранного текста, никому не мешают.
Если вы хотите распечатать документ с пустыми листами в конце или в середине, то вы увеличиваете нагрузку на принтер. Он будет долго анализировать эти пробелы и тратить ваше время и свои ресурсы. Подготавливая документы печати, лучше перестраховаться и удалить ненужные белые листы.

Также следует отметить, что удаление пустых страниц — это правило хорошего тона офисной переписки. Если вы собираетесь отправить документ коллеге и не удалили пустые страницы, в этом нет ничего предосудительного. Но, увидев, что в файле после последнего абзаца есть определенное количество страниц, пользователь начнёт листать их, прокручивая колесико мыши.
Поняв, что все эти листы были пустые, он может рассердиться. Рабочий день обычно полон суеты. И времени на прокручивание пустых листов у многих офисных работников просто-напросто нет.

Как быстро удалить несколько пустых страниц Word
Чтобы удалить невидимые символы, надо подвести курсор к левому полю текста документа и выделить все знаки. Если у вас не одна пустая страница, а несколько, нужно одним движением выделить все чистые листы:
- Поставьте курсор в начале листа, который вы хотите удалить
- Нажмите клавишу Shift, удерживайте ее
- Кликните мышкой в конце другой чистой страницы
- Убедитесь, что все невидимые символы выделены
- Нажмите на клавиатуре кнопку Backspace или Delete
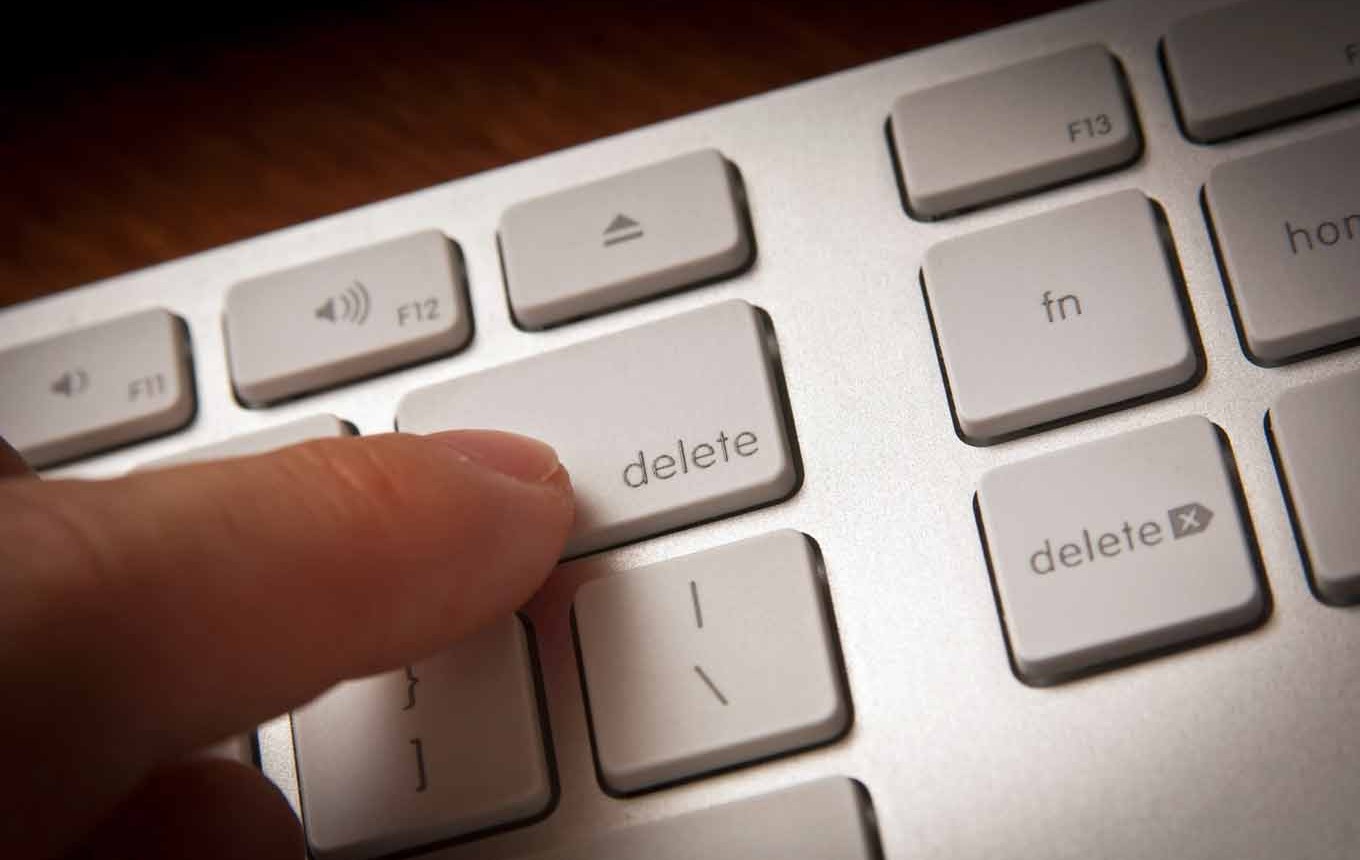
Пустые страницы в середине документа
Иногда в середине файла Word мы увидим белоснежные страницы, которые появились непонятно откуда. Обычно причиной их появление становится разрыв страницы. При помощи него отделяют начало новый части текста от предыдущей главы.
Также пустые страницы в документе могут появиться из-за нажатия кнопок Ctrl и Enter. Иногда пользователи делают это случайно, даже не подозревая о том, что такая комбинация создана для вставки чистых страниц в тело документа.

Если Вы заметили, что в середине документа появилась чистая страница, следует поставить курсор в конце абзаца, за которым расстилается пустота. После этого надо нажать кнопку Delete. Вы заметите, как текст поднимется. Белоснежный лист, который создавал проблемы, исчезнет.
Следует отметить, что перед каждым удалением пустых страниц пользователем нужно сохранять свой документ. В противном случае вы рискуете потерять не только пустые страницы, но и часть напечатанных данных. Если вы ошибетесь и поставите курсор не в том месте, вы можете стереть нужную информацию.
Видео инструкция
Если вам приходилось редактировать текстовые документы, которые были созданы кем-то другим, то вы наверняка сталкивались с проблемами. Одной из таких проблем могут являться пустые страницы, которые нельзя удалить. Именно такой случай мы и рассмотрим в этой статье. Здесь вы сможете узнать, как удалить пустую страницу в Word 2003, 2007, 2010, 2013 или 2016.
Пустые страницы обычно удаляются без проблем. Достаточно установить курсор в конец пустой страницы и стереть все пробелы и переносы строк. После чего пустая страница без проблем удаляется. Но, в некоторых случаях это не срабатывает. Можно сколько угодно нажимать на клавиши Backspace и Delete, но страница все равно отказывается удаляться.
Чаще всего данная проблема связана с непечатаемыми символами, которые находятся на странице. Чтобы решить подобную проблему и удалить наконец эту злосчастную страницу нужно сделать всего пару действий. Во-первых, необходимо включить отображение непечатаемых символов. Делается это очень просто. Если у вас Word 2007, 2010, 2013 или 2016, то вам нужно открыть вкладку «Главная» и нажать на кнопку «Отобразить все символы» . Также можно воспользоваться комбинацией клавиш CTRL+SHIFT+8 .
Если вы используете Word 2003, то данная кнопка должна быть где-то на панели инструментов.
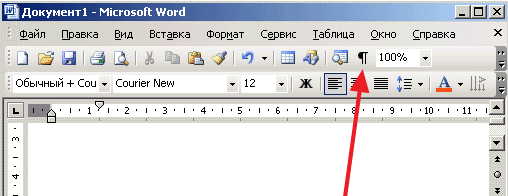
После нажатия на эту кнопку, в документе Word начнут отображаться все непечатаемые символы. Теперь вам нужно перейти к пустой странице, которая не удаляется, и удалить с нее все непечатаемые символы. Кроме всего остального обязательно нужно удалить разрыв страницы. Поскольку именно он, в большинстве случаев блокирует удаление пустых страниц. Для того чтобы удалить разрыв страницы установите курсор перед ним и нажмите на клавишу DELETE на клавиатуре .
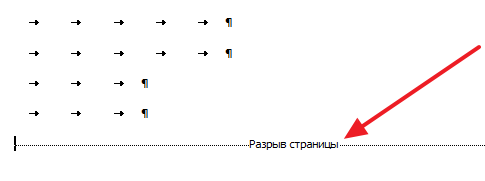
В некоторых случаях удаление пустых страниц в Ворде может блокироваться разрывом раздела. Если такой непечатаемый символ есть на пустой странице, то его нужно удалить. Удаляется он также, как и разрыв страницы. Нужно установить курсор перед разрывом раздела и нажать на клавишу DELETE на клавиатуре .
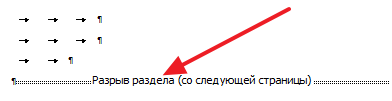
В случае необходимости после удаления пустых страниц разрыв раздела можно восстановить. В Word 2007, 2010, 2013 и 2016 для этого используется кнопка «Разрывы» на вкладке «Разметка страницы».
Вырезать ненужные листы из документа несложно. Чуть сложнее бороться с пустыми страницами, внезапно возникшими в середине или конце. Разберемся, как удалить страницу в Ворде – проверим все способы от простых до манипуляций со скрытыми знаками.
Проще всего ненужную страницу удалить кнопками «Delete» или «Backspace» на клавиатуре. Чтобы избавиться от последнего листа, переместите курсор в конец документа. Если лишнее содержимое находится в середине выделите его, зажав левую кнопку мышки. Если листы уже чистые, но все никак не удаляются – установите на них курсор и несколько раз нажмите клавиши удаления, чтобы убрать скрытые символы.
Когда пустая страница возникает только при печати, а в документе ее не видно – проверяйте настройки принтера. Скорее всего там выставлена печать разделителя между разными заданиями.
Лишний абзац
Пустая страница может образоваться из-за лишних знаков абзаца – они появляются, если вы случайно несколько раз нажмете на «Enter». Чтобы их увидеть, на главной панели инструментов в разделе «Абзац» кликните на «Отобразить все знаки». Подобная функция есть во всех версиях программы – Word 2007, 2010, 2013, 2003 и других.
Как удалить пустую страницу в Ворде: если на листе появятся знаки абзацев в виде символа ¶, выделите их все и сотрите. Лишние странички исчезнут.
Разрыв страницы
Иногда лишние страницы в Ворде появляются из-за принудительно вставленных разрывов. Если вы сделали такой разрыв, а потом добавили текст перед ним, разделитель может сползти вниз на следующий лист, и он станет пустым.
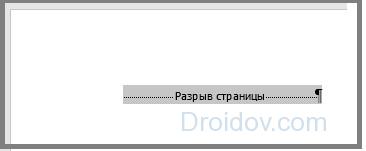
Как в Ворде удалить пустой лист с разрывом: выделите символ разделителя и сотрите его клавишей «Delete». Вы сразу увидите, как страничка удаляется.
Разрыв раздела
Если ваш документ состоит из нескольких разделов, их разделители могут создавать пустые страницы. Когда разрыв стоит перед последним листом, его можно просто убрать, как и разрыв страницы.
Если лишний лист в Word появился в середине, удаление разрыва раздела собьет форматирование нижней части. Чтобы этого избежать, смените тип разрыва:
- Поставьте курсор сразу после разрыва, который надо видоизменить.
- Во вкладке «Макет» откройте расширенные настройки раздела «Параметры» по кнопке в нижнем углу.
- В поле «Начать раздел» установите значение «На текущей странице».
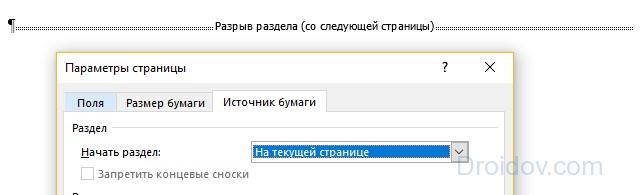
Таким образом получится одновременно удалить пустой лист и сохранить форматирование разделов.
После таблицы
Если на последнем листе внизу размещена таблица, она может создавать пустую страницу. После таблицы Word обязательно ставит знак абзаца, убрать который нельзя. Если табличка доходит до низа страницы – например, в шаблоне резюме табличного вида – символ абзаца автоматически перенесется на следующий листок.
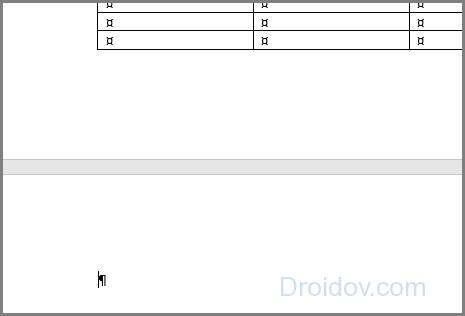
Как удалить лист после таблицы:
- Выделите символ абзаца, откройте «Шрифт» – для этого зажмите Ctrl+D или выберите одноименный пункт подменю правой кнопки мыши.
- В разделе «Видоизменение» установите галочку на пункт «Скрытый».
- Скройте отображение скрытых знаков на панели «Абзац», ненужный листок исчезнет.
Заключение
Мы научились убирать ненужные листы. Скрытые знаки форматирования помогают видеть структуру документа и гибко управлять ею.
Вконтакте