Как переделать таблицу в excel. Обучение работе в excel.
Таблица Эксель позволяет удобно хранить разные данные. Контроль семейного бюджета, расходы на коммунальные услуги, данные для рабочих отчетов, все это лучше хранить в таблице, так значения не потеряются, и не будет лишних ошибок.
Все пользователи хоть раз стыкались с таким действием, как создание таблицы. Для этой цели применяются самые разные утилиты, но чаще всего используют приложения из пакета Microsoft Office.
Многие говорят, что легче всего справиться с задачей помогает текстовый редактор Ворд, но для таблиц создана специальная программа Эксель. Поэтому ее советуют применять даже для простых сводок, а вот что касается возможностей в данном вопросе, то Word значительно уступает по функционалу.
Правда, в Ворде мы все привыкли работать, а как создать таблицу в Excel знает далеко не каждый. На самом деле, ничего сложного нет, процедура создания отнимет всего несколько минут.
Создание таблицы
В Экселе сделать таблицу можно двумя вариантами. Первый предусматривает вставку элемента при помощи выбора стандартного стиля, а второй способ позволяет создать сводку индивидуально, с выбором понравившегося стиля.
Вставка элемента:
- Для начала надо выделить на листе место под будущую таблицу. Для этого выбираем необходимое количество ячеек. При этом они могут быть как заполненными, так и пустыми;
- Переходим на вкладку «Вставка», выбираем раздел «Таблицы» и клацаем на пункт соответствующего названия;
Совет! Для этого действия также подходят комбинации кнопок CTRL + L и CTRL + T .
- Когда в диапазоне есть данные, которые необходимы для применения в заголовке таблицы, то надо оставить отметку возле строки «Таблица с заголовками»;
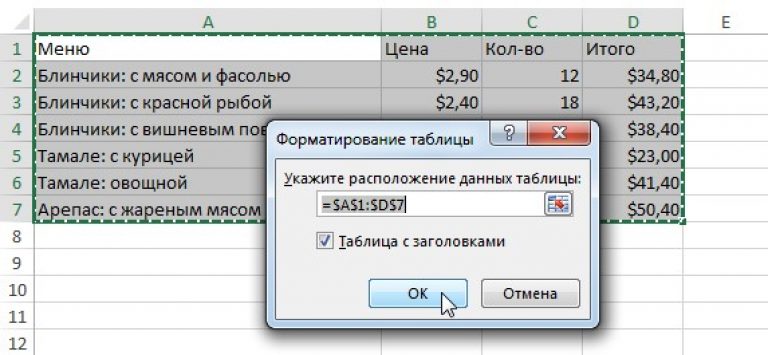
Когда нет отметки возле этой строки, то в поле заголовка будут указаны стандартные значения. Чтобы исправить это, достаточно просто ввести необходимый текст.
Если нет надобности в отображении заголовков, то их без проблем получится отключить позже, уже в созданной таблице, поэтому волноваться не стоит.
Когда табличка уже появилась на листе Excel, то активируется иконка «Работа с таблицами» в которой есть пункт «Конструктор». Его инструменты позволяют изменять конфигурации таблицы и редактировать ее по требованиям пользователя.
Важно! Функционал в разных версиях Excel похожий, но в новых продуктах нет строки со звездочкой (*), которая в версии 2003 года выполняла функцию быстрого добавления строк и столбцов.
Редактирование информации в форме таблицы
Для этой цели инструкция содержит всего три пункта:
- Для начала выделяем на странице нужное количество заполненных или пустых ячеек, из которых надо создать сводку.
- Переходим в окно «Главная», нажимаем на «Стили» и после этого выбираем иконку «Форматировать как таблицу». После нажатия на эту функцию, элемент создается автоматически.

- Выбираем необходимый стиль, тут программа предлагает светлые, средние и темные варианты оформления.
Также есть возможность создания пользовательских стилей. Если такой занесен в программу, то он будет доступен в разделе «Пользовательские».
Перенос таблицы в диапазон данных
Для этой цели:
- Нажимаем мышкой в любом участке таблицы. Это действие выведет на экран меню «Работа с таблицами» и вкладку «Конструктор».

- После открытия этой вкладки нажимаем на «Сервис» и выбираем строчку «Преобразовать в диапазон».

Когда это действие выполняется в обратном порядке, то функции таблицы будут нерабочими. Так, в заголовках пропадет параметр стрелки для фильтрации и группировки, а применяемые ссылки с именами таблицы станут простыми ссылками на ячейки.
Совет! Для выполнения этой функции также можно нажать на таблице ПКМ, и с появившегося меню выбрать строчку «Таблица», и на следующем этапе выбрать действие «Преобразовать в диапазон».
Также, когда сделана таблица, при помощи нажатия на функцию «Отменить» (стрелочка, смотрящая в левую строну, на верхней панели программы), можно опять ее превратить в диапазон данных.

Клавиша «Delete» на клавиатуре ноутбука
Также сразу после создания таблицы, удалить ее можно при помощи нажатия кнопки «Отменить» на верхней панели программы.
Привет всем! Сегодняшний материал для тех, кто продолжает осваивать работу с программами-приложениями, и не знает, как сделать сводную таблицу в excel.
Создав общую таблицу, в каком либо из текстовых документов, можно осуществить её анализ, сделав в Excel сводные таблицы.
Создание сводной Эксель таблицы требует соблюдения определенных условий:
- Данные вписываются в таблицу, где есть столбцы и списки с названиями.
- Отсутствие незаполненных форм.
- Отсутствие скрытых объектов.
Как сделать сводную таблицу в excel: пошаговая инструкция
Для создания сводной таблицы необходимо:

Создался пустой лист, где видно списки областей и полей. Заголовки стали полями в нашей новой таблице. Сводная таблица будет формироваться путем перетаскивания полей.
Помечаться они будут галочкой, и для удобства анализа вы будете их менять местами в табличных областях.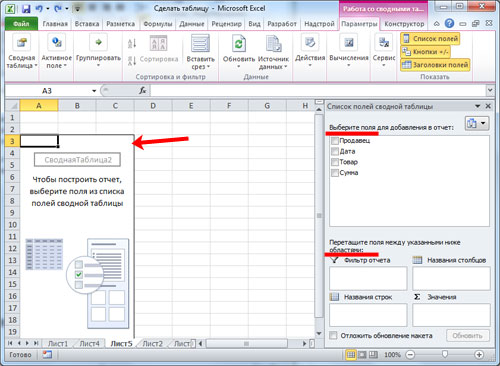
Я решил, что анализ данных буду делать через фильтр по продавцам, чтобы было видно кем и на какую сумму каждый месяц было продано, и какой именно товар.
Выбираем конкретного продавца. Зажимаем мышку и переносим поле «Продавец» в «Фильтр отчета». Новое поле отмечается галочкой, и вид таблицы немного изменяется.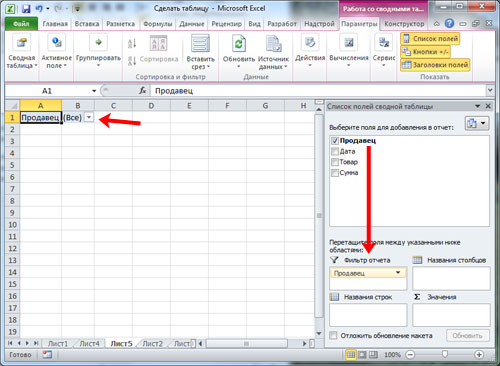
Категорию «Товары» мы поставим в виде строк. В «Названия строк» мы переносим необходимое нам поле.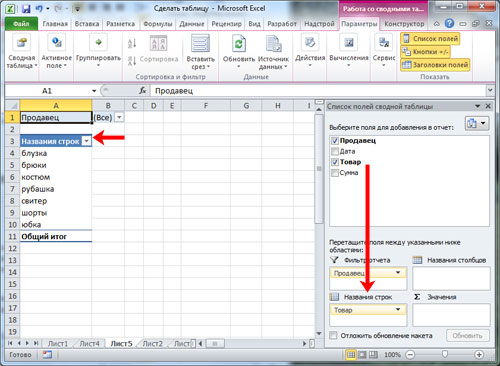
Для отображения выпадающего списка имеет значение, в какой последовательности мы указываем наименование. Если изначально в строках делаем выбор в пользу товара, а потом указываем цену, то товары как раз и будут выпадающими списками, и наоборот.
Столбец «Единицы», будучи в главной таблице, отображал количество товара проданного определенным продавцом по конкретной цене.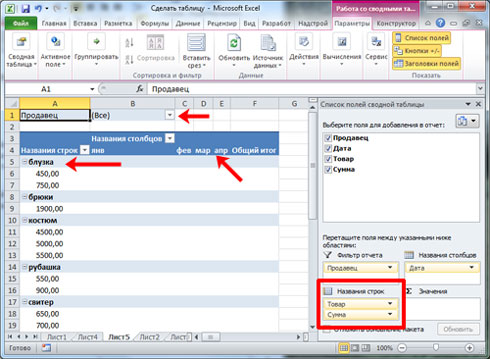
Для отображения продаж, например, по каждому месяцу, нужно поле «Дата» поставить на место «Названия столбцов». Выберите команду «Группировать», нажав на дату.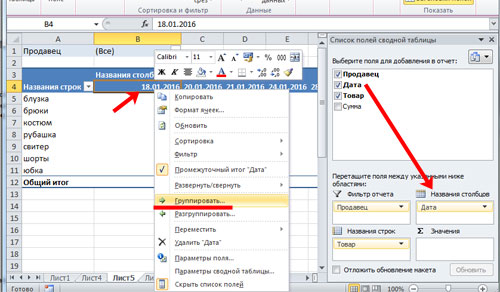
Указываем периоды даты и шаг. Подтверждаем выбор.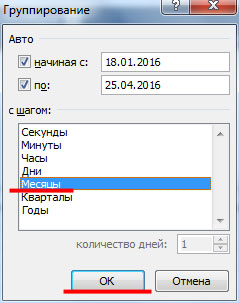
Видим такую таблицу.
Сделаем перенос поля «Сумма» к области «Значения».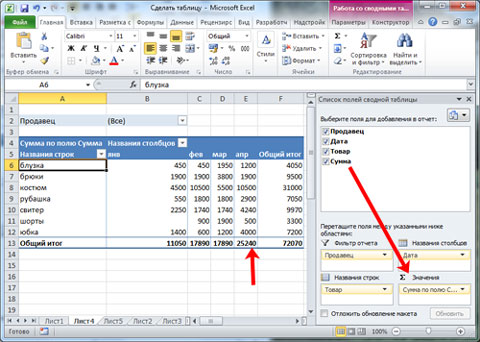
Стало видно отображение чисел, а нам необходим именно числовой формат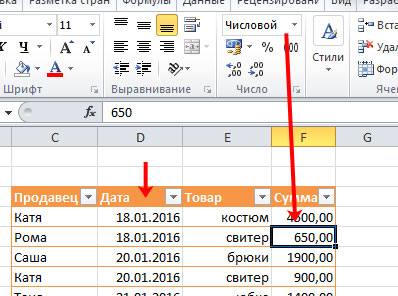
Для исправления, выделим ячейки, вызвав окно мышкой, выберем «Числовой формат».
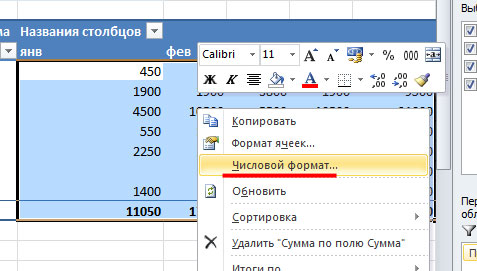
Числовой формат мы выбираем для следующего окна и отмечаем «Разделитель групп разрядов». Подтверждаем кнопкой «ОК».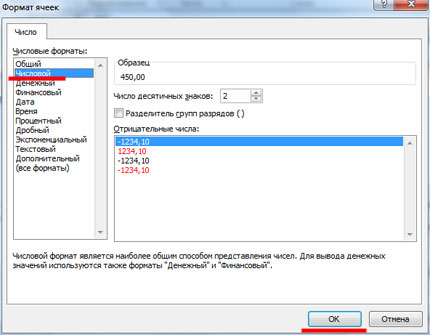
Оформление сводной таблицы
Если мы поставим галочку, которая подтверждает выделение сразу нескольких объектов, то сможем обрабатывать данные сразу по нескольким продавцам.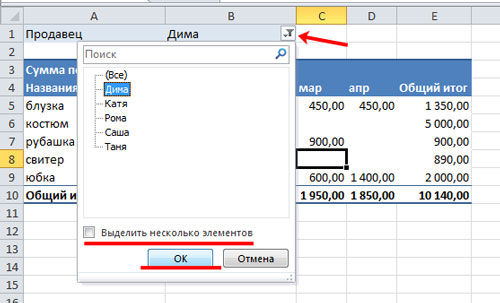
Применение фильтра возможно для столбцов и строк. Поставив галочку на одной из разновидностей товара, можно узнать, сколько его реализовано одним или несколькими продавцами.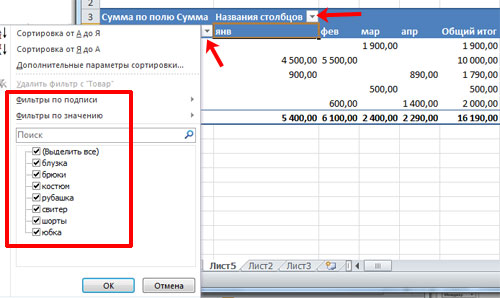
Отдельно настраиваются и параметры поля. На примере мы видим, что определенный продавец Рома в конкретном месяце продал рубашек на конкретную сумму. Нажатием мышки мы в строке «Сумма по полю…» вызываем меню и выбираем «Параметры полей значений».
Далее для сведения данных в поле выбираем «Количество». Подтверждаем выбор.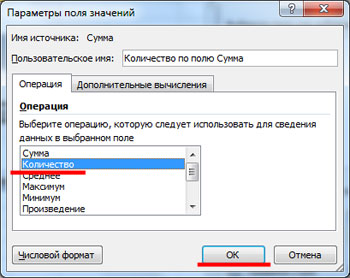
Посмотрите на таблицу. По ней четко видно, что в один из месяцев продавец продал рубашки в количестве 2-х штук.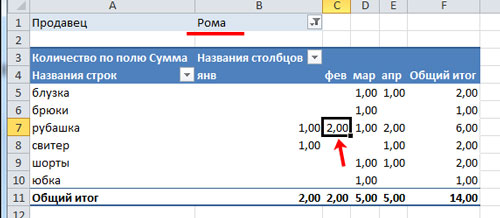
Теперь меняем таблицу и делаем так, чтобы фильтр срабатывал по месяцам. Поле «Дата» мы переносим в «Фильтр отчета», а там где «Названия столбцов», будет «Продавец». Таблица отображает весь период продаж или за конкретный месяц.

Выделение ячеек в сводной таблице приведет к появлению такой вкладки как «Работа со сводными таблицами», а в ней будут еще две вкладки «Параметры» и «Конструктор».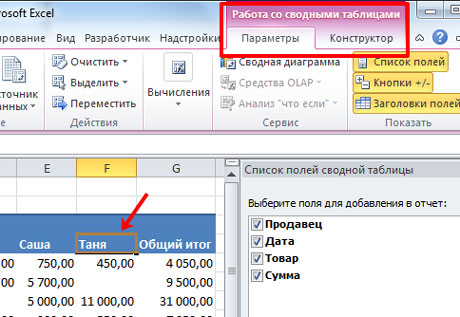
На самом деле рассказывать о настройках сводных таблиц можно еще очень долго. Проводите изменения под свой вкус, добиваясь удобного для вас пользования. Не бойтесь нажимать и экспериментировать. Любое действие вы всегда сможете изменить нажатием сочетания клавиш Ctrl+Z.
Надеюсь, вы усвоили весь материал, и теперь знаете, как сделать сводную таблицу в excel.
В MS Excel есть много потрясающих инструментов, о которых большинство пользователей не подозревают или сильно недооценивают. К таковым относятся Таблицы Excel . Вы скажете, что весь Excel – это электронная таблица? Нет. Рабочая область листа – это только множество ячеек. Некоторые из них заполнены, некоторые пустые, но по своей сути и функциональности все они одинаковы.
Таблица Excel – совсем другое. Это не просто диапазон данных, а цельный объект, у которого есть свое название, внутренняя структура, свойства и множество преимуществ по сравнению с обычным диапазоном ячеек. Также встречается под названием "умные таблицы".
Создание Таблицы Excel
В наличии имеется обычный диапазон данных о продажах.
Чтобы преобразовать этот диапазон в Таблицу, следует выделить любую ячейку и перейти Вставка → Таблицы → Таблица

либо нажать горячую клавишу Ctrl+T .
Появится маленькое диалоговое окно, где можно поправить диапазон и указать, что в первой строке находятся заголовки столбцов.

Как правило, ничего не меняем. После нажатия Ок исходный диапазон превратится в Таблицу Excel.
Перед тем как перейти к свойствам Таблицы, посмотрим вначале, как ее видит сам Excel. Многое сразу прояснится.
Структура и ссылки на Таблицу Excel
Каждая Таблица имеет свое название. Это видно во вкладке Конструктор , которая появляется при выделении любой ячейки Таблицы. По умолчанию оно будет «Таблица1», «Таблица2» и т.д.

Если в вашей книге Excel планируется несколько Таблиц, то имеет смысл придать им более говорящие названия. В дальнейшем это облегчит их использование (например, при работе в Power Pivot или Power Query). Я изменю название на «Отчет». Таблица «Отчет» видна в диспетчере имен Формулы → Определенные Имена → Диспетчер имен .

А также при наборе формулы вручную.

Но самое интересное заключается в том, что Эксель видит не только целую Таблицу, но и ее отдельные части: столбцы, заголовки, итоги и др. Ссылки при этом выглядят следующим образом.
=Отчет[#Все]
– на всю Таблицу
=Отчет[#Данные]
– только на данные (без строки заголовка)
=Отчет[#Заголовки]
– только на первую строку заголовков
=Отчет[#Итоги]
– на итоги
=Отчет[@]
– на всю текущую строку (где вводится формула)
=Отчет[Продажи]
– на весь столбец «Продажи»
=Отчет[@Продажи]
– на ячейку из текущей строки столбца «Продажи»
Для написания ссылок совсем не обязательно запоминать все эти конструкции. При наборе формулы вручную все они видны в подсказках после выбора Таблицы и открытии квадратной скобки (в английской раскладке).

Выбираем нужное клавишей Tab . Не забываем закрыть все скобки, в том числе квадратную.
Если в какой-то ячейке написать формулу для суммирования по всему столбцу «Продажи»
СУММ(D2:D8)
то она автоматически переделается в

А теперь о том, как Таблицы облегчают жизнь и работу.
Свойства Таблиц Excel
1. Каждая Таблица имеет заголовки, которые обычно берутся из первой строки исходного диапазона.

2. Если Таблица большая, то при прокрутке вниз названия столбцов Таблицы заменяют названия столбцов листа.

Очень удобно, не нужно специально закреплять области.
3. В таблицу по умолчанию добавляется автофильтр, который можно отключить в настройках. Об этом чуть ниже.
4. Новые значения, записанные в первой пустой строке снизу, автоматически включаются в Таблицу Excel, поэтому они сразу попадают в формулу (или диаграмму), которая ссылается на некоторый столбец Таблицы.

Новые ячейки также форматируются под стиль таблицы, и заполняются формулами, если они есть в каком-то столбце. Короче, для продления Таблицы достаточно внести только значения. Форматы, формулы, ссылки – все добавится само.
5. Новые столбцы также автоматически включатся в Таблицу.

6. При внесении формулы в одну ячейку, она сразу копируется во все остальные. Не нужно вручную протягивать.

Помимо указанных свойств есть возможность сделать дополнительные настройки.
Настройки Таблицы
В контекстной вкладке Конструктор находятся дополнительные инструменты анализа и настроек.
С помощью галочек в группе Параметры стилей таблиц

можно внести следующие изменения.
Удалить или добавить строку заголовков
Добавить или удалить строку с итогами
Сделать формат строк чередующимися
Выделить жирным первый столбец
Выделить жирным последний столбец
Сделать чередующуюся заливку строк
Убрать автофильтр, установленный по умолчанию
В видеоуроке ниже показано, как это работает в действии.
В группе Стили таблиц можно выбрать другой формат. По умолчанию он такой как на картинках выше, но это легко изменить, если надо.

В группе Инструменты можно создать сводную таблицу , удалить дубликаты , а также преобразовать в обычный диапазон .

Однако самое интересное – это создание срезов .

Срез – это фильтр, вынесенный в отдельный графический элемент. Нажимаем на кнопку Вставить срез , выбираем столбец (столбцы), по которому будем фильтровать,

и срез готов. В нем показаны все уникальные значения выбранного столбца.

Для фильтрации Таблицы следует выбрать интересующую категорию.

Если нужно выбрать несколько категорий, то удерживаем Ctrl или предварительно нажимаем кнопку в верхнем правом углу, слева от снятия фильтра.
Попробуйте сами, как здорово фильтровать срезами (кликается мышью).
Для настройки самого среза на ленте также появляется контекстная вкладка Параметры . В ней можно изменить стиль, размеры кнопок, количество колонок и т.д. Там все понятно.

Ограничения Таблиц Excel
Несмотря на неоспоримые преимущества и колоссальные возможности, у Таблицы Excel есть недостатки.
1. Не работают представления. Это команда, которая запоминает некоторые настройки листа (фильтр, свернутые строки/столбцы и некоторые другие).
2. Текущую книгу нельзя выложить для совместного использования.
3. Невозможно вставить промежуточные итоги.
4. Не работают формулы массивов.
5. Нельзя объединять ячейки. Правда, и в обычном диапазоне этого делать не следует .
Однако на фоне свойств и возможностей Таблиц, эти недостатки практически не заметны.
Ниже можно посмотреть видеоурок о Таблицах Excel.
Таблицы - неотъемлемая часть многих документов. Если вы пока еще не знаете, как нарисовать таблицу в программах Microsoft Office, то воспользуйтесь нашими кратким руководством.
Рисование таблицы в Microsoft Word
Как нарисовать свою собственную (эксклюзивную) таблицу в ворде, не пользуясь встроенными стилями?
- Заходим во вкладку главного меню «Вставка» и находим раздел «Таблица». Нажимаем на него и выбираем в развернувшемся окошке пункт «Нарисовать таблицу».
- Теперь наш курсор на экране имеет вид карандаша.
- Устанавливаем курсор в нужном месте, зажимаем левую кнопку мыши и тянем курсор вниз и вправо.
- Получаем прямоугольник нужного размера - основу таблицы.
- Чтобы разделить таблицу на столбики и ячейки, просто рисуем курсором линии так, как делали бы это на обычном бумажном листе обычным карандашом.
- Для прорисовки каждой новой линии обязательно заново нажимаем левую кнопку мыши.
- Для редактирования получившейся таблицы, выделяем ее, наведя курсор на левый верхний угол таблицы и кликнув по появившемуся в этом месте квадратику с крестиком внутри. В главном меню появится вкладка «Работа с таблицами».
- Заходим в эту вкладку, выбираем пункт «Конструктор».
- Теперь мы можем делать невидимыми (с сохранением формата таблицы) границы, менять цвет пера, толщину линий, добавлять заливку в ячейки и столбики, стирать линии, удалять или добавлять столбцы и ячейки.
- Текстовую информацию добавляем в таблицу, кликнув мышкой в нужной ячейке.
Рисование таблицы в Microsoft Excel
В программе Microsoft Excel создать таблицу еще проще, так как чистый лист этого редактора - уже готовая таблица, которую нужно лишь отредактировать и отформатировать. Как нарисовать таблицу в экселе?
- Выделаем на чистом листе нужное количество ячеек.
- В главном меню выбираем пункт «Вставка» - «Таблицы». В открывшемся окошке отмечаем флажком поле «Таблица с заголовками» и присваиваем названия столбцам.
- Во вкладке «Конструктор» выбираем элементы управления для редактирования таблицы (аналогично работе с таблицей в ворде).
Полезную информацию о работе с таблицами вы также найдете в наших статьях.
В данной статье мы рассмотрим процесс создания электронных таблиц. Самый распространенный редактор для этого - MS Office Excel. Рассматриваемая программа является офисным приложением, а установка ее производится автоматически со всем пакетом офисных программ Microsoft Office.
В основном Excel используется для проведения сложных расчетов, составления графиков и диаграмм, а также создания таблиц. Как создать таблицу в Excel? Для ответа на этот не очень сложный вопрос для начала нужно определить версию офисных программ, установленных на Вашем ПК. Обратимся к версии 2003 года.
Для начала откроем программу:
Кнопка "Пуск"
Раздел меню "Все программы"
Раздел "Microsoft office"
Подраздел "Microsoft Office Excel 2003"
По умолчанию на первом листе редактора появятся всего две основные панели используемых инструментов: «Стандартная» и «Форматирование». При непосредственном создании таблицы вам потребуется под названием «Форматирование». Итак, редактор открыт, но как создать таблицу в Excel?
Каждая клетка листа (ячейка) имеет свой индивидуальный адрес, состоящий из номера строки и названия столбца. Определяемся с количеством строк и столбцов будущей таблицы и выделяем необходимое количество ячеек. Для выделения нужного фрагмента необходимо поставить курсор в ячейку, которая будет находиться в верхнем левом уголке таблицы, и, не отпуская левую клавишу мышки, довести курсор до нижней крайней правой ячейки. При правильном действии вы увидите голубой прозрачный фон будущей таблицы в черной рамке.
Дальнейшая последовательность действий заключается в том, чтобы найти на панели инструментов с именем «Форматирование» кнопку «Границы» и выбрать границы будущей таблицы. Как сделать таблицу в Excel нужного размера? Для этого следует определиться с шириной столбцов и строк. Самое простое - это просто раздвинуть столбцы и строки «на глаз», так сказать методом подбора ширины и высоты. При наведении курсора на границу между соседними столбцами или строками (на шапке листа) появляется значок в виде вертикальной линии с двумя горизонтальными стрелками. Раздвигать столбцы или строки можно только при наличии такого значка с зажатой левой кнопкой мышки.
Обратите внимание, что при появлении вышеописанного символа для изменения размера столбцов и строк рядом с ним появляется надпись «ширина» или «высота» с указанным числовым значением размера ячейки. При частой работе с таблицами в редакторе Excel легче всего задавать размеры сразу в числах, а не подбирать «на глазок».
3. Выбрать пункт «Формат ячеек».
4. Перейти на вкладку «Вид».
5. Выбрать нужный цвет заливки.
В меню «Формат ячеек» также доступны следующие функции:
Изменение числового формата ячеек;
Изменение положения содержимого ячейки (выравнивание);
Редактирование направления текста;
Изменение ориентации надписи;
Выбор стиля и начертания шрифта, его цвета и размера;
Изменение границ ячейки/таблицы, а также типа и цвета используемых линий.
Перейдем к 2010-й версии Microsoft Office Excel. Как создать таблицу в Excel 2010? В новой версии она делается по точно такому же алгоритму, который описан выше, даже гораздо проще. Простота использования заключается в том, что в Excel 2010 панель инструментов гораздо удобнее, чем в 2003-м. Туда вынесены практически все необходимые и часто используемые кнопки, которые в предыдущей версии были доступны только при использовании контекстных меню и вызова дополнительных окон.

Excel - одна из самых удобных программ для легкого создания таблиц! Надеемся, что, прочитав эту статью и воспользовавшись вышеперечисленными советами, вы в этом убедитесь на собственном примере!