Как изменить таблицу
Материал из Вавилон.wiki
В своей работе с текстовыми редакторами достаточно часто приходится сталкиваться с упорядоченной информацией. Наилучшим способом хранения такой информации в документах являются таблицы. Кроме этого можно пользоваться таблицами для представления разнообразных списков, перечней, финансовой информации и решения большого числа других задач. Таблицы могут даже содержать иллюстрации для улучшения восприятия информации, содержащейся в таблице. Например, перечень товаров помимо наименования товара и цены может содержать графическое изображение товара - очень наглядно.MS Word предоставляет в ваше распоряжение широкий набор средств для работы с таблицами, упрощающих выполнение большинства практических задач. Команды, предназначенные для работы с таблицами, позволяют упростить создание и редактирование таблицы, а также упорядочить и отформатировать содержащиеся в ней данные.
Таблица представляет сетку, образованную столбцами и строками. Пересечения столбцов и строк образуют ячейки таблицы. Каждая ячейка независима от других элементов таблицы, для нее вы можете установить требуемый размер и формат.
Ячейки могут содержать текст, числа, графические изображения или формулы. Если вводится в ячейку текст, при достижении правого края он будет автоматически переноситься на следующую строку в соответствии с шириной ячейки. При изменении ширины столбца или ячейки текст автоматически будет переноситься на следующую строку (при уменьшении ширины) или возвращаться на предыдущую строку (при увеличении ширины) так, чтобы полностью заполнить ячейку нового размера.
Создание таблиц Таблица может быть вставлена в произвольное место документа. Размер таблицы может превышать размер страницы, поэтому ее часть может размещаться на одной или нескольких последующих страницах. В таком случае можно определять заголовки для таблицы таким образом, что, если таблица будет размещена на нескольких страницах, в верхней части каждой страницы заголовки будут отображаться автоматически.
Для создания таблицы можно воспользоваться командой вкладка Вставка – панель Таблицы – кнопка Таблица.
В редакторе Word имеется возможность нарисовать сложную таблицу от руки . Для этого достаточно выбрать в меню Таблица команду нарисовать таблицу.
Прежде чем приступить непосредственно к созданию таблицы, вы должны иметь хотя бы приблизительное представление о том, сколько столбцов и строк должна иметь таблица. На этом этапе не обязательно точно указывать параметры таблицы. После создания всегда можно добавить и/или удалить столбцы и строки по своему усмотрению.
Ввод данных и перемещение по таблице.
Если в своей работе вы предпочитаете пользоваться клавиатурой, для перемещения в следующую ячейку используется клавиша Tab. Для перехода к предыдущей ячейке нажмите Shift+Tab. Если клавиша Tab будет нажата в тот момент, когда курсор расположен в последней ячейке таблицы, Word вставит новую строку и переместит курсор в ее первую ячейку.
В таблице представлены клавиши для перемещения по таблице. Для того чтобы покинуть таблицу, вы должны с помощью мыши или клавиш-стрелок переместить курсор за пределы таблицы.
Клавиша Назначение
Tab Перемещается курсор вправо на одну ячейку. Вставляет новую строку, если курсор расположен в последней ячейке
Shif+Tab Перемещается курсор влево на одну ячейку
Alt+Home и Alt+End Перемещает курсор в первую или последнюю ячейку строки, соответственно
Alt+PgUp и Alt+PgDn Перемещает курсор в первую или последнюю строку столбца, соответственно
Редактирование таблиц . На практике достаточно часто возникает необходимость изменить параметры таблицы, в которой содержатся данные. MS Word предоставляет в наше распоряжение широчайшие возможности по редактированию таблиц, включая вставку и удаление ячеек, строк и столбцов, перемещение и копирование ячеек, изменение высоты и ширины ячеек и многое другое. Команда: Вкладка Работа с таблицами – Конструктор / Макет.
Перемещение и копирование ячеек
Использование мыши для перемещения ячеек, строк и столбцов
Для того чтобы переместить или скопировать одну или несколько, ячеек, вместе, с их содержимым, выполните следующие действия:
Выберите ячейки, строки или столбцы, которые вы предполагаете переместить или скопировать.
Переместить указатель мыши в пределах выбранных ячеек так, чтобы он принял вид стрелки, направленной справа налево.
Дальнейшие ваши действия зависят от того, хотите ли вы переместить или скопировать выделенные элемента. Для того чтобы переместить элементы таблицы, нажмите левую кнопку мыши. Если вам требуется скопировать элементы, нажмите клавишу Ctrl, после чего нажмите левую кнопку мыши. В зависимости от произведенных вами действий в строке состояния появится соответствующее сообщение.
Переместить курсор в ячейку, расположенную левее и выше того места, в котором должны появиться перемещенные или скопированные ячейки.
Отпустить кнопку мыши.
Использование команд Вкладки Макет При работе с таблицей действие команд Вырезать, Копировать и Вставить из меню Правка полностью аналогично работе с текстом. С помощью этих команд вы можете переместить или скопировать ячейки в пределах таблицы или скопировать таблицу в другое место. Данное средство позволяет перемещать и копировать одну или несколько ячеек или целиком всю таблицу.
Изменение ширины столбцов
Перемещение границ ячеек и использование горизонтальной линейки Для того чтобы изменить ширину столбца с помощью мыши, установите указатель мыши на правую границу столбца. В результате указатель примет вид вертикальной двойной линии со стрелками, направленными вправо и влево. При этом вид указателя не зависит от того, отображаются или спрятаны линии сетки. Нажмите кнопку мыши и переместите этот маркер столбца до установки требуемой ширины столбцы, после чего отпустите кнопку мыши.
Действие Результат
Перемещение границы без нажатия каких-либо дополнительных клавиш - Ширина всех столбцов справа будет изменена в соответствии с их первоначальной шириной
Перемещение границы при нажатой клавише Shift - Изменяется ширина только двух столбцов, расположенных слева и справа от перемещаемой границы
Перемещение границы при нажатой клавише Ctrl - Ширина всех столбцов справа будет изменена в соответствии с их первоначальной шириной
Перемещение границы при нажатых Shift+Ctrl - Ширина всех столбцов справа остается неизменной. Изменяется ширина столбца, расположенного слева от перемещаемой границы и соответственно ширина самой таблицы
Перемещение границы при нажатой клавише Alt - Отображается размер ширины изменяемых столбцов в см.
Выберите столбцы, ширину которых вы предполагаете изменить. Если вы выберите столбцы не полностью (например, одну или более строк) Word изменит ширины столбцов только в указанных строках.
В окне диалога Свойства таблицы перейдите на вкладку “Столбец” и установите нужные параметры или нажмите кнопку Автоподбор. Изменение высоты строк
Выберите Вкладка Макет – панель Размер ячейки
В окне диалога Свойства таблицы перейдите на вкладку “Строка” и установите нужные параметры или нажмите кнопку Автоподбор.
Флажок Разрешить перенос строки на следующую страницу. Если при установленном флажке (по умолчанию) содержимое ячейки не помещается на одной странице, MS Word разбивает строку и переносит не поместившиеся данные на следующую страницу.
Настройка положения строк Вкладка Макет – панель Выравнивание
Изменение ориентации текста Вкладка Макет – панель Выравнивание – кнопка Направление текста.
Вставка и удаление ячеек, строк и столбцов После создания таблицы можно изменить ее структуру, добавляя и удаляя ячейки, строки и столбцы. Конкретный вид опций Вставить и Удалить из меню Таблица определяется тем, какие элементы таблицы (ячейки, строки или столбцы) были выбраны перед вызовом команды.
Вкладка Макет – панель Строки и столбцы
Объединение ячеек Для объединения нескольких расположенных рядом в одной строке ячеек выполните следующие действия:
Выберите ячейки, которые вы хотите объединить.
Вкладка Макет – панель Объединить – кнопка Объединить ячейки
Разбиение ячеек Разбиение ячеек является обратной операцией по отношению к объединению. С ее помощью можно восстановить исходное состояние объединенных ячеек. При этом распределение текста между ячейками будет определяться наличием символов абзаца. Первый абзац будет помещен в первую ячейку, второй абзац - во вторую ячейку и т.д.
Выберите одну или несколько ячеек, которые предполагаете разбить.
Вкладка Макет – панель Объединить – кнопка Разбить ячейки
В поле ввода Число столбцов отображается количество столбцов, на которые MS Word предлагает разбить каждую из ячеек. В случае необходимости измените, указанное значение и нажмите ОК
Форматирование таблиц Использование команды Стили таблиц Команда Стили таблиц позволяет значительно сократить время, требуемое для придания вашей таблицы профессионального вида, за счет использования предопределенных стилей оформления таблицы. С их помощью можно быстро установить обрамление и заливку ячеек, параметры шрифта и цветовое оформление, а также автоматическое изменение размеров ячеек в соответствии с их содержимым.
Установите курсор в пределах таблицы.
Выберите команду вкладка Конструктор – панель Стили таблиц. Из списка предопределенных форматов выберите формат, в наибольшей степени отвечающий вашим требованиям.
Для форматирования содержимого ячеек можно воспользоваться приемами форматирования обычного текста.
Добавление рамки ко всей таблице или ее отдельным ячейкам По умолчанию в качестве обрамляющей линии в таблицах используется сплошная тонкая. Для изменения обрамления таблицы выполните следующие действия:
Выберите ячейки, которые вы хотите заключить в рамки (или целиком всю таблицу).
Вкладка Конструктор – панель Стили таблиц – кнопка Границы
Добавление заполнения к таблице Очень эффектно смотрятся таблицы часть ячеек которых выделена другим цветом. Для изменения цвета фона в ячейки таблицы:
Выделите ячейки таблицы.
Выберите команду вкладка Конструктор – панель Стили таблиц – кнопка Заливка
Разбиение таблиц При работе с таблицами может потребоваться разбить таблицу на две части для того, чтобы, например, вставить между ними текст или рисунок.
Для разбиения таблицы установить указатель в строку, перед которой хотите разбить таблицу. Затем выберите команду Вкладка Макет – панель Объединить – кнопка Разбить таблицу или нажмите Ctrl+Shift+Enter. Таблица будет разбита на две части, между которыми будет вставлен маркер абзаца (¶), отформатированный нормальным стилем. Если вам потребуется отменить разбиение, удалите маркер абзаца.
Преобразование текста в таблицу и таблицы в текст При преобразовании текста в таблицу можно использовать текст уже содержащий символы-разделители (запятые, знаки табуляции или маркеры абзаца) или добавить их перед выделением текста, который требуется преобразовать.
Преобразование существующего текста в таблицу
Если в исходном тексте отсутствуют символы-разделители, добавьте их.
Выделите текст, который вы предполагаете преобразовать в таблицу.
Выберите команду вкладка Вставка – панель Таблицы - Преобразовать в таблицу На экране появится окно диалога “Преобразовать в таблицу”.
На основании выбранного текста MS Word предлагает вам создать таблицу с указанным числом столбцов и строк, а также автоматически устанавливая ширину столбцов и символ-разделитель, который используется при преобразовании выделенного текста в таблицу путем разделения текста на столбцы. Вы можете признать предлагаемые установки или изменить их по своему усмотрению.
Для задания числа столбцов введите в соответствующем поле требуемое число или укажите его с помощью кнопок, расположенных в правой части поля.
Для задания числа строк укажите или введите требуемое значение в соответствующем поле.
Если вы хотите изменить символ-разделитель, предложенный MS Word, выберите требуемую опцию в разделе “Разделитель”:
Опция Назначение
Символ абзаца - Создает таблицу с указываемым числом столбцов. Каждый маркер абзаца в исходном тексте порождает ячейку
Символ табуляции - Создает столбцы таблицы по позициям табулятора; образует строки по маркерам абзаца. Число столбцов устанавливается равным наибольшему числу символов табуляции в абзацах или строках
Точка с запятой - Создает столбцы таблицы по задаваемым символам-разделителям. Эта опция изменяется в зависимости от символа-разделителя, указанного в окне диалога “Свойства: Язык и стандарты” панели управления Windows. По умолчанию принимается точка с запятой. Число столбцов устанавливается равным наибольшему числу символов “точка с запятой” в абзацах или строках
Другой - Создает столбцы таблицы по указанным символам. Число столбцов устанавливается равным наибольшему числу указанных символов в абзацах или строках.
Преобразование таблицы в текст происходит в обратном порядке.
После создания таблицы можно изменить размер строк и столбцов, представление таблицы, объединить и разделить ячейки и создавать разрывы таблицы.
Можно указать с помощью мыши любую линию сетки таблицы для ее выделения и изменения с помощью ручек или палитры свойств.
При изменении высоты или ширины таблицы изменяется только строка или столбец, расположенные рядом с выбранной ручкой. Общая высота или ширина таблицы остается неизменной. Чтобы изменить размер таблицы в соответствии с размером редактируемой строки или столбца, используйте ручку столбца при нажатой клавише Ctrl.

Изменение ячейки таблицы
Для выделения ячейки укажите точку внутри нее. На середине каждой границы ячейки появляется ручка. Для перемещения выбранных данных в другую ячейку щелкните внутри этой ячейки. С помощью ручек можно изменить ширину и высоту ячейки и, соответственно, ширину и высоту ее столбца и строки.

Прим.:
Для редактирования текста в ячейке выберите ячейку и выполните двойной щелчок. Также можно начать ввод текста в выделенной ячейке для замены текущего содержимого.
Для выделения нескольких ячеек следует выбрать первую из ячеек, а затем, при нажатой кнопке мыши, провести курсором по остальным ячейкам. Если, нажав клавишу Shift, последовательно щелкнуть внутри двух ячеек, то вместе с указанными ячейками будут выбраны также все ячейки, расположенные между ними. Если при включении ленты щелкнуть внутри ячейки таблицы, отображается контекстная вкладка ленты "Таблица". Если лента выключена, отображается панель "Таблица". С ее помощью можно выполнить следующие действия.
- Вставка и удаление строк и столбцов
- Объединение и отмена объединения ячеек
- Соответствие стилей ячеек
- Изменение внешнего вида границ ячеек
- Изменение формата и выравнивания данных
- Блокировка и разблокировка редактирования для ячеек
- Вставка блоков, полей и формул
- Создание и редактирование стилей ячеек
- Связывание таблицы с внешними данными
Если выбрать ячейку и щелкнуть на ней правой кнопкой мыши, отображается контекстное меню, с помощью которого можно вставлять и удалять строки и столбцы, объединять смежные ячейки и вносить другие изменения. При наличии выбранных ячеек можно повторить последнюю операцию с помощью комбинации клавиш Ctrl+Y.
Прим.:
При использовании комбинации Ctrl+Y для повтора последней операции повторяются только операции, выполненные с помощью контекстных меню, контекстной вкладки ленты "Таблица" или панели "Таблица".
Адаптация отображения букв столбцов и номеров строк
По умолчанию буквы столбца и номера строк отображаются в контекстном редакторе при выборе ячейки для редактирования. Используйте системную переменную TABLEINDICATOR для включения или отключения этого режима отображения.
Для установки нового цвета фона нужно выделить таблицу, нажать правую кнопку мыши и в контекстном меню выбрать "Цвет индикатора таблицы". Цвет, размер, стиль текста и цвет строки указаны в настройках заголовков столбцов в текущем стиле таблицы.
Разбиение таблицы на части
Таблицу с большим количеством строк можно разделить по горизонтали на основную и дополнительную части. Выберите таблицу и в разделе "Разрывы таблиц" палитры свойств активируйте функцию разрывов таблиц. Полученные дополнительные таблицы можно разместить справа, слева или снизу от основной таблицы. Также можно задать максимальную высоту для частей таблицы и интервал между ними. Задав для параметра "Задание положения вручную" значение "Да", можно перетаскивать дополнительные таблицы с помощью ручек. Также доступно несколько дополнительных свойств.
РАЗДЕЛ 2. РЕДАКТОР ТАБЛИЦ MICROSOFT EXCEL
2.1. УПРАВЛЕНИЕ ФАЙЛАМИ
Рассмотрим процедуры обращения с рабочими документами. С помощью программы Microsoft Excel можно создавать самые различные документы. Рабочие листы можно использовать для составления таблиц, обработки статистических данных, управления базой данных и составления диаграмм. Для каждого из этих приложений программа Microsoft Excel может создать отдельный документ, который сохраняется на диске в виде файла.
Файл может содержать несколько взаимосвязанных рабочих листов, образующих единый трехмерный документ (блокнот, рабочую папку). С помощью трехмерных документов пользователь получает прямой доступ одновременно к нескольким таблицам и диаграммам, что повышает эффективность их обработки.
2.1.1. Создание нового документа
Для создания нового документа из меню Файл нужно вызвать директиву Создать .
На экране появится документ с именем Книга 1: программа Microsoft Excel присваивает новым документам имя Книга с добавлением текущего порядкового номера.
Новый документ можно создать также, щелкнув мышью по соответствующей пиктограмме, которая находится на стандартной панели .
Чтобы загрузить с диска расположенный там файл с рабочим документом, нужно вызвать директиву Открыть из меню Файл .
Можно также щелкнуть мышью по соответствующей пиктограмме, которая находится на стандартной панели . В любом случае откроется диалоговое окно загрузки файла. В этом окне в поле ^ Папка нужно указать диск, а в поле Директории выбрать директорию, где расположен ваш файл. Если щелкнуть по имени этого файла, оно появится в поле Имя файла . После этого нужно закрыть диалоговое окно, щелкнув мышью по кнопке OK или дважды щелкнув по имени искомого файла.
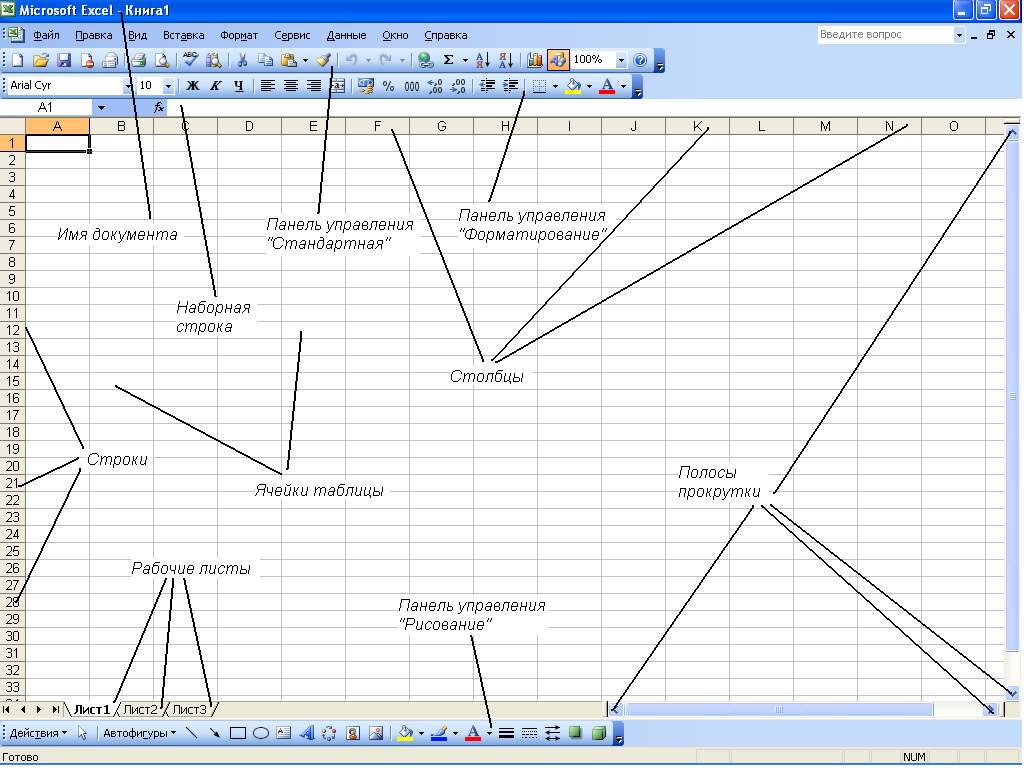
Рис. 2.1 – Внешний вид рабочего окна редактора Microsoft Excel
2.1.3. Сохранение документа
При первом сохранении Вашего документа нужно вызвать из меню Файл директиву Сохранить как ... После этого откроется диалоговое окно, в котором нужно указать имя сохраняемого файла, а также диск и директорию, в которой его надо расположить. Программа Microsoft Excel по умолчанию предлагает стандартное имя (Книга [порядковый номер]), которое пользователь может заменить любым другим. В имени файла нежелательно использовать некоторые символы (например, $ & % () -), хотя это и не запрещено. Не следует также использовать символы кириллицы, чтобы избежать непредсказуемых реакций программы и системы Windows. Предлагаемое по умолчанию программой Microsoft Excel расширение файла.XLS, изменять не следует. После того как будут сделаны все установки, нужно закрыть диалоговое окно щелчком по кнопке OK .
^ 2.2. СТРУКТУРА ДОКУМЕНТОВ
2.2.1. Управление рабочими листами
Отдельные рабочие листы одного документа расположены друг под другом. С помощью именного указателя (регистра имен), расположенного в нижней части экрана, можно переходить с одного листа на другой. На именном указателе находятся корешки рабочих листов, расположенные в порядке возрастания номеров: Лист 1, Лист 2 и т.д. .
Щелчок мышью, например, по второму корешку вызывает появление рабочего листа Лист 2. Слева от именного указателя расположены пиктограммы стрелок, с помощью которых можно изменять содержимое указателя, чтобы получить доступ к следующим листам документа.
Щелчок по пиктограмме с правой стрелкой сдвигает на единицу вправо диапазон (окно) видимости корешков рабочих листов. Щелчок по пиктограмме с левой стрелкой сдвигает этот диапазон на единицу влево. Стрелки с вертикальными штрихами позволяют перейти соответственно к первому и к последнему листам документа.
2.2.2. Добавление рабочих листов
Директивы добавления расположены в меню Вставка . Пользователь может добавить в документ элементы следующих типов:
Рабочие листы для создания таблиц;
Диаграммы (в качестве элемента таблицы или на отдельном листе);
Рабочий лист для записи макрокоманды в виде программного модуля (на языке макрокоманды Excel 4.0 или на языке Visual Basic);
Рабочий лист для создания диалогового окна.
Новый лист всегда вставляется перед активным рабочим листом. Если лист предназначен для создания таблицы, то независимо от занимаемой позиции он будет иметь название Лист [номер] с последующим увеличением номера при добавлении новых таблиц. Новые диаграммы, расположенные на отдельных рабочих листах, нумеруются начиная с Диаграмма 1 и т.д. Рабочие листы с макрокомандами (макросами Excel 4.0) нумеруются, начиная с Макрос 1, а с диалоговыми окнами - начиная с Диалог 1 и т.д. Рабочие листы с программными модулями, написанными на языке Visual Basic, нумеруются начиная с Module 1. Пользователь может щелкнуть по названию рабочего листа правой кнопкой мыши, после чего откроется контекстное (зависящее от ситуации) меню, в котором также имеется директива добавления. Если нужно удалить рабочий лист, нужно открыть щелчком правой кнопки мыши контекстное меню и выполнить директиву удаления.
2.2.3. Перемещение рабочих листов
Установите указатель мыши на корешке рабочего листа, который нужно переместить, и щелчком правой кнопки мыши откройте контекстное меню. С помощью директивы Переместить/скопировать откройте диалоговое окно с тем же названием и укажите в нем новую позицию переставляемого листа. Закройте окно Переместить/скопировать щелчком по кнопке OK , и рабочий лист займет новую позицию. Если включить опциональную кнопку Создавать копию , то данный рабочий лист останется на прежней позиции, а новую позицию займет его копия. Название копии листа будет образовано путем добавления порядкового номера к имени копируемого листа, например, Лист 1(2).
2.2.4. Переименование рабочих листов
Установите указатель мыши на корешке рабочего листа, который нужно переименовать, и щелкните правой кнопкой мыши. Откроется контекстное меню, в котором необходимо выбрать директиву Переименовать . Изменить имя листа можно также с помощью двойного щелчка левой кнопки мыши по названию рабочего листа. В поле ввода укажите новое имя листа, которое должно содержать не более 31 символа, включая пробелы. После ввода имени щелкните Enter, и на именном указателе появится новое имя рабочего листа. При задании имен рабочих листов не должны использоваться следующие символы: квадратные скобки ""; двоеточие ":"; правая косая черта "/"; левая косая черта "\".
2.2.5. Коррекция высоты строк и ширины столбцов
Прежде всего, корректируемая строка или столбец таблицы должны быть выделены. Для этого необходимо щелкнуть левой кнопкой мыши по номеру (координате) строки или столбца. В меню Формат находятся подменю Строка и Столбец . При выборе одного из этих подменю открывается меню следующего уровня. В подменю Столбец вызовите директиву Ширина , тогда откроется диалоговое окно, в котором пользователь может указать ширину столбца. В качестве единицы измерения можно использовать один символ. Например, если в столбце нужно записать 10 символов, то в поле ввода Ширина столбца следует указать число 10. Директива Автоподбор ширины из меню Столбец автоматически корректирует ширину столбца в соответствии с его содержимым.
Коррекцию можно выполнить и с помощью манипулятора мыши. Для этого указатель мыши нужно установить на границу между номерами строк или адресами столбцов. При этом указатель мыши приобретает вид двунаправленной стрелки. Если нажать теперь левую кнопку мыши и, не отпуская ее, немного сдвинуть указатель мыши, то можно увидеть штриховую линию, которая показывает смещение границы строки. Переместите эту линию в нужную позицию и отпустите кнопку мыши, тогда в таблице появится новая граница строки. Если дважды щелкнуть мышью по номеру строки (адресу столбца), то высота (ширина) этой строки (столбца) будет автоматически скорректирована по ее содержимому.
^ 2.3. ПОСТРОЕНИЕ ТАБЛИЦ
Все данные таблицы записываются в так называемые ячейки, которые находятся на пересечении строк и столбцов таблицы. По умолчанию содержимое ячейки представляется программой Microsoft Excel в стандартном формате, который устанавливается при запуске программы. Например, для чисел и текстов задается определенный вид и размер шрифта.
В программе Microsoft Excel имеются контекстные меню, которые вызываются правой кнопкой мыши, когда выделена некоторая область таблицы. Эти меню содержат много директив обработки и форматирования таблиц. Директивы форматирования можно также вызвать на панели Форматирования, щелкнув мышью по соответствующей пиктограмме.
2.3.1. Выделение ячеек
Отдельные ячейки таблицы выделяются автоматически с помощью указателя ячеек. Чтобы перевести указатель в заданную ячейку, нужно щелкнуть по ней левой кнопкой мыши или использовать клавиши управления курсором. Для выделения нескольких ячеек нужно щелкнуть в начале выделяемой области (левый верхний угол) и, удерживая кнопку мыши нажатой, перемещать манипулятор в конец области (правый нижний угол). Чтобы отменить выделение области, можно просто щелкнуть по невыделенной ячейке. Для выделения нескольких ячеек с помощью клавиатуры необходимо установить указатель ячеек в начальную ячейку области, а затем, удерживая клавишу нажатой, распространить выделение на всю область с помощью клавиш управления курсором.
Одна строка или столбец таблицы выделяются щелчком по номеру (адресу), который расположен в заголовке строки или столбца. Для выделения нескольких строк или столбцов нужно щелкнуть по номеру первой строки (столбца), а затем, удерживая кнопку мыши нажатой, переместить манипулятор в нужную позицию.
2.3.2. Копирование данных
Прежде всего, нужно выделить группу ячеек, содержимое которых должно быть скопировано, а затем вызвать директиву Копировать из меню Правка . После этого выделенная область будет заключена в рамку. Теперь следует установить указатель мыши в позицию, куда должны быть скопированы данные, и нажать клавишу ввода . Содержимое выделенной области появится в новом месте. Если область, в которую нужно поместить копию, тоже выделена, то размеры обеих групп должны быть одинаковыми, в противном случае будет выдано сообщение об ошибке.
В контекстном меню правой кнопки мыши также есть директива копирования. Для копирования можно также использовать комбинацию клавиш или соответствующую пиктограмму на панели управления .
Если нужно удалить содержимое группы ячеек и поместить его на новое место в таблице, то следует использовать директиву Вырезать из меню Правка . На панели управления этой директиве соответствует пиктограмма «ножницы» , а на клавиатуре - комбинация клавиш .
2.3.3. Заполнение смежных ячеек
Чтобы задать прогрессию, следует либо перетащить маркер заполнения выделенного диапазона ячеек , либо воспользоваться командой Прогрессия (выберите пункт Заполнить в меню Правка , затем щелкните пункт Прогрессия ).
Копирование данных в строке или столбце. При перетаскивании маркера заполнения ячейки содержимое этой ячейки копируется в ячейки вдоль строки, либо вдоль столбца.
Заполнение ряда ячеек числами, датами либо другими элементами
. Microsoft Excel может автоматически продолжать заполнение прогрессии числами, комбинациями чисел и текста, датами и временем, основываясь на установленном образце. Например, в таблице ниже приведены примеры продолжения начальных значений. Элементы, разделенные запятыми, находятся в соседних ячейках.
| ^ Начальное значение | Продолжение ряда |
| 1, 2, 3 | 4, 5, 6... |
| 09:00 | 10:00, 11:00, 12:00... |
| пн | вт, ср, чт... |
| понедельник | вторник, среда, четверг... |
| янв | фев, мар, апр... |
| янв, апр | июл, окт, янв... |
| янв-99, янв-99 | июл-99, окт-99, янв-00... |
| 15-янв, 15-янв | 15-июл, 15-окт... |
| 1999, 2000 | 2001, 2002, 2003... |
| 1-янв, 1-мар | 1-май, 1-июл, 1-сен... |
| кв.3 (или квартал3) | кв.4, кв.1, кв.2... |
| текст1, текстA | текст2, текстA, текст3, текстA... |
| 1-й период | 2-й период, 3-й период... |
| расход 1 | расход 2, расход 3... |
Если выделенный диапазон содержит числа, можно создать либо арифметическую прогрессию, либо геометрическую прогрессию.
Создание пользовательской прогрессии . Для заполнения ячеек часто используемыми текстовыми записями можно создавать пользовательские прогрессии.
2.3.4. Копирование форматов одних ячеек в другие ячейки
Выделите ячейку или диапазон ячеек, формат которых необходимо скопировать.
Выполните одно из следующих действий:
2.3.5. Удаление данных
Прежде всего, нужно выделить группу ячеек, содержимое которых должно быть удалено. Затем можно воспользоваться одним из способов удаления данных. Для этого в меню Правка есть подменю Очистить , которое содержит следующие четыре директивы:
^ Все - удаляет содержимое и отменяет формат ячейки;
Форматы - отменяет только формат ячейки;
Содержимое - удаляет только содержимое ячейки;
Примечания - удаляет только комментарии к ячейке.
Директива удаления ^ Очистить содержимое есть также в меню правой кнопки мыши. С помощью этой директивы можно удалить только содержимое ячеек. Тот же результат достигается просто нажатием клавиши . Если Вы случайно удалили нужную информацию, то воспользуйтесь комбинацией клавиш , которая отменит директиву удаления.
2.3.6. Форматирование чисел
Прежде всего, нужно выделить ячейки, в которых надо изменить формат представления чисел. После этого можно либо открыть правой кнопкой мыши контекстное меню и вызвать в нем директиву Формат ячеек , либо вызвать директиву Ячейки из меню Формат Формат ячеек . По умолчанию в верхнем поле этого окна будет выбрана опция Число , которая предназначена для форматирования чисел. В поле Числовые форматы приведены различные типы форматов, которые выбираются щелчком мыши или с помощью клавиш управления курсором. Справа показаны коды форматов выбранного типа. В поле ввода Тип : пользователь может задать код своего формата и запомнить его в списке форматов. В нижней части окна Формат ячеек находится поле просмотра, в котором показано, как будет выглядеть содержимое ячейки в выбранном формате.
Пиктограмма со знаком $ (доллара) на панели форматирования управления позволяет установить формат валюты в заданной ячейке (к числу добавляется символ валюты). Пиктограмма со знаком % (процент) на той же панели позволяет установить формат процентов (к числу добавляется символ процентов).
2.3.7. Выравнивание данных
Для выравнивания содержимого ячеек в программе Microsoft Excel можно использовать либо директивы меню, либо пиктограммы на панели форматирования. Прежде всего, надо выделить выравниваемые ячейки. Далее можно открыть контекстное меню правой кнопкой мыши и вызвать директиву Формат ячеек , либо вызвать директиву Ячейки из меню Формат . В любом случае на экране появится диалоговое окно Формат ячеек . В верхнем поле этого окна выберите опцию Выравнивание . После этого в поле По горизонтали: можно выбрать одну из селекторных кнопок выравнивания: по левому краю , по центру и по правому краю . По умолчанию текст выравнивается по левому краю, а числа – по правому.
Проще всего выравнивать данные непосредственно с помощью пиктограмм на панели форматирования (). В этом случае нужно выделить соответствующие ячейки и выполнить щелчок по нужной пиктограмме.
2.3.8. Установка шрифтов
Прежде всего, надо выделить ячейки, в которых нужно изменить шрифт. После этого можно либо открыть контекстное меню правой кнопкой мыши и вызвать директиву Формат ячеек , либо вызвать директиву Ячейки из меню Формат . В верхнем поле открывшегося окна Формат ячеек нужно выбрать опцию Шрифт . В окне появится поле Шрифт :, в котором можно выбрать вид шрифта из предлагаемого списка. Содержание этого списка зависит от установок, сделанных в среде Windows.
В правом поле Размер: устанавливается размер (кегль) шрифта. По умолчанию программа Microsoft Excel устанавливает размер шрифта в 10 пунктов. В списке шрифтовых стилей Начертание : можно выбрать обычный стиль , курсив , жирный шрифт и жирный курсив . В поле Подчеркивание: можно выбрать тип подчеркивания текста (одной или двумя линиями). В поле Видеоизменение: расположены три опциональные кнопки, которые дают возможность зачеркнуть текст либо разместить его на месте верхнего или нижнего индексов.
Соответствующие пиктограммы на второй панели управления позволяют задать шрифтовые стили: жирное начертание (символ B ), курсив (символ I ), подчеркивание (символ U с чертой внизу).
2.3.9. Треугольные индикаторы в ячейках
Треугольники в углах ячеек Microsoft Excel обозначают ошибки в формулах, примечания или какие-либо смарт-теги (Смарт-теги – данные, распознанные и помеченные как особый тип. Примером таких данных может быть имя пользователя).

Зеленый треугольник в левом верхнем углу ячейки обозначает ошибку в формуле данной ячейки. Если выделить эту ячейку, появится значок Источник ошибки
Примечание . Цвет индикатора ошибки можно изменить, выбрав в меню ^ Сервис команду Параметры и открыв вкладку Проверка ошибок .

Красный треугольник в правом верхнем углу ячейки означает наличие примечания в этой ячейке. Если навести указатель мыши на этот треугольник, можно просмотреть текст этого примечания.

Сиреневый треугольник в правом нижнем углу ячейки означает наличие смарт-тега. Если навести указатель мыши на этот треугольник, появится значок Действия смарт-тегов . Нажмите стрелку рядом с этим значком, чтобы получить список доступных команд.
Следующим важным этапом является их подготовка к визуализации и статистическому анализу. Для этого нам, как правило, необходимо внести некоторые изменения в таблицу, например: удалить столбец или строку, переименовать колонку, произвести сортировку или фильтрацию данных. Многие из этих операций можно сделать в Excel. Однако, зачастую возникают ситуации, когда необходимо изменить структуру или содержание таблицы прямо в ходе анализа. И вот тут у начинающих пользователей R могут возникнуть проблемы. В этой статье мы научимся их решать.
Структура таблицы и изменение типов данных
Лучший способ для закрепления новых знаний - это практика. Поэтому мы продолжим работать с таблицей физических данных студентов одного из военных вузов "voenvuz". Итак, загрузим знакомую уже нам таблицу в Rgui (таблицу можно скачать ).
Функции head и str
Для того, чтобы посмотреть правильно ли загрузились данные, введем команду head(voenvuz) , которая покажет первые 6 строчек нашей таблицы. Если все загрузилось нормально, то переходим к команде str(voenvuz) , которая выведет в консоль структуру таблицы.Итак, в поле "data.frame" мы видим, что наша таблица состоит из 20 строк и 6 столбцов. Под ним располагается список названий столбцов, тип данных и первые шесть элементов каждого столбца. Обратите внимание, что колонки "Name" и "Rhesus.factor" сейчас хранят в себе категориальный тип данных (Factor), а остальные - целочисленный. Компьютер вычислил это автоматически, но в нашем случае - вычислил неверно. Прежде чем мы исправим типы этих данных, немного теоретической информации.
О типах данных
Почему важно правильно распознать тип данных в столбцах таблицы? Потому что при проведении статистических тестов, информация о типе данных учитывается и влияет на результат.
В языке R можно выделить 5 основных типов данных, хранящихся в столбцах таблицы:
- числовой (numeric);
- целочисленный (integer);
- текстовый (character);
- категориальный (Factor);
- логический (logical).
Есть также комплексный (complex) и сырой (raw) типы данных, но они редко встречаются, и поэтому я о них здесь писать не буду. Пропущенные данные обозначаются как "NA" (от англ. not available - недоступно), и тогда R игнорирует их.
Изменим типы данных на практике
Посмотрим еще раз на таблицу. Логично предположить, что столбец "Name" с именами студентов не содержит никаких категорий, поэтому, преобразуем эту колонку в обычный текстовый тип данных:
voenvuz$Name <- as.character(voenvuz$Name)
Идем дальше, столбец "Age" был правильно идентифицирован как целочисленный. А вот столбцы "Height" и "Weight" являются скорее числовыми, т.к. могут содержать промежуточные значения, например 182.5. Переделаем их из типа Integer в тип Numeric:
voenvuz$Height <- as.numeric(voenvuz$Height)
voenvuz$Weight <- as.numeric(voenvuz$Weight)
Последнее, что нам нужно - это изменить тип данных в столбце "Blood.group". Каждый из студентов так или иначе имеет одну из 4 групп крови, соответственно, этот столбец содержит четыре категории: "1", "2", "3", "4". Другими словами, в нем должен находиться категориальный тип данных:
voenvuz$Blood.group <- as.factor(voenvuz$Blood.group)
В итоге, повторив команду str(voenvuz)
, мы должны получить вот такую картинку.
Редактирование элементов таблицы
Иногда возникают ситуации, когда необходимо вставить в таблицу столбец или строку, изменить значение элемента или название колонки. Наша таблица - не исключение и нуждается в доработке.
Добавление строк
Добавим в таблицу данные о двух новых студентах: Иване и Олеге. Для этого необходимо создать новую структуру - список
(list)
, В список мы по порядку вносим параметры, совпадающие со структурой таблицы (напомню, что в кавычках мы пишем нечисловые типы данных):
Ivan <- list("Ivan", 21, 175, 67, "2", "+")
Oleg <- list("Oleg", 24, 189, 82, "1", "+")
После, при помощи функции rbind (от англ. row bind,
что дословно означает "связать строчки") мы объединим эти два списка с нашей таблицей:
voenvuz <- rbind(voenvuz, Ivan, Oleg)
Добавление столбцов
Теперь у нас в таблице два Ивана и два Олега. В данном случае хорошо было бы прописать для каждого студента свой идентификационный номер (ID), чтобы не запутаться, кто есть кто. Для этого создадим структуру, которая называется вектор
(последовательность элементов одного типа). В него мы запишем последовательность от 1 до 22, так, чтобы у каждого из наших 22 студентов был свой уникальный ID:
ID <- c(1:22)
Теперь объединим наш вектор с таблицей, воспользовавшись функцией cbind
(от англ. column bind):
voenvuz <- cbind(voenvuz, ID)
Не забудьте поменять тип данных нового столбца на символьный:
voenvuz$ID <- as.character(voenvuz$ID)
В качестве еще одного примера добавления новых столбцов с данными в таблицу, рассчитаем индекс массы тела (BMI) для каждого студента. Для этого, мы воспользуемся новым способом: напишем математическую формулу индекса на языке R и присвоим ей новое имя столбца "BMI" внутри нашей таблицы:
voenvuz$BMI <- voenvuz$Weight / (voenvuz$Height * 0.01)^2
Проверьте, что получилось, используя уже знакомые нам функции head и str
Удаление строк и столбцов
Существует относительно "универсальная формула" для удаления элементов таблицы: new.data <- my.data[ , ]
Для того, чтобы корректно ее использовать необходимо запомнить несколько правил:
- После имени таблицы пространство внутри квадратных скобок следует разделить на две части запятой.
- Все, что находится до запятой, относится к строчкам, все что после - к столбцам.
- Поставьте минус перед номером столбца или номером строки, которую собираетесь удалить.
- Если таких элементов несколько, используйте функцию c(...): внутри скобок перечисление элементов через запятую.
В нашем случае, удалять из таблицы ничего не надо, но я покажу пару примеров, назвав "укороченные" таблицы именами "trash1", "trash2", "trash3", "trash4":
trash1 <- voenvuz[ , -7]
# удалим раннее созданный столбец "ID"
trash2 <- voenvuz[ -2, ]
# удалим строку под номером 2 (данные Петра)
trash3 <- voenvuz[ -c(1,2,3,4,5,6,7,8,9,10), ]
# удалим первые десять строк
trash4 <- voenvuz[ -c(1:10), ]
# то же самое, только код короче
Изменение имен столбцов и данных в ячейках:
Переименуем колонку "Rhesus.factor" на укороченное "Rhesus". Для этого нужно вызвать функцию names
, написать в параметрах функции имя таблицы и номер столбца, и присвоить ему новое имя
:
names(voenvuz) <- "Rhesus"
Изменение данные в ячейках таблицы не представляет особой сложности. В квадратных скобках прописываем координаты нужной ячейки (до запятой - строка, после запятой - столбец) и присваиваем новое значение:
voenvuz <- "Vanya"
После всех наших манипуляций мы должны получить вот такую таблицу данных:
Фильтрация и сортировка данных
В качестве примера, исключим из таблицы данных студентов, чей возраст больше 23 лет. Существует множество способов решения подобного рода задач, включая циклы if-else
, for
или while
(о них будет написана отдельная статья). Однако в нашем случае хватит простого фильтра, основанного на логическом операторе "<=" (меньше или равно). В квадратных скобках таблицы находится объект таблицы, по которому будет проводиться фильтрация:
voenvuz.final <- voenvuz
Того же результата мы добьемся, если будем использовать логические операторы ">" (больше) и "!" (исключить):
voenvuz.final <- voenvuz[!voenvuz$Age > 23, ]
Итак, мы получили финальную версию таблицы "voenvuz.final
". Осталось лишь упорядочить столбцы:
voenvuz.final <- voenvuz.final[,c("Name", "ID", "Age", "Height", "Weight", "BMI", "Blood.group", "Rhesus")]
И произвести сортировку данных по имени студентов, используя функцию order
:
voenvuz.final <- voenvuz.final
После завершения редактирования таблицы, обновим имена строк, т.к. сейчас они не соответствуют действительности, и выведем таблицу на экран, введя имя таблицы в консоль:
rownames(voenvuz.final) = c(1:length(voenvuz.final$ID))
voenvuz.final 
Заключение
Описанные выше способы редактирования данных в таблице не уникальны, существует множество других методов и команд, позволяющих получить желаемый результат. Я рассказал лишь о наиболее простых и часто используемых. Для более детального ознакомления с этой темой я хотел бы порекомендовать два источника на английском языке:
- сайт http://stackoverflow.com/ (уже подробно разобраны тысячи вопросов по этой теме)
- книгу-справочник "R book" by Michael J. Crawley (легко найти бесплатную PDF версию в интернете).
Если у Вас возникли вопросы или проблемы с редактированием таблиц данных, Вы всегда можете оставить комментарий под этой статьей, и он не останется без внимания. А в качестве продолжения, читайте следующую статью, посвященную сохранению данных в среде R.
Таблицы – наиболее сложный элемент издания. Они позволя–ют систематизировать различные данные, делать их сопоставимы–ми, удобными для анализа, дают возможность устанавливать за–висимость между отдельными параметрами.
Благодаря своей лаконичности таблицы не только облегчают восприятие и сопоставление различных фактов, но и помогают достичь выразительности изложения без ущерба для содержания произведения. Данные, представленные в виде таблицы, гораздо легче воспринимаются читателем, чем те же данные, представлен–ные в виде текста.
Преимущества табличного расположения материала не вызыва–ют сомнений, однако это не значит, что любой цифровой материал нужно оформлять в таблицу, даже если она правильно организует и систематизирует факты в определенном порядке, помогает их усвоению. Таблица должна приводиться только там, где она дейст–вительно необходима, где без нее нельзя обойтись.
«…Существо табличной формы расположения материала заклю–чается в такой группировке систематизируемых данных в вертикаль–ные и горизонтальные ряды, при которой эти данные, показатели, ими характеризуемые, и показатели, их поясняющие, приводятся во взаимное графическое соответствие, позволяющее определен–ным образом судить об изучаемом, исследуемом явлении» .
Весь материал в таблице располагается в вертикальных и гори–зонтальных графах, т.е. группируется в колонки, ограниченные одна от другой вертикальными и горизонтальными линейками. Такое расположение устанавливает возможность и взаимозависи–мость между табличными данными, которые читатель может до–вольно легко изучать и анализировать, сопоставляя их по вертикали и по горизонтали. Если вертикальные и горизонтальные линейки отсутствуют, таблица становится выводом.
Таблица состоит из следующих элементов:
– нумерационного заголовка, благодаря которому осуществляется связь таблицы с текстом;
– тематического заголовка, который определяет, характеризует предмет содержания таблицы;
– головки (заголовочной части) основной табличной конструк–ции, состоящей из заголовков вертикальных граф;
– хвостовой части – основной части таблицы;
– боковика – левой вертикальной графы, в которой характери–зуются горизонтальные позиции таблицы;
– прографки – вертикальных граф, содержащих основные таб–личные данные;
– горизонтальной позиции (строки) таблицы.
Составной частью таблицы могут быть примечания, размещенные под хвостовой частью; иногда вместо примечаний помещают под-табличные сноски (пример 1).
Таблицы можно разделить на две группы:
– книжные, у которых заполняются все элементы;
– канцелярские, у которых заполнены лишь головка и боковик или только головка (графы предназначены для вписывания каких-либо сведений).
В зависимости от формы материала в прографке книжных таб–лиц различают таблицы цифровые, текстовые и смешанные.
Среди канцелярских таблиц выделяют проформы, в которых за–полнена лишь головка, а иногда и боковик, хвостовая же часть прографки оставлена пустой для заполнения цифрами, и пусто-графки – таблицы, у которых не заполнены ни головка, ни боко–вик, ни хвостовая часть прографки.
По характеру набора и заверстки на полосе издания различают следующие таблицы (пример 2).
Клочковые (а) – их ширина меньше или равна ширине поло–сы, заверстывают их в оборку или в разрез текста.
Полосные (б) – занимают целиком полосу, могут быть распо–ложены на полосе «стоя» (колонки вертикальны) и «лежа» (колон–ки горизонтальны, для чтения надо повернуть книгу).
Распашные (в) – начинаются на левой и заканчиваются на пра–вой полосе разворота книги; могут быть расположены как «стоя», так и «лежа»; эти таблицы по формату набирают на 12-24 пункта больше ширины полосы за счет корешкового поля; по высоте мо–гут быть полосными и менее полосы.

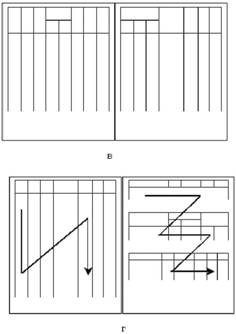
Комбинированные (г), не укладывающиеся в формат полосы по длине или ширине, отчего продолжение таблицы дается тут же на полосе либо второй колонкой (если таблица не укладывается по длине), либо вторым этажом (если таблица не укладывается в формат по ширине); в первом случае повторяется головка, во вто–ром – боковик.
По расположению на странице таблицы бывают продольными (строки таблицы расположены параллельно строкам текста) и попе–речными (строки таблицы расположены перпендикулярно строкам текста). Как расположить ту или иную таблицу в готовящемся из–дании, должен решить редактор вместе с техническим редактором.
В зависимости от обрамления линейками таблицы могут быть закрытыми, когда обрамляющая линейка имеется со всех четырех сторон; закрытыми с трех сторон, когда обрамляющие линейки ставятся сверху и с боков; открытыми, когда ставится лишь одна верхняя линейка.
5.2. Основные правила построения таблиц
Таблица должна быть построена так, чтобы быть удобной для усвоения, не иметь ничего лишнего, что мешало бы ее восприя–тию. Только тогда она дает наглядное представление о том или ином предмете, процессе, явлении, когда правильно построена. Одна очень важная особенность построения таблиц: место какого-либо элемента в таблице определяет смысловые связи его с другими табличными элементами.
Логические элементы таблицы – подлежащее и сказуемое. Всякую таблицу можно рассматривать как совокупность подлежа–щего и сказуемого. То, к чему относятся данные в прографке та–блицы, принято называть подлежащим (логический субъект), а сами эти данные – сказуемым (логический предикат).
Подлежащее – это те объекты, которые характеризуются циф–ровым материалом или другими признаками. Его элементы после–довательно располагаются в тематическом заголовке, боковике, головке прографки.
Сказуемое – это те признаки, которыми характеризуется под–лежащее. Каждый такой признак в отдельности представляет собой показатель сказуемого. Собственно сказуемое обычно находится в хвостовой части прографки таблицы и делится на ряд граф (по количеству его показателей). Сказуемое – объект определяемый. Поэтому вся таблица – сказуемое по отношению к тематическому заголовку; содержание прографки – по отношению к боковику и головке.
Для правильного построения таблицы необходимо четко раз–граничивать подлежащее и сказуемое. Подлежащее при этом точ–но должно отвечать названию таблицы. Правильно составленное подлежащее, как и вся таблица в целом, легко читается по вертика–ли и по горизонтали. Сказуемое, состоящее из нескольких показа–телей, группы признаков, если оно также правильно построено, должно легко читаться по вертикали.
Следует считать лучшим такое построение таблицы, при котором подлежащее находится в боковике, а сказуемое – в головке, потому что сравнивать и сопоставлять однородные данные значительно легче, удобнее и проще, если они расположены по вертикали.
Построение таблиц с подлежащим в головке и однородных данных по горизонтали целесообразно в тех случаях, когда в таб–лице большое число объектов в подлежащем, а число показателей сказуемого незначительное или когда сказуемое дает наиболее полную характеристику подлежащего.
Встречаются таблицы и с комбинационным подлежащим, по–казатели которого расположены как в боковике, так и в головке. В них наиболее выгодное место для главного ряда показателей подлежащего – боковик, так как числовую характеристику глав–ного ряда показателей подлежащего в прографке необходимо со–поставлять в первую очередь (а числовые значения характеристик удобнее и быстрее сопоставлять по вертикали). Иногда главные показатели помещают не в боковике, а в головке, что связано с удобочитаемостью и экономией места.
Для удобства читателя и быстрого восприятия таблицы может возникнуть необходимость ее перестройки. При этом нужно учи–тывать следующее: любая перестройка перемещает акценты; что-то подчеркивается больше, а что-то – меньше. Это значит, что одну и ту же таблицу можно трактовать по-разному – все зависит от того, какие показатели сделать подлежащим, а какие – сказуемым (подлежащее лучше располагать в боковике). Подлежащим в боко–вике должен быть тот объект, который является наиболее важным, т.е. тот, на который следует обратить особое внимание читателя.
При построении таблицы необходимо соблюдать строгую ло–гическую соподчиненность элементов: каждый заголовок над гра–фой должен относиться ко всем данным в этой графе, а каждый заголовок строки в боковике – ко всем данным этой строки.
Каждый показатель графы или строки таблицы – член ряда, который объединен темой заголовка графы (боковика) или факто–ром, стоящим в заголовке графы боковика. Поэтому каждый по–казатель графы и строки должен подчиняться заголовку логически (входить в его содержание или зависеть от него). Если такой под–чиненности (зависимости) нет, значит таблица построена неверно и нуждается в перестройке.
Во избежание нелогичности подчинения элементов таблицы необходимо при проверке соотносить каждый показатель графы с ее заголовком и каждый показатель строки – с заголовком боковика.
Таким образом, чтобы таблица была безупречно построена, нужно проверить соответствие ее построения назначению по вы–бору подлежащего и сказуемого, наличие логических связей между явлениями или процессами; оценить, не громоздка ли таблица и нельзя ли из нее сделать несколько простых, если налицо, напри–мер, попытка автора поместить в таблицу разнородные данные.
Если в тексте содержатся группы однородных данных с повто–ряющимися характеристиками, их можно оформить в виде таблицы или вывода.
Механические свойства сталей для котельных связей и анкеров сле–дующие: для стали МСт.1 предел текучести 5т составляет 320-400 Мн/м2 (32-40 кг/мм2 ), относительное удлинение 28%, х = h1 /h = 0,3; для стали МСт.2 предел текучести 340-420 Мн/м2 (34-42 кг/мм2 ), относитель–ное удлинение 26%, х = h1 /h = 0,4; для стали МСт.3 предел текучести 380-470 Мн/м2 (38-47 кг/мм2 ), относительное удлинение 23%, х = h1 /h = 0,4.
Чтобы построить из этого текста таблицу, необходимо следующее.
1. Сформулировать то, что должно быть охарактеризовано в таб–лице, т.е. показатели ее подлежащего. В данном случае – сталь различных марок.
2. Сформулировать показатели сказуемого, т.е. озаглавить те числовые данные, которыми будут охарактеризованы показатели подлежащего: а) предел текучести, б) относительное удлинение, в) показатель х.
3. Определить место показателей подлежащего и сказуемого. Показатели подлежащего рекомендуется помещать в боковике (если нет помех); или в боковике и головке; или в боковике, го–ловке и вразрез прографки (когда в таблицу надо включать не–сколько групп показателей подлежащего). Показатели сказуемого предпочтительно располагать в головке. В нашем случае марки стали лучше разместить в боковике, а их свойства – в головке, чтобы легче сопоставлять каждое из механических свойств (в вер–тикальной колонке это видно нагляднее).
4. В соответствии с намеченным планом размещения показате–лей подлежащего и сказуемого построить таблицу и заполнить ее данными.
5. Определить тему таблицы и дать ей тематический заголовок (пример 4).
Механические свойства сталей для котельных связей и анкеров

Затруднения обычно возникают при решении вопроса, в каком виде подать цифровой материал, если его немного, – выводом или таблицей. Принципиальной разницы между выводом и таб–лицей нет – различие состоит лишь в полиграфическом оформле–нии: таблицы набирают с линейками, выводы – без них. Кроме того, выводы приводят без заголовков. Выбор между таблицей и выводом для подачи материала иногда определяется чисто техни–ческими (полиграфическими) соображениями.
При редактировании цифрового материала нужно исходить из основного требования – соблюдения компактности и единообра–зия его оформления. Если материал представлен двумя рядами цифр, их лучше располагать в виде вывода «лежа» (с учетом фор–мата полосы), а не узким длинным столбиком. Если эти два ряда не помещаются «лежа» на полосе, вывод располагают в виде двух или трех столбиков или строят сдвоенную (строенную) таблицу (пример 5).

Три столбика цифр можно располагать и «лежа», и в виде та–блицы. Технические характеристики чаще помещают «лежа» в виде выводов: различные зависимости – в виде таблиц. Важно до–биваться единообразия в подаче однородных данных.
Вывод, состоящий из текста и цифр, давать «лежа» нельзя (при–мер 6).

Преимущества табличной формы подачи материала бесспор–ны. Однако иногда таблица бывает недостаточно выразительной, трудной для усвоения. Редактор должен помочь автору предста–вить ее в другой форме, например, в виде графика (пример 7).
Зависимость скорости детонации от плотности взрывчатого вещества

Чтобы понять эту таблицу, читателю потребуется какое-то вре–мя: определить, сколько видов взрывчатого вещества исследуется, как изменяется скорость детонации каждого из них с увеличением плотности, затем провести сравнительный анализ.
В таблице представлена простая зависимость, поэтому вместо нее можно построить график. Известно, что через изображение («картинку») информация воспринимается в несколько раз (почти в 15!) быстрее, чем посредством текста (пример 8).

Рис. 8. Зависимость скорости детонации (n) от плотности ВВ (с): 1 – тротил, 2 – тетрил; 3 – флегматизированный гексоген; 4 – ТЭН
Специалисту достаточно одного взгляда, чтобы увидеть характер зависимости. Однако график вместо таблицы можно построить только тогда, когда нужно показать лишь характер зависимости. Если в таблице представлены экспериментальные данные, график строить нельзя, так как в этом случае важна каждая сотая доля числа (в графике цифры округляются).
5.3. Редакционно-техническое оформление элементов таблиц
Нумерационный заголовок необходим для того, чтобы упростить связь таблицы с текстом. Таблицу трудно заверстать именно в то место, где о ее данных идет речь, поэтому, если бы она не имела порядкового номера, пришлось бы при ссылке на нее или повторять тематический заголовок, или указывать номер страницы, а иногда и место на полосе.
Нумерационный заголовок набирается по следующей форме: Таблица 1, Таблица 2 и т.д. Знак номера перед цифрой и точку в конце ставить не принято. Место выключки и шрифт определяет технический редактор (верстальщик). Нумерация таблиц может быть сквозной, постатейной или поглавной. Например, в 1-й главе: Таблица 1.1, Таблица 1.2; во 2-й главе: Таблица 2.1, Таблица 2.2и т.д. Ссылка в тексте на таблицу оформляется следующим образом: в табл. 1 или как мы видим из приведенной таблицы. При повторной ссылке на таблицу добавляется см. (смотри): (см. табл. 7). Пред–почтительна единая сквозная нумерация. Единственная таблица в книге, статье не должна иметь нумерационного заголовка.
Тематический заголовок определяет содержание таблицы и ну–жен для того, чтобы ею можно было пользоваться независимо от текста. Ставится он под нумерационным заголовком, набирается обычно полужирным шрифтом без точки в конце.
Тематический заголовок нужен практически каждой таблице. В справочниках для издательских работников есть рекомендация: таблицы, не несущие самостоятельного значения, могут не иметь тематического заголовка. Но в таком случае таблица должна быть членом предложения, а это трудно представить.
Разберем следующую таблицу (пример 9).
Расчет грузопотока для рулонных кровельных и гидроизоляционных материалов

Здесь тематический заголовок не полностью соответствует со–держанию таблицы. Во-первых, чтобы определить грузопоток того или иного материала, достаточно оперировать показателями граф Масса, Количество на годовую программу и Общая масса. Сле–довательно, две графы Ширина полотна и Площадь рулона в этой таблице не нужны. Они не принимают никакого участия в расчете грузопотока и только загромождают таблицу лишними в данном случае сведениями. Кроме того, в таблице содержится не расчет, а уже готовый результат.
Если таблица не уместилась на одной полосе и часть ее пере–несена на следующую, над продолжением таблицы на новой по–лосе дается заголовок Продолжение табл. 2, а если таблица на дан–ной полосе кончается – Окончание табл. 2. Нумерационный и тематический заголовки над продолжением таблицы не повторя–ют. Головку, если она не громоздкая, можно повторить.
Иногда таблица занимает несколько полос, а ссылка в тексте необходима только на одну из них. В этом случае целесообразно ставить рядом со словами Продолжение табл. 1 буквы а, б, в и т.д. (можно в круглых скобках) до последней полосы, на которой ставят слова Окончание табл. 1.
Основное требование к головке таблицы – предельный лако–низм и простота. Существует несколько приемов упрощения и со–кращения заголовков. Так, повторяющиеся в заголовках граф части выносятся в верхний ярус или тематический заголовок. Лишние ярусы головки следует устранять или переносить в тематический заголовок, куда также выносится общая для данных всех граф таб–лицы единица измерения (пример 10).

Текст головки таблицы должен давать четкое представление о том, какие данные и в каких единицах помещены в прографке (пример 11).
Выносить текст из головки таблицы в ее название можно лишь в том случае, если эта головка одноэтажная и нельзя перепутать, какие данные помещены в прографке.

Заголовок графы Итого употребляется для частных итогов (часть слагаемых общей суммы), а заголовок Всего – для общих итогов, суммирующих все слагаемые.
Как правило, графа Номер по порядку убирается, так как бывает нужна только в случае ссылок в тексте на отдельные горизонталь–ные позиции (тогда она сохраняется). Обозначается она № по пор. или № п/п. Но из отдельной графы цифры – порядковые номера позиций – можно перенести к текстовой строке боковика.
Отдельные элементы головки граф рекомендуется располагать в таком порядке: 1) словесное определение показателя; 2) буквен–ное обозначение показателя; 3) обозначение единицы; 4) указание об ограничении (от, до, не более, не менее). Например: Длина, м, не более; Длина, l м.
Головка не должна иметь пустот (пример 12).



Заголовки граф лучше выражать в форме именительного паде–жа единственного числа. В одноярусной головке название каждой отдельной графы набирается с прописной буквы. В двух– и много–ярусной головке с прописной буквы набирается заголовок верх–него яруса, а текст второго, третьего и т.д. ярусов – со строчной. При этом текст головки должен быть составлен так, чтобы начи–ная с верхнего яруса и через любой нижний он читался как одно грамматически связанное предложение (см. примеры 10,13).
Заключительные точки в конце текстов таблицы не ставятся, кроме разделительных внутри связанного текста. Недопустимы в таблицах сокращения, кроме условных; так, нельзя писать в т.ч. вместо в том числе, или кол-во вместо количество.
Единицы физических величин в таблицу включаются в сокра–щенной форме, установленной стандартом. Присоединить их к текстовой части головки лучше через запятую или с предлогом, но не в скобках. Так, следует писать Высота, мм или Высота в мм; хуже Высота (мм) или Высота (в мм).
Правила оформления боковика следующие. У боковика должен быть заголовок, основное название в котором ставят в именительном падеже, единственном числе. Этот заголовок должен обобщать лишь сведения, содержащиеся в боковике.
Повторяющийся материал в боковике принято исключать или группировать за счет постановки кавычек или линеек, использова–ния слов То же, перестройки строк (пример 14). При этом повто–ряющиеся числа заменять не принято.

Горизонтальная позиция (строка) прографки может быть органи–зована либо по верхней, либо по нижней строке боковика. В первом случае отточие в конце неполной строки боковика не ставится, во втором – ставится (пример 15). Обычно по верхней строке боко–вика выключаются те строки, в которых помимо цифрового есть и текстовой материал, с тем чтобы сэкономить на числе строк в одной позиции и уплотнить таблицу по высоте.
Однако если есть необходимость поставить одну или две строки в данной таблице по верхней строке боковика, то и все остальные строки этой таблицы должны быть поставлены так же и, конечно, без отточий.
Если все горизонтальные позиции таблицы характеризуют одну величину, единица величины может быть проставлена в кон–це строки боковика после запятой.
Пустующие в прографке таблицы места заполняются обычно знаком тире (-). Если эти сведения есть, а автор ими почему-либо не располагает, то вместо тире в этом месте ставят многоточие (…) или слова Нет сведений (Нет свед.) (пример 15).

Одна из задач редактора при работе с таблицами – проанализи–ровать связь их с текстом. В это понятие входит не только наличие ссылки на таблицу, но и оценка комментирования приведенных в ней данных. Приведем пример из журнала «Военно-экономиче–ский вестник» (2002. № 12):
…обеспеченность пожарными автомобилями, имуществом и обо–рудованием с учетом произведенных в 2002 г. закупок и списания тех–ники, выслужившей установленные сроки эксплуатации, составляет в среднем лишь 28% от нормы (таблица на с. 139):
– пожарными автомобилями – 46% (положено по штату – 2464 ед., в наличии – 2534 ед., подлежит списанию – 1400 ед.);
– огнетушителями – 29% (положено – 857,2 тыс. шт., имеется – 492,2 тыс. шт., подлежит списанию – 242,6 тыс. шт.);
– пожарными рукавами – 20% (положено – 2675,6 тыс. п. м, име–ется 1327,7 тыс. п. м, подлежит списанию – 797 тыс. п. м);
– пенообразователем – 15% (положено – 3590 т, имеется -541 т).
Обеспеченность войск (сил) средствами противопожарной защиты

5.4. Качество редакторской подготовки таблиц Ошибки в построении
В таблице, построенной логически правильно, сказуемое рас–полагается в прографке.
Так, таблица (пример 16) построена неверно, нелогично, так как помещенные в боковике данные (диаметр электрода) – ис–комая характеристика (сказуемое таблицы), а не характеризуемые объекты. Ими являются стержни разного диаметра, по ним и подби–рают режим сварки, т.е. диаметр электрода и силу сварочного тока. Правильно построенная таблица представлена ниже (пример 17).


В ряде случаев расположение частей таблицы может быть разным в зависимости от ее задачи. Если задача таблицы (пример 18) – показать, какой будет глубина травления меди в зависимости от температуры травящего раствора (при прочих равных условиях), то она построена логично. Если же задача ее – определить, какой должна быть температура травящего раствора для травления меди на нужную глубину (при прочих равных условиях), то она построена неверно, нелогично и ее надо перестроить (пример 19).
Влияние температуры травящего раствора на глубину травления меди
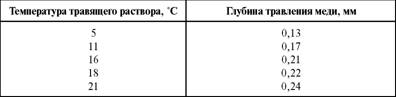
Определение температурного травящего раствора по заданной глубине травления меди

Рассмотрим пример 20, когда таблица дана без тематического заголовка.

Из предшествующего таблице текста ясно, что искомыми должны быть толщина покрытия и его сплошность – каждую тол–щину и сплошность покрытия получим, если возьмем стекло определенной вязкости. Построив таблицу таким образом, автор отвечает на вопрос: какую вязкость стекла получим, если нанесем покрытие приведенной толщины и сплошности? Следовательно, логика построения таблицы нарушена. Таблицу следует перестроить (пример 21).

В таблице (пример 22) на месте заголовка боковика стоит за–головок, который относится к цифрам в головке, а не к показате–лям самого боковика. Это нарушает логическую схему таблицы (каждый заголовок в головке должен определять, логически под–чинять данные графы). Таблицу следует перестроить (пример 23).
Тарифные ставки для рабочих, занятых в строительстве

Тарифные ставки для рабочих, занятых в строительстве (строителей, металлистов, монтажников)

Неверно построенная головка таблицы
В головке таблицы (пример 24) заголовок верхнего яруса от–носится только к первым двум графам, так как в остальных графах указана не продолжительность работы, а факторы ее продолжи–тельности. Головку надо перестроить – каждую пару граф снабдить своим объединяющим заголовком верхнего яруса и поменять их местами, поскольку данные второй пары граф определяют данные первой пары, а не наоборот.
Логически верно построенная головка таблицы приведена в при–мере 25.


Неточный тематический заголовок
Тематический заголовок таблицы (пример 26) не соответствует ее содержанию – «страховой запас» и «срок хранения» не одно и то же. В тексте о страховом запасе сказано так: «Для обеспечения предприятия материалом при задержках груза в пути на базисных складах имеется страховой запас грузов». Следовательно, речь идет не о сроках хранения груза, а о сроках, на которые рассчитан имеющийся запас необходимых материалов для бесперебойной работы предприятия, если вдруг по каким-либо причинам груз за–держится в пути.
Неправильно

Правильно
Примерный страховой запас строительных грузов на базисном складе

В приведенной таблице (пример 27) громоздкий тематический заголовок; ячейка головки над боковиком разделена косой линей–кой. При таком построении плохо видна зависимость температу–ры от давления газа. Таблицу лучше повернуть на 90° (пример 28).
Значения оптимальной температуры газа перед ГУБТ при схеме № 2 в зависимости от давления газа, а также себестоимости замещаемой электроэнергии и топлива

Значения оптимальной температуры газа перед ГУБТ при схеме № 2 в зависимости от давления газа и себестоимости замещаемой электроэнергии и топлива

Редактирование головки
Почти полностью повторяется тематический заголовок в го–ловке (пример 29). Чтобы избежать дублирования, в головке не–обходимо выбросить лишние слова, имеющиеся в тематическом заголовке.
Неправильно
Максимальное расстояние от основного откоса котлована или траншеи до ближайших опор крана

Правильно
Максимальное расстояние от основного откоса котлована или транше до ближайших опор крана
Еще один пример неверного построения головки таблицы (пример 30).
Неправильно
Величина уширений на закруглениях выработок

Правильно
Уширения на закругленных выработках однопутевых (числитель) и двухпутевых (знаменатель)

Ошибки в боковике
Боковик содержит данные, общие для всей таблицы (пример 31). Такие данные следует выносить в тематический заголовок таблицы: «Результаты исследования пятнистой ликвации стали ШХ15».
Результаты исследования пятнистой ликвации (анализируемый участок шлифа: ликвационная зона – твердый раствор)

Боковик таблицы (пример 32) многословен, плохо восприни–мается. Данные боковика целесообразно сгруппировать, от этого таблица будет более простой для понимания и анализа ее данных (пример 33).



5.5. Редакционно-издательская обработка таблиц, дающая экономию бумаги
В обеих таблицах (пример 34) речь идет о выходе веществ X в при–сутствии NaN и NaCl и в зависимости от концентрации и природы кислот. Их можно объединить в одну (пример 35), отчего расход бумаги будет гораздо меньше.
Выход вещества X в зависимости от природы кислоты и концентрации NaN

Выход вещества Х, %, в зависимости от кислоты и концентрации NaN и NaCl, моль на моль Г
