Планшет не заходит в рекавери. Как войти в рекавери андроид на разных устройствах
После покупки нового гаджета владельцы начинают исследовать устройство, чтобы более подробно ознакомиться с его функционалом. На Android-устройствах есть специальный режим загрузки, с помощью которого можно . Также режим позволяет перепрошить гаджет или сделать копию системы.
Режим восстановления отличается тем, что его работа не зависит от функционирования ОС. В большинстве случаев его используют, когда возникают какие-либо проблемы с аппаратом. Не зря же название Recovery переводится как «восстановление». Не стоит думать, что это какая-то сверхъестественная процедура, все достаточно просто. Следует лишь знать как этот самый режим правильно активировать и тогда никаких проблем не должно возникнуть. Итак, Recovery нужно использовать если необходимо:
Перепрошить устройство, установка ;
создать резервную копию системы;
сделать сброк настроек.
Все вышеуказанные операции выполняются достаточно просто, поэтому никаких трудностей не должно возникнуть. Очень важно правильно выполнять все необходимые действия и не спешить, тогда все пройдет нормально.
Как активировать режим Recovery?
Процесс входа в режим восстановления на разных устройствах может слегка отличаться, но общий принцип примерно одинаковый.1. Первым делом нужно отключить гаджет.
2. Далее следует зажать клавишу громкости и попытаться включить устройство.
3. Если ничего не произошло, то нужно попробовать зажать клавиши громкость, а также «Home» и попытаться снова включить устройство.
4. После выполнения всех действий гаджет должен загрузиться в режиме восстановления.
Если же режим восстановления не загружается, то возможно он попросту недоступен, так как существуют гаджеты Android, на которых он не поддерживается. Их достаточно мало, но все же они есть.
Если загрузка прошла успешно на экране отображается специальное меню, которое состоит из множества пунктов. Каждый из них активирует определенную опцию, которую можно использовать. Меню может немного отличаться на разных смартфонах, однако, основные функции обычно одинаковые.

Здесь есть опция перезагрузки устройства, очистка различных разделов устройства, установка специального файла, который располагается в памяти.
Нужно использовать все эти функции достаточно внимательно, чтобы не нарушить работоспособность гаджета.
Делать полный сброс данных к заводским установкам;
- перепрошивать устройство;
- получать права рут.
Но перед тем, как включить телефон в режиме Recovery , убедитесь, что аппарат не подключен к сети через зарядное устройство или к компьютеру через кабель USB. Проверьте также (она не должна быть заблокированной).
Как на Samsung включить телефон в режиме Recovery
Чтобы войти в Recovery на более старых моделях самсунговских телефонов, вам нужно:
2) Зажать центральную клавишу и кнопку включения.
Или другой вариант:
1) Выключить работающее устройство;
2) Нажать одновременно и удерживать клавиши увеличения громкости и включения.
Для современных моделей смартфонов Samsung в режим Recovery можно войти следующим образом:
1) Выключить телефон;
2) Одновременно зажать и удержать центральную кнопку, кнопку включения и увеличения громкости звука.
Как на НТС включить телефон в режиме Recovery
Способ, как включить телефон в режиме Recovery, у моделей НТС немного отличается от остальных. Здесь вам нужно:
1) Перевести работу устройства в режим Bootloader;
2) В меню найти Recovery и зайти в него.
Как включить телефон в режиме Recovery на Sony
Для телефонов компании Sony, чтобы зайти в Recovery, необходимо:
1) Выключить мобильный аппарат;
2) Затем снова его включить;
3) Когда на дисплее загорится логотип Sony, нужно выполнить следующие комбинации:
- зажать одновременно клавиши увеличения и уменьшения громкости и нажать на логотип компании;
- либо нажать и удерживать кнопку питания до пары вибраций, после чего отпустить ее и нажать на клавишу увеличения громкости.
На этих примерах можно убедиться, что войти в режим Recovery не сложнее, чем , но также есть универсальный способ, который подходит для всех моделей Андроид-устройств:
1) Установить с маркета приложение «Terminal Emulator for Android»;
2) Зайти в него;
3) Набрать следующие команды:
- SU;
- Reboot Recovery.
После этих действий аппарат перезагрузится и окажется в режиме Recovery. Теперь вы можете выполнять различные действия для модернизации вашего мобильника.
Видеозаписи по теме:
Другие новости по теме:
Просмотрено: 19 228 раз
__________ _____________ __________ ______ ____ ______ ______________ __________ ________ ______ ________ _____ ________ _______ _____ _________ ____ ______ _____ ______ ___ __________ ____ _______ ______ ______ ______ ________ ______ ____ ________ ____ ________ _______ ______
Последние модели ноутбуков имеют очень хорошую опцию позволяющую вернуть ноутбук к заводскому состоянию, что очень удобно. После установки системы на ноутбуке нужно ставить полностью драйвера, программы. Теперь после восстановления системы необходимость в этом отпадает. Это касается не только ноутбуков Asus, но в этой статье разговор пойдет именно о них.
За последнюю неделю поступило несколько ноутбуков с проблемами при загрузке ОС. В последнем случае владелец пришел с вопросом: «Как запустить восстановление системы Asus EEE PC?».
В ноутбуках Asus восстановление системы (recovery) запускается клавишей F9. В данной статье фото сделаны при восстановлении системы на Asus X54C-SX531R. На жестких дисках (HDD) ноутбуков создан скрытый раздел размером 20-30 Гб, который простыми средствами вы не сможете не удалить, не отформатировать даже на другом компьютере (если снять HDD), но лучше раздел восстановления системы (recovery) не удалять. При установке другой операционной системы придется вручную искать и устанавливать подходящие драйвера.
Помните, аккумуляторная батарея ноутбука должна быть полностью заряжена, а в некоторых моделях ноутбук в процессе восстановления должен быть обязательно подключен к электросети.
Для того, чтобы запустить процедуру восстановления ноутбука Asus, необходимо сразу же после включения питания компьютера нажать и удерживать несколько секунд клавишу F9. При этом должно появиться вот такое меню.

Нажимаем ввод.

Выбираем нужный язык из выпадающего списка и жмем «Next».

В появившемся окне будет предупреждение, что данное программное обеспечение предназначено исключительно для ноутбуков Asus и также предупредят, что данные на диске будут уничтожены. Если вы сохранили все нужные файлы, смело нажимаем «Далее».
Потом предложат выбор, на какой из разделов восстановить систему. Тут выбор за вами, но чтобы сохранить данные в разделе «D» выбирайте «Восстановить Windows на первый раздел» и жмите «далее».

С этого момента начнется непосредственно процедура восстановления. Начало ее выглядит следующим образом: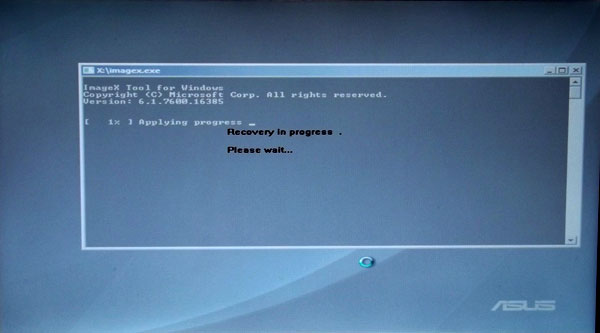

Не нервничайте ничего не нажимайте и не вводите! После запуска восстановления системы на ноутбуке asus, ввод этих данных производится ноутбуком автоматически. Просто ждите, пока на дисплее не появится рабочий стол и ноутбук перестанет перезагружаться. В данном случае процесс восстановления длился более 1 часа.

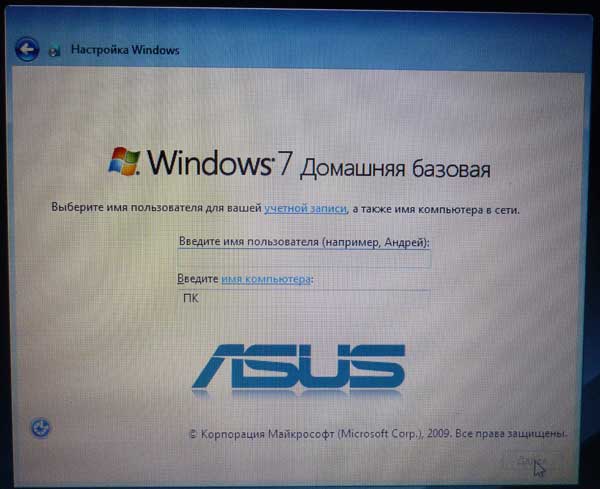
Ввод данных потребуется только при выборе языка и имени пользователя.
Повторюсь, что в разных моделях ноутбуков встроены разные программные средства, но в общем суть одна – запустил, нажимай далее и жди.
В каждом мобильном устройстве, работающем на операционной системе Android, имеется установленный режим Recovery, который представляет собой особый режим запуска системы с некоторым набором функциональных возможностей. Сегодня мы расскажем Вам о том, как зайти в рекавери на LG-смартфонах и зачем оно нужно для простого пользователя.
Прежде всего, Recovery Mode используется для установки официальных прошивок, создания и восстановления полной копии операционной системы вместе со всей информацией и настройками смартфона, очистки кэша, а иногда и для сброса в заводское состояние. При получении обновления прошивки по воздуху его установка производится именно из-под режима восстановления, не запуская при этом саму ОС.
В своем стоковом (заводском) состоянии режим Recovery имеет такой набор функций:
Стоит отметить, что использование Recovery Mode не аннулирует действие гарантийного обслуживания, а сама процедура не предвещает чего-либо опасного для работоспособности мобильного устройства.
Как зайти в recovery на LG
Вход в режим восстановления достаточно прост и не требует особых навыков. Для начала выключите смартфон. В выключенном состоянии зажмите и удерживайте кнопку «Включение» и клавишу «Уменьшение громкости» до того момента пока не появится логотип «LG», а после отпустите их и зажмите снова. В конечном итоге, на экране девайса должно появится меню на черном фоне, как на главной картинке в самом верху. Вот собственно и весь процесс данной операции. Выбор нужного действия осуществляется при помощи качельки громкости, а кнопка «Питание» подтверждает сделанный выбор. Если Вы вошли в режим рекавери для ознакомления и хотите из него выйти, то просто выберите пункт «reboot system now».

Для более продвинутых юзеров существую кастомные recovery, которые предлагают больше возможностей, вроде установки любых прошивок в том числе и пользовательских rom-ов, а также выборочной очистки данных телефона и удаление ненужных предустановленных приложений. Самые популярные из них имеют названия Team Win Recovery Project (TWRP), Philz Touch и ClockworldMod Recovery (CWM). Управление в первых двух осуществляется при помощи сенсора, а в последнем используются лишь физические кнопки, как и в случае с заводским Recovery Mode.
Пользователи гаджетов часто интересуются, как можно зайти в Рекавери-меню на устройстве с Андроидом. Получение прав доступа к корню устройства позволяет выполнять гораздо больше действий, например, устанавливать новые прошивки, обновлять операционную систему и сбрасывать настройки. Только с помощью Recovery Mode можно в полной мере воспользоваться всеми перечисленными преимуществами.
Как можно выполнить вход в режим восстановления
Для неопытных пользователей получение доступа к Android System Recovery 3e может оказаться довольно сложной задачей. Но если внимательно следовать руководству, то серьезных трудностей возникнуть не должно. Процесс перехода в режим восстановления на смартфонах Android от разных производителей может заметно отличаться. В качестве примеров рассмотрим несколько популярных устройств известных брендов.
 Тем, кто хочет узнать, как войти в Recovery на телефонах Galaxy S4, S5, S6 или других устройствах Samsung, нужно сначала отключить телефон. Для этого следует нажать и удерживать кнопку питания, после чего выбрать опцию «Выключение». Затем необходимо одновременно нажать и удерживать клавиши Power, Volume Up и Home, пока не запустится режим восстановления. Для выхода из Recovery достаточно выбрать опцию Reboot System Now.
Тем, кто хочет узнать, как войти в Recovery на телефонах Galaxy S4, S5, S6 или других устройствах Samsung, нужно сначала отключить телефон. Для этого следует нажать и удерживать кнопку питания, после чего выбрать опцию «Выключение». Затем необходимо одновременно нажать и удерживать клавиши Power, Volume Up и Home, пока не запустится режим восстановления. Для выхода из Recovery достаточно выбрать опцию Reboot System Now.
 На телефоне LG также необходимо выключить питание. Затем одновременно нажать и удерживать кнопки Power и Volume Down. Когда появится логотип LG, нужно будет отпустить клавиши. Через мгновение следует еще раз нажать те же самые 2 кнопки и удерживать их, пока не появится меню Hard Reset. После отображения меню использовать клавишу питания, чтобы подтвердить сброс настроек. После этого устройство LG попадет в режим восстановления.
На телефоне LG также необходимо выключить питание. Затем одновременно нажать и удерживать кнопки Power и Volume Down. Когда появится логотип LG, нужно будет отпустить клавиши. Через мгновение следует еще раз нажать те же самые 2 кнопки и удерживать их, пока не появится меню Hard Reset. После отображения меню использовать клавишу питания, чтобы подтвердить сброс настроек. После этого устройство LG попадет в режим восстановления.
 Для входа в Recovery Mode на аппарате HTC прежде всего нужно перейти в «Настройки», «Батарея» и снять флажок напротив опции Fastboot. Затем следует выключить смартфон и подождать как минимум 5 секунд после того, как погаснет экран. Далее необходимо удерживать кнопку Volume Down, после чего нажать клавишу Power и включить устройство. Когда телефон будет активирован, отпустить кнопку питания, но продолжать удерживать громкость, чтобы войти в Bootloader Mode. Надо использовать Volume Down, чтобы перейти к параметрам в режиме загрузчика. Затем нужно подтвердить выбор опции Recovery с помощью клавиши Power.
Для входа в Recovery Mode на аппарате HTC прежде всего нужно перейти в «Настройки», «Батарея» и снять флажок напротив опции Fastboot. Затем следует выключить смартфон и подождать как минимум 5 секунд после того, как погаснет экран. Далее необходимо удерживать кнопку Volume Down, после чего нажать клавишу Power и включить устройство. Когда телефон будет активирован, отпустить кнопку питания, но продолжать удерживать громкость, чтобы войти в Bootloader Mode. Надо использовать Volume Down, чтобы перейти к параметрам в режиме загрузчика. Затем нужно подтвердить выбор опции Recovery с помощью клавиши Power.
В случае со смартфоном Google Nexus в первую очередь нужно будет выключить его. Далее нажать и удерживать 2 кнопки управления громкостью, затем проделать то же самое с клавишей Power, в результате чего устройство должно включиться. Должна появиться опция Start с изображением стрелки. Необходимо 2 раза нажать кнопку Volume Down, чтобы выделить пункт Recovery. Далее нажать клавишу питания, чтобы запустить режим восстановления.
Тем, кто интересуется, как пользоваться Recovery, нужно знать, что на всевозможных устройствах Android применяются различные сочетания клавиш для входа в Bootloader или Fastboot Mode. На большинстве известных смартфонов для этой цели используются кнопки регулировки громкости и включения питания. Если не удается подобрать правильную комбинацию, значит, следует обратиться к документации устройства.
Приложение Android Data Recovery
Телефон на базе Android можно перевести в режим восстановления или загрузки вручную. Но проблема в том, что при использовании этих функций нельзя получить доступ к файлам пользователя.
Если операционная система по каким-то причинам не запускается, но нужно получить доступ к информации на устройстве, понадобится приложение под названием Android Data Recovery. Чтобы воспользоваться этой программой, нужно выполнить следующие шаги:
- Подключить телефон к ПК через USB. Скачать и установить приложение на компьютере, запустить его. Выбрать Android Broken Data Recovery среди 4 опций в левом столбце. Затем обозначить файлы, которые требуется восстановить, и нажать кнопку Start.
- Выбрать опцию Touch Cannot Be Used / Cannot Enter The System / Black Screen. Далее нужно будет указать модель устройства (например, Samsung Galaxy S5).
- Программа должна успешно распознать телефон и проанализировать файлы, которые он содержит.
- Можно проверить все результаты сканирования по одному и выбрать файлы для восстановления. Затем необходимо нажать кнопку Recover, чтобы сохранить данные в определенной папке. После этого программа предложит завершить работу.
Режим Recovery очень удобен для выполнения резервного копирования или сброса установок системы. Опытные пользователи могут часто использовать его для выполнения сложных манипуляций и всевозможных настроек.