Windows 8.1 qattiq diskni ko'radi. Windows qattiq diskni ko'rmaydi
Operatsion tizimlar ko'pincha ba'zi qurilmalarni ko'rmaydi, lekin qattiq disk ular orasida ajralib turadi. Axir, bu tafsilot juda muhimdir umumiy ish kompyuter, shuning uchun uni to'g'ri o'rnatish kerak. Muammo operatsion tizimni o'rnatishda ham, qattiq disklarni o'rnatishda ham paydo bo'lishi mumkin. Ikkala variant uchun ham yo'q qilish usuli boshqacha, shuning uchun ularni batafsilroq ko'rib chiqishga arziydi.
Windows 8 qattiq diskni hal qila olmaydi
Ko'pincha operatsion tizimni o'rnatish paytida qattiq diskda drayvlar yo'q, shuning uchun tizim buni ko'rmaydi. Ammo bu deyarli har doim noutbuklarga tegishli, shaxsiy kompyuterlarda bu muammo kamroq uchraydi. Siz kompyuteringizning sertifikatiga qarashingiz va qaysi protsessor ishlatilishini bilib olishingiz kerak. Keyin, saqlash texnologiyasi drayverini yuklab oling va o'rnating.
Bularning barchasi alohida qurilmada bajarilishi kerak, arxivni oching. Uni operatsion tizim joylashgan joyda, USB flesh-diskiga tushiramiz. Bundan tashqari, o'rnatish paytida siz "Yuklashlar" yorlig'iga o'tishingiz va drayverlarning o'rnatilishini tanlashingiz kerak. U tugagandan so'ng, qattiq diskning yangi bo'limlari paydo bo'ladi, muammo hal qilinadi.
Muammoning yana bir o'zgarishi mavjud - agar u tashqi media orqali ulangan bo'lsa, kompyuter o'zi qattiq diskni ko'rmasa. Muammo quyidagicha hal qilindi:
- Boshqaruv panelini oching va ko'rish parametri uchun "Katta piktogramma" ni o'rnating. Boshqaruv bo'limiga o'ting va kompyuter boshqaruvini tanlang;

- Endi biz ushbu vositani ishga tushiramiz va ichkariga kiramiz chap menyu, biz topishimiz kerak - Saqlash moslamalari. Keyin disk boshqaruviga o'ting va barcha ulangan qurilmalarni ko'ring.
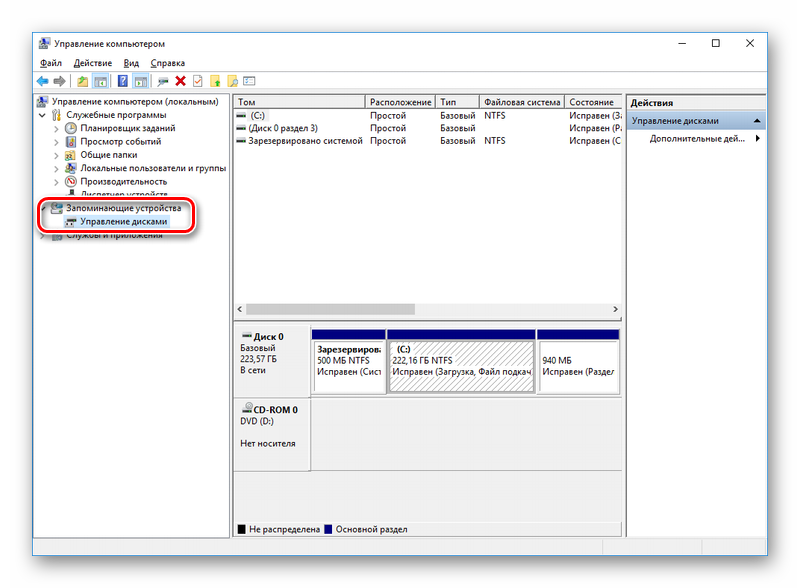
Agar sizda sakkiz yoki o'nta bo'lsa, unda protsedura juda tez o'tadi, ammo agar sizda XP bo'lsa, biroz farqlar mavjud. Masalan, administratsiyani faqat Boshlash tugmachasini bosgandan so'ng Dasturlar yorlig'i orqali ochish mumkin.
bundan oldin biz ushbu variantni ko'rib chiqdik, ya'ni bu bizning har qanday harakatlarimizga umuman ta'sir qilmaydi, xuddi shu maqolada kompyuter yoqiladi, lekin operatsion tizimni yuklash xato bilan tugaydi, ya'ni o'rnatilgan qattiq disk aniqlanishi.
Aslida, bunday noto'g'ri ishlash qandaydir tarzda bizning kompyuterimizning apparati bilan bog'liq, ya'ni operatsion tizimning noto'g'ri ishlashi va xatolari yoki noto'g'ri sozlamalar bilan bog'liq.
Shunday qilib, bizning kompyuterimiz xavfsiz tarzda yoqildi, post protsedurasidan o'tdi, ammo ekrandagi salomlashish o'rniga "" Tizimli bo'lmagan disk "yoki" Operatsion tizim topilmadi "yozuvi operatsion tizim tizim fayllarini topa olmasligini aytadi ushbu xatoning barcha mumkin bo'lgan sabablarini ko'rib chiqamiz.
- Eng keng tarqalgan narsa - bu BIOS-da noto'g'ri o'rnatilgan yuklash moslamalarining ustuvorligi, ya'ni BIOS-ni O'rnatish menyusida operatsion tizimni yuklash uchun javob beradigan parametrlarda, birinchi qurilma, masalan, CD-ROM, ikkinchisi qiyin diskda, va hozirda diskda yuklash disklari yoki birinchi yuklash disklari mavjud emas, qurilmada floppi drayveri bor va unda bootable floppi yo'q, ularni olib tashlashingiz kerak va qayta yuklashga urinib ko'ring.
- Ba'zan diskda disk yo'q va floppi bo'sh bo'ladi, bu holda operatsion tizim barcha qoidalarga muvofiq yuklanishi kerak, chunki ikkinchi qurilma qattiq diskka o'rnatilgan va operatsion tizim unda joylashgan, ammo u erda yuklash yo'q va. Bunday holda, BIOS parametrlarini kiritishingiz kerak Birinchi yuklash moslamasi va birinchi yuklash qurilmasi sifatida qattiq diskni o'rnatishingiz kerak. Ushbu fotosuratda biz qattiq disk birinchi yuklash qurilmasi sifatida ochilganligini ko'rishimiz mumkin.
- Aytaylik, bu yordam bermadi va baribir, keling, yana o'ylab ko'raylik. Agar qattiq disk BIOS-da umuman aniqlanmasa, biz to'g'ri ko'rinamiz va u biz bilan yaxshi bog'liqmi. Biz uni anakartdagi boshqa tekshirgichga ulashga harakat qilamiz, kabelni o'zgartiramiz, ba'zida ishlamay qoladi, biz BIOS sozlamalarini optimal sozlamalarga o'rnatishga harakat qilamiz. Bizning maqolamizda buni qanday qilish kerak. Agar sizda "IDE" interfeysining qattiq disklari bo'lsa, ushbu tekshirgich BIOS-da o'chirilganligini tekshiring, masalan, "Marvell IDE controller" deb nomlanishi mumkin, agar o'chirilgan bo'lsa, uni yoqing, sozlamalarni saqlang va qayta yoqing.
Marvell IDE tekshiruvi holati yoqilgan.
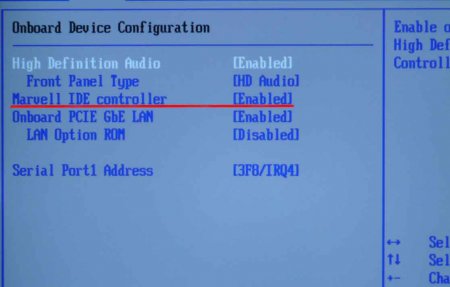
Agar qattiq diskni Master, Single, Slave, Cable Select rejimlariga o'tkazadigan o'tish moslamalari noto'g'ri tuzilgan bo'lsa, qattiq disk BIOS-da aniqlanmasligi mumkin. Uchun to'g'ri ulanish siz qattiq disk stikerida joylashgan sxemaga rioya qilishingiz kerak, siz bizning maqolamizni o'qishingiz mumkin

"IDE" qattiq disk o'tish moslamasi

Menda shunday holat bor edi, men BIOS sozlamalarini o'zgartirdim, qayta ishga tushirdim, lekin sozlamalar bir xil bo'lib qoldi, ya'ni ular o'zgarmadi. Muammo o'lik CMOS batareyasida bo'lib chiqdi, uni almashtirgandan so'ng mening barcha o'zgarishlarim kuchga kirdi.
Boshqa bir voqea yanada qiziqroq edi, ikkinchi qattiq diskni tizim blokiga ulaganda, u uni BIOS-da ko'rishni xohlamadi va shunga ko'ra, Windows uni bo'sh ko'rmadi, garchi bundan oldin men ushbu qattiq diskni navbatma-navbat ulagan bo'lsam ikkita tizim blokiga va u erda hamma narsa yaxshi edi. Bu noto'g'ri 350W quvvat manbai bo'lib chiqdi, shunchaki bir vaqtning o'zida ikkita qattiq diskni tortib olmadi. Elektr ta'minotini almashtirgandan so'ng, ikkita qattiq disk ushbu tizimda juda yaxshi ishladi. Shunday qilib, elektr ta'minotidagi nosozlik hatto bitta qattiq disk uchun ham muammo bo'lishi mumkinligini yodda tuting.
Ko'pgina Windows 8.1 foydalanuvchilari allaqachon bunday muammoga duch kelishgan. Bu tashqi qattiq diskni biriktirgandan so'ng sodir bo'ladi uSB 3.0 interfeysi bilan kompyuterga, u buni aniqlamaydi. Yangi ulangan disk aniqlanmadi operatsion tizim va shunga ko'ra undagi ma'lumotlar Windows Explorer-dan ko'rinmaydi. Ehtimol, bu muammoning yagona sababi kompyuterda USB drayverlarning noto'g'ri o'rnatilishi.
Shuning uchun, avval siz yuzaga kelgan xato turini aniqlashingiz kerak. Ikkinchidan, siz Uskuna va qurilmadagi muammolarni bartaraf qilish vositasini yoki Windows USB muammolarini hal qilish vositasini ishga tushirishingiz va ularning qanday ishlashini ko'rishingiz kerak. Ushbu yordam dasturlari avtomatik ravishda to'g'ri ulanganligini tekshiradi USB qurilmalar kompyuterga, ma'lum bo'lgan muammoni to'g'ri aniqlang va uni o'z-o'zidan hal qilishga harakat qiling.
Keyingi qilish kerak bo'lgan narsa - kompyuteringizda o'rnatilgan Windows Update-ning yangilanganligini tekshirish. Ba'zi yangilanishlar drayverlarning to'g'ri ishlashi bilan bog'liq va ularni kompyuterga o'rnatish kerak. Shuning uchun, ularning kompyuteringizda o'rnatilganligini tekshirib ko'ring. Shuningdek, disk ishlab chiqaruvchisi veb-saytiga tashrif buyuring va tashqi xotira qurilmangiz modeli uchun eng so'nggi drayverni toping.
Drayverni kompyuteringizga yuklab oling va o'rnatingva keyin ulanish muammosi hal qilinganligini tekshiring.
Agar bu hali ham ishlamasa, quyidagi amallarni bajaring.
Tashqi diskni tizimdan chiqarib oling va kompyuterdan uzing
1. Birinchidan, o'chirib tashlang va o'chirib qo'ying tashqi qattiq disk. Buning uchun "Qidiruv maydonchasi" qidiruv maydoniga "Device Manager" moslamasi menejeri yordam dasturining nomini kiriting va uning belgisini bosing.
3. Tashqi diskni dasturiy ravishda olib tashlaganingizdan so'ng darhol uni uzing kompyuter USB kabel. Bir daqiqa kutib turing va qurilmani kompyuteringizga qayta ulang. Drayv avtomatik ravishda o'rnatiladi.
Windows Explorer-da tashqi USB drayverning ko'rinishini tekshiring.
Agar USB drayverini o'zi bilan bog'liq muammolar mavjud bo'lsa, ushbu usul yaxshi ishlaydi. Bu o'zini beqaror yoki noto'g'ri ishlaydigan USB drayver sifatida namoyon qilishi mumkin.
1. Qurilma menejerini yana oching va bo'limni "Universal Serial Bus" USB kontrollerlari bilan kengaytiring.
2. Keyin, birinchi USB tekshirgichini o'ng tugmasini bosing va uni o'chirish uchun "O'chirish" tugmasini bosing. Boshqa barcha tekshirgichlar uchun takrorlang.
3. Kompyuteringizni qayta yoqing. Barcha USB tekshirgichlari uchun drayverlar avtomatik ravishda o'rnatiladi.
1. Ish stolidagi vazifalar panelida ko'rinadigan batareya belgisini bosing. Endi kompyuter siz ko'rsatgan quvvat rejasi uchun tuzilgan. Uni o'zgartirish uchun "Reja sozlamalarini o'zgartirish" havolasini bosing.
2. Amaldagi quvvat rejasi uchun yangi dialog oynasida kengaytirilgan quvvat parametrlarini o'zgartirish uchun "Kengaytirilgan quvvat parametrlarini o'zgartirish" bandini tanlang.
3. Yangi oynada, qo'shimcha parametrlar ro'yxatida "USB sozlamalari" bo'limini toping. Uni oching.
5. Agar siz noutbukdan foydalanayotgan bo'lsangiz, "Batareya to'g'risida" havolani bosing va ochiladigan menyuda "O'chirilgan" -ni tanlang.
6. "Ilova" va "OK" tugmalarini ketma-ket bosing.
Tajribalarni boshlashdan oldin tizimni tiklash nuqtasini yaratishni unutmang. O'zgarishlaringiz natija bermaganligini sezsangiz, ularni qaytarib olishni unutmang.