Wifi drayveri noutbukda ishlamaydi. Nega Wi-Fi noutbukda (netbuk) ishlamaydi? Noutbukni Wi-Fi routerga qanday ulash mumkin? “Windows ga ulana olmadi…” xatosi.
Salom aziz do'stlar. Sarlavhadan allaqachon tushunganingizdek, bugun men juda jiddiy va og'riqli mavzuga to'xtalib o'tishga qaror qildim va Wi-Fi noutbuk yoki netbukda ishlamasa nima qilish kerakligini va noutbukni qanday ulash kerakligini aniqlashga harakat qildim. Wi-Fi router. Aytgancha, bu nafaqat noutbuk yoki netbuk, balki Wi-Fi qabul qiluvchisi bo'lgan oddiy ish stoli kompyuteri ham bo'lishi mumkin. Shu kabi savollar Yaqinda asosan maqolada juda ko'p ko'rinadi.
Endi noutbukni simsiz tarmoqqa ulashda nima va nima uchun muammolar paydo bo'lishi mumkinligini bosqichma-bosqich aniqlashga harakat qilamiz WiFi tarmoqlari. Shuningdek, biz Wi-Fi-ga ulanish, aniqrog'i muvaffaqiyatsiz ulanish bilan bog'liq ushbu juda mashhur va yoqimsiz muammoning echimini topishga harakat qilamiz.
Ko'pincha, noutbukda Wi-Fi modulining o'zini yoqolmasangiz, muammolar paydo bo'ladi. Va Wi-Fi yoqilganda, noutbuk barcha mavjud tarmoqlarni topadi, lekin ulanishga harakat qilganingizda, u yozadi. Drayvlar Wi-Fi adapteriga o'rnatilganligini, noutbukda Wi-Fi yoqilganligini va hokazolarni tekshirishingiz kerak. Endi biz buni qilamiz.
Men Wi-Fi-ga ulanish bilan bog'liq muammolar ko'pincha Windows 7 da topilganini payqadim. Aynan shu operatsion tizimda Internetga kirish imkoni bo'lmagan tarmoq xatosi tez-tez paydo bo'ladi, men ushbu muammoni qanday hal qilishni maqolada yozdim, havola qaysi yuqorida. Aslida, amaliyot shuni ko'rsatadiki, bu muammoning sabablari juda ko'p bo'lishi mumkin. Va agar ko'p sabablar bo'lsa, noutbukni Wi-Fi routerga ulashning ko'plab usullari mavjud.
Lekin har doim ham noutbuk, netbuk va boshqalar aybdor emas.Kirish nuqtasida, ya'ni Wi-Fi routerda muammo bo'lishi mumkin. Va Wi-Fi-ga ulanish bilan bog'liq muammo yuzaga kelganda qilishimiz kerak bo'lgan birinchi narsa, noutbukda yoki Wi-Fi routerda nima sababdan ekanligini aniqlashdir. Endi men o'z routerimga ulanish muammosini ko'rib chiqaman. Agar siz boshqa birovning Wi-Fi tarmog'i bilan aloqa o'rnatish imkoniga ega bo'lmasangiz, unda barcha da'volar qo'shniga qarshi bo'lsa, unda muammolar bo'lishi mumkin :).
Kim aybdor, noutbukmi yoki Wi-Fi routermi?
Yuqorida yozganimdek, avvalo aybdorni topish kerak. Noutbuk yoki Wi-Fi routerda biron bir sozlashni amalga oshirishdan oldin, muammo nimada ekanligini tushunishingiz kerak, shuning uchun noutbukni Wi-Fi-ga ulay olmaysiz. Siz uni shunchaki sozlashingiz mumkin, keyin buni qilishingiz va hamma narsani qayta o'rnatishingiz kerak. Ko'pchilik Eng yaxshi yo'l muammo qaysi qurilmada yashiringanligini aniqlash uchun boshqa qurilmani, masalan, boshqa noutbuk, planshet yoki telefonni routerga ulashga harakat qilish kerak. Va Wi-Fi-ga ulanishda muammolarga duch kelgan noutbukda siz boshqa simsiz tarmoqqa ulanishga harakat qilishingiz kerak.
Siz mening fikrimni tushundingiz deb o'ylayman. Routeringizga boshqa qurilmalar ulangan bo'lsa (o'xshash operatsion tizim bilan eng yaxshisi) muammosiz ulanadi, keyin muammo noutbukda. Ushbu maqolani batafsil o'qing, endi biz uni hal qilishga harakat qilamiz.
Xo'sh, agar tarmoqqa ulanishda muammolar boshqa qurilmalarda yuzaga kelsa va "muammo" noutbuki boshqa tarmoqlarga muammosiz ulansa, muammo Wi-Fi routerini sozlashda. Maqolaga qarang, bu foydali bo'lishi mumkin.
Men Windows 7 da ishlaydigan noutbuk misolida ko'rsataman. Bu hozirda eng mashhur operatsion tizim.
Men sizga darhol Internetga ulanish holatini ko'rsatadigan belgiga e'tibor berishingizni maslahat beraman. U bildirishnomalar panelida joylashgan.
Agar internetga ulanish holati quyidagicha ko'rinsa:
![]()
Avval siz Wi-Fi drayverlari o'rnatilganligini va Wi-Fi adapteri yoqilganligini tekshirishingiz kerak.
O'ng tugmasini bosing "Mening kompyuterim" va "Xususiyatlar" ni tanlang. Chapga tanlash "Qurilmalar dispetcheri".

Yorliqni yangi oynada oching "Tarmoq adapterlari" va shunga o'xshash qurilma mavjudligini tekshiring Simsiz tarmoq adapteri (Ismingiz boshqacha bo'lishi mumkin). Agar sizda bunday qurilma bo'lsa, uni o'ng tugmasini bosing va "Xususiyatlar" ni tanlang. Boshqa oyna ochiladi, unda yozilganligiga ishonch hosil qiling "Qurilma to'g'ri ishlayapti."
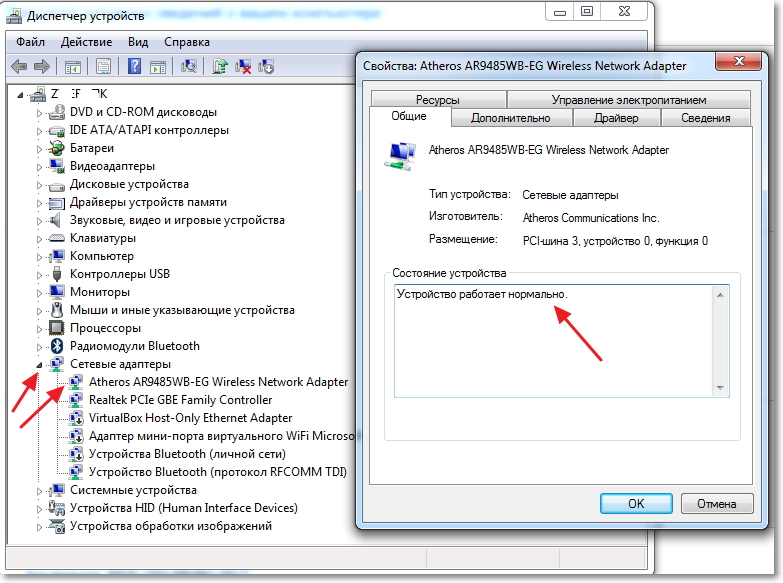
Agar skrinshotda hamma narsa meniki bilan bir xil bo'lsa, unda hamma narsa yaxshi, drayver o'rnatilgan. Va agar simsiz tarmoq adapteri qurilmasi bo'lmasa va sizda noma'lum qurilmalar bo'lsa, noutbuk ishlab chiqaruvchisi veb-saytiga o'ting, modelingiz uchun Simsiz tarmoq adapteri drayverini yuklab oling va o'rnating.
Drayvni o'rnatish va yangilash haqida ko'proq bilib oling simsiz adapter – .
Haydovchilar bilan shug'ullangan.
Laptopda Wi-Fi yoqilganligini tekshirish
Agar drayver o'rnatilgan bo'lsa, lekin Wi-Fi moduli o'chirilgan bo'lsa, ulanish holati bir xil bo'ladi:
Odatda noutbukda simsiz tarmoq adapteri yoqilgan, lekin tekshirish zarar qilmaydi. Noutbuklarda (netbuklar) Wi-Fi odatda klaviatura yorlig'i bilan yoqiladi va o'chiriladi. Mening ASUS K56cm, bu kalitlar FN+F2. Ammo men ushbu tugmachalarni bosganimda, simsiz adapterlar yoqilgan / o'chirilganligi haqida xabar olaman, lekin hech narsa sodir bo'lmaydi. Noutbukda kalitni qidiring FN va kalit simsiz tarmoq tasviri bilan. Ularni bir vaqtning o'zida bosing.

Ba'zi noutbuklarda Wi-Fi-ni yoqish yoki o'chirish mumkin bo'lgan maxsus kalit bo'lishi mumkin. Misol uchun Toshiba Satellite L300 bu shunday ko'rinadi:
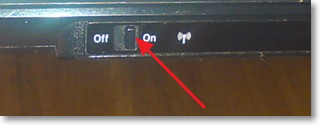
Windows 7 da simsiz Wi-Fi adapterini yoqing yoki o'chiring
Lekin simsiz tarmoq adapteri ishlayaptimi yoki yo'qligini tekshirishning eng yaxshi usuli tarmoqni boshqarish markaziga borib, ko'rishdir.
Shunday qilib, bildirishnomalar panelida Internetga ulanish holati belgisini o'ng tugmasini bosing va tanlang "Tarmoq va almashish markazi".
Keyin chap tomonni tanlang.
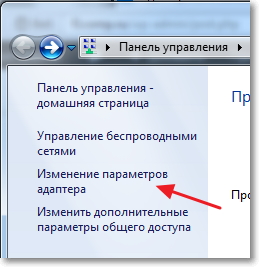
Ulanishlar qidirilmoqda "Simsiz tarmoq ulanishi". Agar hamma narsa yaxshi bo'lsa va Wi-Fi adapteri yoqilgan bo'lsa, u quyidagicha ko'rinishi kerak:
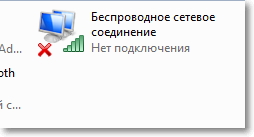
Agar adapter o'chirilgan bo'lsa, u quyidagi skrinshotga o'xshaydi. Sichqonchaning o'ng tugmasi bilan ustiga bosing va "Enable" -ni tanlang.
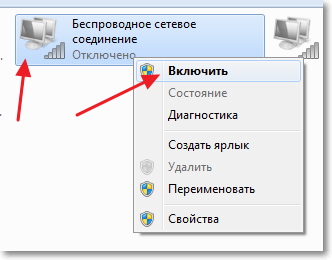
Yuqorida tavsiflangan usullardan foydalanib, biz bildirishnoma panelidagi Internetga ulanish holati quyidagicha ekanligiga ishonch hosil qilishimiz kerak:

Bu holat degani "Ulanish yo'q - ulanishlar mavjud"- bu Wi-Fi adapteri yoqilganligini va ulanish uchun mavjud simsiz tarmoqlar mavjudligini anglatadi.
Agar ulanish holati quyidagicha bo'lsa:
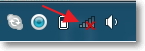
Bu Wi-Fi yoqilganligini anglatadi, lekin noutbuk ulanish uchun mavjud bo'lgan tarmoqlarni ko'rmaydi.
“Windows ga ulana olmadi…” xatosi.
Simsiz tarmoq moduli o'chirilgan yoki umuman ishlamayotganida muammoni aniqladik. Endi noutbuk mavjud Wi-Fi tarmoqlarini topganda, lekin Wi-Fi-ga ulanishga harakat qilganda u shunday deydi: "Windows ulana olmadi...", bu erda nuqtalar o'rniga siz ulanmoqchi bo'lgan tarmoq nomi.
Agar sizda yuqoridagi skrinshotdagi kabi tarmoqqa ulanish holati mavjud bo'lsa (bitta orqali, sariq belgili tarmoq), keyin ustiga bosing va ulanish uchun mavjud bo'lgan tarmoqlar ro'yxatini ko'rasiz.
Kerakli tarmoqni tanlang, ustiga bosing, so'ng "Ulanish" tugmasini bosing.
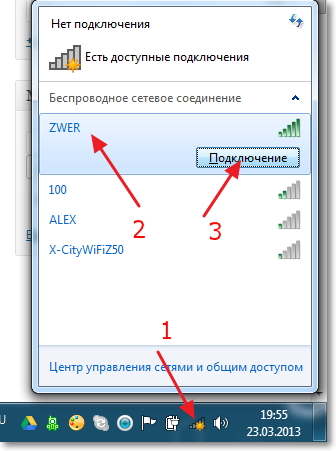
Agar to'plam parol bilan himoyalangan bo'lsa, Windows sizdan parol so'raydi. Tarmoq uchun parolni yozing va "OK" tugmasini bosing.
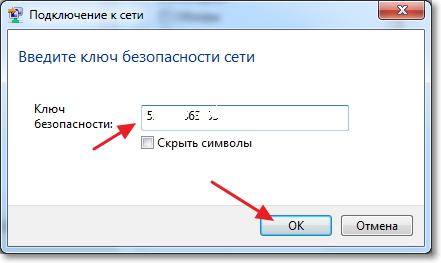
Va agar hamma narsa yaxshi bo'lsa, noutbukingiz simsiz ulanish orqali Internetga ulanishi kerak. Va Internetga ulanish holati quyidagicha ko'rinishi kerak:
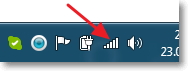
Ammo ulanish paytida "Windows ga ulana olmadi ..." xatosi tez-tez paydo bo'ladi. Bu shunday ko'rinadi:
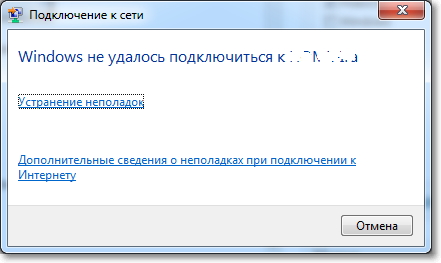
Afsuski, do'stlar, bu muammoning aniq yechimi yo'q. Lekin men yuklab olishim mumkinki, ko'pincha bunday xatolik tufayli muammo paydo bo'ladi WiFi sozlamalari router. Ehtimol, Wi-Fi routerda o'rnatilgan xavfsizlik va shifrlash turi orqali bu haqda maqolada ko'proq o'qing. IP-manzillarni taqsimlashda ham muammo bo'lishi mumkin.
E'tibor bergan bo'lsangiz, "Windows ga ulana olmadi ..." xatosi bo'lgan oynada ishga tushirish mumkin "Muammolarni bartaraf qilish; nosozliklarni TUZATISH", ishlatmaslik gunoh. Uni ishga tushirishga harakat qiling, men bir joyda u yordam beradigan holatlar borligini eshitdim :). Ammo jiddiy, ba'zida bu haqiqatan ham yordam beradi. Windows simsiz adapterning tayyorligini tekshiradi, sozlamalarni tekshiradi va hokazo. Va agar imkon bo'lsa, Wi-Fi tarmog'iga ulanishingizga to'sqinlik qilayotgan muammoni hal qiladi.
Routerni, keyin esa noutbukni qayta ishga tushiring. Ko'pincha bu yordam beradi.
Yangilash
Men Windows-da ushbu xato tarmoq uchun kompyuterda saqlangan sozlamalar joriy tarmoq sozlamalariga mos kelmasa paydo bo'lishini payqadim. Men hozir tushuntiraman.
Masalan, tizza kompyuteringiz Wi-Fi tarmog'iga ulangan, u avtomatik ravishda tarmoqqa ulangan. Lekin siz parolni yoki tarmoq shifrlash turini qabul qildingiz va o'zgartirdingiz. Endi noutbuk tarmoqqa ulanishga harakat qilmoqda, lekin parametrlar endi mos kelmaydi, bu xato.
Kompyuterdagi tarmoqni o'chirish va ulanishni qayta tiklash kifoya. Men bu haqda bir maqolada yozganman
Xulosa
Ajoyib maqola chiqdi va bu foydali bo'ldi deb umid qilaman. Men buni yarim kun yozdim, vaqti-vaqti bilan, albatta, saytga skrinshotlarni qo'shish bilan bog'liq muammolar hali ham bor edi, lekin men buni hal qildim.
Men noutbuk yoki netbukni Wi-Fi tarmog'iga ulashda yuzaga keladigan muammoni hal qilishga yordam beradigan barcha kerakli ma'lumotlarni to'plashga harakat qildim. Agar biror narsa yozishni unutgan bo'lsam, kelajakda men maqolani albatta to'ldiraman, agar siz simsiz tarmoqqa ulanish muammosini hal qilishga yordam bergan sharhlarda ma'lumot almashsangiz, men ham juda minnatdorman.
Agar sizda biron bir savol bo'lsa, ularni sharhlarda so'rang, biz buni tushunishga harakat qilamiz. Omad!
Windows-ni qayta o'rnatganingizdan so'ng, Wi-Fi noutbukda ishlamaydi?
Salom aziz do'stlar! Windows-ni qayta o'rnatgandan so'ng Internet ishlamay qoldimi? Qayta o'rnatgandan so'ng, ko'pchilik internetga ulanishda muammolarga duch kelayotganini payqadim operatsion tizim Windows.
Bu muammo Wi-Fi ishlamayotganligi, ya'ni noutbukni ulanganligi bilan namoyon bo'ladi simsiz internet ishlamaydi. Noutbuk shunchaki mavjud tarmoqlarni topa olmaydi va ishni ko'rsatadigan belgi yo'q WiFi moduli, Yo'q.
Va agar siz almashishni boshqarish markaziga kirsangiz, Simsiz tarmoq ulanishi kabi ulanish yo'q. Va agar u yo'q bo'lsa, ehtimol Wi-Fi adapteri uchun drayver o'rnatilmagan. Bu erda men yana bir savolga javob berdim: "Nima uchun simsiz tarmoq ulanishi yo'q?"
Bu erda hamma narsa aniq. Agar muammo Windows-ni qayta o'rnatgandan so'ng paydo bo'lgan bo'lsa, unda siz (yoki operatsion tizimingizni o'rnatgan) shunchaki drayverni Wi-Fi-ga o'rnatmagansiz. Xo'sh...
0 0
Ko'rsatma
Kompyuter ish stolida "Ishga tushirish" tugmasini bosing va "Boshqarish paneli" ni tanlang. Ochilgan oynada "Tarmoq va Internet" tugmasini bosing.
Ko'rsatilgan oynada "Tarmoq va almashish markazi" ni bosing.
Tizim Tarmoq sozlamalarini o'zgartirish menyusini ko'rsatadi. Birinchisini tanlang - "Yangi ulanish yoki tarmoqni o'rnatish."
"Ish joyiga ulanish" ulanish opsiyasini tanlang va "Keyingi" tugmasini bosing.
Yangi oynada "Internet ulanishimdan foydalanish (VPN)" -ni tanlang. Keyingiga bosing.
Sizdan ulanish uchun Internet manzilini kiritish so'raladi. "Internet manzili" qatorida siz "vpn.internet.***.ru" ni belgilashingiz kerak, bu erda "***" provayderingizning nomi. Masalan, "vpn.internet.beeline.ru". Aniq manzilni tarmoq administratoridan olish mumkin. "Maqsad nomi" qatorida VPN ulanishining nomini ko'rsatishingiz kerak. Quyida "Hozir ulamang, ulanish uchun o'rnating ..." katagiga belgi qo'ying.
0 0
Hayrli kun! Ko'pincha o'rnatishdan keyin yangi versiya Windows operatsion tizimi yoki eskisini qayta o'rnatish, Wi-Fi moduli orqali Internetga ulanishning etishmasligi bilan bog'liq muammo bo'lishi mumkin. Ya'ni, sizning netbuk yoki noutbukingiz Wi-Fi router bilan o'zaro ta'sir qilmaydi. Bunday vaziyatda nima qilish kerak va uning sabablari nimada? Keling, ushbu maqolani tushunishga harakat qilaylik.
"Sharing Control Center" ga o'tishga harakat qiling, u erda "Simsiz tarmoqqa ulanish" belgisini topasiz. Bu erda eng qiziqarli boshlanadi, chunki ko'p hollarda u yo'q. Bu kompyuterda kerakli drayver o'rnatilmaganligining natijasidir. Albatta, Windows operatsion tizimini qayta o'rnatganingizdan so'ng, tizza kompyuteringizdagi barcha drayverlar uchib ketadi va qayta o'rnatilishi kerak. Shu sababli, simsiz drayverning ham yo'qolganligi ajablanarli emas. Kelajakda bu sodir bo'lmasligi uchun, Windows o'rnatish diskda yoki flesh-diskda barcha kerakli drayverlar mavjudligini tekshiring. Agar yo'q bo'lsa, unda ...
0 0
World Wide Web-ning ko'plab foydalanuvchilari vaqti-vaqti bilan Windows-ni qayta o'rnatgandan so'ng Internet ishlamayotgan vaziyatga duch kelishadi, garchi hamma narsa veb-saytdagi yoki provayderning eslatmasidagi kabi tavsifga muvofiq amalga oshiriladi. Quyida foydalanuvchiga muammoning manbasini aniqlashga va uni hal qilishga yordam beradigan maslahatlar keltirilgan.
Umuman olganda, Internet kompyuterda ishlashi uchun sizga Internet uchun ishlaydigan va sozlangan uskuna kerak. Modemlar Internetga ulanish uchun ishlatilishi mumkin (telefon modemi, uyali aloqa operatorining USB modemi, modem). Uyali telefon yoki smartfon, ADSL modemlar), simli va simsiz (Wi-Fi) tarmoq kartalari, sun'iy yo'ldosh internet kartalari.
Internetga tarmoq ulanishi.
Eng keng tarqalgan internet ulanishi tarmoq kartasi orqali yuqori tezlikdagi ADSL modem yoki Internetga kirish imkoniyatiga ega kompyuter tarmog'idir.
Birinchidan, tarmoq platasida yashil chiroq yoqilgan yoki yo'qligini tekshiring. U ulagichning yonida joylashgan bo'lib, unga ...
0 0
Agar Windows-ni qayta o'rnatganingizdan so'ng Internet siz uchun ishlamasa, darhol savol tug'iladi - qanday tarqatish to'plamini o'rnatdingiz? Windows-ning yaxshi litsenziyalangan yig'ilishi barcha ulangan qurilmalarni avtomatik ravishda tahlil qiladi va ulanish sxemasini o'zi tanlaydi va to'g'ri drayverlarni o'rnatadi. Chap yig'ilishni o'rnatgan bo'lsangiz, muammolar paydo bo'lishi mumkin.
Agar Windows-ni yangilagandan so'ng tarmoq ishlashni to'xtatsa, sizda operatsion tizimning sifatsiz yig'ilishi bo'lishi mumkin. Yoki o'rnatish jarayonining o'zi butunlay to'g'ri va silliq emas edi.
Boshqa variant. Windows-ni qayta o'rnatish siz haqiqatan ham tarqatish paketiga kiritilgan ilovalarga ega bo'lgan butunlay yangi kompyuterni olishingizni anglatadi. Ulanish odatda qo'shimcha yuklab olish va o'rnatishni o'z ichiga oladi dasturiy ta'minot tashqi tarmoq bilan ishlash uchun.
Boshqaruv paneliga o'ting Boshqaruv panelining barcha elementlari Tarmoq va almashish markazi va o'zgartiring...
0 0
Ko'pincha, yangi kompyuter foydalanuvchilari Windows 7-ni qayta o'rnatishda o'z kompyuterlarida Internetni yo'qotish muammosiga duch kelishadi. Buning sababi yoki bunday vaziyatda nima qilish kerakligini bilmaslik yoki boshqa sabablar bo'lishi mumkin. Internetning yo'qolishi, masalan, WiFi-ni aniqlay olmasligi va foydalanuvchi qanday qilib biror narsani tuzatmoqchi bo'lishidan qat'i nazar, kompyuter tarmoqni ko'rmasligi va shunga mos ravishda unga ulana olmasligi bilan namoyon bo'ladi. Bundan tashqari, hatto ishlaydigan WiFi modulini ko'rsatadigan belgi yo'qolishi mumkin. Va agar siz tarmoqni boshqarish markaziga kirsangiz, u erda simsiz aloqa yo'qligini bilib olasiz.
Sabablari
"Tarmoqni boshqarish markazi" - "Adapter sozlamalarini o'zgartirish" ga borganingizda va buni toping simsiz ulanish etishmayotgan, buning sabablaridan biri kompyuterda WiFi adapteri uchun drayver o'rnatilmaganligi va shuning uchun u ishlamaydi.

Windows 7-ni qayta o'rnatgandan so'ng, barcha drayverlar muvaffaqiyatli o'rnatilgan bo'lsa, kompyuter boshqa odamlarning tarmoqlarini ko'radi, lekin o'zinikini topa olmaydi. Keyin sabab, ehtimol, kanallarning tiqilib qolishi uy tarmog'i, agar uyda bitta emas, balki bir nechta ish stantsiyalari bo'lsa.
Muammoni hal qilish yo'llari
Simsiz drayverni o'rnatish
Birinchi holda, Wi-Fi adapterini qayta o'rnatganingizdan so'ng siz yoki tizimni siz uchun o'rnatgan shaxs tomonidan o'rnatilmagan bo'lsa (agar u uni topmagan bo'lsa yoki siz kompyuter uchun drayverni taqdim qilmagan bo'lsangiz), muammoni to'liq hal qilishingiz mumkin. oson va sodda tarzda ishlay boshlaydi.

Agar sizda Wi-Fi adapteri uchun shaxsiy kompyuteringiz yoki noutbukingiz uchun drayverlarga ega diskingiz bo'lsa, uni haydovchiga qo'yishingiz kerak. Keyin kerakli drayverni toping va o'rnatish ko'rsatmalariga rioya qilib o'rnating. Odatda, simsiz tarmoq uchun drayver WirelessDrivers, Wirelessnetwork yoki shunga o'xshash narsa deb nomlanadi. Shu bilan bir qatorda, drayverni to'g'ridan-to'g'ri Device Manager orqali o'rnatishingiz mumkin: 
Qayta o'rnatgandan so'ng, odatda tizimni qayta ishga tushirish talab qilinadi, shundan so'ng hamma narsa muvaffaqiyatli ishlay boshlaydi.
Agar siz drayver diskining qayerdaligini bilmasangiz yoki uni yo'qotib qo'ygan bo'lsangiz, noutbuk yoki kompyuteringiz ishlab chiqaruvchisi veb-saytini topib, simsiz tarmoq uchun, xususan, modelingiz va operatsion tizimingiz uchun kerakli drayverni yuklab olishingiz kerak, aks holda. muvofiqlik muammolari paydo bo'lishi mumkin. Agar siz qurilma modelini bilmasangiz yoki adapteringiz uchun qanday drayver kerakligini bilmasangiz ham, quyidagilarni qilishingiz kerak:

Kanallarning tiqilib qolishi bilan bog'liq muammoni hal qilish
Agar siz Windows 7-ni qayta o'rnatganingizdan so'ng kanallar bilan bog'liq muammoni topsangiz, muammoni hal qilishda sizga yordam bera olmaydigan narsani eslab qolishingiz kerak, xususan:
- tizimni avvalgi holatiga qaytarish tarmoq kanallarining tiqilib qolishiga ta'sir qilmaydi, ayniqsa Windows 7 ni qayta o'rnatgandan so'ng tizimni qayta tiklab bo'lmaydi;
- drayverlarni o'chirish Wi-Fi adapteri uni butunlay olib tashlash va yangi drayverni o'rnatish bilan, shuningdek, kanallarning tiqilib qolishi va tarmoqning to'g'ri ishlashiga yordam bermaydi.
Router sozlamalarini ko'rib chiqish kerak, unda simsiz tarmoq xususiyatlari bo'limidagi barcha ma'lumotlar albatta tekshirilishi kerak (Simsiz ulanish sozlamalari / simsiz ulanish sozlamalari bo'limidagi yo'riqnoma sozlamalarida qo'lda). "EnableHiddenWireless (SSID broadcast)" (yashirin tarmoqni ishga tushirish) katagiga belgi qo'yilmasligi kerak.
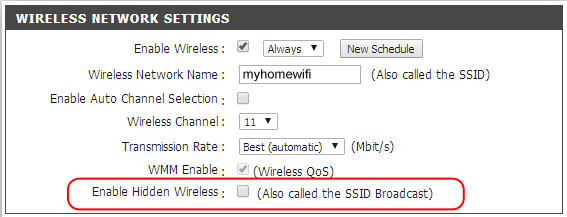
Avtomatik kanal tanlashni yoqish uchun katakchani yoqish mumkinligini unutmang. Bunday holda, standart aloqa kanali 6-sonli bo'ladi.
O'rnatish kerak maxsus dastur inSSIDer (bepul Wi-Fi skaneri). 