Jadvalni qanday qisqartirish kerak. Ruxsat etilgan kattalikdagi Word kataklari
Yaratish uchun oddiy jadvallar kichik o'lchamdagi foydalanish tugmasi Jadval qo'shing asboblar panelida Standart... Ushbu tugmani bosganingizda, sichqoncha ko'rsatkichi bilan kerakli qator va ustunlar soni tanlangan panjara paydo bo'ladi. Keyingi bosish jadvalni kursor joyida hujjatga kiritishga olib keladi. Shu tarzda yaratilgan jadval ustunlar sonidan qat'iy nazar sahifaning butun kengligi bo'ylab - chapdan o'ng chetiga joylashgan. Kelajakda kiritilgan jadvalni tahrirlash, qatorlar va ustunlar qo'shish, ustunlar kengligini o'zgartirish va hk.
2 yo'l Jadvalning dastlabki parametrlarini aniqroq belgilash uchun menyu buyrug'idan foydalaning stol4 Qo'shish4 stol... Muloqot oynasi ochiladi (9.1-rasm), unda qatorlar va ustunlar soni, shuningdek, ustunlar kengligi o'rnatiladi.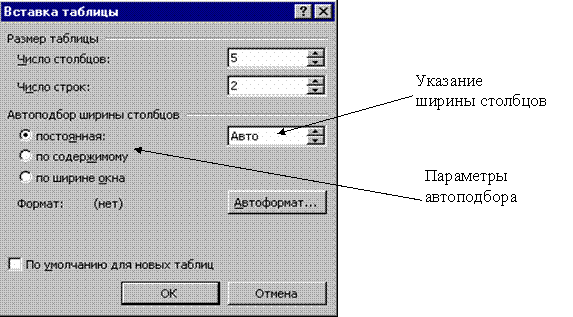
Guruch. 9 .1. Dialog oynasi Jadval kiriting
Agar ustun kengligining ma'lum bir o'lchami o'rniga siz qiymatni qoldirsangiz Avtomatik, keyin jadval sahifaning butun kengligi bo'ylab joylashtiriladi. Rejim Avtomatik tanlash jadvalni mazmuniga mos ravishda moslashuvchan formatlash imkonini beradi. Ushbu rejim mos keladigan kalit tomonidan o'rnatiladi: · doimiy kenglik- jadvalning umumiy kengligi sahifaning kengligiga teng (chapdan o'ng chetiga) va har bir ustunning kengligi doimiy va ustunlar soniga bog'liq; · mazmuni bo'yicha- har bir ustunning kengligi undagi ma'lumotlar miqdoriga mutanosib; · deraza kengligi bo'yicha- Web-sahifalarda joylashtirilgan jadvallar uchun maxsus rejim (yakuniy formatlash jadvalni ko'rishda sodir bo'ladi). Oddiy bosma hujjatlar uchun bu kalit birinchisiga ( doimiy kenglik). Tugma Avtomatik formatlash taklif qilingan jadval formatlaridan birini tanlashingiz mumkin bo'lgan qo'shimcha dialog oynasini ochadi. 3 yo'l "Chizma" usuli yordamida murakkab tuzilish jadvallarini yaratish qulay. Buning uchun siz buyruqni bajarishingiz kerak stol4 Jadvalni chizish yoki asboblar panelidagi tegishli tugmani bosing Jadvallar va chegaralar... Sahnadagi sichqoncha ko'rsatkichi qalamga o'zgaradi. Cho'zish usulidan foydalanib, kengligi jadvalning kengligiga teng bo'lgan to'rtburchak chizadi. To'rtburchakning balandligi o'zboshimchalik bilan bo'lishi mumkin - keyinchalik uni osongina o'zgartirish mumkin. Olingan to'rtburchaklar jadvalning tashqi chegarasidir. Boshqa chegaralar uchun u mos yozuvlar bo'ladi, ya'ni. qolgan barcha chiziqlar shu chegarada boshlanishi va tugashi kerak. Keyin vertikal chiziqlar chiziladi. Bu ichki chegaralardir, lekin ularga tayanadigan gorizontal chiziqlar uchun ular mos yozuvlar vazifasini bajaradi.
Har qanday ustunning kengligi, shuningdek, butun jadvalning kengligi keyinroq o'zgartirilishi mumkin.
Asbob Oʻchirgich chizilgan har qanday ichki chegaralarni o'chirishingiz mumkin. O'chirish bir marta bosish bilan amalga oshiriladi.
Tashqi chegaralar ( mos yozuvlar to'rtburchak) silgi bilan oʻchirib boʻlmaydi.
Jadvalni tahrirlash
Jadvalni tahrirlash haqida gapirganda, biz uning tuzilishini o'zgartirishni nazarda tutamiz. Kontentni tahrirlash odatiy matnni tahrirlash vositalari bilan amalga oshiriladi. Tahrirlash buyruqlari quyidagilar bilan bajarilishi mumkin:· menyu elementi stol,
· asboblar paneli tugmalari,
· har qanday katak yoki tanlangan kataklarning kontekst menyusi.
Jadval katakchalarini tanlash
- Alohida ta'kidlash uchun hujayra sichqoncha ko'rsatkichini katakchaning chap chegarasiga qo'yish kerak (u o'ngga ko'rsatuvchi o'q shaklida bo'ladi) va bosing.
- Hammasini ta'kidlash uchun torlar sichqoncha ko'rsatkichini sahifaning chap chetiga (belgilangan chiziqqa qarama-qarshi) qo'yishingiz va bosishingiz kerak.
- Ta'kidlash uchun bir nechta qator - chap tugmani bosib ushlab turganda sichqoncha ko'rsatkichini sahifaning chap chetiga torting.
- Ta'kidlash uchun ustun sichqoncha ko'rsatkichini ustunning yuqori katakchasi ustiga qo'yishingiz kerak (u qora o'q shaklida bo'ladi) va bosing.
- Bir nechta ustunlarni tanlash uchun - chap tugmani bosib ushlab turganda sichqoncha ko'rsatgichini jadval ustiga torting.
- Hujayralar diapazonini tanlash uchun - chap tugmachani bosib ushlab turganda sichqoncha ko'rsatkichini katakchalar ustiga torting.
- Butun jadvalni tanlash uchun jadvalni siljitish dastagini bosing.
Qatorlarni (ustunlarni) qo'shish va olib tashlash
Jadvalga qator qo'shish uchun oldin yangi qator qo'shiladigan qatorni tanlang, ustiga sichqonchaning o'ng tugmasi bilan bosing va buyruqni tanlang. Chiziqlarni qo'shing... Ustunlar xuddi shu tarzda qo'shiladi.Chiziqlarni qo'shish menyu yordamida amalga oshirilishi mumkin stol4
Qo'shish
yoki ochiladigan tugma yordamida Qo'shish asboblar panelida Jadvallar va chegaralar... Bunday holda, siz tanlangan qatorning ustiga yoki ostiga qatorlarni qo'shishni tanlashingiz mumkin (ustunlar - o'ngga yoki chapga).
Izoh ... Jadvalda qator (ustun) tanlanganda tugma Jadval qo'shing asboblar panelida Standart tugmaga aylanadi Qo'shishtorlar (ustunlar).
Bir vaqtning o'zida bir nechta satr / ustunlarni kiritish uchun kerakli qatorlar / ustunlar sonini tanlash va kiritish buyrug'ini berish kifoya.
Oxirgi qatordan keyin yangi qatorni tezda kiritish uchun kursorni oxirgi qatorga qo'yish kifoya stol katakchasi va TAB tugmasini bosing.
Qator va ustunlarni o'chirish buyruqlari xuddi shu tarzda bajariladi.
Yo'q qilish uchun butun stol
, siz uni tanlashingiz va buyruqni bajarishingiz kerak
stol4
Oʻchirish4
stol.
Diqqat!
Klaviatura bosish
Hujayralarni birlashtirish va ajratish
Bir nechta jadval katakchalarini birlashtirish uchun ularni tanlang va tugmani bosing Hujayralarni birlashtirish.
Xuddi shu buyruq menyudan tanlanishi mumkin stol yoki tanlangan kataklarning kontekst menyusida.
Hujayralarni gorizontal va vertikal ravishda birlashtirish mumkin.
Hujayrani bo'lish uchun siz uni tanlashingiz va tugmani bosishingiz kerak Hujayralarni sindirish(menyudan foydalanishingiz mumkin stol yoki hujayra kontekst menyusi). Bo'lish paytida so'rov paydo bo'ladi - bu katakchani nechta ustun (qator) bo'lishni xohlaysiz.
Hujayralar bo'ylab harakatlaning
va ularning mazmunini formatlash
Kursorni jadvalning istalgan katakchasiga joylashtirish uchun uni sichqoncha bilan bosish kifoya. Bu o'zgaradi hukmdor ko'rinishi hujjat, - jadvaldagi ustunlar soniga ko'ra unda alohida bo'limlar paydo bo'ladi. ( Vertikal o'lchagich chiziqlar tuzilishini ko'rsatadi.)
Klaviatura bosish
Barcha jamoalar matnni formatlash tanlangan elementga murojaat qiling. Belgilangan element bo'lishi mumkin hujayra, hujayralar diapazoni yoki butun stol umuman.
Hujayradagi matnni (gorizontal va vertikal) tekislash katakning kontekst menyusi (buyruq) yordamida amalga oshiriladi. Hujayralarni tekislash) yoki asboblar panelidagi ochiladigan tugma Jadvallar va chegaralar.
Izoh ... Yacheykadagi matnni faqat gorizontal tekislash asboblar panelidagi paragraflarni tekislash tugmalari yordamida amalga oshirilishi mumkin. Formatlash.
Yacheykalardagi matn yo'nalishini o'zgartirish uchun (gorizontaldan vertikalga va aksincha) asboblar panelidagi tegishli tugmani ishlating.
Asboblar panelidagi yoki dialog oynasidagi tugmalar yordamida jadvaldagi ma'lumotlarni tanlangan ustun qiymatlarining o'sishi yoki kamayishi tartibida saralashingiz mumkin. stol4 Tartiblash.
Jadval tuzilishini formatlash
Jadvallarni formatlash ichida amalga oshirilishi mumkin buyruq yoki interaktiv rejimi.
V interaktiv Ushbu rejimda jadval sichqoncha ko'rsatkichi jadval yoki uning elementlari ustiga qo'yilganda paydo bo'ladigan markerlar yordamida formatlanadi.
Jadvalning tarkibiy qismlari
Shaklda. 9.2 chop etilmaydigan belgilarni ko'rsatish rejimi yoqilgan bo'lsa, o'lchagich va jadval belgilarining ko'rinishini ko'rsatadi.
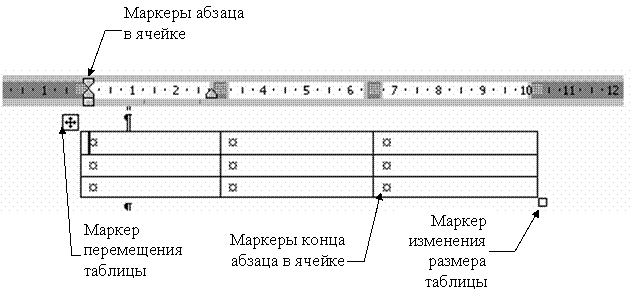
Guruch. 9 .2. Jadvalning tarkibiy qismlari
Jadvalning yuqori chap burchagidagi marker uni hujjatning ish maydoni bo'ylab ko'chirishga imkon beradi. Pastki o'ng burchakdagi marker stolning umumiy o'lchamlarini nazorat qilish imkonini beradi. Sichqoncha ko‘rsatkichini jadval hoshiyalari ustiga olib borganingizda paydo bo‘ladigan o‘lchamlarni o‘zgartirish tutqichlari (jadval chegaralarida sichqoncha ko‘rsatkichi ikki boshli strelkaga aylanadi), sudrab olib tashlash usuli yordamida ustunlar va satrlarning o‘lchamlarini o‘zgartirish imkonini beradi. Ustunlar (satrlar) o'lchamlarini koordinata o'lchagichlaridagi ajratgichlarni sudrab borish orqali o'zgartirish mumkin. Agar siz bir vaqtning o'zida Alt tugmachasini bosib tursangiz, ustun (qator) o'lchamlarining aniq qiymatlari o'lchagichda paydo bo'ladi.
Jadval xususiyatlari
V buyruq jadvalni formatlash uchun dialog oynasidan foydalaning Jadval xususiyatlari menyudan ochiladi stol yoki jadvalning kontekst menyusidan. Oyna Xususiyatlarijadvallar bir nechta yorliqlarga ega, ularning elementlari jadvalni loyihalash uchun turli harakatlarni bajarishga imkon beradi. Shaklda. 9.3 yorlig'ini ko'rsatadi stol ushbu dialog oynasi.

Guruch. 9.3 Jadval xususiyatlarini sozlash
· Kengligi butun stol katakcha bilan belgilang Kengligi tabda stol oyna Xususiyatlarijadvallar... Kenglik qiymati mutlaq birliklarda (santimetrda) yoki sahifa kengligining foizi sifatida ko'rsatilishi mumkin. Odatiy bo'lib, jadvalning kengligi sahifaning chapdan o'ng chetiga o'rnatiladi.
· Yorliqda stol so'rashingiz mumkin tekislash usuli hujjat sahifasiga nisbatan jadvallar.
· Usul matn bilan o'zaro munosabat yorlig'iga o'rnating stol dalada O'rash... Agar qiymat tanlansa Atrofda, keyin tugma mavjud bo'ladi Turar joy, bu yangi dialog oynasini ochadi, unda siz jadvalning o'rnini aniqlab olishingiz va jadvalning matndan masofasini belgilashingiz mumkin.
· Variantni aniqlang ro'yxatga olish tashqi va ichki stol ramkalari , va siz yorliqdagi hujayralar (to'ldirish) ko'rinishini ham sozlashingiz mumkin stol, - tugmasi Chegaralarva to'ldiring.
· Tugma Variantlar tabda stol yangi dialog oynasini ochadi, unda hujayralarning ichki chekkalarining o'lchamlari va hujayra oralig'i jadvallar.
· Tayinlash jadval qatori parametrlari yorlig'ida bo'lishi mumkin Chiziq... Har bir satr uchun siz aniq balandlik qiymatini santimetrda belgilashingiz yoki uning mazmuni (qiymati) bo'yicha chiziq balandligini aniqlashingiz mumkin. Eng kam).
· Belgilash katagi Takrorlash uchunQanaqasigasarlavhahar bir sahifada tanlangan qator uchun bu qatorni e'lon qiladi shlyapa jadvallar. Agar jadval bir nechta sahifani o'z ichiga olsa, uning sarlavhasi avtomatik ravishda har bir sahifada paydo bo'ladi.
· Tayinlash jadval ustuni parametrlari yorlig'ida bo'lishi mumkin Ustun oyna Jadval xususiyatlari.
· Variantlar joriy yoki bag'ishlangan hujayralar jadvallar yorliqda o'rnatiladi Hujayra oyna Jadval xususiyatlari... Bu yerda siz kataklarning kengligini va matnning katakchada vertikal tekislanishini belgilashingiz mumkin.
· Tanlangan satrlar (ustunlar) uchun teng o'lcham tugmalar yordamida o'rnatiladi Chiziq balandliklarini tekislang (Hizalamoqkengligiustunlar) asboblar panelida Jadvallarva chegaralar.
Jadvallardagi hisob-kitoblar
Word sizga jadvallardagi raqamli ma'lumotlar ustida ba'zi hisoblash operatsiyalarini bajarishga imkon beradi. Buning uchun kursorni hisoblash natijasi paydo bo'ladigan katakka qo'ying va menyu buyrug'ini bajaring. stol4 Formula... Muloqot oynasi ochiladi Formula 9 .4-rasmda ko'rsatilgan.
Dalada Formula hisoblangan funksiya belgilanadi. Joriy katakning tepasida raqamlar ustuni bo'lsa, u holda maydonda Formula ushbu ustunning elementlarini yig'ish funktsiyasi avtomatik ravishda o'rnatiladi. Formulani kiritish teng belgisi bilan boshlanishi kerak. Istalgan funksiya qo'lda kiritilishi yoki ochiladigan maydonlar ro'yxatidan tanlanishi mumkin Funktsiyani kiritish.
Formulalarda standart arifmetik belgilardan (+, -, *, /,%) foydalanishingiz mumkin.
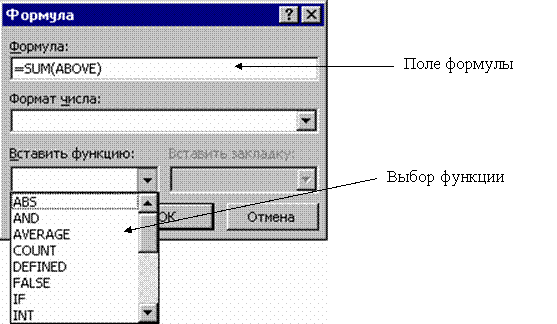
Guruch. 9 .4. Jadvalga formula kiriting
Formulalar ularga murojaat qilganda hujayra havolalaridan foydalanadi manzillar... Jadval ustunlari lotin harflari (A, B, C,…) bilan, qatorlar esa raqamlar (1, 2, 3,…) bilan belgilanadi. Hujayra manzili shaklda yoziladi - harf-raqam, masalan, A1, B5. Yo'g'on nuqta hujayralar oralig'ini ko'rsatish uchun ishlatiladi, masalan, A2: C6.
Masalan, agar C2 katakchada siz A2 va B2 katakchalarida joylashgan raqamlar mahsulotini olishni istasangiz, u holda kursorni C2 katakchaga joylashtirishingiz kerak, dialog oynasini chaqiring. stol4 Formula va dalada Formula yozing: = A2 * B2.
Formulada havolalar mavjud bo'lgan hujayralardagi ma'lumotlarni o'zgartirganda, hisob-kitoblarning natijasi avtomatik ravishda o'zgarmaydi. Natijani yangilash uchun formulaga ega katakchani tanlang va tugmani bosing
Biz blanka yaratganimizda, So'z jadvali, bizga hujayralarni to'ldirishda ularning o'lchamlari o'zgarmasligi kerak, shunda jadval harakatlanmaydi. Buning uchun siz o'rnatishingiz kerak jadvaldagi qat'iy hujayra o'lchamiSo'z
... Word-da bukletni qanday qilish kerak, "Word-da buklet yaratish" maqolasiga qarang.
Jadvaldagi satr balandligini qanday o'zgartirish mumkinSo'z.
Satrlar, ustunlar kengligini o'zgartirish uchun avval ularni tanlashingiz kerak.
Birinchi variant.
"Sahifa sozlamalari" dagi "Sahifa tartibi" yorlig'iga o'tish va "Line" yorlig'ida kerakli chiziq hajmini o'rnatish tavsiya etiladi. "Ustun" yorlig'ida har bir ustunning o'lchamini o'rnating. 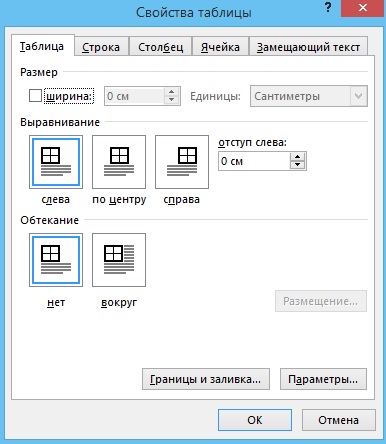 Jadvalni qanday qilib bog'lash kerakSo'z.
Jadvalni qanday qilib bog'lash kerakSo'z.
Jadvalning harakatlanishiga yo'l qo'ymaslik uchun So'z varaqasi, "Jadval" yorlig'ida "Atrofida" tugmasini bosing. "Joylashtirish" tugmasini bosing - jadvalni joylashtirish parametrlarini sozlang.
Ikkinchi variant.
Jadvalni bosing va "Layout" yorlig'ida satrlar va ustunlar o'lchamlarini sozlang. "Hujayra hajmi" bo'limida "AutoFit" tugmasini bosing. Agar "fikrlangan ustun kengligi" tugmasini bossak, u holda katakchani to'ldirishda ustun kengligi o'zgarmaydi.  Ammo hiyla shundaki, Wordning ba'zi versiyalarida sahifani sozlash oynasi butunlay boshqacha. Qator va Ustun yorliqlari mavjud emas.
Ammo hiyla shundaki, Wordning ba'zi versiyalarida sahifani sozlash oynasi butunlay boshqacha. Qator va Ustun yorliqlari mavjud emas.
Word satr balandligi va ustun kengligini qanday muzlatish mumkin, unday bo `lsa.  Birinchidan, biz "Jadval xususiyatlari" funksiyasi tugmachasini Tez kirish asboblar paneliga joylashtiramiz. Durang "Tez kirish asboblar panelini sozlash" tugmasi("chiziqli uchburchak" tugmasi). Biz "Boshqa buyruqlar" funktsiyasini tanlaymiz.
Birinchidan, biz "Jadval xususiyatlari" funksiyasi tugmachasini Tez kirish asboblar paneliga joylashtiramiz. Durang "Tez kirish asboblar panelini sozlash" tugmasi("chiziqli uchburchak" tugmasi). Biz "Boshqa buyruqlar" funktsiyasini tanlaymiz.
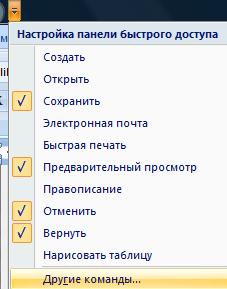

Ushbu tugma Tez kirish asboblar panelida paydo bo'lgan va jadval xususiyatlari deb ataladi. Jadvalni bosganimizda u faollashadi.

 Bizga kerak jadvaldagi qatorlar balandligini aniqlangSo'z.
Bizga kerak jadvaldagi qatorlar balandligini aniqlangSo'z.
Muloqot oynasining "Qator balandligi" bo'limida "Aniq" ni o'rnating. Va "Qiymat" qatorida biz chiziq balandligining raqamini qo'yamiz. Ammo qiymat mm da emas. yoki qarang va PTda. PT - bu nuqta.
1 pt = 0,35 mm. Osonroq - jadvaldagi standart satr balandligi 12pt. A4 varaq balandligi portret yo'nalishi- 878 pt (29 sm hoshiyasiz).
Keling, "48 pt" ni qo'yaylik. "Keyingi sahifaga o'rashga ruxsat berish" so'zlari yonidagi katakchani olib tashlang.
 "OK" tugmasini bosing. Bu shunday chiqdi.
"OK" tugmasini bosing. Bu shunday chiqdi.

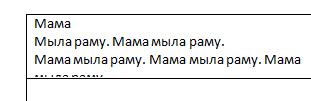
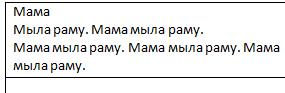
1. Jadvalni hujjatga joylashtiring - menyuni tanlang.
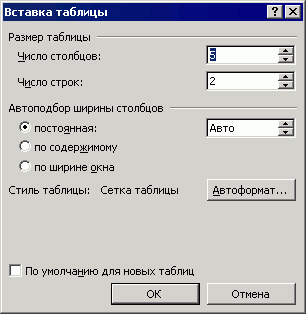
2. Ko'rsatilgan oynada kerakli sonli ustunlarni kiriting. Siz istalgan qator qatorlarga ega bo'lishingiz mumkin - ularni keyinroq qo'shish oson.
3. Jadval panjarasini olib tashlash (yashirish) uchun , kursorni uning istalgan joyiga qo'ying va menyuni tanlang Jadval | | ni tanlang stol... "Tashqi chegaralar" asboblar panelidagi tugmani bosing, "Chegara yo'q" tugmasini bosing. Odatda sarlavhada chegaralar kerak bo'ladi, shuning uchun jadvalning birinchi qatorini (yoki qancha kerak bo'lsa) tanlang va uning uchun chegaralarni tanlang "Barcha chegaralar". To'rni kulrang qilish uchun , menyuni tanlang Format | Chegaralar va soyalar ... yoki asboblar panelida sichqonchaning o'ng tugmasi bilan Jadvallar va chegaralar panelini ko'rsating. Kerakli chegara rangini tanlang, chegaralarni o'rnating.
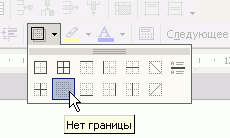
4. Jadvalni moslashtiring. Jadvalni tanlash uchun menyuni tanlang Jadval | | ni tanlang stol... Menyuni tanlang Jadval | Jadval xususiyatlari....
4.1. "Jadval" yorlig'i. "Tanlovlar ..." tugmasini bosing. Jadval qatorlari orasidagi masofani oshirish uchun , paydo bo'lgan oynada "Standart hujayra chetlari Yuqori" va "Pastki" ni o'rnating.
Jadvalga qo'shimcha bo'sh qatorlar kiritmang!
Har bir satr oxiriga bo'sh paragraflar qo'ymang!
![]()
4.2. "Chiziq" yorlig'i. Jadval yacheykasidagi matnni keyingi sahifaga o‘tkazishni oldini olish uchun , katakchadan belgini olib tashlang. Chiziq balandligini avtomatik ravishda belgilash uchun katakchani olib tashlang.
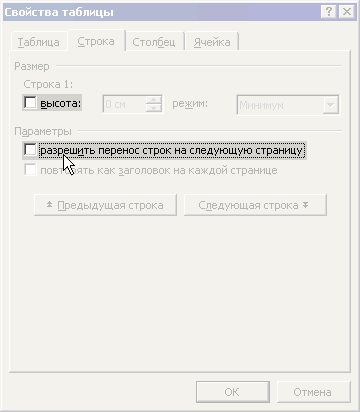
5. Har bir ustunning kengligini sozlash uchun kursorni ustun chegarasiga o'tkazing - kursor ikki boshli o'qga o'zgaradi. Raqamlar (raqam, miqdor) bo'lgan ustunlar kengligini kichikroq, nomi bilan ustunni kattaroq qiling.
6. Sarlavhani tanlang, uni markazga moslashtirishga o'rnating. Agar sarlavhalar bir nechta satrlarni qamrab olsa, ularni vertikal ravishda markazlashtirishingiz mumkin ( sichqonchaning o'ng tugmasi -> tekislash -> markazga vertikal), o'zgartirishingiz mumkin format -> matn yo'nalishi.
7. Har bir sahifada sarlavha raqamlarini takrorlash uchun , kursorni ushbu qatorga qo'ying, menyuni tanlang Jadval | Jadvalni ajratish... Ushbu qatorni yana tanlang, menyuni tanlang Jadval | Sarlavhalar... Ushbu qatordan oldingi tanaffusni qisqartirish uchun matnning bo'sh qatorini tanlang, menyuni tanlang Format | Shrift…... Qutini belgilang O'zgartirish | Yashirin. Variant: shrift hajmini qo'lda 1 ga o'rnating.

8. Inventarizatsiya bo'limining sarlavhasi matndan ajralib chiqmasligi uchun va oldingi sahifada qolmadi, butun jadval qatorini tanlang ( Jadval | | ni tanlang Chiziq), menyuni tanlang Format | Paragraf…"Sahifadagi joylashuv" yorlig'idagi katakchani belgilang.
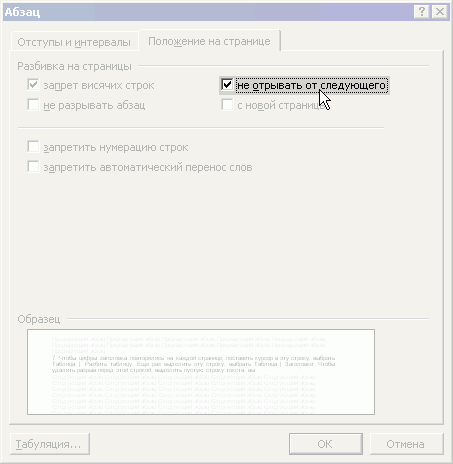
9. Chiziqlarni avtomatik raqamlash uchun (masalan, ish raqamlari), birinchi ustunni tanlang ( Jadval | | ni tanlang Ustun). Menyuni tanlang Format | Roʻyxat… Raqamlangan ro'yxatni tanlang. Tugmani bosing Oʻzgartirish…... "Raqam formati" da davrni o'chiring. "Raqamning joylashuvi" ni chap chetiga 0 sm ga o'rnating."Matnning joylashuvi" ni o'rnating - 0 sm dan keyin jadval, 0 sm chekinish. Kerakli qatorlar uchun "Raqamlash" tugmasini qo'ying.
Jadval bilan ishlash qulayligi uchun asboblar panelidagi tezkor kirish tugmalarini joylashtiring Xizmat | Sozlash...:
1. To‘rni yashirish/ko‘rsatish
2. Yacheykalarni birlashtirish
3. Chiziq qo'shing
4. Chiziqni o'chirish
5. Ustun qo'shish
6. Ustunni o'chirish
7. Yuqoriga tekislang
8. Vertikal markazga
Siz ushbu matnni o'zgartirishsiz tarqatilgan holda ishlatishingiz mumkin. Qayta chop etish va o'zgartirish faqat muallif Sergey Aleksandrovich Plotnikov bilan kelishilganidan keyin ruxsat etiladi - [elektron pochta himoyalangan].
Jadvallar bilan ishlash bo'yicha cheat varaqlarini yuklab oling inventarlarni tayyorlashda (ZIP arxivi 100 Kb)... PDF formatidagi A4 varaq, bitta nusxasini chop etishga tayyor.
1. Agar o'lchagichni ko'rsatish rejimi o'chirilgan bo'lsa, buyruqni tanlang Ko'rish> Ruler... Iltimos, diqqat qiling: kursor jadval ichida bo'lganda, vertikal va gorizontal o'lchagichlarda kataklarning balandligi va kengligini o'zgartirish imkonini beruvchi maxsus markerlar paydo bo'ladi (7.7-rasm). Bundan tashqari, gorizontal o'lchagichda joriy katak matni yoki tanlangan ustunning chegaralarini sozlash uchun markerlar mavjud. Ushbu markerlarni o'zingiz ko'chiring va ularning stol ko'rinishiga ta'sirini o'rganing.
2. Chegara belgisini jadvalning birinchi va ikkinchi qatorlari orasiga 1 sm pastga torting.
3. Jadvalning yuqori katakchasini bosing.
Guruch. 7.7. Word da jadval o'lchagichlar
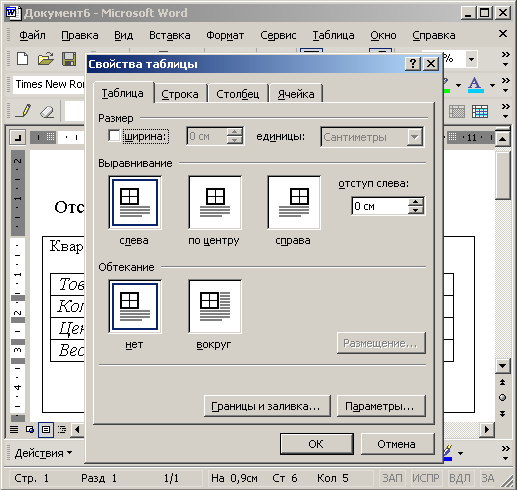
Guruch. 7.8. Word dasturida jadval xususiyatlari dialog oynasi
4. Asboblar panelida Jadvallar va chegaralar hizalama rejimi tugmachasining chap tomonidagi o'qni bosing va ochilgan palitradagi tugmani tanlang Markazni tekislang.
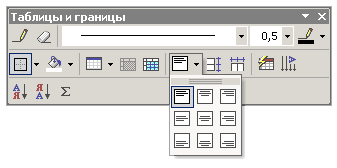
Guruch. 7.9. Word-da jadval o'lchamlarini sozlang
5. Sarlavha yacheykasi shriftini oshirish uchun ni tanlang Hajmi asboblar paneli Formatlash raqami 18.
6. Jadvalning kengligini aniq belgilash uchun buyruqni tanlang Jadval> Jadval xususiyatlari... Shaklda ko'rsatilgan dialog oynasi. 7.8. Unda to'rtta yorliq mavjud bo'lib, ular yordamida tanlangan satrlar, ustunlar yoki katakchalar, shuningdek, butun jadval uchun sozlamalarni sozlashingiz mumkin.
7. Yorliqda stol katakchani belgilang Kengligi.
8. Xuddi shu nomdagi hisoblagichga 30 raqamini kiriting.
9. Tugmasini bosing OK... Jadval endi rasmda ko'rsatilganidek, 30 ta bo'limga ega bo'ladi. 7.9.
10. Belgini ikki boshli strelkaga aylanishi uchun kursorni birinchi va ikkinchi ustunlar orasidagi vertikal chegara chizig‘i ustiga olib boring va sichqonchaning chap tugmasini bosing.
11. Birinchi ustundagi barcha katakchalar matni bitta qatorga to‘g‘ri kelishi uchun chegarani o‘ngga torting. Biz birinchi ustunning kengligini o'rnatdik, ammo ikkinchi ustun juda tor ekanligi ma'lum bo'ldi. Jadvalning to'rtta o'ng ustunining kengligini tenglashtiramiz.
12. Yanvar katagida sichqonchaning chap tugmachasini bosing va kursorni jadvalning pastki o'ng katakchasiga torting. O'ng tomondagi to'rtta ustun tanlanadi.
13. Tugmasini bosing Ustunlar kengligini tekislang... Tanlangan ustunlar bir xil kenglikda bo'ladi.
14. Jadvalning oxirgi to‘rt qatorini ularning chap tomoniga sichqonchani surish orqali belgilang. Jamoa tanlang Jadval> Jadval xususiyatlari... Yorliqda Chiziq ochilgan dialog oynasida katakchani belgilang Balandligi va bir xil nomdagi hisoblagichga 1 raqamini kiriting. Keyin yoki OK tugmasini bosing. Jadval rasmda ko'rsatilganidek bo'ladi. 7.10.
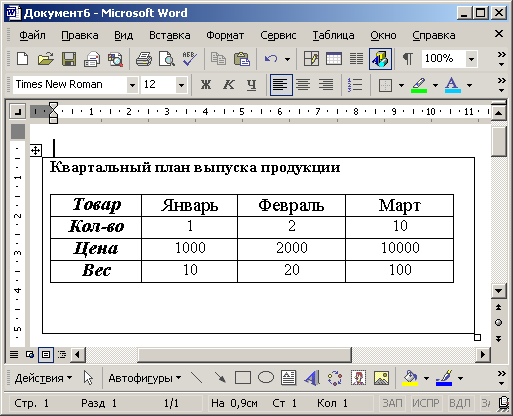
Guruch. 7.10. Word-da moslashtirilgan hujayralar bilan jadval