Ses sürücüsünü kurduktan sonra ses gelmiyor. Bilgisayardaki ses kaybolursa ne yapmalı.
Bilgisayarınızı bir kez açtıysanız, Windows yüklendi, tüm uygulamalar çalışıyor, ancak ses yok, sevinin, daha kötü olabilir. Bilgisayardaki sesin hiç açılmamasına izin vermemesi daha iyidir.
Ne olmuş olabilir? İki şeyden biri - ya sorun yazılımveya donanım bozuk.
Bilgisayarınızda ses olmamasının nedenini nasıl bulabilirsiniz?
Önce, ekranın sağ alt kısmına bakın - hoparlör simgesinin üstü çizilmemelidir. Üstü çizilirse - büyük olasılıkla, ses yanlışlıkla kapatılmıştır. Hoparlör simgesine tıklayın ve tekrar açın. Ayarları da kontrol edin. Çıkış gücü sıfıra ayarlanırsa ses olmayacaktır.
Şimdi konuşmacıların kendilerine bakın. Birinde güç göstergesi açık olmalıdır. Yanmazsa, bağlantı kablolarının düşmesi veya hoparlörlerdeki anahtarların kapatılması mümkündür. Her şeyin gerçekten kapalı olup olmadığını kontrol edin ve açın.
Hoparlörlerinizin ses kontrolleri varsa, sıfıra indirilip küçültülmediklerini kontrol edin. Maksimuma açın. Hoparlörlerinizin düzgün çalıştığından emin olmak için onları farklı bir kaynağa bağlayın. Alternatif olarak, hoparlörlerinizi bilgisayarınızdan çıkarın ve kulaklıklarınızı takın.
Test edilen cihazlarda ses hala görünüyorsa, bu hoparlörlerin kendisinde bir arızadır. Kendi başınıza yapabileceğiniz çok az şey var. En çok kırılan telleri değiştirmektir. Teller sağlamsa, hoparlörlere onarım için vermek veya yenilerini almak için kalır, ki bu bugünün fiyatlarında yaklaşık aynıdır. Yeni hoparlörler satın alarak, ses kalitesini iyileştirme fırsatına sahipsiniz. Ayrıca zamandan ve sinirlerden tasarruf edersiniz.
Bilgisayarda ses çalışmıyor - sistem sorunları
Genellikle, yeni bağlanan ekipman, önceden kurulmuş olanlarla çakışır. Bu bilgisayar "sessiz" olabilir. İçinde hiçbir şey bağlı değil son günler? Veya şüpheli kaynaklardan yeni yazılım mı yüklediniz? Bilgisayar virüsleri genellikle ses kaybının sebebidir.
- Antivirüsünüzü açın ve tam bir sistem taraması çalıştırın.
- Temizleme yardımcı programını çalıştırın ve gereksiz ve gereksiz dosyaları kaldırın.
- Sistem Geri Yükleme arayüzünü açın ve uygun bir geri alma noktası bulun. Sistemi önceki durumlardan birine geri döndürün. Kurtarma işlemi sırasında, kaybolan veya hasar gören dosyalar geri yüklenecektir. Ve gereksiz olanlar kaldırılır. Restorasyondan sonra ses görünebilir.
- Sistem kurtarma işleminden sonra ses çıkmazsa, bilgisayarın bağlı hoparlörleri algılayıp algılamadığını kontrol edin. Bunu yapmak için Denetim Masası'nı açın ve Aygıt Yöneticisi'ni arayın. Bağlı ekipman listesinde hoparlörler varsa, sürücüler zarar görebilir. Aygıt Yöneticisi listesinde hoparlör üreticisinin adı yerine sarı bir üçgen içinde ünlem işaretleri bulursanız, bilgisayar bağlı hoparlörleri bulmayı bırakmış olabilir.
- Bilgisayarınızı kapatın. Hoparlörlerin bağlantısını kesin ve yeniden bağlayın. Olabilir kötü temas bağlantılarda. Bilgisayarını aç. Sistemin kendisi yeni bağlanan cihazı algılamalıdır. Bundan sonra, Yeni Donanımı Bağlama Sihirbazı otomatik olarak başlayacaktır.
Hala ses yok mu? Sürücüleri yeniden yüklemeyi deneyin. Bunu yapmak için, cihaz yöneticisine gidin, ses donanımınızın sekmesini bulun. Şimdi Sürücüyü kaldır düğmesini bulup tıklayın.

Yeni ses kartı sürücülerini nereden edinebilirim? Burada üç seçenek var:
- Sürücüler zaten bilgisayarınızda. Ardından, Sürücüyü yükle düğmesine tıklamanız yeterlidir.
- Ses yerleşikse, ses kartı veya anakart üreticisinin web sitesinden sürücüleri indirin.
- Bir kurulumunuz varsa windows diski, sürücüleri oradan indirebilirsiniz.
Bir daha hiçbir şey? Geriye kalan şey radikal tedavidir - Windows'u tamamen yeniden yüklemek. Çoğu zaman, ekipman sıralıysa, sistemi güncelledikten sonra her şey normal şekilde çalışmaya başlar.
Bazen yazılımlar arasında çelişkiler olabilir. Bu seçeneği kontrol etmek için, Windows önyükleme işlemi sırasında önce kartın sürücülerini yüklemeyi deneyin.

Diğer cihazların sürücüleri yüklenmeye başladığında sesi izleyin. Sesle ilgili sorunlar başlar başlamaz, çatışmanın nedeni sürücülerin yeni yüklendiği aygıttır.
Ses kartı arızası
Her şeyi tutarlı bir şekilde kontrol ettiyseniz, her şeyin doğru olduğu ortaya çıktı - ses kartının kendisinde veya bağlantısındaki düzensizliklerle ilgili bir sorun devam ediyor.
İlk önce, kartın doğru açılıp açılmadığını kontrol edin.
Konektörleri fiziksel hasar açısından inceleyin.
Kartı çıkarın ve temas noktalarını toz ve oksitlerden dikkatlice temizleyin. Tekrar takın ve kontrol edin.
Bu durumu hayal edin, her zamanki gibi bilgisayarı açıyorsunuz, ancak hoş bir yanardöner melodi yerine, yalnızca çalışan bir sistem biriminin uğultusu tarafından karşılanıyorsunuz. Bilgisayarda ses yok! Ne yapmalı, bilgisayardaki ses neden kayboldu? Siz, hoparlörlerinizin sessizliğinde internete girin ve sevilen soruyu girin: "Neden bilgisayarda ses yok." Bu makale ana nedenleri ve bunların nasıl düzeltileceğini kapsar. Sorunuzun cevabını, yani bilgisayarınızda adım adım ses kurtarma bulacaksınız.
Soru bu - neden ses yok? Ve bunun cevabı ve bulunması gereken talimat nerede?
Bilgisayarda neden ses yok?
Bilgisayardaki ses eksikliğinin nedeni yalnızca donanım veya yazılım ortamında olabilir. Yani, ya hatalı bileşenleriniz var ya da işletim sistemi ayarlarında ya da bireysel programlarda sorun yaşıyorsunuz. İşletim sisteminden bağımsızdır. Bu tür olaylar Windows XP ile olabilir, ses Linux'ta ve hatta en son sistem Windows 7. Üstelik hoparlörler, kulaklıklar ve bir ses kartı en modern ve pahalı olabilir.
Bilgisayarımdaki sesi nasıl geri yüklerim?
İlk adım, bilgisayardaki eksik sesin nedenini bulmaktır. Bu birkaç yolla yapılabilir, ancak en basitinden başlamalısınız.
Yani, adım adım ses restorasyonu. Sonraki her adım sizi sonuca daha da yaklaştıracaktır.
bir). Bilgisayarınızı yeniden başlatmayı deneyin, işletim sistemi başladığında sesin görünmesi mümkündür. Bu olur.
2). Hoparlör fişinin takılı olup olmadığını kontrol edin. Bağlantıyı keserken fişi prize takın.
3). Kapalı olup olmadığını görmek için hoparlörlerdeki anahtarı kontrol edin. Düğmeyi saat yönünde çevirerek hoparlörlerin sesini açın. Kontrol düğmeli kolon üzerindeki LED açık olmalıdır (neredeyse tüm modellerde mevcuttur).

Hoparlörler açık mı - genellikle birinin güç ışığı yanıyor
4). Görev çubuğuna bakın ve hoparlör simgesini bulun. Üstü çizilmemelidir. Öyleyse, sadece "Sesi aç" düğmesine tıklayarak sesi açın.
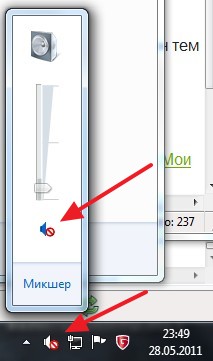
Masaüstünde ses kapatılır. Hoparlör logosuna tıklayın
beş). Hoparlör seviyesini kontrol edin, tam minimuma indirilebilir - sıfıra. Ses azalırsa, kaydırıcıları istenen seviyeye yükseltmeniz yeterlidir.
6). Herhangi bir ses kaynağındaki hoparlörlerin performansını kontrol edin. Oynatıcıda, telefonda, başka bir bilgisayarda. Başka bir bilgisayar bir dizüstü bilgisayar, sizin veya arkadaşınızın olabilir.
7). Bilinmeyen cihazlar için cihaz yöneticisini kontrol edin. Böyle bir cihaz ünlem işaretiyle görüntülenir. Aygıt yöneticisini şu şekilde açabilirsiniz: Başlat -\u003e Denetim Masası -\u003e Sistem ve Güvenlik -\u003e "Sistem" sütununda "Aygıt Yöneticisi" yazısını bulun. Oradaki tüm cihazlar bu pencerede tanınmalı, ünlem işareti olmamalıdır. Böyle bir simge varsa, ses sürücülerini yüklemeniz gerekir.

Çalışmayan sesin nedeni görev yöneticisinde bulunabilir
8). Ses sürücülerini yükleyin. Ses işlemcisi anakarta yerleştirilebilir veya ayrı bir ses kartına takılabilir. Ses kartınızın veya işlemcinizin üreticisinin web sitesinden sürücüleri indirin.
dokuz). Sistem birimine çalıştığı bilinen bir ses kartı takmayı deneyin. Bir süreliğine bir arkadaşından alabilirsin. Sorun bu şekilde çözülürse, sonraki adımı deneyin veya yeni bir ses kartı satın alın.
on). İşletim sistemindeki önceki bir geri yükleme noktasını geri yüklemeyi deneyin. Windows 7'de, bu yazılım ortamı Başlat menüsünde -\u003e Tüm Programlar -\u003e Aksesuarlar -\u003e Sistem Araçları -\u003e Sistem Geri Yükleme'de bulunur.
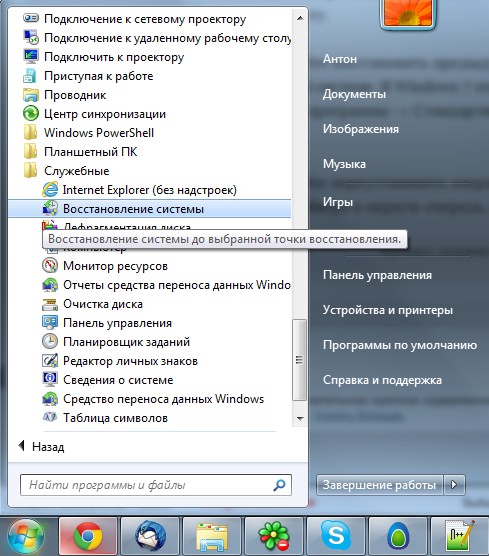
Ses kaybolduğunda, sistemi bir geri yükleme noktasından geri yüklemeye değer olabilir. Aniden bir ses belirir.
on bir). İşletim sisteminizi yeniden yüklemeyi deneyin. Ve anakart yonga setindeki sürücülerden hemen sonra önce ses sürücülerini kurun. Ekipman çatışmaları olasıdır. Ses görünürse, ekipmanı ve programları kademeli olarak daha fazla kurun. Ses, en beklenmedik anda kaybolabilir. Bu, bir donanım çakışması veya bir yazılım çakışması olabilir.
12). Her şey başarısız olursa ve bilgisayarda ses çıkmazsa, tek seçenek bir uzmanla iletişim kurmak veya bilgisayarınızı bir servis atölyesine götürmektir.
Ya bilgisayarda ses yoksa veya ses kötüyse?
Herhangi bir şey yapmaya başlamadan önce, dün bilgisayardaki ses çalışırken ne yaptığınızı hatırlayın. Bilgisayarınıza hangi programları yüklediniz, belki de kaldırırsanız sorun çözülecektir. Ya da belki bazılarını sildin istenen dosya bir bilgisayardan. Böyle bir şey yapmadıysanız, yukarıdaki adımları izleyin. Elbette bir şey size yardımcı olacaktır. Ayrıca Başlat menüsünün Yardım ve Destek bölümünü kullanmayı da deneyebilirsiniz.

Yardım ve destek bölümü - Müzik ve Ses, ses eksikliğinin nedenini bulmanıza ve düzeltmenize yardımcı olur
Ses sessiz, hırıltılı veya başka bir şeyse, yazılımın ses ayarını değiştirmeyi deneyin. Ya da belki sese bir çeşit efekt eklediniz, bu yüzden bilgisayardaki sesiniz bir boru, hırıltı ve tıslama gibi gidiyor.
Yalnızca belirli bir programda ses yoksa, bu özel programın ayarlarına bakmanız gerekir. Ayrıca, programı basitçe yeniden yükleyebilirsiniz, ses muhtemelen görünecektir.
Cesaretiniz kırılmasın. Her şey çözülebilir, her şey sizin elinizde. Bugün, basit bir ses kartı satın almak, herhangi bir normal kişi için oldukça ucuz ve uygun fiyatlı olabilir.
İyi günler.
Bu makale, kişisel deneyim, bilgisayardaki sesin kaybolmasına neden olan bir tür nedenler toplamıdır. Bu arada, nedenlerin çoğu kendiniz kolayca ortadan kaldırılabilir! Başlangıç \u200b\u200bolarak, yazılım ve donanım nedenleriyle sesin kaybolabileceğini ayırt etmelisiniz. Örneğin, başka bir bilgisayardaki veya ses / video ekipmanındaki hoparlörlerin performansını kontrol edebilirsiniz. Çalışıyorlarsa ve ses varsa, o zaman büyük olasılıkla sorular bilgisayarın yazılım kısmıyla ilgilidir (ancak bu konuda daha ayrıntılı olarak daha fazlası).
Ve şimdi başlayalım ...
1. Çalışmayan hoparlörler (kablolar genellikle bükülür ve kırılır)
Bilgisayarınıza ses ve hoparlör kurarken yapılacak ilk şey budur! Ve sonra, bazen, biliyor musunuz, böyle olaylar oluyor: bir kişiye sorunu sesle çözmesi için yardım etmeye geliyorsunuz ve o da telleri unutmuş çıkıyor ...
Artı, onları yanlış girişe bağlamış olabilirsiniz. Gerçek şu ki, bir bilgisayarın ses kartının birkaç çıkışı var: bir mikrofon için, hoparlörler için (kulaklıklar). Genellikle mikrofon çıkışı, hoparlörler için pembe ile kaplıdır - yeşil. Buna dikkat edin! Ayrıca burada küçük bir makale var, bu konu daha detaylı olarak incelendi.

Şekil: 1. Hoparlörleri bağlamak için kablo.
Bazen girdilerin çok yıpranmış olduğu ve sadece biraz düzeltilmelerinin gerektiği olur: çıkarın ve tekrar takın. Aynı zamanda bilgisayarınızı tozdan da temizleyebilirsiniz.
Ayrıca sütunların kendilerinin dahil edilip edilmediğine dikkat edin. Pek çok aygıtın önünde, hoparlörlerin bilgisayara bağlandığını gösteren küçük bir LED görebilirsiniz.

Şekil: 2. Bu hoparlörler, cihazdaki yeşil LED açık olduğu için açıktır.
Bu arada, hoparlörlerde sesi maksimuma çıkarırsanız, karakteristik bir "tıslama" duyabilirsiniz. Bütün bunlara dikkat edin. Temel doğaya rağmen, çoğu durumda sadece bununla ilgili sorunlar var ...
2. Ayarlarda ses kısılır
Yapılacak ikinci şey, her şeyin bilgisayar ayarlarıyla uyumlu olup olmadığını kontrol etmektir, belki Windows'ta ses, ses aygıtları için kontrol panelinde programlı olarak minimuma indirilir veya devre dışı bırakılır. Belki de, basitçe minimuma indirilirse, ses vardır - çok zayıf çalıyor ve duyulmuyor.
Ayarı Windows 10 örneğini kullanarak gösterelim (Windows 7, 8'de her şey aynı olacaktır).
1) Aç kontrol Paneli, ardından bölüme git " ekipman ve sesler".
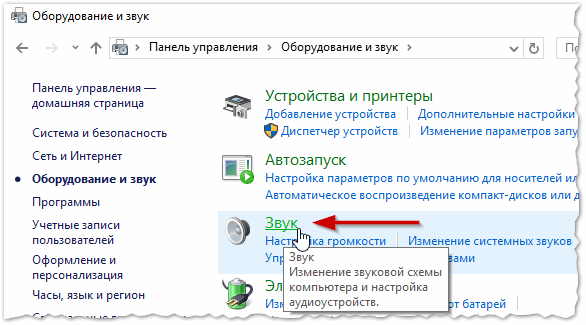
3) Bilgisayara bağlı ses aygıtlarınız (hoparlörler, kulaklıklar dahil) "ses" sekmesinde görüntülenmelidir. Gerekli hoparlörleri seçin ve özelliklerine tıklayın (bkz. Şekil 4).
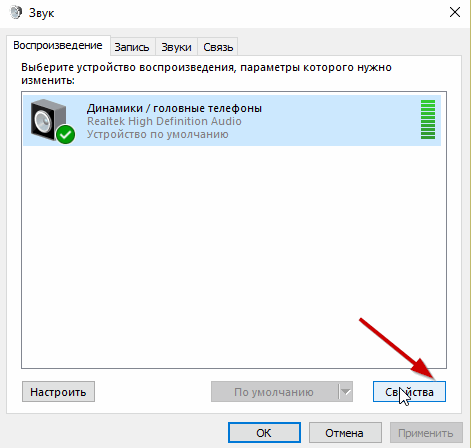
4) Önünüzde açılan ilk sekmede ("genel"), iki şeye dikkatlice bakmanız gerekir:
- - aygıt algılandı mı? Değilse, bunun için sürücülere ihtiyacınız var. Orada yoksa, için yardımcı programlardan birini kullanın; yardımcı program ayrıca gerekli sürücünün nereden indirileceğini de önerecektir;
- - cihazın açık olup olmadığını görmek için pencerenin alt kısmına bakın. Değilse, açtığınızdan emin olun.
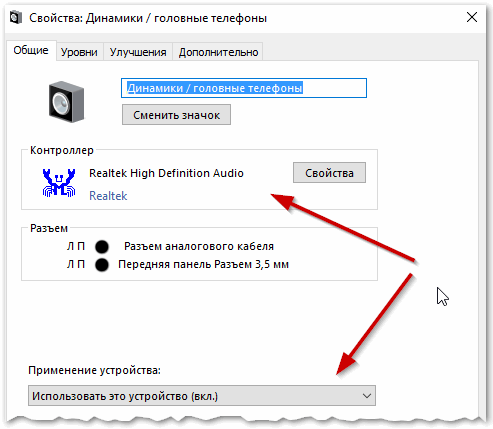
5) Pencereyi kapatmadan "seviyeler" sekmesine gidin. Ses seviyesine bakın,% 80-90'dan fazla olmalı. En azından bir ses alana kadar ve ardından ayarlayın (bkz. Şekil 6).
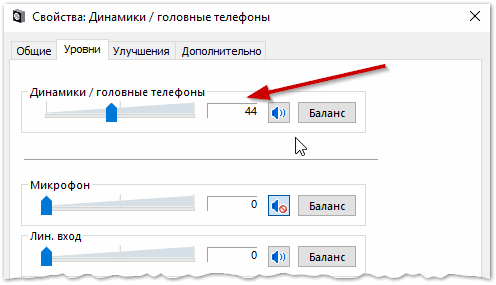
Şekil: 6. Ses seviyeleri
6) "Ek" sekmesinde özel düğme sesi kontrol etmek için - bastığınızda kısa bir melodi çalmalısınız (5-6 sn.). Duyamıyorsanız, sonraki adıma geçin ve ayarları kaydedin.
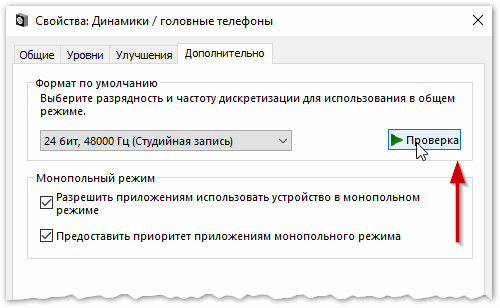
Şekil: 7. Ses kontrolü
7) Bu arada, bir kez daha " kontrol paneli / donanım ve sesler"ve aç" ses ayarları"Şekil 8'de gösterildiği gibi.
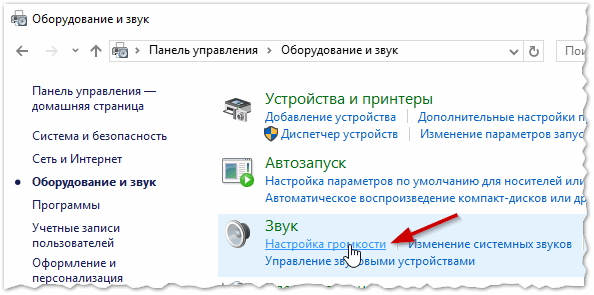
Burada sesin minimuma indirilip indirilmeyeceği ile ilgileniyoruz. Bu arada, bu sekmede, belirli bir türden bile sesi, örneğin Firefox tarayıcısında duyulanların hepsini kapatabilirsiniz.

8) Ve \u200b\u200bsonuncusu.
Sağ alt köşede (saatin yanında) ses seviyesi ayarları da var. Aşağıdaki resimde olduğu gibi normal bir ses seviyesi olup olmadığını ve hoparlörün kapalı olup olmadığını kontrol edin. Her şey yolundaysa, 3. adıma geçebilirsiniz.
Şekil: 10. Bilgisayarda ses düzeyinin ayarlanması.
Önemli! dışında windows ayarlarıhoparlörlerin kendi ses düzeylerine dikkat ettiğinizden emin olun. Belki de düzenleyici asgari düzeydedir!
3. Ses kartı sürücüsü yok
Çoğu zaman, bilgisayarda video ve ses kartlarının sürücülerinde sorunlar vardır ... Bu nedenle, sesi geri yüklemenin üçüncü adımı sürücüleri kontrol etmektir. Bu sorunu önceki adımda zaten tanımlamış olabilirsiniz ...
İyi olup olmadıklarını belirlemek için şu adrese gidin: aygıt Yöneticisi... Bunu yapmak için açın kontrol Paneli, ardından " Donanım ve ses"ve sonra koş aygıt Yöneticisi... Bu en hızlı yoldur (bkz. Şek. 11).

Cihaz yöneticisinde, " Ses, oyun ve video cihazları". Bir ses kartınız varsa ve bağlıysa: burada görüntülenmelidir.
1) Aygıt görüntüleniyorsa ve önünde sarı bir ünlem işareti (veya kırmızı) yanıyorsa, sürücü düzgün çalışmıyordur veya hiç kurulmamıştır. Bu durumda ihtiyacınız olan sürücü sürümünü indirmeniz gerekir. Bu arada, programı kullanmayı seviyorum - sadece kartınızın cihaz modelini göstermeyecek, aynı zamanda bunun için gerekli sürücüleri nereden indireceğinizi de söyleyecektir.
Sürücülerinizi güncellemenin ve kontrol etmenin harika bir yolu, bilgisayarınızdaki herhangi bir donanım için otomatik güncelleme ve sürücü arama yardımcı programlarını kullanmaktır: Kesinlikle tavsiye ederim!
2) Bir ses kartı varsa, ancak Windows onu görmüyorsa ... Burada her şey olabilir. Cihazın düzgün çalışmaması veya kötü bağlamanız mümkündür. Yerleşik bir ses kartınız yoksa önce bilgisayarı tozdan temizlemenizi ve yuvayı temizlemenizi öneririm. Genel olarak, bu durumda, sorun büyük olasılıkla bilgisayarın donanımıyla ilgilidir (veya aygıtın BIOS'ta kapalı olması gerçeği, makalenin hemen altındaki Bose hakkında bakınız).
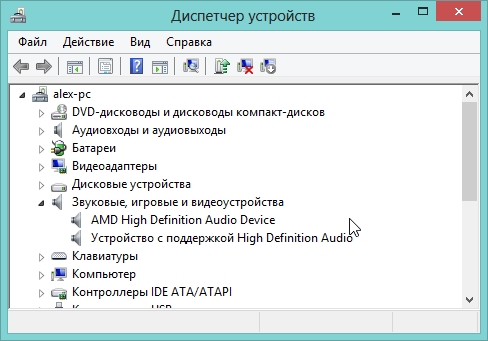
Şekil: 12. Aygıt Yöneticisi
Sürücülerinizi güncellemek veya farklı bir sürüme sahip sürücüleri yüklemek de mantıklıdır: daha eski veya daha yeni. Genellikle geliştiricilerin tüm olası bilgisayar yapılandırmalarını öngöremedikleri ve sisteminizdeki bazı sürücülerin birbirleriyle çakışması olasıdır.
4. Ses / videoda codec yok
Bilgisayarı açtığınızda sesiniz varsa (örneğin, Windows karşılama mesajını duyabiliyorsanız) ve herhangi bir videoyu (AVI, MP4, Divx, WMV, vb.) Açtığınızda sorun ya video oynatıcıda veya codec bileşenlerinde veya dosyanın kendisinde (bozuk olabilir, başka bir video dosyası açmayı deneyin).
1) Sorun video oynatıcıda ise, başka bir tane kurmanızı ve denemenizi tavsiye ederim. Örneğin, bir döner tabla mükemmel sonuçlar verir. Halihazırda yerleşik ve optimize edilmiş codec bileşenlerine sahiptir, bu nedenle çoğu video dosyasını açabilir.
2) Sorun codec bileşenlerinde ise - size iki şey yapmanızı tavsiye ederim. Birincisi, eski kodeklerinizi sistemden tamamen kaldırmaktır.
İkincisi ise tam bir kodek seti kurmaktır - K-Lite Codec Pack. İlk olarak, bu pakette mükemmel ve hızlı bir Media Player var ve ikincisi, en popüler video ve ses formatlarını açan en popüler kodeklerin tümü yüklenecek.
K-Lite Codec Pack codec bileşenleri ve bunların doğru kurulumu hakkında bir makale:
Bu arada, sadece onları kurmak değil, doğru bir şekilde kurmak da önemlidir, yani. tam set. Bunu yapmak için, tüm seti indirin ve kurulum sırasında "Lots of Stuff" modunu seçin (bununla ilgili codec'ler hakkındaki makalede daha fazla ayrıntı için - hemen yukarıdaki bağlantıya bakın).
![]()
Şekil: 13. Codec bileşenlerini yapılandırma
5. Yanlış yapılandırılmış BIOS
Yerleşik bir ses kartınız varsa, BIOS ayarlarını kontrol edin. Ses cihazı ayarlarda kapatılmışsa, Windows'ta çalışmasını sağlayamazsınız. Dürüst olmak gerekirse, bu sorun genellikle nadirdir. BIOS ayarlarında varsayılan olarak - ses kartı etkindir.
Bu ayarlara erişmek için, bilgisayarı açarken F2 veya Del düğmesine (PC'ye bağlı olarak) basın.İçeri giremezseniz, bilgisayarı açar açmaz daha yakından bilgisayar açılış ekranına bakmayı deneyin. Genellikle BIOS'a girmek için bir düğme her zaman üzerine yazılır.
Örneğin, BIOS'a girmek için ACER bilgisayarı açılır - DEL düğmesi aşağıya yazılır (bkz. Şekil 14).
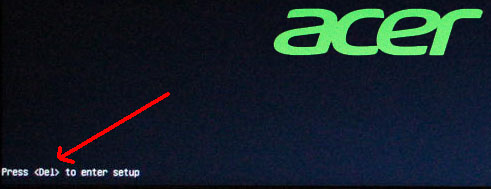
Şekil: 14. Bios oturum açma düğmesi
BIOS'ta, "kelimesini içeren bir dizeyi aramanız gerekir. Birleşik".
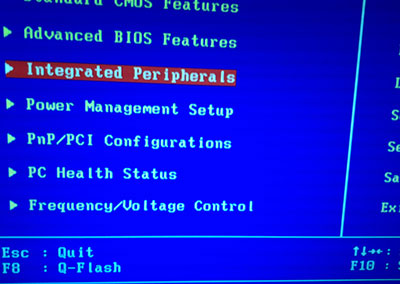
Şekil: 15. Tümleşik Çevre Birimleri
Listede, ses cihazınızı bulmanız ve açık olup olmadığını görmeniz gerekir. Şekil 16'da (aşağıda), karşınızda "Devre Dışı" varsa etkindir - "Etkin" veya "Otomatik" olarak değiştirin.
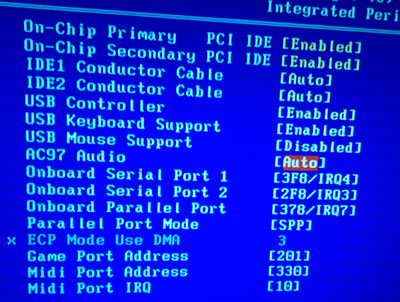
Şekil: 16. AC97 Sesini Etkinleştirme
Bundan sonra, ayarları kaydederek BIOS'tan çıkabilirsiniz.
6. Virüsler ve reklam yazılımı
Virüssüz neredeyiz ... Üstelik o kadar çok var ki, genel olarak ne sunabilecekleri bilinmemektedir.
Öncelikle, bilgisayarınızın genel performansına dikkat edin. Sık sık antivirüs tetikleniyorsa, birdenbire "frenler". Aslında bir virüse ve birden fazla virüse kapmış olabilirsiniz.
En iyi seçenek, güncellenmiş veritabanlarına sahip bazı modern antivirüs programları ile bilgisayarınızı virüslere karşı kontrol etmektir. Daha önceki makalelerden birinde 2016'nın başında en iyilerini verdim:
Bu arada, antivirüs iyi sonuçlar veriyor, onu kurmaya bile gerek yok. Sadece indirin ve kontrol edin.
İkinci olarak, bilgisayarınızı bir USB flash sürücü (sözde Canlı CD) kullanarak kontrol etmenizi öneririm. Kiminle hiç karşılaşmadıysa, şunu söyleyeceğim: bir CD'den (flash sürücü) bir antivirüs içeren hazır bir işletim sisteminden bir tür önyükleme yaparsınız. Bu arada, içinde bir ses olabilir. Öyleyse, büyük olasılıkla Windows ile sorun yaşarsınız ve yapmanız gerekebilir ...
7. Her şey başarısız olursa sesi geri yükleme
İşte size yardımcı olacak bazı ipuçları.
1) Önceden sesiniz varsa, ancak şimdi yoksa, donanım çakışmasına neden olan bazı programları veya sürücüleri yüklemiş olabilirsiniz. Bu seçeneği denemek mantıklı.
2) Başka bir ses kartı veya başka hoparlörler varsa, bunları bilgisayara bağlamayı ve sürücülerini yeniden yüklemeyi deneyin (devre dışı bıraktığınız eski aygıtların sürücülerini sistemden kaldırırken).
3) Önceki tüm noktalar yardımcı olmadıysa, bir şansınız olabilir ve. Ardından, ses sürücülerini hemen kurun ve aniden bir ses çıkarsa, her birinden sonra dikkatlice bakın yüklü program... Büyük olasılıkla, suçluyu hemen fark edeceksiniz: daha önce çakışan bir sürücü veya program ...
4) Alternatif olarak, hoparlör yerine kulaklık bağlayın (kulaklık yerine - hoparlörler). Belki de bir uzmanla iletişime geçmeye değer ...
Bu konuda size tavsiyede bulunacak başka bir şeyim yok ... Umarım bilgi yararlı olmuştur ve sesi geri yükleyeceksiniz. Herşey gönlünce olsun!
Sosyal düğmeler.
Bilgisayardaki ses
Windows XP çalıştıran bir bilgisayarda ses dosyalarını çalmaktan tüm donanım ve yazılım araçları sorumludur. Etkileşimleri ve iyi koordine edilmiş çalışmaları sayesinde, bir PC'de müzik dinleyebiliyor, sesli film izleyebiliyor ve diğer tüm ses verilerini çalabiliyoruz. Bu zincirdeki en az bir bağlantı eksik veya arızalı olduğunda ses sorunları ortaya çıkar. Sorunun oldukça yaygın olduğunu söylemeliyim, bu yüzden bilgisayarınızda ses olmamasının nedeninin ne olabileceğini anlamaya çalışalım.
Sesten sorumlu ekipman
- Ses kartı (ses adaptörü, ses kartı), bir bilgisayarda sesin işlenmesinden sorumlu ana ekipmandır. Bu, bir genişletme kartı (ayrı ses kartı), bir ana kart üzerindeki bir dizi öğe olarak entegre bir aygıt (yonga setine yerleştirilmiş bir ses kodek yongası ve bir ana bilgisayar denetleyicisi) ve harici bir bağlı aygıt olabilir.

- Ses yeniden üretim cihazları - akustik sistemler, hoparlörler, hoparlörler, kulaklıklar vb. - ses kartının çıkışına bağlı olan şey.
Yazılım
- Aygıt sürücüleri, ses ekipmanının çalışmasını kontrol etmeye yönelik programlardır.
- Uygulamalarda ve Windows XP'nin kendisinde ses kayıttan yürütmeden sorumlu Windows Ses hizmeti.
- Ses kodekleri (ses kodekleri), görevi ses verilerini kodlamak ve çözmek olan bir dizi işlevsel özelliktir (sistem kitaplıkları). Belirli formatlardaki ses dosyalarını işlemek ve okumaktan sorumludurlar.
- Ses kontrol yardımcı programları, ses ekipmanını (ses seviyesi, ekolayzır, ses efektleri vb.) Ayarlamak için bir kullanıcı arabirimidir. Windows XP'ye dahildir ve ayrıca aygıt sürücüleriyle birlikte yüklenir.
Windows XP'de neden ses yok
Bilgisayarda ses eksikliğinin nedenleri dolaylı olarak sorunun zamanına göre belirtilir. Yani sistemin kurulmasından bu yana ses gelmediyse, nedenleri genellikle aynıdır. Ses olsaydı, ancak kaybolduysa - diğerleri. Yalnızca belirli programlarda ses yoksa - üçüncü. Genellikle her durumun suçlusu nedir?
Ses yok ve orijinal değildi
- Ses ekipmanı eksik, yanlış bağlanmış veya yanlış yapılandırılmış.
- Ses adaptörü sürücüleri yüklenmemiş.
- Ses codec bileşenleri yüklü değildir (bu tür bir sorun ortaya çıkarsa, sistem sesleri genellikle iyi çalar).
- Windows Ses hizmeti başlatılmadı.
Ses vardı ama gitmişti
- Donanım çakışmaları veya arızası.
- Ses çalma ayarlarını değiştirin.
- Sistem dosyalarında veya sesten sorumlu kayıt defteri anahtarlarında hasar.
- Windows Ses hizmeti başlatılamadı.
- Viral enfeksiyon.
Bazı uygulamalarda ses yok
- Uygulama uyuşmazlığı.
- Yanlış uygulama kurulumu.
- Eksik veya hasarlı ses bileşenleri.
Bilgisayarda ses olmaması sorununun teşhisi ve çözümü
Ekipman kontrolü
- Her şeyden önce, bilgisayarınızda bir ses kartı olduğundan ve hoparlörlerinizin ona doğru şekilde bağlandığından emin olun. Hemen hemen tüm modern anakartlarda yerleşik bir ses alt sistemi bulunur ve sistem biriminin arkasındaki ses konektörlerinin varlığından emin olabilirsiniz:

Geleneksel bir ses kartı (stereo), kabloları bağlamak için üç jaka sahiptir: mikrofon girişi, giriş ve çıkış:
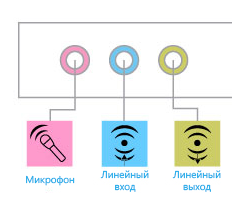
Hoparlörleri hat çıkışına bağlamanız gerekir. Hala ses yoksa, kabloyu bitişik jaklara bağlamayı deneyebilirsiniz - bundan herhangi bir zarar gelmeyecektir.
- Daha sonra, hoparlörlerdeki (veya bazı dizüstü bilgisayarlarda) ses kontrolünün sıfırda olmadığından ve hoparlörlerin kendilerinin şebekeye bağlı olduğundan emin olmanız gerekir. Hoparlörlerin düzgün çalıştığından emin olmak için başka bir cihaza bağlayarak çalışmasını test edebilirsiniz.
- Ardından, ses cihazının açık olduğunu ve bilgisayarınız tarafından doğru şekilde tanındığını kontrol edin. Bilgisayarı açtıktan hemen sonra özel tuşa (Sil, F2, F4, F10, vb. - genellikle ana kart üreticisinin açılış ekranının altında gösterilir) basarak BIOS Kurulumuna gidin, "Gelişmiş" sekmesine gidin (eğer adaptör sistem kartına entegredir, "Entegre" sekmesinde olabilir), orada ses cihazınızı bulun ("Ses" kelimesini içeren Ses Cihazı, Ses Denetleyicisi vb.) ve etkin olduğundan emin olun - " Otomatik "seçeneği etkin veya" Etkin "olmalıdır.

Yazılımı yapılandırma
- Windows XP'yi indirin. Masaüstünüzün sağ alt köşesine bakın. Hoparlör simgesi varsa, çarpı işareti olmadığından ve yanında yasak işareti bulunmadığından emin olun. Ses seviyesini kontrol edin.
- Sisteminizde bir ses kartı sürücüsünün kurulu olduğundan emin olun. Çalıştır: "Windows" + "R" tuşlarına basın, "Çalıştır" programının "Aç" alanına komutu girin devmgmt.mscve Tamam'ı tıklayın.
- Ses, video ve oyun denetleyicileri listesini genişletin. Sisteminiz ses adaptörünü tanırsa, listede görünecektir. Üzerine sağ tıklayın ve "Özellikler" i seçin. Sürücünün kurulu olduğundan, donanımın açık olduğundan ve düzgün çalıştığından emin olun.
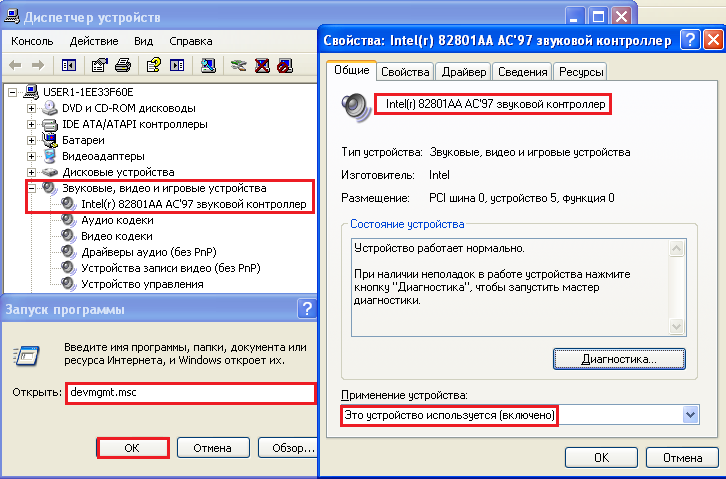
- Sistem tepsisindeki "Hoparlör" simgesinin yanında bir çarpı işareti varsa, cihaz yöneticisinde şu resmi görebilirsiniz - bilinmeyen bir cihaz ve yanında bir soru işareti.

Hangi sürücüyü yüklemek istediğinizi belirlemek için, bu donanımın özelliklerinde Ayrıntılar sekmesini tıklayın ve listeden Aygıt Örnek Kimliği (veya Donanım Kimliği) öğesini seçin. Üretici kodunun (VEN) ve cihaz kodunun (DEV) gösterildiği satırın (resimde vurgulanan) bölümünü kopyalayın. Vasıtasıyla arama motorları ne tür bir cihaz olduğunu belirleyin. Sürücüyü üreticinin web sitesinden indirin ve yükleyin.
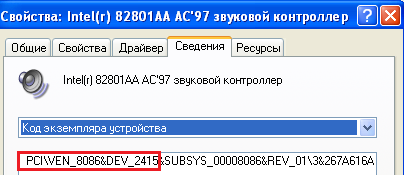
- Ses aygıtı bir ünlem işaretiyle işaretlenmişse, Windows XP çalışmasında bir sorunla karşılaşmıştır. Bu, diğer donanım, hatalı sürücü, yanlış ayarlar vb. İle bir çakışma olabilir. Bu durumda aşağıdakiler sorunu çözmeye yardımcı olacaktır: donanım özelliklerinde "Sürücü" sekmesini açın, "Kaldır" düğmesini tıklayın ve bilgisayarınızı yeniden başlatın. bilgisayar. Sistem başladıktan sonra sürücü yeniden yüklenecektir.

- Hala bilgisayarınızda ses yok mu? Windows Ses hizmetinin çalışıp çalışmadığını kontrol edin. "Çalıştır" programı aracılığıyla ("Windows" + "R" tuşları) komutu girerek "Hizmetler" uygulamasını başlatın: services.msc... Listeden "Windows Sesi" ni bulun ve üzerine tıklayın. Özellikler penceresinde, buna başlangıç \u200b\u200btipi olarak "Otomatik" atayın ve durdurulmuşsa başlayın.
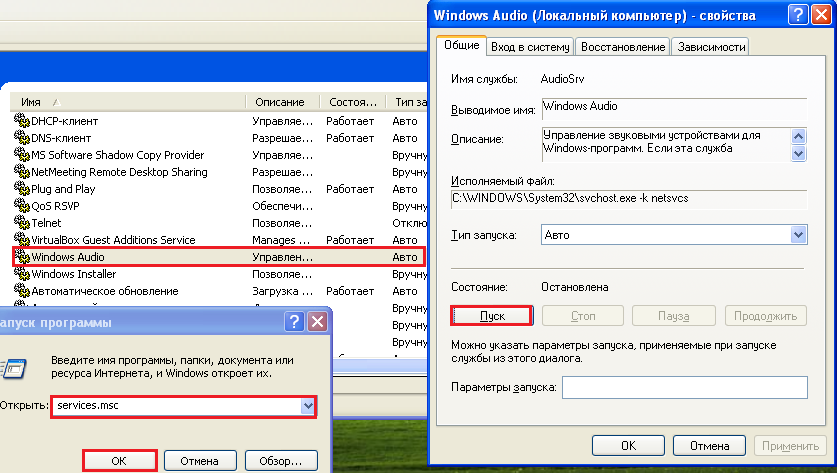
Windows Sesin başarıyla başlaması için, Tak ve Çalıştır ve Uzaktan Yordam Çağrısı (RPC) hizmetlerinin çalışıyor olması gerekir.
- Windows XP'de çoğu ses dosyası biçiminin kayıttan yürütülmesi, kod çözücüleri, örneğin bir set K-Lite Codec Paketigeliştiricinin sitesinden indirilebilir.
- Donanım sürücüleriyle birlikte verilen Windows araçlarını ve yardımcı programlarını kullanarak ses cihazlarının çalışmasını özelleştirebilirsiniz. Bunlara Kontrol Panelinden - Sesler ve Ses Aygıtları, Ses Efektleri Yöneticisi vb.
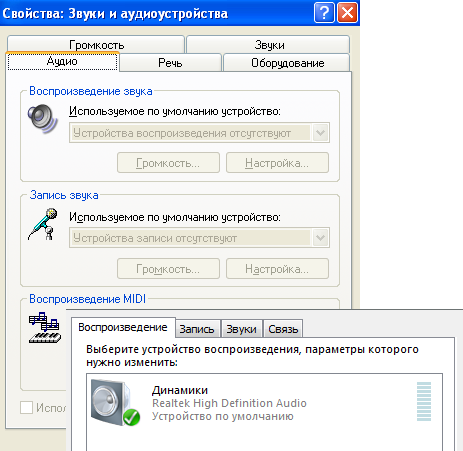
Ve elbette, bunun da ötesinde, Windows XP'deki ses sorunlarını düzeltmek için Microsoft'un sorun gidericisini kullanabilirsiniz.
Yeniyse işletim sistemleriÇoğu aygıt için ah sürücüleri otomatik olarak yüklenir, bu da ses eksikliğiyle ilgili birçok sorunu çözerken, Windows'un önceki sürümlerinde böyle bir işlev yoktur. Bu nedenle, birçok kullanıcının sürücüleri manuel olarak araması, indirmesi ve yüklemesi gerekir.
Çoğu zaman bu daha sonra olur windows kurulumları XP, kullanıcının bir ses kartı dahil tüm cihazlar için eksik sürücüleri yüklemesi gerektiğinde.
Çok sayıda farklı ses kartı olduğundan, bazı durumlarda bilgisayarınızda hangi kartın takılı olduğunu belirlemek çok zordur. Ek olarak, bazı üreticiler aygıtları için tüm işletim sistemleri için değil, yalnızca bazıları için sürücü sağlar.
Daha nadir bir durum, ses kartının kendisinin arızalanmasıdır. Kural olarak, bu oldukça nadiren olur ve ses kartının değiştirilmesine geçmeden önce, diğer tüm yöntemleri deneyerek nedenini daha kesin olarak belirlemeniz önerilir.
Ses olmamasının nedenleri
Yazılım sorunları
Bilgisayarınız neden ses vermiyor? Sesin olmamasının en yaygın nedeni, yanlış yüklenmiş yazılım veya hiç yazılım olmamasıdır. Sistemde ses çalmak için, ses kartınız için bir sürücüye ihtiyacınız vardır. Çeşitli biçimlerdeki ses ve video dosyalarını oynatmak için uygun kodekler gereklidir.
Ses sürücüsü
Kural olarak, diskteki aygıt için sürücüler sağlanır, ancak bunları üreticinin web sitesinden de indirebilirsiniz. Ses kartınızın modelini veya üreticisini bilmiyorsanız, bu işletim sistemi için üretici tarafından sağlanmışsa, aygıtınız için sürücüleri otomatik olarak bulacak olan Driver Pack Solution programını kullanabilirsiniz.
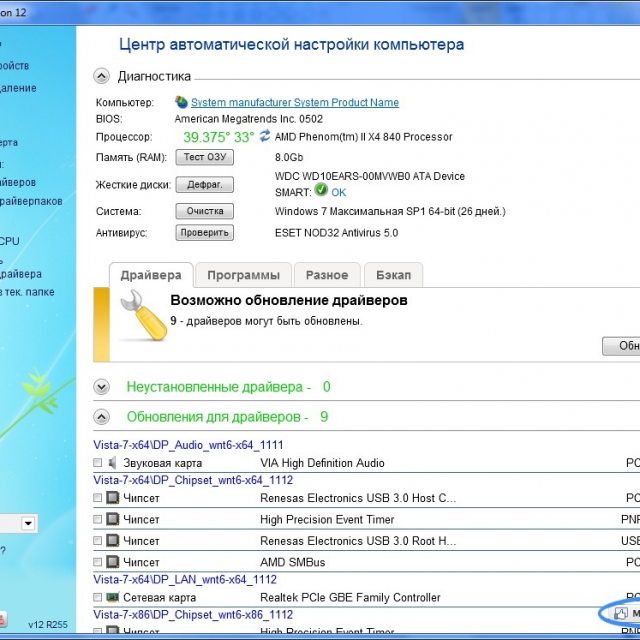
Ses / video codec bileşenleri
Videonuzda ses yoksa veya müzik çalmıyorsa, çoğu durumda bilgisayarınızda codec yoktur. Çeşitli biçimlerdeki kliplerin ve filmlerin ses dosyalarını oynatmak için, bir paket kodek yüklemeniz gerekir. En popüler codec paketlerinden biri "K-Lite Mega Codec Paketi"... Bu codec setini yazılım portallarından indirebilirsiniz.
BIOS ayarları
Bazı durumlarda, ses kartı BIOS'taki başka bir kullanıcı tarafından devre dışı bırakılabilir. Her BIOS üreticisi için bir ses kartını etkinleştirme ve devre dışı bırakma seçeneği farklı bölümlerde olabilir, bu nedenle adlar dikkate alınan seçeneklerden farklı olabilir. Her şeye rağmen, prensip aynıdır.
Etkinleştirmek için ihtiyacınız olan:
- bilgisayarın türüne bağlı olarak del veya F2 tuşuna basarak bilgisayarı açarken BIOS'a girin;
- entegre ses kartını etkinleştirmek için, "On Board Audio Controller" parametresini bulun ve "Enabled" moduna geçin;
- harici bir ses kartını etkinleştirmek için, "Ses Denetleyicisi" adlı bir seçeneği veya ses kartınızın adıyla, örneğin AC 97 veya HD Ses ile arayın.
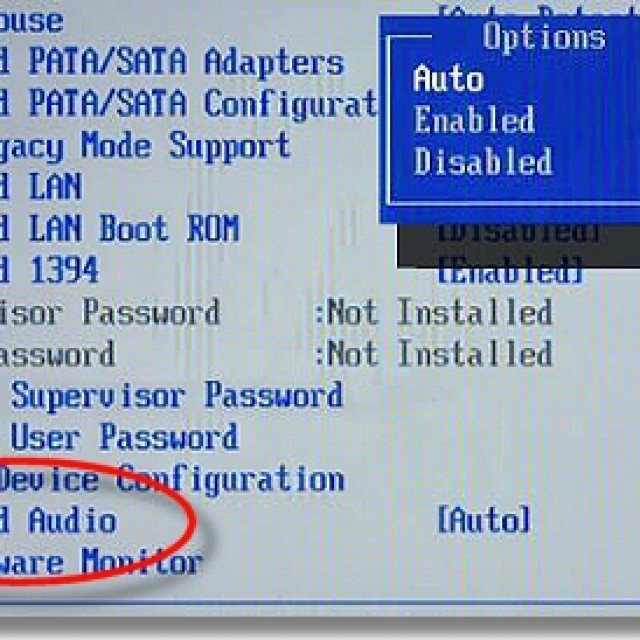
BIOS'ta devre dışı bırakılmış bir ses kartı çok nadir görülen bir durumdur, diğer parametrelerde yanlışlıkla değişiklik yapılmasını önlemek için BIOS'a girmeden önce geri kalan öğeleri kontrol etmenizi şiddetle tavsiye ederiz.
Virüsler
Codec bileşenlerinin, sürücülerin ve ayrıca bir ses kartının düzgün çalışmama yollarından biri virüslerdir. Bu sorunu çözmek için bir antivirüs kurmanızı öneririz. En etkili antivirüsler ESET 32 ve Kaspersky... Ücretsiz bir antivirüs arıyorsanız, indirebilirsiniz dur resmi siteden. Virüsten koruma yazılımını yükledikten sonra, tüm diskleri virüslere karşı kontrol etmeniz gerekir.
Video: Windows 7 bilgisayarınızda ses kaybederseniz?
Ayarlarda ses
Ses kartınız için sürücülerin yüklenmesi yardımcı olmadıysa, ses ayarlarında ses seviyesinin minimuma ayarlanması veya tamamen kapatılması mümkündür.
Bu parametreleri kontrol etmek için aşağıdaki ayarları açın:
- başlata basınız";
- "Denetim Masası" bölümünü açın;
- "Ekipman ve Ses" alt bölümüne gidin;
- "Ses" menüsünde ses cihazınızı etkinleştirebilir veya devre dışı bırakabilir ve ayrıca ayarlanan ses seviyesini kontrol edebilirsiniz;
- gelişmiş bölümü ayrıca hoparlörleriniz için sesli tanılama sağlar.

Ses daha sessiz hale geldi, nasıl eklenir?
- ekranın sağ alt köşesine gidin;
- ses simgesini aramak;
- ses seviyesi kaydırıcısına basın ve kaldırın.
Ayrıca dizüstü bilgisayarlarda ve bazı klavyelerde ses seviyesinden sorumlu olan özel tuşlar vardır. Bu şekilde dizüstü bilgisayarın ön kısmındaki sesi ayarlayabilirsiniz.
Ses seviyesi, ses seviyesi işaretiyle birlikte Fn + tuş kombinasyonu veya ilgili simgelerle ayrı dokunma veya mekanik düğmeler tarafından kontrol edilir.
Ses cihazlarıyla ilgili sorunlar
Noktaların hiçbiri yardımcı olmadıysa ve hala ses yoksa veya garip bir parazit görünüyorsa, büyük olasılıkla ses cihazlarından biri çalışmıyordur.
Hoparlör hatası (kablolar veya hoparlörler)
Aralıklı olarak sesi kaybederseniz kişisel bilgisayardaha sonra kontrol edilecek ilk şey, hoparlör kablolarını bilgisayara bağlamaktır. Stereo hoparlörler, kural olarak, ses kartının yeşil konektörüne bir mini Jack ile bağlanır.

Kablo doğru konektöre bağlıysa, kablonun kendisini değiştirmeyi denemeli veya diğer aygıtlardaki kabloyu kontrol etmelisiniz.
Bozuk hoparlörlerden gelen ses olmayabilir veya bozuk olabilir. Hoparlörlerinizin sağlığını kontrol etmek için, aynı konektör ve kabloyu kullanarak başka bir cihaza bağlanarak hoparlörlerinizi kontrol etmeniz gerekir. Ses cihazlarınızı teşhis etmek için bir uzmana başvurmanız gerekir.
Ses kartı arızası
Ses kartı arızalanırsa, ses de olmayabilir veya parazitle yeniden üretilebilir veya kaybolabilir veya yabancı sesler görünebilir.
Ses kartını teşhis etmek için aşağıdaki işlemleri gerçekleştirmelisiniz:
- win + R tuşlarına basın;
- dxdiag girin ve Tamam'a tıklayın;
- görünen pencerede "Ses" sekmesine gidin;
- notlar satırında, ses kartınızla ilgili sorunlar hakkındaki bilgileri görüntüleyebilirsiniz.
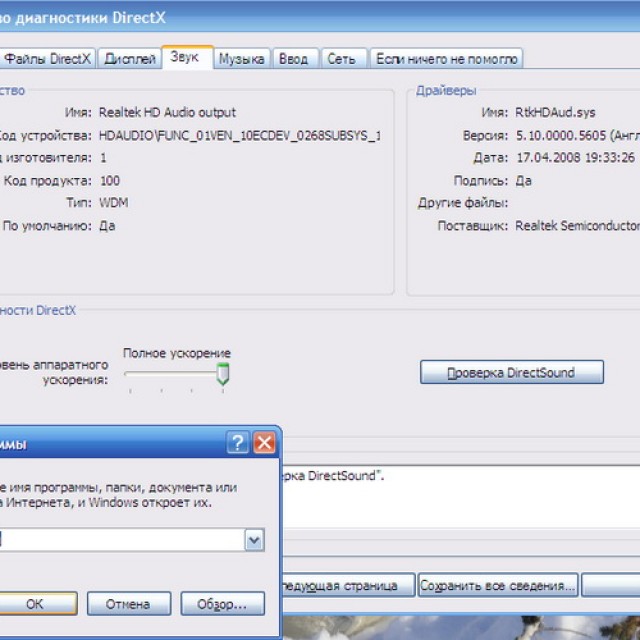
Ses kartımı nasıl düzeltirim? Ne yazık ki, ses cihazının arızalanması durumunda, uygun servis merkezine başvurmanız gerekecektir.
Videoda bilgisayarda ses yok, ne yapmalıyım?
Daha önce de belirtildiği gibi, videonuzda ses yoksa, büyük olasılıkla belirli medya dosyası formatlarını oynatmak için kodekleriniz yoktur. En yaygın codec paketlerinden biri "K-Lite Codec Paketi", birçok siteden indirebileceğiniz.
Sebepleri ortadan kaldırıyoruz
Zayıf ses ne yapmalı?
Büyük olasılıkla, ses seviyesi kaydırıcısı düşük bir düzeye ayarlanmıştır. Sesi değiştirmek için, sağ alt köşedeki ses simgesine tıklamalısınız.
Bilgisayar sesi kapatıldı mı?
Bu sorunu çözmek için bağlantıyı kontrol etmeniz veya kopmuş olabilecek kabloyu değiştirmeniz gerekir.
Bilgisayarımın sesini nasıl geri alabilirim?
İşletim sistemini yeniden yükledikten sonra ses gelmiyorsa, ses kartınızın sürücüsünü yüklemeniz gerekir. Kartın modelini veya adını bilmiyorsanız, sürücüyü otomatik olarak kurmak için DriverPackSolution programını kullanın.
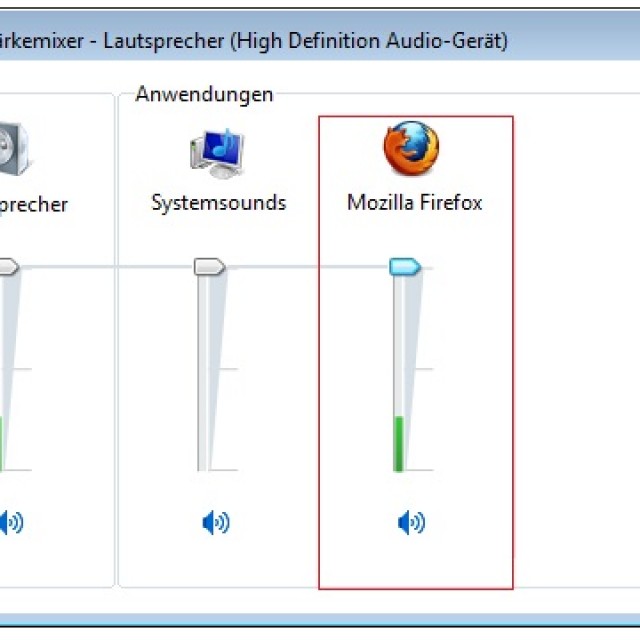
Fotoğraf: bilgisayardaki sesi artırma
Kulaklıklarda ses kapalı mı?
Kulaklık ses seviyesini kontrol edin. Ses maksimum seviyeye ayarlanmışsa, kulaklık kablosu kopmuş olabilir, başka bir cihazdaki kulaklıkları kontrol edin.
Aniden kaybolan ses nasıl bulunur?
Bilgisayar ve hoparlörlere giden kablo bağlantısının güvenilirliğini ve ses seviyesini kontrol edin. Hem bağlantı hem de ses seviyesi normalse, kabloyu ve hoparlörleri başka bir ses kaynağına bağlayarak kontrol etmelisiniz.
Hoparlörlerde kötü ses bozuk
Sürücünün, ses kartınız için üreticinin web sitesinde doğru şekilde kurulup kurulmadığını kontrol edin. Hoparlörleri ve ses kartını bağlayan kablonun da kontrol edilmesi önerilir. Kabloyu değiştirdiğinizde herhangi bir iyileşme fark etmezseniz, büyük olasılıkla ses kartınız veya hoparlörleriniz çalışmıyordur.
Sesi geri yükleme
Yeniden yüklenmiş bir sistemde sesin geri yüklenmesi, işletim sisteminiz için bir sürücü yüklenerek yapılır. Sürücü, ses kartı üreticisinin resmi web sitesinden indirilebilir.
Bu talimatlar sayesinde, kullanıcıların çoğu, yeniden üretilen sesin olmaması veya kalitesizliği ile ilgili sorunları çözebilecek. Ses sorunları, ne yazık ki, eski işletim sistemlerinin yanı sıra nadir ses kartlarının kullanıcıları arasında oldukça yaygındır.

En sorunlu görev, ses cihazınız için sürücüleri bulmaktır. Çoğu ses kartı anakarta entegre edildiğinden, ses kartının modelini belirlemek zor olabilir.
Çoğu durumda, Sürücü Paketi Çözümü, ses kartınız için doğru sürücüyü seçmenize yardımcı olabilir. Bu başvuru farklı işletim sistemleri için birçok sürücü içerir.