Windows ve MacOS için RDP istemcileri
Destekleyici yeni sürüm 8.0 Windows 7 SP1 için Uzak Masaüstü Protokolü (RDP). Daha az bilinen ise, bu güncellemeyi yükledikten sonra, RDP8'in kendi kendine etkinleştirilmemesi ve ek manipülasyonlar gerektirmesidir.
Aktivasyon
RDP8 desteğini aşağıdaki gibi başlatmanız gerekir:
- Açık grup ilkeleri - "Başlat" -\u003e "Çalıştır ..." içinde "gpedit.msc".
- Aşağıdaki ayarı etkinleştirin:
ingilizce versiyon: Bilgisayar Yapılandırması -\u003e Yönetim Şablonları -\u003e Windows Bileşenleri -\u003e Uzak Masaüstü Hizmetleri -\u003e Uzak Oturum Ortamı -\u003e Uzak Masaüstü Protokolü 8.0'ı Etkinleştir.
Rusça versiyonu: Bilgisayar Yapılandırması -\u003e Yönetim Şablonları -\u003e Windows Bileşenleri -\u003e Uzak Masaüstü Hizmetleri -\u003e Uzak Masaüstü Oturum Ana Bilgisayarı -\u003e Uzak Oturum Ortamı -\u003e Uzak Masaüstü Protokolüne İzin Ver 8.0. - Bir bilgisayarı yeniden başlatmak için
Hatalar
Tabii ki, bu problemsiz değildi. RDP8.0'ı etkinleştirdikten sonra, artık uzaktan bağlanmanın mümkün olmadığını fark edebilirsiniz. saçma mesaj "Kullanıcı hesabı uzaktan oturum açma için yetkilendirilmediğinden bağlantı reddedildi." ("Kullanıcı hesabının uzaktan oturum açma hakları olmadığı için bağlantı reddedildi."). "Denetim Masası" -\u003e "Sistem" -\u003e "Uzaktan erişimin ayarlanması" ve orada - "Kullanıcıların seçilmesi" ni açıyoruz.
Görüntülenen pencere bize düz metin olarak, geçerli kullanıcı dahil olmak üzere tüm bilgisayar yöneticilerinin varsayılan olarak uzak masaüstüne erişime sahip olduğunu söyler. Ancak bu apaçık bir yalandır. "Ekle" butonuna basın ve açılan menüde kullanıcı adınızı girin, "İsimleri kontrol et" e basın ve bu girişi kaydedin.
Ancak bundan sonra bu hesap altında sisteme uzaktan bağlanabileceğiz.
Faydaları
RDP8'deki yeni özelliklerin kısa bir listesi bu yazının en başındaki bağlantıda sunulmuştur. Kendimden, sadece aptalın hayalinin sonunda gerçekleştiğini ekleyebilirim ve şimdi bir RDP oturumundan 3B uygulamaları başlattığınızda, bunlar bir slayt gösterisi olarak değil, çok daha canlı bir şekilde görüntülenir. Durağan veya çok hızlı değişmeyen bir resimle, şimdi onları kullanma olasılığı pratikte somut hale geldi. Evrenin yeni bir mucizesi olan RDP ile Ragnarok Online'ı yavaşlatmayın!
Ayrıca, uzaktaki bir masaüstünde bir video oynatıcı başlatabilirsiniz ve neredeyse hiç gecikme ve fren olmadan videoyu görüntüler. Ancak ses, bir nedenden ötürü belirgin şekilde uyumsuzdu.
Dezavantajları
İşletim sistemlerinin sunucu sürümlerinde, gölge komutunun artık RDP8'de çalışmadığına dair, sisteme birkaç eşzamanlı bağlantı yapıldığında başka bir kullanıcının masaüstünü bağlantıyı kesmeden görüntülemeye geçmesine izin veren eleştirel incelemeler bulunabilir.
Ayrıca, dezavantajlar, uzak bir oturumda Aero-Glass etkisinin etkinleştirilememesini içerir. Ancak, daha önce bilindiği gibi, Aero etkisini görme yeteneği yalnızca Windows 7 Ultimate sınıfının bir işletim sistemine sahip bir ana bilgisayara bağlanıldığında mümkünken, Professional sürümünde bu özellik herhangi bir senaryoda ve herhangi bir sürümde engellenmiştir. RDP, bu nedenle RDP8'e geçerken hiçbir şey kaybetmiyoruz.
RDP8 protokolünün, tam ekrana genişletildiğinde uzak masaüstünün üst çubuğunda görüntülenen küçük düğme ile etkinleştirilip etkinleştirilmediğini öğrenebilirsiniz. Düğmeye "Bağlantı Bilgileri" adı verilir ve uzak bilgisayara bağlantı kalitesiyle ilgili en ayrıntılı bilgileri içeren küçük bir menü görüntülenir. Gördüğüm tek yazı, bağlantının "mükemmel" olduğunu bildiren bir satır. Ve hepsi bu. İletişim hattı, ana bilgisayarın mesafesi vb. Ne olursa olsun ...
Kullanıcılar arasında epeyce kişi belirli bir RDP istemcisi olduğunu duymuştur.
Ancak çok az kişi bunun ne olduğunu, neden gerekli olduğunu ve onunla nasıl çalışılacağını biliyor.
Ama aslında, birkaç yerde çalışması gerekenler için vazgeçilmez bir şey, ancak yanlarında dizüstü bilgisayar taşımanın bir yolu yok.
İçerik:Neden RDP'ye ihtiyacınız var
Bir ofiste çalıştığınızı hayal edin. Sorumluluklarınız arasında evrak işleri ve daha fazlası var. Tüm bu görevleri bilgisayarınızda ofiste gerçekleştiriyorsunuz. Ancak iş günü sona erdiğinde, güvenlik görevlisi binayı kapatacağını ve içinde kalamayacağını ve yine de birkaç önemli görevi tamamlamanız gerektiğini söylüyor. Üstelik onları yarına ertelemek de işe yaramayacak.
Ve şu anda bu RDP kurtarmaya geliyor. Eve gelebildiğinizi, ev bilgisayarınızı açabildiğinizi ve iş yerinde bilgisayarınızda yaptığınız gibi aynı masaüstünde ve verilerde çalışmaya devam edebildiğinizi hayal edin. Yani, evde olduğunuzda, aslında bir iş bilgisayarında çalışacaksınız.
İlginç?
O halde devam edelim!
RDP'nin şifresini çözme
RDP, bir Uzak Masaüstü Protokolüdür. Resmi kaynaklarda verilen tanım budur. Bu kısaltma, "Uzak Masaüstü Protokolü" anlamına gelir. Aslında bu, Uzak Masaüstü Protokolü olarak çevrilir.
Burada karmaşık bir bilim yok. Bu protokol gerçekten bir masaüstü ile uzaktan çalışabilmeniz için tasarlanmıştır. Bu, masaüstünün gerçekte bulunduğu yerden belirli bir mesafede olduğunuz ve aynı zamanda onunla çalışma fırsatınız olduğu anlamına gelir.
Aslında, RDP istemcisi, bu protokolün işlevlerini uygulamanıza izin veren bir programdır. Yani kullanıcıyı güçlendiren bir programdır. Bilgisayarınıza erişimi oldukça güvenli bir şekilde düzenleyebilir, ardından başka bir cihazdan ona bağlanabilir ve çalışmaya devam edebilirsiniz. Aslında bunun karmaşık bir tarafı da yok.

Şekil: 2. Bir tabletten bilgisayara uzaktan erişim
Bugün RDP istemcileri aşağıdakiler dahil çok çeşitli işletim sistemlerinde bulunur:
- Pencereler;
- Mac os işletim sistemi;
- Android;
Tüm bu platformların kullanıcıları, cihazlarına uzaktan erişimi kolayca düzenleyebilir. Dahası, bir işletim sistemindeki bir cihazdan, diğerindeki bir cihaz için aynısını yapabilirsiniz. Örneğin, bir Windows bilgisayara bağlanabilirsiniz.
Sonuç olarak, çok kullanışlı ve ilginç bir özellik. Ve şimdi bu protokol ve onunla çalışmak için programlarla nasıl çalışılacağına bakacağız.
Windows'ta RDP istemcisi
Bir uzaktan erişim protokolüyle çalışmak için bir programın en eski ve en yaygın örneği, bağlanma aracıdır. Aslında, RDP protokolü bu işletim sistemi için geliştirildi. Ve ancak o zaman onu diğer işletim sistemlerinde kullanmaya başladılar.
Bugüne kadar, herhangi bir Windows sürümünde yerleşik bir araç vardır. Başlat menüsünde veya arayarak bulunabilir. Her yerde aynı denir.
Kullanmak için önce bağlanacağınız bilgisayarı yani çalışacağınız masaüstünü yapılandırmanız gerekir. Bunu yapmak için şunu yapın:
- İlk önce bilgisayarı tanımanız gerekir, böylece daha sonra ilk kontrolün gerçekleştirileceği başka bir cihaza verebilirsiniz. Bunu yapmak için şu adımları izleyin:
- klavyedeki Win ve R düğmelerine aynı anda basarak program yürütme penceresini başlatın;
- açılan pencerede, tek giriş alanına "cmd" yazın ve klavyede Enter tuşuna basın - böylece siz;

Şekil: 3. Program yürütme penceresinde komut satırını çalıştırma komutu
- komut satırına "ipconfig" komutunu girin ve tekrar Enter tuşuna basın;
- tüm mevcut ağ bilgileri açılacaktır, orada "IPv4 adresi" satırını bulun - bunun karşısında IP adresi olacaktır, unutmayın (!).
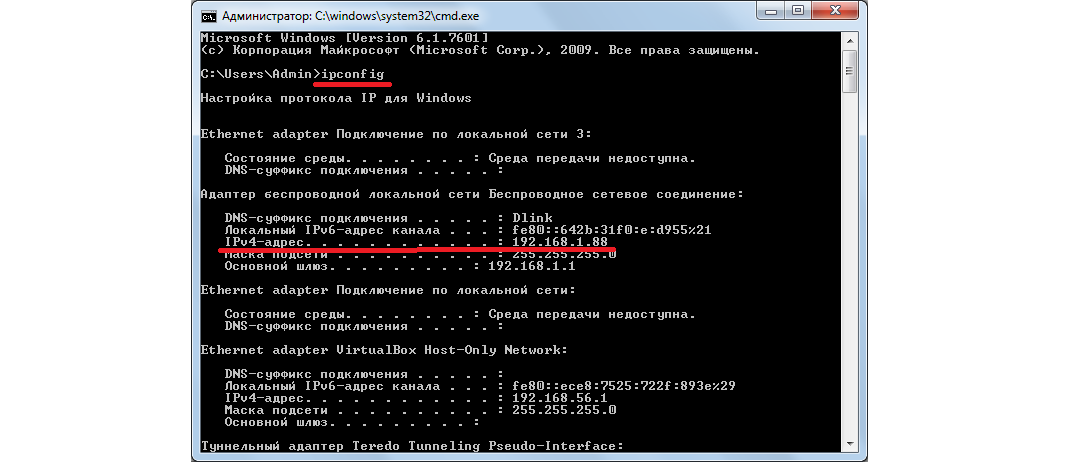
Şekil: 4. Komut satırındaki ağ bilgileri
Gördüğünüz gibi bizim örneğimizde IP adresi 192.168.1.88.
- Şimdi, uzaktan kumanda aracını kullanarak bilgisayara erişim özelliğini etkinleştirmelisiniz. Bunu yapmak için aşağıdakileri yapın:
- başlat menüsünde aç "Kontrol Paneli";
- bölüme tıklayın "Sistem ve güvenlik";
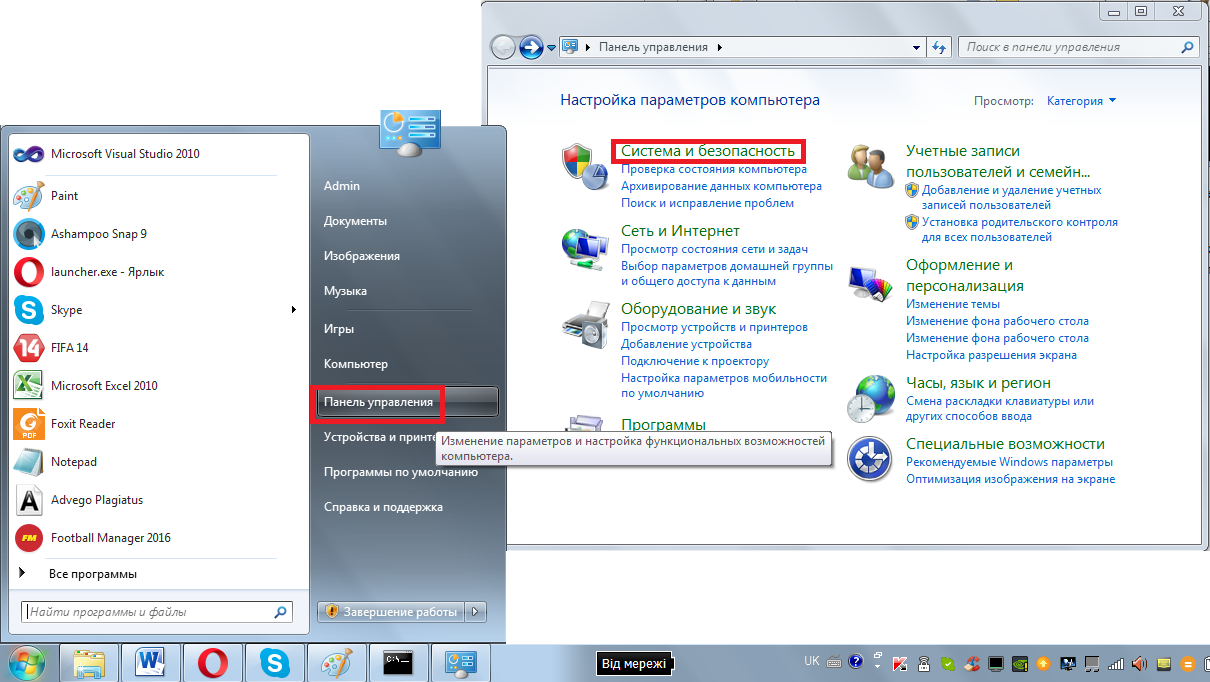
Şekil: 5. Kontrol panelindeki "Sistem ve Güvenlik" Bölümü
- sonraki pencerede "Sistem" alt bölümüne tıklayın;

Şekil: 6. "Sistem" alt bölümü
- soldaki menüden seçin "Ek sistem parametreleri»;
- açılan pencerede sekmeye gidin "Uzaktan erişim";
- onay işaretlerini Şekil 7'de 1 ve 2 sayılarıyla vurgulanan öğelerin önüne koyun;
- tüm pencereleri kapatın ve bundan önce "Uygula" yı tıklayın.

Şekil: 7. "Sistem" bölümünde uzaktan kontrole izin verilmesi
Artık bu bilgisayara güvenle bağlanabilirsiniz. Bu işlem de oldukça basittir. Aşağıdaki sırayla gerçekleştirilir:
- "Başlat" menüsüne gidin, orada tüm programların bir listesini seçin, ardından "Aksesuarlar" bölümünü seçin ve adı verilen araca tıklayın "Uzak Masaüstü Bağlantısı"... Onu bulmak zor olmayacak.
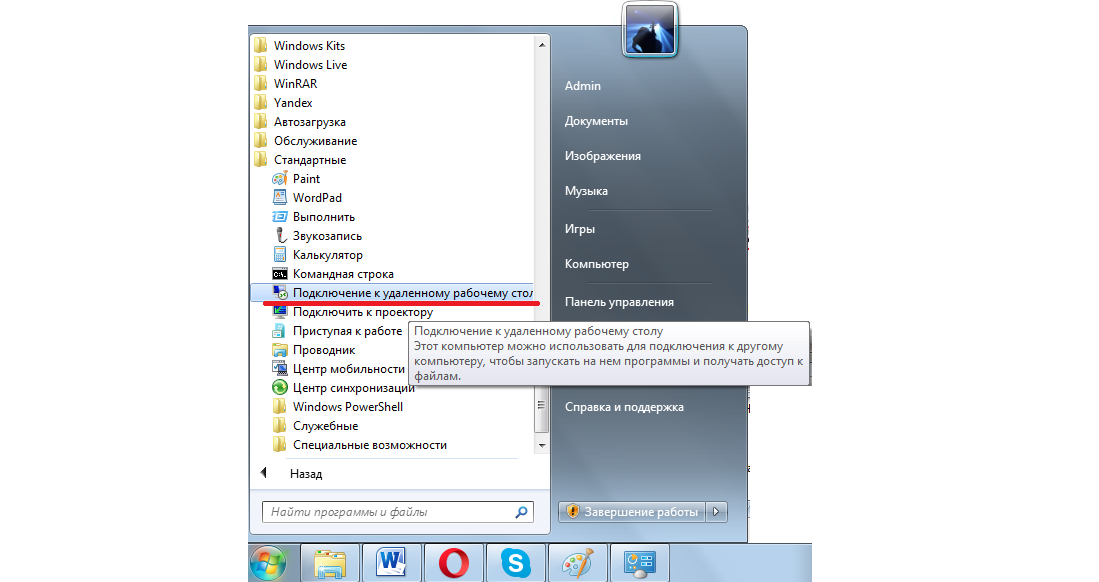
Şekil: 8. Başlat menüsünde uzak masaüstüne bağlanma aracı
- Ardından, sonraki pencerede, önceki adımlardan birinde belirlediğimiz IP adresini girmeniz gerekiyor. Örneğimizde bunun 168.1.88 olduğunu hatırlayın. Bu adres bu pencereye girilmelidir. Bu bittiğinde, sonraki adıma geçin, ancak henüz "Bağlan" düğmesine tıklamayın. Bunun yerine, adres giriş alanının biraz altında ve solunda bulunan "Seçenekler" etiketine tıklayın.
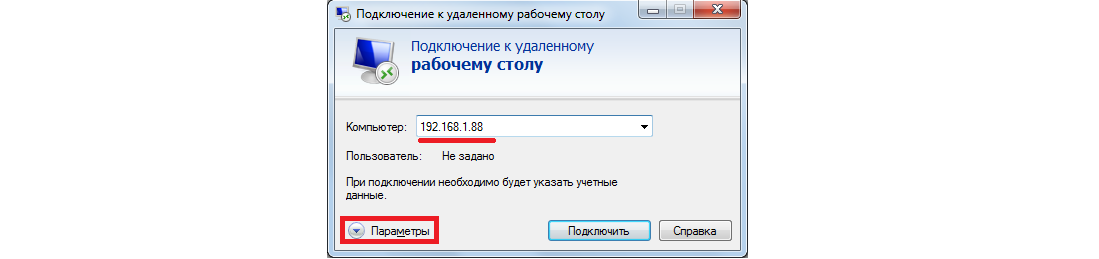
Şekil: 9. Uzak çalışana bağlanmak için araç penceresi
- Yalnızca klasörler ve dosyalar ile değil, aynı zamanda kontrol edilecek bilgisayara bağlı cihazlarla da çalışabilmeniz önemlidir. Bu nedenle, açılır pencerede sekmeye gidin "Yerel kaynaklar" ve "Yazıcılar" ve "Pano" öğelerinin önüne bir onay işareti koyun. Şimdi "Bağlan" düğmesine basabilir ve böylece bir sonraki adıma geçebilirsiniz.
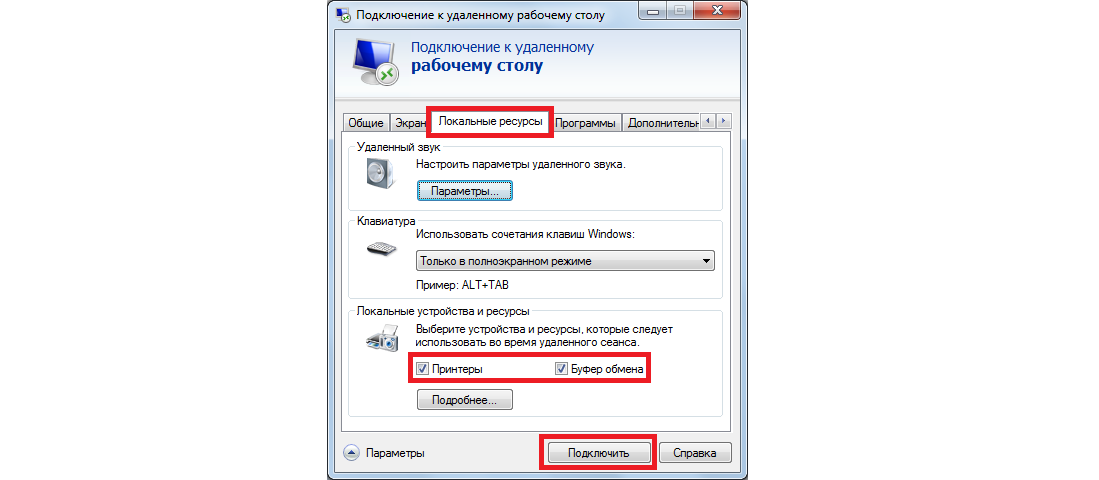
Şekil: 10. Uzak bilgisayara bağlanma ayarları
Bundan sonra, belirtilen bilgisayara kendi adresinden bağlanacaktır. Bazı kişiler cihazlarına bir hesap sistemi kurar. Bu durumda, bağlanmak için kullanıcı adınızı ve şifrenizi girmeniz gerekecektir. Ancak yukarıda açıklanan kurulumun ilk aşamasında böyle bir sistemi kurmak için hiçbir şey yapmadıysanız, hiçbir şey girmenize gerek yoktur.
Bu kadar basit! Değil mi?
Artık en basit RDP seçeneğini nasıl kullanacağınızı biliyorsunuz ve yükleyebilirsiniz uzak bağlantı... Herhangi bir sorunuz veya sorununuz varsa, aşağıdaki yorumlara yazın. Kesinlikle cevap vereceğiz.
Bu arada, sorunu daha derin bir şekilde anlamak için, RDP istemcileri olarak çalışan, yani bilgisayarınızı uzaktan kontrol etmenize izin veren diğer bazı programları ele alalım.
Kullanıcılar arasında epeyce kişi belirli bir RDP istemcisi olduğunu duymuştur.
Ancak çok az kişi bunun ne olduğunu, neden gerekli olduğunu ve onunla nasıl çalışılacağını biliyor.
Ama aslında, birkaç yerde çalışması gerekenler için vazgeçilmez bir şey, ancak yanlarında dizüstü bilgisayar taşımanın bir yolu yok.
Neden RDP'ye ihtiyacınız var
Bir ofiste çalıştığınızı hayal edin. Sorumluluklarınız arasında planlama, evrak işleri ve daha fazlası bulunur. Tüm bu görevleri bilgisayarınızda ofiste gerçekleştiriyorsunuz. Ancak iş günü sona erdiğinde, güvenlik görevlisi binayı kapatacağını ve içinde kalamayacağını ve yine de birkaç önemli görevi tamamlamanız gerektiğini söylüyor. Üstelik onları yarına ertelemek de işe yaramayacak.
Ve şu anda bu RDP kurtarmaya geliyor. Eve gelebildiğinizi, ev bilgisayarınızı açabildiğinizi ve iş yerinde bilgisayarınızda yaptığınız gibi aynı masaüstünde ve verilerde çalışmaya devam edebildiğinizi hayal edin. Yani, evde olduğunuzda, aslında bir iş bilgisayarında çalışacaksınız.
Şekil: 1. RDP, bir bilgisayardan diğerine çalışmanıza izin verir
İlginç?
O halde devam edelim!
RDP'nin şifresini çözme
RDP, bir Uzak Masaüstü Protokolüdür. Resmi kaynaklarda verilen tanım budur. Bu kısaltma, "Uzak Masaüstü Protokolü" anlamına gelir. Aslında bu, Uzak Masaüstü Protokolü olarak çevrilir.
Burada karmaşık bir bilim yok. Bu protokol gerçekten bir masaüstü ile uzaktan çalışabilmeniz için tasarlanmıştır. Bu, masaüstünün gerçekte bulunduğu yerden belirli bir mesafede olduğunuz ve aynı zamanda onunla çalışma fırsatınız olduğu anlamına gelir.
Aslında, RDP istemcisi, bu protokolün işlevlerini uygulamanıza izin veren bir programdır. Yani kullanıcının bilgisayarla uzaktan çalışmasını sağlayan bir programdır. Bilgisayarınıza erişimi oldukça güvenli bir şekilde düzenleyebilir, ardından başka bir cihazdan ona bağlanabilir ve çalışmaya devam edebilirsiniz. Aslında bunun karmaşık bir tarafı da yok.
Şekil: 2. Bir tabletten bilgisayara uzaktan erişim
Günümüzde RDP istemcileri, aşağıdakiler dahil çok çeşitli işletim sistemlerinde bulunmaktadır:
- Pencereler;
- Mac os işletim sistemi;
- Android;
Tüm bu platformların kullanıcıları, cihazlarına uzaktan erişimi kolayca düzenleyebilir. Dahası, bir işletim sistemindeki bir cihazdan, diğerindeki bir cihaz için aynısını yapabilirsiniz. Örneğin, bir Android tabletten bir Windows bilgisayara bağlanabilirsiniz.
Sonuç olarak, çok kullanışlı ve ilginç bir özellik. Ve şimdi bu protokol ve onunla çalışmak için programlarla nasıl çalışılacağına bakacağız.
Windows'ta RDP istemcisi
Bir uzaktan erişim protokolü programının en eski ve en yaygın örneği, Windows Uzak Masaüstü Bağlantısı aracıdır. Aslında, RDP protokolü bu işletim sistemi için geliştirildi. Ve ancak o zaman onu diğer işletim sistemlerinde kullanmaya başladılar.
Bugün herhangi bir Windows sürümünde "Uzak Masaüstü Bağlantısı" adı verilen yerleşik bir araç bulunmaktadır. Başlat menüsünde veya arayarak bulunabilir. Her yerde aynı denir.
Kullanmak için önce bağlanacağınız bilgisayarı yani çalışacağınız masaüstünü yapılandırmanız gerekir. Bunu yapmak için şunu yapın:
- Öncelikle, bilgisayarın IP adresini bulmanız, ardından ilk kontrolün gerçekleştirileceği başka bir cihaza vermeniz gerekir. Bunu yapmak için şu adımları izleyin:
- klavyedeki Win ve R düğmelerine aynı anda basarak program yürütme penceresini başlatın;
- açılan pencerede, tek giriş alanına "cmd" yazın ve klavyede Enter tuşuna basın - bu komut satırını başlatır;
Şekil: 3. Program yürütme penceresinde komut satırını çalıştırma komutu
- komut satırına "ipconfig" komutunu girin ve tekrar Enter tuşuna basın;
- tüm mevcut ağ bilgileri açılacaktır, orada "IPv4 adresi" satırını bulun - bunun karşısında IP adresi olacaktır, unutmayın (!).
Şekil: 4. Komut satırındaki ağ bilgileri
Gördüğünüz gibi bizim örneğimizde IP adresi 192.168.1.88.
- Şimdi, uzaktan kumanda aracını kullanarak bilgisayara erişim özelliğini etkinleştirmelisiniz. Bunu yapmak için aşağıdakileri yapın:
- "Başlat" menüsünde "Denetim Masası" nı açın;
- "Sistem ve Güvenlik" bölümüne tıklayın;
Şekil: 5. Kontrol panelindeki "Sistem ve Güvenlik" Bölümü
- sonraki pencerede "Sistem" alt bölümüne tıklayın;
Şekil: 6. "Sistem" alt bölümü
- soldaki menüden "Ek sistem parametreleri" ni seçin;
- açılan pencerede "Uzaktan Erişim" sekmesine gidin;
- onay işaretlerini Şekil 7'de 1 ve 2 sayılarıyla vurgulanan öğelerin önüne koyun;
- tüm pencereleri kapatın ve bundan önce "Uygula" yı tıklayın.
Şekil: 7. "Sistem" bölümünde uzaktan kontrole izin verilmesi
Artık bu bilgisayara güvenle bağlanabilirsiniz. Bu işlem de oldukça basittir. Aşağıdaki sırayla gerçekleştirilir:
- "Başlat" menüsüne gidin, orada tüm programların bir listesini seçin, ardından "Aksesuarlar" bölümünü seçin ve "Uzak Masaüstü Bağlantısı" adlı araca tıklayın. Onu bulmak zor olmayacak.
Şekil: 8. Başlat menüsünde uzak masaüstüne bağlanma aracı
- Ardından, sonraki pencerede, önceki adımlardan birinde belirlediğimiz IP adresini girmeniz gerekiyor. Örneğimizde bunun 168.1.88 olduğunu hatırlayın. Bu adres bu pencereye girilmelidir. Bu tamamlandığında, sonraki adıma geçin, ancak henüz Bağlan düğmesine tıklamayın. Bunun yerine, adres giriş alanının biraz altında ve solunda bulunan "Seçenekler" etiketine tıklayın.
Şekil: 9. Uzak çalışana bağlanmak için araç penceresi
- Yalnızca klasörler ve dosyalar ile değil, aynı zamanda kontrol edilecek bilgisayara bağlı cihazlarla da çalışabilmeniz önemlidir. Bu nedenle, görünen pencerede "Yerel Kaynaklar" sekmesine gidin ve "Yazıcılar" ve "Pano" öğelerinin karşısına bir onay işareti koyun. Şimdi "Bağlan" düğmesine basabilir ve böylece bir sonraki adıma geçebilirsiniz.
Şekil: 10. Uzak bilgisayara bağlanma ayarları
Bundan sonra, belirtilen bilgisayara kendi adresinden bağlanacaktır. Bazı kişiler cihazlarına bir hesap sistemi kurar. Bu durumda, bağlanmak için kullanıcı adınızı ve şifrenizi girmeniz gerekecektir. Ancak yukarıda açıklanan kurulumun ilk aşamasında böyle bir sistemi kurmak için hiçbir şey yapmadıysanız, hiçbir şey girmenize gerek yoktur.
Bu kadar basit! Değil mi?
Artık en basit RDP seçeneğini nasıl kullanacağınızı biliyorsunuz ve kolayca uzaktan bağlantı kurabilirsiniz. Herhangi bir sorunuz veya sorununuz varsa, aşağıdaki yorumlara yazın. Kesinlikle cevap vereceğiz.
RDP protokolü, hem yerel bir ağa bağlı hem de dünyanın herhangi bir yerinde bulunan bir bilgisayara bağlanmanıza izin verir. Bu protokolü kullanarak, kullanıcı başka bir bilgisayardaki (hem sunucuda hem de terminalde) dosya ve programları görebilir, çalıştırabilir, onlarla çalışabilir. Ancak önce RDP'nin yapılandırılması gerekiyor.
Windows Başlat düğmesine tıklayın ve Denetim Masası'nı açın. Ardından, "Güvenlik Sistemi" ne gidin, "Sistem" i açın ve sekmeye tıklayın " Uzaktan erişim". "Herhangi bir sürüme sahip masaüstlerine sahip diğer bilgisayarlara bağlanma yeteneği sağlayın" öğesinin yanına bir "işaret" koyduk.
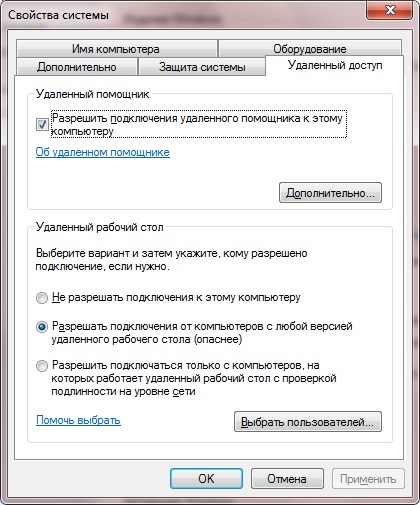
Ardından RDP istemcisini yapılandırmaya başlarız. Önce müşterinin ne için olduğuna bakalım. Bunlar, bu arada, herhangi bir işletim sistemiişi sunucuya bağlanmaktır (bağlı bilgisayara kurulur). Windows "Seven" da, RDP protokolü için çalışan istemci yerleşik MsTsc.exe programıdır. Şimdi müşteriyi kurmak hakkında konuşalım.
Bunu yapmak için Windows'ta "Başlat" a tıklayın ve Çalıştır menü öğesine gidin. Açılan pencerenin giriş alanına mstsc yazın ve "İleri" ye tıklayın. Bağlı bilgisayara normal erişim sağlamak istiyorsanız, IP adresi açılan istemci penceresinin giriş alanına yazılır. Ardından "Enter" a tıklayın.
Herşey. Kurulumu tamamladık.
Görüntü ayarlarını, bağlı bilgisayarda çeşitli eylemleri gerçekleştirmek için seslerin kalitesini vb. Değiştirmek isterseniz, ek bağlantı ayarlarını yapılandırmanız gerekir (aşağıdaki şekil).
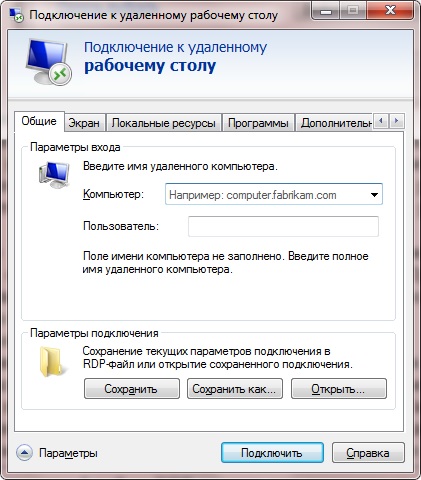
Ayrıca renk derinliğini, masaüstü arka planını, ekran parlaklığını da ayarlayabilirsiniz. "Uzaktan film müziği" bölümünü açarak, herhangi bir işlem için seslerin kalitesini ayarlayabilirsiniz.
Ayrıca, RDP istemcisi yavaş çalışıyorsa, onu yapılandırmak mümkündür.
En az bir kez birkaç Windows sistemiyle çalışan tüm kullanıcılar, RDP uygulamalarının yavaş çalışmasından sürekli olarak şikayet eder. Yavaş program performansı, tüm Microsoft programcıları arasında sürekli bir eğilimdir. Bu nedenle, kullanıcının, açılan çalıştırma penceresinin giriş alanına regedit kelimesini girerek veya reg dosyasında değişiklik yaparak düzenlenebilen sistem kayıt defterini kullanarak kendi başına RDP'yi hızlandırması gerekir. 100Mb (1Gb) olarak RDP kanalındaki yavaşlamanın nedeni de istemcidir. Çoğunlukla bir müşteri. İyi kanallarla bile, Güncellemenin hızını kasıtlı olarak sınırlayan rdp istemcisidir. Bu eğilim DialUp modemlerinin olduğu günlere geri döndü. Ancak güçlü bilgisayarların modern çağında, bu tür ayarlar zaten tüm alaka düzeyini kaybetti.
Tüm ayarları, bölümdeki sistem kayıt defterindedir (şeklin altına bakın):
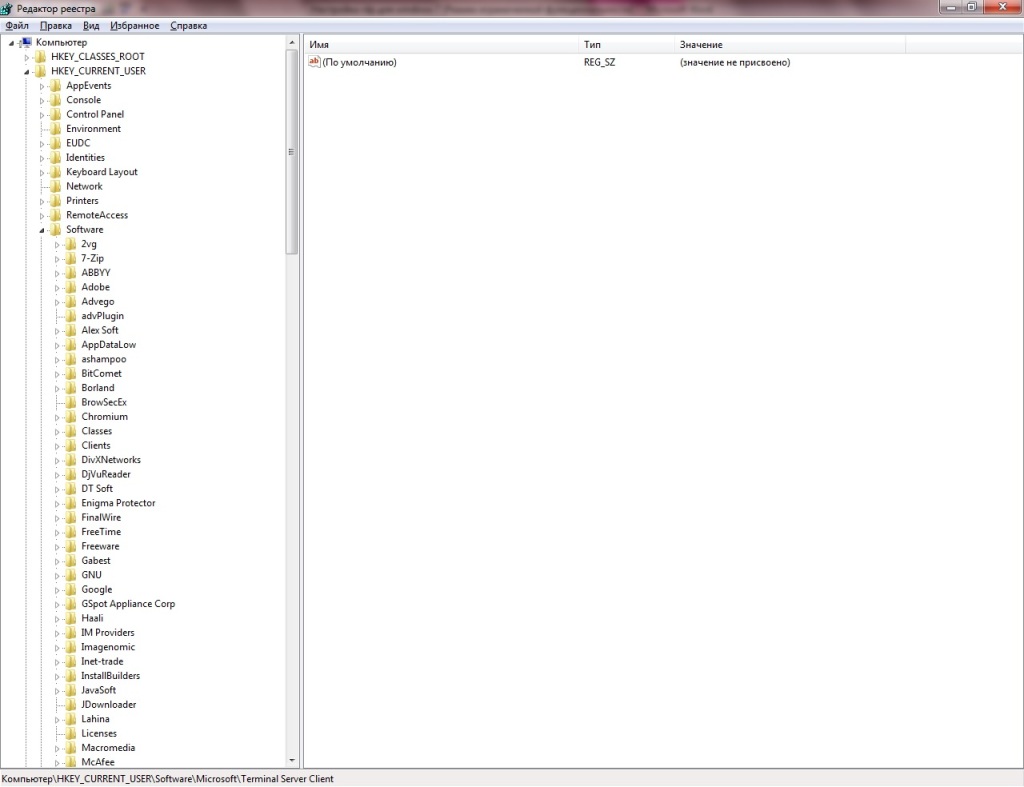
Her şeyden önce, değeri 120 ms olarak ayarlanan MinSendInterval parametresine dikkat edin (bu saniyede 8 karedir). İnternette, Windows'ta (sunucular için) bu parametre için genellikle 1 yazılması önerilir, ancak 5-10, yerel bir ağ üzerinden bir bilgisayara bağlanmak için oldukça yeterlidir.
BitmapCacheSize parametresi, grafikler için bellek arabelleğinin boyutunu belirtir. Örneğin 1000 saat, 24,5 MB'ye karşılık gelir. Bu değeri Windows'ta (hem sunucuda hem de terminalde) video kartınızın grafik özelliklerine göre değiştirin.
BitmapPersistCacheSize parametresi için (görüntüler için önbellek boyutu) ayrıca Windows sistem kayıt defterinde (hem sunucuda hem de terminalde), daha yüksek bir değer kaydetmeniz gerekir.